Печать конвертов в word
Содержание:
- Проверка параметров печати
- Зачем нужен индекс и как его узнать?
- Как заполнять конверт Почты России, как правильно написать адрес
- О марках и конвертах с маркой
- Ответы на часто задаваемые вопросы
- Праздничные коллекции
- Как создать и распечатать конверт в Word 2016, 2013, 2010, 2007?
- Создание и печать или сохранение конверта
- Универсальная печатная форма «Анализ объекта» + шаблон подключаемой обработки для 1С на управляемых формах + отладка внешней печатной формы.
- Как отправить заказное письмо
- Пример заполнения конверта почта россии
- Как сделать конверт в Word 2003
Проверка параметров печати
Перед тем, как печатать партию конвертов, можно проверить, правильно ли заданы параметры принтера.
На вкладке Рассылки в группе Создать щелкните Конверты.
Выберите команду Параметры и перейдите на вкладку Параметры конверта.
В поле Размер конверта выберите подходящий размер конверта. Если ни один из размеров вам не подходит, прокрутите список до самого конца, щелкните пункт Нестандартный размер и в полях Ширина и Высота введите размеры конверта.
Откройте вкладку Параметры печати.
Драйвер принтера указывает приложению Word, каким образом конверт следует помещать в принтер, и эта информация отображается на вкладке Параметры печати диалогового окна Параметры конверта.
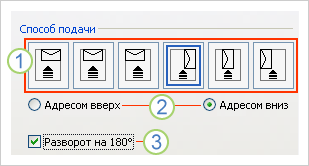
1. Способ подачи определяет положение конверта (справа, посередине, слева) и сторону (длинная или короткая), которой он должен подаваться в принтер.
2. Конверт может располагаться лицевой стороной вверх или вниз. Лицевой стороной называется та сторона, на которой печатается адрес.
3. Даже если конверт подается сначала короткой стороной, не исключена возможность, что его потребуется перевернуть, чтобы текст не оказался напечатанным на лицевой стороне вверх ногами.
На рисунке снизу конверт расположен справа, лицевой стороной вниз, отворотом вверх и подается в принтер короткой стороной в соответствии с параметрами показанного выше диалогового окна.
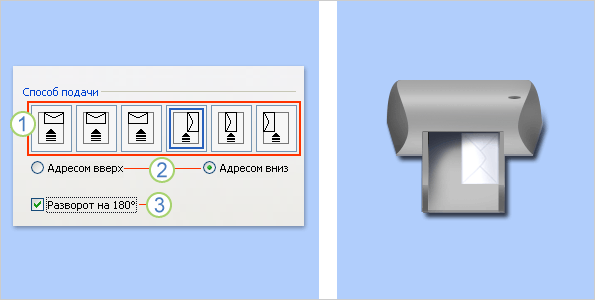
Загрузите конверт, как указано в диалоговом окне.
Для проверки введите произвольный текст в поле Адрес получателя, а затем, чтобы напечатать текст на конверте, нажмите кнопку Печать.
Убедитесь, что конверт распечатан правильно.
Если печать была выполнена некорректно, сделайте следующее:
Чтобы разобраться, как конверты должны вставляться в принтер, ознакомьтесь с прилагаемой к нему документацией.
Обновите драйвер принтера.
Вернитесь на вкладку Параметры печати диалогового окна Параметры конверта и откорректируйте параметры печати. Снова напечатайте текст на конверте. Повторяйте этот процесс до тех пор, пока не определите нужную конфигурацию параметров печати.
Зачем нужен индекс и как его узнать?
Сегодня на почте почти полностью отказались от ручной сортировки писем. Эта рутинная работа доверяется автоматическим средствам, которые считывают указанный на конверте индекс. Если его указать неверно, то письмо на длительный срок задержится в сортировочном отделе почты. Разумеется, сотрудники рано или поздно обработают его в ручном режиме.
Обычно поле для индекса находится в левом нижнему углу конверта. Существуют декоративные конверты, которые обычно приурочены к какому-то празднику. Их лучше не использовать, так как поле для индекса на нем обычно отсутствует.
На конверте указывается индекс получателя, состоящий из 6 цифр. Узнать его можно двумя способами:
Как заполнять конверт Почты России, как правильно написать адрес
Относительно недавно каждый взрослый человек знал, как заполнить бумажный конверт для отправки Почтой России, но сегодня такая, на первый взгляд, простая задача может заставить задуматься некоторых представителей молодого поколения.
Правильное заполнение конверта для отправки письма Почтой России
Процедуру отправления письма можно условно разделить на несколько этапов:
- приобретение почтового конверта;
- правильное заполнение и оформление почтового конверта;
- оценка стоимости в зависимости от того, что именно планируется отправлять: простое, заказное или ценное письмо, с описью вложения;
- наклейка марок;
- отправка через почту.
Важно! Неправильное оформление или ошибочная оценка приведет к невозможности отправить письмо
Отправка письма по России: образец заполнения и особенности
Львиная доля почтовых отправлений выпадает на пересылку писем в пределах страны, учитывая размеры России.
Существуют правила заполнения конвертов, обязательные к соблюдению отправителем. Первое правило – заполнять конверт необходимо неспешно, аккуратно выводя каждую букву и цифру.
В любом почтовом отделении можно найти информационный стенд, на котором размещен образец, как правильно нужно писать адрес на конверте и вносить прочие данные.
Язык. Если планируется отправление в пределах страны, то информация на конверте отображается исключительно на русском языке.
Адрес
Уделите пристальное внимание правильности и конкретизации указываемого адреса. Чем точнее будет указан адрес, тем меньше времени потребуется для доставки отправления
Не перепутайте место заполнения сведений для отправителя и получателя. Адрес отправителя указывается в верхней левой части конверта, а получателя – в правой нижней. Информация вносится в обоих случаях в последовательном порядке: ФИО, почтовый адрес (улица, дом/квартира, район, область/регион, населенный пункт), индекс.
Аккуратность. Писать следует разборчивым почерком. Предпочтительней использовать печатный шрифт. Категорически запрещаются корректировки, исправления, зачеркивания, ошибки в указании адреса. Постоянно обращайте внимание на образец. В крайнем случае, лучше взять чистый конверт.
Стандартный конверт имеет в левой нижней части зону с отображением кодового штампа, предназначенного для указания почтового индекса. Допускается вписывать цифры чернилами любого цвета, кроме красного, желтого или зеленого.
Отправка письма за границу
При отправке за пределы страны написание информации на конверте имеет главное отличие – язык. Данные получателя указываются латинскими буквами и арабскими цифрами.
Отправка письма в национальные республики РФ
Для отправления между национальными республиками допускается использование государственного языка получателя, но с обязательным дублированием информации на русском языке.
Имеет ли значение вид письма при заполнении
Чтобы написать и отправить письмо, используются конверты различной формы. Допускается самостоятельно изготовить его при соблюдении установленных форматов. При необходимости осуществить массовую рассылку простых писем можно использовать конверты с наклеенными данными отправителя и получателя. Также не запрещено использовать печатную технику для отображения необходимых данных.
На конверте в обязательном порядке должны быть:
- разборчивые данные об отправителе и получателе;
- наклеены марки, номинал которых эквивалентен оценочной стоимости письма;
- приклеенное уведомление – в случае отправки заказного письма с уведомлением;
- заклеенная обратная сторона конверта.
Осталось определиться с последним элементом почтового отправления – марки.
Как и сколько нужно клеить марок
С помощью марок осуществляется оплата:
- писем;
- открыток;
- бандеролей.
Отправления оплачиваются как при пересылке в пределах страны, так и за границу. Общий номинал марок наклеивается до покрытия стоимости отправления.
| Наименование отправления | Стоимость, руб. |
| Простое по РФ до 20 г | 22 |
| Простое за границу до 20 г наземным транспортом | 40 |
| Простое за границу до 20 г воздушным транспортом | 45 |
| Открытка по РФ | 17 |
| Открытка за границу наземным транспортом | 40 |
| Открытка за границу воздушным транспортом | 45 |
Для определения стоимости других писем рекомендуется пользоваться онлайн-калькуляторами.
Марки клеятся в правую верхнюю часть лицевой стороны конверта, упаковки или открытки. Допускается наклеивать марки ниже, если указанная область занята.
ЧИТАТЬ Отправка телефона по Почте России: как лучше, возможные риски
О марках и конвертах с маркой
В прошлые десятилетия было актуально покупать отдельно конверты и марки. Что предлагает современная «Почта России»? Стоимость конвертов варьируется от 3 рублей до 40-50 рублей. Все зависит от того, простой это конверт или с маркой, большой или маленький.
Образец, представленный выше, не имеет марки. Прямоугольное поле в правом углу вверху без пометки. Такой конверт, даже если он идеально и правильно заполнен, пересылать никто не будет. Отсутствие марки – это недействительность письма. Оно не оплачено.
Цена обычного конверта 10х15см без марки около 3-5 рублей. Но стоит ли его брать для отправки писем? Скорее всего, нет – он больше пригодится для личных нужд. Чтобы спокойно можно было отправить письмо, лучше приобрести конверт с пометкой «А» (то есть отправка по России) или «D» (если письмо нужно отправить в Беларусь, Казахстан, Украину и другие страны по всему миру). Стоят готовые конверты, конечно, дороже, примерно 18-40 рублей. Помните, что цена зависит и от веса письма. Если масса более 20 грамм, то придется доплатить.
Ответы на часто задаваемые вопросы
Прочтите следующие разделы для получения дополнительной информации о печати конвертов с другими приложениями и инструментами.
Как выполнить печать конвертов с помощью Microsoft Word?
Напечатайте один конверт в Microsoft Word для Windows с помощью инструментов на вкладке «Рассылки». Кроме того, в большинстве версий Word можно найти набор шаблонов для конвертов многих типов и разных дизайнов, выбрав Файл > Создать.
Для демонстрации этих действий в качестве примера используется Word 2013. Действия и меню могут отличаться или быть недоступными в других версиях Word.
-
В меню Microsoft Word выберите вкладку Рассылки, затем – Конверты.
-
В окне «Конверты и наклейки» введите адрес в поле Адрес доставки, затем введите обратный адрес в поле Обратный адрес.
-
Щелкните Предварительный просмотр.
Откроется окно Параметры конверта.
-
Выберите размер конверта и измените тип и размер шрифта при необходимости.
-
Щелкните вкладку Параметры печати, выберите метод подачи и лоток в зависимости от типа принтера, затем нажмите OK.
-
Нажмите Печать.
Как печатать несколько конвертов одновременно?
Количество конвертов, которые можно загрузить во входной лоток, зависит от конвертов и емкости входного лотка принтера.
В Wordpad введите все адреса в окне редактирования, затем снимите флажок с Печатать номера страниц во избежание печати лишнего номера в нижней части каждого конверта.
Для печати нескольких конвертов за раз с функциями в Microsoft Word перейдите к Microsoft Office: Слияние писем с конвертами.
Как напечатать наклейки с адресом на конверте?
Чтобы распечатать наклейки с адресом и возвратным адресом, вместо печати непосредственно на конвертах используйте предварительно настроенные шаблоны или инструменты рассылок текстового редактора или производителя наклеек.
-
Инструменты на вкладке «Рассылки» в Microsoft Word: Откройте Word, щелкните Рассылки, затем щелкните Наклейки для настройки задания печати.
-
Предварительно настроенные шаблоны Microsoft Word: Откройте Word, щелкните Файл, щелкните Создать и выполните поиск шаблона для печатаемого вами типа наклеек.
-
Шаблоны производителей наклеек: Компании-производители наклеек, например Avery (на английском языке), предоставляют веб-инструменты и шаблоны для печати их наклеек. Проверьте веб-сайт компании-производителя наклеек для получения информации и опций.
Праздничные коллекции
Новый год
|
Конверт DL «Новогодний» 1220×110 мм |
Конверт DL «Новогодний» 2220×110 мм |
|
Увеличить | Скачать, 259 Кб |
Увеличить | Скачать, 269 Кб |
|
Конверт DL Новый год220×110 мм |
Конверт DL Новый год220×110 мм |
|
Увеличить | Скачать, 4.03 Мб |
Увеличить | Скачать, 1.91 Мб |
|
Конверт С6 «Новогодний» 1162×114 мм |
|
|
Увеличить | Скачать, 131 Кб |
23 февраля
|
Конверт DL «День защитника Отечества»220×110 мм |
Конверт DL 23 Февраля220×110 мм |
|
Увеличить | Скачать, 87,8 Кб |
Увеличить | Скачать, 2.21 Мб |
|
Конверт DL 23 Февраля220×110 мм |
Конверт DL 23 Февраля220×110 мм |
|
Увеличить | Скачать, 0.18 Мб |
Увеличить | Скачать, 0.17 Мб |
|
Конверт С5 23 Февраля229×162 мм |
Конверт С5 23 Февраля229×162 мм |
|
Увеличить | Скачать, 0.2 Мб |
Увеличить | Скачать, 0.2 Мб |
8 марта
|
Конверт DL «8 Марта»220×110 мм |
Конверт DL «C 8 марта»220×110 мм |
|
Увеличить | Скачать, |
Увеличить | Скачать, 94 Кб |
|
Конверт DL Тюльпаны220×110 мм |
Конверт DL 8 Марта220×110 мм |
|
Увеличить | Скачать, |
Увеличить | Скачать, 0.17 Мб |
|
Конверт C5 8 Марта229×162 мм |
|
|
Увеличить | Скачать, 0.2 Мб |
14 февраля
|
Конверт DL 14 Февраля220×110 мм |
Конверт DL 14 Февраля220×110 мм |
|
Увеличить | Скачать, 0.14 Мб |
Увеличить | Скачать, 0.19 Мб |
|
Конверт C5 14 Февраля229×162 мм |
Конверт С5 14 Февраля229×162 мм |
|
Увеличить | Скачать, 0.16 Мб |
Увеличить | Скачать, 0.23 Мб |
1 мая
|
Конверт DL «День Труда»220×110 мм |
Конверт С6 «День Труда»162×114 мм |
|
Увеличить | Скачать, 1,68 Мб |
Увеличить | Скачать, 505 Кб |
9 мая
|
Конверт DL «День Победы»220×110 мм |
Конверт С6 «День Победы»162×114 мм |
|
Увеличить | Скачать, 62,4 Кб |
Увеличить | Скачать, 72,6 Кб |
День юриста
|
Конверт DL День юриста220×110 мм |
Конверт С5 День юриста229×162 мм |
|
Увеличить | Скачать, 0.1 Мб |
Увеличить | Скачать, 0.12 Мб |
Как создать и распечатать конверт в Word 2016, 2013, 2010, 2007?
- Чтобы создать конверт, для начала зайдем в раздел верхнего меню под названием «Рассылки». Эта секция тесно интегрирована с Outlook’ом, дабы можно было осуществлять в том числе и электронную рассылку прямо из Ворда через почтовый клиент. Но нас здесь интересуют в первую очередь именно конверты, поэтому сосредоточимся на них.
- Выберем элемент «Конверты» на ленте для запуска специального мастера.
- На новой открывшейся форме «Конверты и наклейки» выбираем вкладку «Конверты». Тут находятся главные настройки для генерации адресов и макета нашего будущего творения. Если она уже выбрана, тем лучше.
- В первую очередь, заполняем поля адресов: адрес получателя и обратный. При желании заполнение обратного адреса можно упустить, для этого отметим галочку «Не печатать» в поле «Обратный адрес».
- Теперь сконфигурируем настройки конверта, для этого стоит зайти в секцию «Параметры».
- Что тут можно изменить? Прежде всего, размер конверта. Нажимаем соответствующую кнопку и выбираем формат и размер бумаги. Здесь можно выбрать практически любой размер: от минимальных европейских стандартов до крупных подарочных вариантов.
-
Еще один кандидат на модификацию – это шрифты адреса получателя и обратного адреса. Доступны штатные гарнитуры Windows, коих в действительности огромное множество. Разумеется, любой из нас хоть раз изменял шрифт текста в Ворде, так что вы сразу же поймете, что мы имеем в виду.
png>
- Наконец, к весьма весомым элементам кастомизации относятся параметры печати. Заходим на одноименную вкладку и изучаем ее. Здесь доступен целый ряд способов подачи бумаги, способы разворота конверта адресом вверх и вниз, а также разворот бумаги на 180°, что также может быть весьма полезно.
- png>
- Итак, если все настройки готовы, нажимаем кнопку «Добавить».
- В результате этого все настройки будут перенесены на шаблон, а в текстовом редакторе будет создан новый конверт с заготовленными данными.
Важно: чтобы заданная в шаблоне информация (прежде всего, обратный адрес) сохранилась в настройках конверта, нужно подтвердить это действие в специальном диалоговом окне, появляющемся перед генерацией нового конверта на листе. Сделайте это, если не хотите каждый раз вводить обратный адрес при создании нового экземпляра конверта из шаблона
Еще одно существенное замечание: чтобы добавить электронную марку при помощи встроенных средств Word, понадобится инсталляция дополнительного программного обеспечения с веб-сайта Office.com (в частности, подразумевается установка надстройки stamps.com). Данная инструкция – это тема для отдельной статьи, и она не входит в рамки представленного материала.
Создание и печать или сохранение конверта
На вкладке Рассылки в группе Создать щелкните Конверты.
В поле Адрес получателя введите почтовый адрес.
Если вы хотите использовать адрес из электронной адресной книги, установленной на компьютере, нажмите кнопку Вставить адрес
Чтобы отформатировать текст, выделите его, щелкните правой кнопкой мыши, а затем выберите в контекстном меню пункт Шрифт.
В поле Обратный адрес введите свой обратный адрес или выберите готовое значение.
Если вы хотите использовать адрес из электронной адресной книги, установленной на компьютере, нажмите кнопку Вставить адрес
Если вы хотите сохранить обратный адрес для использования в будущем, но не требуется добавлять его на текущий конверт, установите флажок не печатать.
Если у вас есть электронная марка (например, приобретенная через Интернет), вы можете добавить ее на конверт.
Установите флажок Добавить почтовую марку.
Если программа для работы с почтовыми марками не установлена, Word предложит установить ее и подключиться веб-сайту Office.com. На нем можно найти дополнительные сведения и ссылки на другие сайты, где предлагаются электронные почтовые марки.
Чтобы настроить параметры программы для работы с почтовыми марками, которая установлена на компьютере, нажмите кнопку Свойства марки.
Выполните одно из указанных ниже действий.
Чтобы напечатать конверт без его сохранения для повторного использования, вставьте конверт в принтер, как показано в поле Подача, и нажмите кнопку Печать.
Чтобы сохранить конверт для повторного использования, выберите команду Добавить в документ, затем откройте вкладку Файл, выберите команду Сохранить как и введите имя документа.
Word добавляет конверт к текущему документу как страницу 1. При необходимости вы можете использовать оставшуюся часть документа для печати письма, которое будет автоматически храниться вместе с конвертом.
Чтобы напечатать текст на конверте, вставьте конверт в принтер, как показано в поле Подача на вкладке Параметры печати диалогового окна Параметры конверта, и нажмите кнопку Печать.
Источник статьи: http://support.microsoft.com/ru-ru/office/%D1%81%D0%BE%D0%B7%D0%B4%D0%B0%D0%BD%D0%B8%D0%B5-%D0%B8-%D0%BF%D0%B5%D1%87%D0%B0%D1%82%D1%8C-%D0%BE%D1%82%D0%B4%D0%B5%D0%BB%D1%8C%D0%BD%D0%BE%D0%B3%D0%BE-%D0%BA%D0%BE%D0%BD%D0%B2%D0%B5%D1%80%D1%82%D0%B0-b766aa84-5b97-4f63-b03f-451d2fb3640f
Универсальная печатная форма «Анализ объекта» + шаблон подключаемой обработки для 1С на управляемых формах + отладка внешней печатной формы.
Универсальная печатная форма для всех программ на управляемых формах. Результат печати содержит все реквизиты и табличные части любого документа или справочника (имя + синоним + значение реквизита или поля табличной части), показывает уникальный идентификатор (УИД/GUID) объекта и дату создания (даже справочника!) на основании УИД. Отказоустойчивость кода обработки позволяет ей открываться как в типовых, так и в самописных программах (большинство обычных внешних печатных форм этого не могут). Кроме интерактивного открытия есть возможность подключения к конфигурации. После добавления появится команда печати почти во всех документах и справочниках. Автоматически определяет среду подключения и выбирает доступный вариант вывода: общая форма печати или же отображение табличного документа в новой форме. Все реквизиты объекта получает запросом, а не перебором строк, это делает быстрым выполнение команды.
2 стартмани
Как отправить заказное письмо
Чем отличается такое послание от простого письма? Как отправить заказное письмо по «Почте России» ? Сервис отправки заказных писем предназначен для пересылки важной документации, официальной корреспонденции (запросы, претензии, уведомления, жалобы и др.). У заказных писем имеется ряд преимуществ по сравнению с отправкой простого послания:
- При отправке, заказному письму присваивается индивидуальный трек-номер (указывается в верхней части чека, выдаваемого отправителю). По нему возможно отслеживать доставку послания через интернет-сервис «Отслеживание отправлений» на сайте ПР.
- Данный вид отправлений вручается лично адресату под подпись после предъявления паспорта. Это является неоспоримым доказательством того, что отправитель своевременно переслал письмо, а получатель ознакомлен с содержимым послания.
Пересылка заказного письма – более надежный, но и более дорогой способ доставки корреспонденции. Как отправлять письмо по «Почте России» , если требуется воспользоваться услугой «Заказное письмо»? После выполнения вышеописанных действий, отправитель должен обратиться к оператору почты, сказать, что ему нужно отправить заказное письмо, и оплатить стоимость этой услуги. Служащий почты произведет взвешивание конверта, зарегистрирует письмо с присвоением трек-номера, приклеит штрих-код и марки в соответствии со стоимостью отправления.
Пример заполнения конверта почта россии
Матушевская Лариса. Экономист. Опыт работы на руководящих должностях в производственной сфере. Дата: 21 июня 2019. Время чтения 7 мин.
При отправлении письма по России конверт заполняется на русском языке. Адрес и индекс отправителя указывается в верхнем левом углу, получателя – в правом нижнем. Заполнять реквизиты нужно разборчиво, желательно печатными буквами.
Количество марок определяется по стоимости отправления, которое зависит от его вида и веса. Конверты для отправления заказных писем и первого класса подписываются так же, как и простые, но имеют ограничения по весу и стоят дороже.
Как ни странно, бумажная переписка переживает ренессанс. Ей пользуются не только пенсионеры и жители села, где отсутствует Интернет, но и молодежь, для которой она стала новым хобби.
Не обойтись без такого отправления и при необходимости переслать оригиналы или копии документов, направлении обращений в официальные инстанции.
Чтобы избежать увеличения сроков доставки, возврата отправителю или потери послания, важно правильно заполнить конверт для письма по России с соблюдением требований к написанию индекса и адреса
На каком языке
Письма по России заполняются исключительно на русском языке. Допускается написание адреса на национальном языке при отправлении из или в автономную республику. Но в этом случае надпись обязательно дополнительно прописывается на русском.
Заполнять графы можно от руки, но разборчивым почерком или печатными буквами. Использовать можно ручку любого цвета, кроме красного, зеленого или желтого. Быстрее обрабатываются конверты с напечатанным текстом.
Любые зачеркивания, исправления, непринятые сокращения считаются ошибками. Если допустили неточность, лучше подписать новый конверт. Письма с грамматическими ошибками, исправлениями могут не отправить на почте. Данные об отправителе пишутся всегда в верхнем левом углу. Готовые упаковки имеют в этом месте линии с прописанными ориентирами «от кого», «откуда».
Если таковые отсутствуют, нужно визуально разделить поверхность на четыре части и написать данные вверху слева в следующем порядке:
- ФИО (полные) в родительном падеже; если отправителем выступает организация, прописывается ее полное или сокращенное название;
- название улицы, проспекта, площади;
- номер дома, корпуса, квартиры;
- наименование населенного пункта (города, поселка и т.д.);
- название области, района, края, республики (при отсутствии – пропускается);
- название страны – если письмо отправляется по России, указывать не обязательно;
- индекс отправителя.
Важно! Если данные будут указаны неверные, в случае возврата конверта, он не будет доставлен отправителю. Доказать в такой ситуации, особенно когда отправлялось простое письмо, что оно принадлежит вам, будет практически невозможно
Данные о получателе пишутся по тому же формату, но в нижнем правом углу с указанием ФИО в дательном падеже.
Если неизвестен точный адрес, можно указать «до востребования». Но в этом случае адресат должен самостоятельно обратиться на почту с предоставлением паспорта для получения письма. Также предусмотрена отправка на абонентский ящик. Для этого в нижнем углу, кроме данных об адресате, пишется номер, например «а/я 13».
Рис. 2. Образец правильно подписанного отправления на а/я
При отправке на имя юридического лица указывается полное или краткое название учреждения и фактический почтовый адрес.
Как сделать конверт в Word 2003
В старых версиях Word принцип создания конвертов несколько отличен от принятого в современных версиях данного ПО.
Заходим в верхнее меню в раздел «Сервис» и выбираем категорию «Письма и рассылки» -> «Конверты и наклейки».
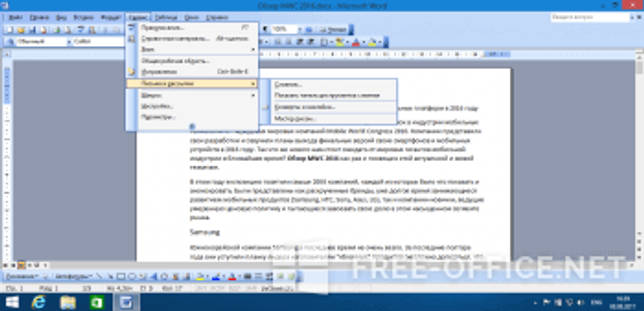
Далее видим уже ставшее нам привычным окно (правда, слегка с другим расположением контролов на форме, но сути это не меняет). Продолжаем все действия по описанной выше инструкции.
Ну что же, вот и все, что касается алгоритма генерирования конвертов для почтовых отправлений. Как видите, ничего сложного и экстраординарного.
Показать видеоинструкцию
Видеоинструкция
https://youtube.com/watch?v=7f3YitCrgtA
Ответы на другие вопросы:
Как работать с поиском в Ворде
Как в Excel найти необходимые данные
Как работать с табуляцией в Word








