Бесплатный pdf-конвертер
Содержание:
- Как разбить PDF на страницы и сохранить их в виде изображений
- Способы разделения PDF
- Программы для разделения PDF на страницы
- Сайты для разделения PDF на страницы
- Используя программы
- JinaPDF : как бесплатно поделить ПДФ на части
- Как конвертировать файл DJVU
- SmallPdf — разделить и соединить PDF файлы
- С помощью интернет-браузера Google Chrome
- Ilovepdf.com
- С помощью онлайн сервисов
Как разбить PDF на страницы и сохранить их в виде изображений
Вы можете также разбить PDF на страницы, сохранив каждую из них в отдельный файл формата JPG, PNG или BMP.
Как видите, разбивка файла PDF не требует больших усилий: достаточно надежной программы и ясного руководства. Просто выберите способ, который подойдет вам лучше.
PDF сейчас – очень популярный формат, поэтому необходимость в его редактировании появляется все чаще. Один из таких моментов – разбиение файла PDF на части или на страницы. Вот простой пример. У вас есть журнал в данном формате, но интересует только одна статья. Как “вытащить” из журнала необходимые страницы и сохранить их как отдельный файл? На этот вопрос я постараюсь ответить в этой статье.
На самом деле, способов, позволяющих разбить PDF на страницы очень много. Есть как платные, так и . Вот некоторые из них.
1. С помощью виртуального PDF-принтера
(о том как устанавливать PDF-принтеры я писал , скачать можно ). Необходимо установить PDF-принтер, а затем с его помощью распечатать нужные страницы. Печать происходит в файл, поэтому на выходе будут только необходимые страницы в PDF-формате. Способ абсолютно бесплатный.
2. С помощью бесплатной программы PDF Split and Merge
. Вот . Приложение имеет простой и понятный интерфейс, поэтому объяснять как им пользоваться не имеет смысла. Кроме разбивки документа, здесь можно объединить несколько различных PDF в один.
3. С помощью онлайн-сервиса Go4Convert.com
. Редактирование PDF можно выполнить вот на этой страницеgo4convert.com/PdfProcess . Большим плюсом является то, что не надо ничего устанавливать – все действия выполняются в окне браузера. Можно как разбить, так и склеить PDF.
4. Программой Adobe Acrobat Pro
. Сие удовольствие платное, но зато это настоящий центр управления полетами. Разбивать и склеивать PDF – малая часть всех возможностей. Если коротко, то здесь можно делать с PDF-ми все что угодно. На мой взгляд, для данной задачи, это как “стрелять из пушки по воробьям”, хотя программа сама по себе очень крутая.
Итак, мы рассмотрели четыре основных способа разбивки PDF: с помощью PDF-принтера, бесплатной программой, онлайн- сервисом и платной программой
. У каждого есть свои преимущества и недостатки, поэтому каким вариантом воспользоваться – решать вам.
Соответственно, программы, представленные здесь, далеко не единственный вариант для каждого способа. Но, по моему субъективному мнению, я считаю их лучшими.
Формат PDF обычно называют стандартом для передачи и обмена данными в интернет. Это наиболее широко используемый формат для хранения и безопасной пересылки информации. Файлы PDF, как правило, недоступны для редактирования или изменения. Вам могут потребоваться специальные инструменты и сложное программное обеспечение для извлечения или редактирования данных и информации из PDF файла. Когда необходимо извлечь страницу или набор страниц из PDF файлов, вы всегда можете воспользоваться онлайн решением. Это поможет вам получить доступ ко всей необходимой информации из вашего PDF без хлопот.
Способы разделения PDF
Для нашей сегодняшней цели можно использовать либо специализированное ПО, единственной задачей которого является разбиение документов на части, либо продвинутый редактор файлов PDF. Начнём с программ первого типа.
Способ 1: PDF Splitter
PDF Splitter представляет собой инструмент, предназначенный исключительно для разделения PDF-документов на несколько файлов. Программа совершенно бесплатна, что делает её одним из лучших решений.
После запуска программы обратите внимание на левую часть рабочего окна – в нём расположен встроенный файловый менеджер, в котором нужно перейти к каталогу с целевым документом. Используйте левую панель, чтобы добраться до нужной директории, а в правой откройте её содержимое.
Оказавшись в нужной папке, выделите PDF, поставив галочку в чекбоксе напротив имени файла.
Далее взгляните на панель инструментов, расположенную в верхней части окна программы. Найдите блок со словами «Split by» — это и есть необходимая нам функция разделения документа на страницы. Для ее использования просто нажмите на кнопку «Pages».
Запустится «Мастер постраничного разделения документов». В нем множество настроек, полное описание которых выходит за рамки этой статьи, потому остановимся на самых важных. В первом окне выберите местоположение частей, которые получатся в результате разбиения.
На вкладке «Выгрузить страницы» выберите, какие именно листы документа вы желаете отделить от основного файла.
Если вы хотите объединить выгруженные страницы в один файл, воспользуйтесь параметрами, которые расположены во вкладке «Объединить».
Имена полученным документам можно задать в группе настроек «Названия файлов».
Воспользуйтесь остальными опциями по необходимости и нажимайте на кнопку «Start» для начала процедуры разделения.
Прогресс разбиения можно проследить в отдельном окошке. По окончании манипуляции в этом окне отобразится соответствующее уведомление.
В выбранной в начале процедуры папке появятся файлы страниц документа.
У ПДФ Сплиттер есть и недостатки, и самый явный из них – некачественная локализация на русский язык.
Способ 2: PDF-Xchange Editor
Ещё одна программа, предназначенная для просмотра и редактирования документов. В ней также присутствуют средства разделения PDF на отдельные страницы.
- Запустите программу и используйте пункт меню «Файл», а затем «Открыть».
В «Проводнике» проследуйте к папке с документом, предназначенным для разбиения, выделите его и нажмите «Открыть» для загрузки в программу.
После загрузки файла воспользуйтесь пунктом меню «Документ» и выберите вариант «Извлечь страницы…».
Откроются настройки извлечения отдельных страниц. Как и в случае с PDF Splitter, доступен выбор отдельных страниц, настройка имени и выходной папки. Используйте опции по необходимости, после чего нажмите «Да» для начала процесса разделения.
По окончании процедуры откроется папка с готовыми документами.
Данная программа работает хорошо, но не слишком быстро: процедура разбиения больших по объёму файлов может затянуться. В качестве альтернативы PDF-Xchange Editor вы можете использовать другие программы из нашего обзора редакторов PDF.
Заключение
Как видим, разделить PDF-документ на несколько отдельных файлов довольно просто. На случай если у вас нет возможности воспользоваться сторонним ПО, к вашим услугам онлайн-сервисы.
Опишите, что у вас не получилось.
Наши специалисты постараются ответить максимально быстро.
Программы для разделения PDF на страницы
Иногда возникает необходимость разделить PDF-файл на отдельные страницы. Существует множество инструментов, позволяющих легко сделать это своими руками. Предлагаем рассмотреть самые эффективные и надежные решения.
PDF Splitter
Стоит начать с удобной утилиты PDF Splitter, предназначенной для быстрого разбиения многостраничного документа. Предусмотрено несколько режимов работы: разделение файла на отдельные страницы, по закладкам или пустым страницам, а также извлечение отдельных страниц и четных или нечетных. Полученные в результате объекты можно объединять в другие документы, не используя для этого дополнительное ПО.
PDF Splitter оснащен понятным интерфейсом с интуитивным управлением и поддержкой русского языка. Для более удобного выбора файлов можно воспользоваться фильтром. Реализована командная строка для продвинутых пользователей. Связь с разработчиками осуществляется непосредственно из главного меню. Программа является платной, однако можно воспользоваться пробной версией для разовых нужд.
Урок: Разделяем файл PDF на страницы
PDF-Xchange Editor
PDF-Xchange Editor — многофункциональное решение для работы с документами формата PDF. Позволяет просматривать, печатать и редактировать их, доступен экспорт текста и графических объектов в отдельные файлы. Во встроенном редакторе можно добавлять всплывающие подсказки и комментарии, изменять шрифт текста, масштабировать его и т. д. Поддерживается работа с зашифрованными документами. Предусмотрена возможность открывать сразу несколько файлов для одновременной обработки.
В PDF-Xchange Editor можно как открывать существующие документы, так и создавать собственные с нуля. Реализован продвинутый алгоритм распознавания текста на различных языках, при работе со сканами используется технология OCR. Поддерживаются сервисы Google Диск, SharePoint и Office 365. Отдельные страницы или изображения могут быть экспортированы в форматы TXT, RTF, DOC, JPEG, PNG, BMP, TIFF и др. Главная проблема в том, что большинство функций открывается только при покупке полной версии.
PDF Split & Merge
PDF Split & Merge — приложение для быстрого разделения и объединения PDF-документов. Как и в случае с PDF Splitter, реализовано несколько режимов для различных нужд: постраничное разделение, по группам, с указанным интервалом и с удалением ненужных страниц. Поддерживается работа с зашифрованными документами. Помимо этого присутствует множество дополнительных функций, среди которых стоит о, систему безопасности документов и подробную настройку PDF.
Разделение и объединение файлов осуществляется в несколько кликов. Для этого даже не нужно открывать окно программы, поскольку PDF Split & Merge добавляет свои функции в контекстное меню операционной системы. Можно скачать бесплатную версию, однако в ней присутствует ограничение по количеству обрабатываемых файлов и их страниц. Приобретение PRO-версии убирает эти недостатки. Интерфейс русскоязычный.
PDFsam Basic
PDFsam Basic — простая утилита, в которой предусмотрена возможность разделения и объединения отдельных страниц. Присутствуют и дополнительные функции, позволяющие осуществлять стандартные операции над PDF-файлами: извлечение определенных фрагментов документа, поворот страниц, изменение их порядка и опция визуального составления проекта с помощью перетаскивания объектов курсором.
Сайты для разделения PDF на страницы
Главным преимуществом использования этих онлайн-сервисов является экономия времени и ресурсов компьютера. Не нужно устанавливать профессиональное программное обеспечение и разбираться в нём — на этих сайтах решить поставленную задачу можно в несколько кликов.
Способ 1: PDF Candy
Сайт с возможностью выбора конкретных страниц, которые будут извлечены из документа в архив. Можно установить и определённый интервал, после чего вы сможете разбить PDF-файл на заданные части.
- Щелкните по кнопке «Добавить файл(ы)» на главной странице.
Выделите документ для обработки и кликните «Открыть» в том же окне.
Введите нумерацию страниц, которые будут извлечены в архив отдельными файлами. По умолчанию в данной строке они уже перечислены. Выглядит это следующим образом:
Щелкните «Разбить PDF».
Дождитесь окончания процесса разделения документа.
Кликните по появившейся кнопке «Скачать PDF или ZIP архив».
Способ 2: PDF2Go
С помощью этого сайта вы сможете разделить весь документ на страницы либо извлечь некоторые из них.
- Нажмите «Загрузить локальные файлы» на главной странице сайта.
Найдите на компьютере файл для редактирования, выберите его и щелкните «Открыть».
Кликните «Разделить на страницы» под окном предварительного просмотра документа.
Загрузите файл на компьютер с помощью появившейся кнопки «Скачать».
Способ 3: Go4Convert
Один из наиболее простых сервисов, не требующих совершать лишних действий. Если вам нужно извлечь все страницы сразу в архив — этот способ станет лучшим. Дополнительно есть возможность ввода интервала для разбивки на части.
- Щелкните «Выбрать с диска».
Выберите PDF файл и нажмите «Открыть».
Дождитесь окончания автоматической загрузки архива со страницами.
Способ 4: Split PDF
Сплит ПДФ предлагает извлечение страниц из документа с помощью ввода диапазона таковых. Таким образом, если вам нужно сохранить лишь одну страницу файла, то необходимо ввести два одинаковых значения в соответствующее поле.
- Щелкните по кнопке «My Computer» для выбора файла с диска компьютера.
Выделите необходимый документ и нажмите «Открыть».
Установите галочку в пункте «Извлечь все страницы в отдельные файлы».
Завершите процесс с помощью кнопки «Разделить!». Скачивание архива запустится автоматически.
Способ 5: JinaPDF
Это самый простой из представленных способов разделения ПДФ на отдельные страницы. Нужно лишь выбрать файл для разбивки и сохранить готовый результат в архиве. Нет абсолютно никаких параметров, только прямое решение задачи.
- Кликните по кнопке «Выберите PDF файл».
Выделите на диске нужный документ для разбиения и подтвердите действие, нажав «Открыть».
Скачайте готовый архив со страницами с помощью кнопки «Скачать».
Способ 6: I love PDF
Помимо извлечения страниц из таких файлов, сайт умеет их объединять, сжимать, конвертировать и многое другое.
- Щелкните по большой кнопке «Выбрать PDF файл».
Кликните по документу для обработки и нажмите «Открыть».
Выделите параметр «Извлечение всех страниц».
Завершите процесс кнопкой «Разделить PDF» внизу страницы. Архив будет загружен автоматически в браузерном режиме.
Как можно понять из статьи, процесс извлечения страниц из PDF в отдельные файлы занимает совсем немного времени, а современные онлайн-сервисы упрощают эту задачу до нескольких щелчков мышкой. Некоторые сайты поддерживают возможность разбиения документа на несколько частей, но всё же куда практичнее получить готовый архив, в котором каждая страница будет отдельным PDF.
Опишите, что у вас не получилось.
Наши специалисты постараются ответить максимально быстро.
Используя программы
Если вам вышеперечисленные способы разделения пдф файла не подходят, советуем обратить внимание на десктопные приложения для работы с данным форматом. Их функционал намного шире
К тому же, они не требуют постоянного подключения к сети.
PDF24 Creator
В первую очередь это приложение многие используют как один из лучших конвертеров на рынке. С его помощью вы можете «превратить» почти любой формат документа в pdf-файл, практически без потери исходных данных. Однако, мы рассматриваем данное приложение, как вариант для разделения уже имеющихся у нас пдф-файлов, с чем он эффективно справляется.
- По завершению установки, открываем программу. В главном меню выбираем «Файловые инструменты».
- В следующем окне выбираем «+», отвечающий за добавление файла. В открывшемся проводнике находим пдф файл и двойным нажатием на него добавляем в библиотеку для обработки.
- По завершению обработки, файл будет отображаться в соответствующем окне, а окно с доступными опциями станет активным. В нем находим вариант «Разделить по страницам…» и кликаем по нему ЛКМ.
- Выбираем директорию, куда мы сохраняем результат и получаем папку с пдф-файлами, равными количеству страниц в документе.
PDF Split and Merge
На рассмотрении остался последний вариант. Приложение PDF Split & Merge узконаправленно и не может похвастаться таким же огромным к-вом доступных возможностей, однако более стабильно и не давало погрешностей за время его тестирования.
- На сайте (https://icecreamapps.com/ru/PDF-Split-and-Merge/) разработчиков качаем приложение с последующей установкой на свой компьютер.
- Запускаем программу. В стартовом меню выбираем опцию «Разбить».
- Добавляем файл в трей, нажатием на «+». Выбираем на диске необходимый пдф-файл.
- Настроив режим разбития имеющегося файла, кликаем на кнопку «Разбить».
- Результат сохранен, о чем сообщает появившееся окно. Нажатием в нем на «Открыть», мы вызовем проводник и сможем продолжать работать с разделенными файлами.
С помощью вышеперечисленных вариантов, вы сможете без труда и потерь времени эффективно разделить имеющийся у вас файл на несколько частей. Все сервисы и приложения легки в освоении и абсолютно бесплатны в использовании. Изучив подробно их функционал, вы сможете эффективно управляться с файлами pdf-формата.
Об авторе: Александр Кондес
Постоянный автор сайта. Специалист по компьютерной грамотности
JinaPDF : как бесплатно поделить ПДФ на части
Для разделения ПДФ на страницы в сервисе JinaPDF нажмите сюда . Механизм работы этого сайта является самым простым из всех рассмотренных ранее: нужно лишь загрузить документ и скачать результат. Никаких настраиваемых параметров здесь не предусмотрено.
Начинаем со стандартного действия: загружаем нужный файл Ждем несколько секунд, после чего можем сохранять готовую постраничную разбивку
Отметим, что каждый сервис нам понравился по-своему, но всем им за работу мы можем поставить твердую «пятерку»
Если вам нужно просто разбить ПДФ на части, смело выбирайте любой вариант, но если предполагается еще и внесение изменений или конвертирование – обратите внимание на более продвинутые сайты: IlovePDF, PDF2Go и PDFCandy
Всем привет, мои дорогие друзья и гости моего блога. Сегодня я хочу рассказать вам, как разделить pdf файл на страницы без установки каких сторонних программ. Все представленные ниже способы абсолютно бесплатные и работают очень качественно.
Первым делом я начну со своего любимого онлайн сервиса по работе с ПДФ файлами — small PDF.
Второй пункт не делит страницы, а скорее вычленяет ненужные. Об этом я уже рассказывал ранее, когда описывал, .
Если взять вариант «Разделить на страницы» , то все произойдет в автоматическом режиме. Вам останется лишь скачать полученный архив, в котором каждый лист будет висеть по отдельности.
Как конвертировать файл DJVU
Файлы DJVU не так широко используются, как аналогичные форматы, такие как PDF, EPUB, MOBI и другие форматы файлов электронных книг.
DjVu2PDF.com и ConvertOnlineFree.com – это два онлайн-конвертера DJVU для Windows, Mac и Linux, которые обеспечивают быструю возможность конвертировать DJVU в PDF.
Zamzar – ещё один бесплатный онлайн-конвертер файлов, который отлично подходит для небольших файлов DJVU. Просто загрузите файл DJVU на этот веб-сайт, чтобы преобразовать его в JPG, BMP, GIF, PNG, TIF или некоторые другие подобные форматы изображений.
Помимо онлайн-конвертеров DJVU, есть, конечно, загружаемые и устанавливаемые конвертеры, такие как Calibre. Эта конкретная программа может конвертировать DJVU в EPUB, MOBI, AZW3, DOCX, PDB, FB2, LRF и другие форматы. Однако, Calibre может конвертировать файл DJVU только в том случае, если он содержит встроенный текст, как если бы он был создан с использованием программного обеспечения OCR. То есть DJVU файлы с изображениями не поддерживаются.
Другим примером загружаемого конвертера DJVU является конвертер DjVu, который может конвертировать DJVU в PNG, JPG, EPUB, PDF и TIFF. С помощью этой программы вам не нужно конвертировать все страницы, если вы не хотите, чтобы некоторые из них были включены в окончательный файл. Например, вы можете преобразовать только страницы с 10 по 25 или только страницы 11 и 14, чтобы по существу вырезать каждую страницу. Также есть возможность определить качество изображения и степень сжатия.
Упомянутые выше Sumatra PDF и DocsPal также могут конвертировать файлы DJVU.
SmallPdf — разделить и соединить PDF файлы
SmallPdf — многофункциональный веб-сервис для создания PDF файлов, конвертирования из одного файла в другой, сжатия PDF, защита и снятие защиты PDF файла, а также разделение и соединение PDF файлов.
Разделить PDF
Заходим на станицу Разделить PDF, перетягиваем мышкой файл в PDF в фиолетовую область или же выбираем файл на своем компьютере (нажав на соответствующую ссылку).
Далее следуйте инструкции: нажмите на страницы, которые хотите выбрать. Для выбора нескольких страниц удерживайте Shift. Нажимаем на кнопку Разделить PDF. Происходит процесс разделения файла на страницы.
Для сохранения файла себе на компьютер, нажимаем на кнопку Можете сохранить файл.
Объединить PDF
Заходим на станицу Объединить PDF, перетягиваем мышкой файл в PDF в фиолетовую область или же выбираем файл на своем компьютере (нажав на соответствующую ссылку). Следуя инструкции программы, выполняем необходимые действия и указываем параметры склеиваемого файла.
Вот таким образом можно разделить и соединить PDF файлы без регистрации, установки специального программного обеспечения и совершено бесплатно. Главное чтобы был доступ в интернет.
Теги:
- файлы
Интересное на сайте:
- 12 лучших приложений для работы на Windows 10
- Как передать большой файл через интернет до 500 Гигабайт
- Как быстро передать файлы с мобильного телефона на компьютер без проводов
- Как получить на Яндекс Диск 32 Гб бесплатно и навсегда
- Как скачать и сохранить Flash-анимацию (формата SWF) с любого сайта себе на компьютер
- RollMyFile – поможет открыть и просмотреть файлы PDF, DOCX, PPTX онлайн
С помощью интернет-браузера Google Chrome
Если вам когда-нибудь потребуется из многостраничного документа в формате PDF (журнал, книга и т.д.) «вытянуть» отдельно одну или несколько страниц для каких-либо целей, можно даже искать и загружать из интернета стороннее программное обеспечение, так как с этим отлично может справиться любимый многими пользователями интернет-браузер Google Chrome.
Как оказалось, он умеет по умолчанию не только просматривать и печатать PDF-файлы, но также ещё и разделять их на отдельные страницы.
Для этого нужно произвести в Chrome необходимые настройки:
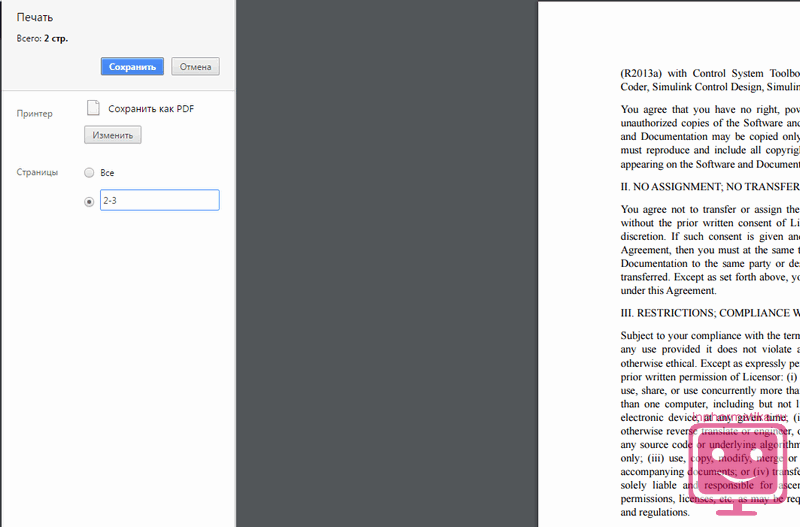
Открываем файл в браузере, нажимаем на значок Принтера или сочетание клавиш «Ctrl+P». Кликаем по кнопке «Изменить» и выбираем «Сохранить как PDF» В поле «Страницы» указываем нужный номер страницы и клюкаем по кнопке «Сохранить» Указываем место на компьютере для сохранения нарезки, даём название файлу и делаем клик по кнопке «Сохранить». Переходим в папку с сохранённой страницей и открываем её.
Также с пдф-файлами можно работать не только при помощи оффлайн-программ установленных на вашем компьютере, но и при помощи онлайн-сервисов, которые в могут представить полноценные услуги любому пользователю.
Ilovepdf.com
Ну и последним на сегодня я хотел бы рассмотреть еще один довольно хороший сервис.
- Зайдите на сайт и убедитесь, что вы находитесь на вкладке «Разделить», после чего нажмите на «Выбрать PDF файл» и откройте тот самый файл, который и хотите преобразовать.
- После этого у вас появится 2 выбора, а именно разделение по диапазонам и разделение каждой страницы в отдельности.
Если вы хотите реально видеть каждый лист документа раздельно, то жмите на соответствующую кнопку.
Ну а когда нам нужно несколько различных разбивок, например по главам, то выбираем «Разделение по диапазонам». После этого пишем сам диапазон первой порции, например 1-3. Если хотите добавить еще, то нажимайте на соответствующий плюсик и вписывайте например 4-6. И так далее.
Я думаю, что нет смысла описывать еще пять похожих сервисов, так как эта троица прекрасно справляется со своей работой. Хотя и ни для кого не секрет, что таких приложений намного больше.
Ну а на этом я свою сегодняшнюю статью заканчиваю. Надеюсь, что она вам понравилась и вы нашли то, что искали на моем блоге. Тем не менее, рекомендую вам походить по другим статьям. Уверен, что вы найдете много полезного для себя. Пока-пока!
С помощью онлайн сервисов
Неважно, где и зачем вы используете pdf-формат, в работе или для собственных нужд, гораздо важнее быстродействие. Впервые столкнувшись с необходимостью разбить пдф на страницы, я очень долго искал подходящий вариант
Если вы, как и я, цените свое время и желаете максимально быстро добиться желаемого результата, тогда ниже предложены 4 самых распространенных варианта. Эти (и другие) онлайн сервисы, с помощью встроенного инструментария, разрешат любую задачу, связанную с пдф-файлами.
I love PDF
Первый в нашем списке сервис позволяет разбить файл пдф онлайн за рекордно короткий срок. Простой в использовании механизм работы, позволит достичь желаемого, а для лучшего понимания ниже поэтапно описан сам процесс.
- Для начала переходим на страницу разделения I Love PDF — https://www.ilovepdf.com/ru/split_pdf. Регистрация не обязательна. Кликаем на большую красную кнопку «Выбрать PDF файл», если таковой находится у вас на компьютере.
- Выбираем необходимый файл в директории и кликаем на «Открыть».
- Файл загружен. На выбор вам будет предложено извлечение отдельных страниц, или разбитие на диапазонном уровне. Выбрав необходимый вариант, нажимаем на кнопку «Разделить PDF».
- Незамедлительно получаем отчет об успешно выполненном разделении и скачиваем отредактированную версию документа, нажатием на кнопку «Скачать разбитый PDF».
PDF.io
В следующем сервисе под названием PDF.io, попытаемся разбить pdf по страницам. Как вы можете заметить, в примере мы работаем с графическим романом. Объясним такую задачу моим желанием поделиться конкретной страницей (например, 16-ой), а именно иллюстрацией на ней, с другом. PDF.io с подобной задачей справляется на 5+.
- Следуем на сайт, а именно в раздел, где можно файл pdf разделить онлайн — https://pdf.io/ru/split/. Кликаем на фиолетовую кнопку «Выберите файл».
- Выбираем наш граф. роман на диске и загружаем его на сервер сервиса.
- Спустя несколько секунд PDF.io разделил наш файл. Выбираем нужную нам страницу (или несколько). Фиолетовая рамка вокруг страницы оповещает о том, что данная страница была выбрана для разделения. По готовности нажимайте «Разделить».
- После недолгой обработки сервис выдаст ссылку для скачивания выбранной нами страницы из оригинального pdf-файла.
PDF2Go
Преимуществом данного сервиса можно считать бережное отношение к конфиденциальности. Загруженные вами файлы для работы (среди функционала PDF2Go не только возможность разделить pdf на листы) вскоре удаляются с облачного хранилища. До сего момента, доступ к загруженным файлам имеет только пользователь загрузивший его.
- Далее будет представлено окно для обработки. Здесь вы имеете доступ к инструментарию, позволяющему добавить некоторые элементы на исходники. Также можно выбрать конкретную страницу. После завершения процесса, выберите опцию «Сохранить изменения».
- По завершению обработки и у вас отобразится новое окно, а скачивание отредактированного файла начнется автоматически.
Smallpdf
Качество исполнения, а также функциональная составляющая онлайн сервиса Smallpdf от вышеперечисленных вариантов не шибко отличается. Однако минималистичный интерфейс и быстродействие может стать предопределяющим в выборе именного этого способа разделения pdf-файла на части. Кроме того, Smallpdf предлагает к скачиванию удобное приложение для большинства платформ. Однако оно не бесплатное и требует оплаты подписки.
- На официальном сервисе переходил к разделу «Split/Разделения» — https://smallpdf.com/ru/split-pdf. Перетащите или выберите из нужной папки требуемый файл (см. пункт 2 раздела «I love PDF»).
- На появившейся странице выберите интересующую вас опцию. Левая кнопка выполнит разделения всех страниц в отдельные пдф-файлы, а правая кнопка – позволит произвести выборочное разбитие.
- Примените ЛКМ к тем страницам, которые вы бы хотели разделить, а затем кликните на кнопку «Разделить PDF! ->».
- Впоследствии недолгой обработки вы будете переброшены на страницу с результатами. Клик на кнопку «Сохранить», запустит процесс скачивания файла. Кроме того, отсюда вы сможете продолжить работу с документом, редактируя его. Имеется возможность загрузить результат на облачные хранилища Dropbox и Google Диск.








