Как убрать красные глаза с фото на телефоне андроид?
Содержание:
- 5 плагинов для быстрой ретуши кожи
- 10. Ribbet
- Top 1: WidsMob Portrait Pro — лучший редактор портретных фотографий для ретуши и макияжа портретов в Windows и macOS
- Avatan — онлайн-фоторедактор
- Разделение на части
- Makeup.Pho.to — стирает прыщи, разглаживает морщины на лице
- Фоторедактор
- Как ретушировать лицо и тело?
- Как на пк обрабатывать фото онлайн: бесплатно, автоматически и профессионально
- Коррекция
- Вариант 2: Avatan
- Вариант 3: Фоторедактор онлайн
- 3. Fotostars.me
- AirBrush
- Как происходит ретушь фото онлайн
- Способ 2: PIXLR
- Что такое «эффект красные глаза».
5 плагинов для быстрой ретуши кожи
- AKVIS MakeUp. Пожалуй, самое простое и довольно-таки грубое решение с помощью которого можно устранить мелкие дефекты кожи; но если отказаться от предустановок — и перейти в полуавтоматический режим, то играясь с настройками, можно добиться приемлемого результата, если речь про некрупный портрет или пакетную обработку (в частности — свадьба), к счастью в плагине можно применять коррекции на всю серию фотографий (указываем папку и вперед).
- Portraiture. «У, портретура!» — название плагина стало нарицательным (ругательством в профессиональной сфере), но в последних версиях — машинное обучение; проще — ИИ. Результат полностью контролируется, даже на базовых установках — не мыльный / не фарфоровый итог. Если вникнуть в нюансы маскирования, и понять смысл текстур и фактур, то можно переключиться в ручной режим, вывести оптимальные значения, и все это сохранить в качестве пресета, который потом применяем на поток и… ура!
- ON1 Portrait AI. Еще одно решение, в основе которого — машинное обучение. Анализ, лица и степени необходимого воздействия, производится автоматически. Если нужно в чем-то ослабить или усилить воздействие — пожалуйста. Не хочется зависеть от Ps — пожалуйста (плагин так же встраивается в Lightroom, Affinity Photo и в другое ПО). На мой взгляд, решение от ON1 — современная версия Portraiture (комфорта, конечно, тут побольше, но картинка на выходе, по качеству, — аналогична).
- Retouch4me Heal. Узконаправленное решение от команды 3D LUT Creator. — Работает, что радует, не только в связке с Ps, но и как самостоятельное приложение. В основе — нейронные сети, поэтому автоматическое удаление дефектов кожи, без «замыливания» и замены оригинальной кожи на искусственную, — выполняется без нареканий. А еще можно в один клик восстанавливать родинки, использовать при пакетной обработке — на официальном сайте можно найти обучающие ролики от разработчиков.
- PortraitPro. На данный момент, самый технически продвинутый плагин. Поддерживает пакетную обработку, не ограничивается ретушью кожи (можно править объем волос, и их тон, а так же корректировать макияж). Работает как в связке с Ps, так и отдельно, — оцените, если подыскиваете альтернативу решениям от Adobe. Естественность кожи, в процессе ретуши, достигается благодаря запатентованному алгоритму (суть которого в принципе проста: никаких размытий — дефект удаляется, а на его месте алгоритмы — на основе ИИ, — воссоздают существующую текстуру кожи).
10. Ribbet
Ribbet — популярный онлайн фото редактор. Имеет инструменты для обрезки, вращения, цветокоррекции,
форматирования текста и других простых операций с картинками. Отличается значительной библиотекой
декоративных эффектов, элементов и стикеров для различных праздников и мероприятий. Имеет удобный и
приятный интерфейс. Также в Риббет есть дополнительные модули для оформления коллажей, рисования и
создания открыток. Завершив обработку, готовое изображение можно выложить в Facebook, Google+.
Из минусов можно отметить, что многие функции не работают без регистрации, а в бесплатной версии
присутствует навязчивая реклама.
Интерфейс Ribbet
Top 1: WidsMob Portrait Pro — лучший редактор портретных фотографий для ретуши и макияжа портретов в Windows и macOS
Если вы хотите ретушировать портретные фотографии на Windows и Mac, WidsMob Портрет Pro был бы вашим лучшим выбором. Это простая и быстрая программа для редактирования портретов, которая предоставляет инструменты для ретуширования с потрясающими эффектами. Этот профессиональный редактор портретов имеет предустановки для редактирования портретов, редактирования кожи, улучшения портретов и портретного макияжа, чтобы вы могли выполнять ретуширование и макияж портрета за несколько шагов.
Основные характеристики программного обеспечения для редактирования портретов
- Вручную отрегулируйте ключевые точки лица, чтобы сделать редактирование портрета более точным, и примените предустановленный параметр, чтобы упростить ретушь портрета и макияж;
- Просто область кожи, сглаживая кожу лица, изменяя оттенок кожи и осветляя кожу;
- Улучшение кожи лица путем удаления кругов под глазами, удаления пятен, осветления глаз, углубления улыбки, улучшения носа, увеличения глаз и многого другого;
- С помощью комплексных инструментов для макияжа вы можете наносить помаду, тени для век, румяна и многое другое с помощью интуитивно понятных элементов управления, чтобы получить идеальный портретный макияж.
Win СкачатьMac Скачать
Как легко и идеально ретушировать портретное фото в Windows 10/8/7 и macOS
Шаг 1. Импортируйте изображение в WidsMob Portrait Pro
Бесплатно загрузите и установите WidsMob Portrait Pro на свой ПК или компьютер Mac. Затем запустите этот редактор портретов фотографий. Выбрать Выбрать фотографии or Выбор папки значок для импорта ваших изображений. Ну, также поддерживается перетаскивание фотографий с рабочего стола в основной интерфейс.
Шаг 2: примените эффект ретуши фотографии
Вы можете легко отретушировать портретную фотографию с помощью Предустановленная вариант. Просто выберите эффект, который хотите применить. Всего одним щелчком мыши фотоэффект будет применен к вашему портрету. Вы также можете нажать Применить ко всему в нижней части правой боковой панели, чтобы применить этот фотоэффект ко всем импортированным портретным фотографиям.
Если вы хотите сделать детальную ретушь, вы можете перейти к Редактировать раздел. в Редактировать раздел, вы можете настроить портретную кожу лица с помощью Сглаживание, Изменить оттенок кожи и Осветлить кожу инструменты. И вы можете сделать дальнейшее улучшение портрета портрета, удалив пятно, осветив глаза, углубив улыбку, приподняв щеки, худеющее лицо, увеличивающие глаза, улучшение носа, отбеливание зубов и т. д.
После ретуши портрета вы также можете сделать портретный макияж в Макияж раздел. Перед нанесением макияжа вы можете отрегулировать кончик лица, чтобы сделать макияж более точным.
Вы можете добавить румяна к лицу, добавить помаду к губам, изменить цвет глаз и добавить к глазам цветные контактные линзы, ресницы, подводку и тени для век. Всего несколькими щелчками мыши вы можете получить блестящую и естественную портретную фотографию.
Шаг 3. Экспорт портретной фотографии
После того, как все будет в порядке, нажмите кнопку Экспортировать возможность экспорта ваших работ. Вы получите всплывающее окно. Установите формат выходного изображения и отрегулируйте качество фото от наименьшего к лучшему свободно. Наконец, нажмите Start для сохранения отретушированного портретного фото.
Win Скачать
Avatan — онлайн-фоторедактор
Следующий русскоязычный сервис, позволяющий осуществить редактирование фото бесплатно – это Avatan. Для работы выполните вход на данный ресурс, нажмите на кнопку «Начать ретуширование», а затем «Перейти к набору».
Вы перейдёте в режим редактирования. Кликните на кнопку «Открыть», затем на «Открыть фото», и загрузите ваше фото на ресурс.
Вверху будут расположены различные вкладки (фильтры, эффекты, текстуры и так далее), переключаясь между которыми, и выбирая различный, имеющихся в них инструментарий, вы можете редактировать ваше фото в соответствии с вашими предпочтениями.
Для сохранения полученного результата существует кнопка «Сохранить» сверху.
Разделение на части
Давайте сделаем это вместе. Прежде всего. трижды дублируем фоновый слой.
1. Размытая часть
Применяем к нижней копии фильтр Размытие по Гауссу. Радиус увеличиваем до тех пор, пока неровности и дефекты не исчезнут. Будьте внимательны, этот шаг очень важен! Подбирайте радиус правильно.
Здесь я использовал радиус 5,1, он подбирается в зависимости от размера изображения в пикселях. Запомните значение радиуса, оно вам понадобится в дальнейшем шаге.
2. Мелкие детали
На второй копии слоя применяем фильтр Цветовой Контраст и подбираем такой радиус, чтобы мелкие детали были видны, но неровности еще не проявились. Это не всегда легко, но в первом приближении можно разделить радиус размытия на три. То есть я применил здесь радиус 1,7.
3. Неровности
На третьей копии нужно применить фильтр Цветовой контраст с радиусом, который мы использовали для размытия, то есть 5,1, затем размыть полученный слой по Гауссу с радиусом, который применяли для фильтра Цветовой контраст на мелких деталях, то есть 1,7.
Теперь давайте организуем слои. Расположите размытый слой над фоновым, выше него слой с неровностями, верхний слой будет с мелкими деталями. Для слоев с неровностями и деталями установите режим смешивания Линейный свет и непрозрачность 50%.
Мы снова получили оригинальное изображение! Но подождите…
Устраняем неровности
Выключите видимость слоя Grunge и вы увидите довольно хорошую кожу, но несколько уродливый вид границ. Включите видимость слоя обратно
Добавьте белую маску на слой Grunge и мягкой черной кистью закрашивайте места, где хотите устранить неровности, но держитесь подальше от границ!
Да, это здорово, скажете вы! Но что, я должен делать это всякий раз?!
Нет, просто это для того, чтобы узнать, как работает метод. Теперь давайте сделаем это быстро.
Быстрая техника Degrunge
- Сделайте дубликат слоя
- Откройте фильтр Размытие по Гауссу и подберите такой радиус, чтобы все дефекты исчезли. Это очень важный шаг! Запомните значение радиуса, а фильтр не применяйте.
- Примените фильтр Цветовой контраст с тем радиусом, который вы запомнили.
- Примените Размытие по Гауссу на этом слое, установив 1/3 предыдущего радиуса.
- Инвертируйте слой (CTRL+I), установите режим наложения Линейный свет и непрозрачность 50%.
- Примените маску – Скрыть все и белой мягкой кистью закрашивайте там. где хотите избавиться от неровностей кожи.
Почему это работает также, как и трехслойная техника?
Если вы не любите математику, можете дальше не читать
Давайте назовем три слоя B Blur, G Grunge и D Detail
Исходно мы видим сумму всех трех слоев:
B + G + D = Оригинал
Когда мы убирали некоторые дефекты, мы делали это:
B + (G – часть G) + D = Хорошая кожа
Раскроем скобки:
B + G + D – часть G = Хорошая кожа
Или Оригинал – часть G = Хорошая кожа.
Makeup.Pho.to — стирает прыщи, разглаживает морщины на лице
Данный сервис позиционирует себя как онлайн-фоторедактор с большими возможностями от компании VicMan Software, которая, к тому же, выпустила похожее по функционалу мобильное приложение Visage Lab с довольно обширным инструментарием для ретуши фото.
- Чтобы выполнить ретушь лица онлайн с помощью данного сервиса, перейдите на него http://makeup.pho.to/ru и кликните на кнопку «Начать ретушь».
- Выберите откуда вы будете импортировать фото (компьютер или Фейсбук) и загрузите требуемое фото на ресурс.
После загрузки фото сервисом будет произведена автоматическая онлайн ретушь фото. Будут автоматически применены такие опции как ретушь кожи, разглаживание морщин, антиблик, отбеливание зубов и так далее. После просмотра результата вы можете убрать какую-либо из опций путём снятия соответствующей галочки и нажатием на кнопку «Применить».
При необходимости вы можете кликнуть на вкладку «Эффекты» слева, и выбрать какой-либо из эффектов (Dreamy Retro,кг Poster Look, Phantasy Blue и другие).
Для сохранения полученного результата необходимо нажать на кнопку «Сохранить и поделиться» внизу. В открывшемся экране выберите «Скачать», кликните правой клавишей мыши на открывшемся изображении и выберите «Сохранить изображение как» для сохранения фото к себе на ПК.
Фоторедактор
Фоторедактор представляет собой главный раздел сайта. На данный момент в нём доступны ряд базовых опций, которые могут использоваться для изменения внешнего вида вашей фотографии. Они предлагают очень гибкое редактирование, так как все их можно легко настроить в соответствии с вашими потребностями — фотоэффекты, наклейки, рамки, текстовые надписи и другие интересные трюки.
Посередине экрана расположена кнопка начала редактирования, нажав на которую появляется окно с предложением загрузить фотографию. Её вы сможете взять как с Facebook, так и с компьютера.
Сразу после загрузки изображения на левой панели становятся доступны инструменты редактирования. Они стандартны и предлагают следующие возможности — Обрезка, Поворот, Экспозиция, Цвета, Резкость, Стикеры, Текст, Эффекты, Рамки и Текстуры.

Каждая из опций редактируется с помощью собственных настроек. Например, при выборе обрезки всплывает окно, в котором нужно указать её тип и размеры. В случае открытии экспозиции вы сможете установить яркость, контрастность и выбрать коррекцию светов или теней.
Другими словами, возможности обширны и выполняются автоматически. После применения любого изменения желательно нажимать доступную снизу кнопку «Сохранить», поскольку случайное закрытие окна браузера обнулит все результаты.
Как ретушировать лицо и тело?
Не идеальной кожа может быть не только на лице. Мобильное приложение Hotune на Андроид поможет исправить любые резко отличающиеся на теле оттенки и сделать ваше селфи неотразимым. Может быть вы заметили лишнее в области талии или в других местах — покажите их приложению для ретуши.
И оно исправить это. Эту функцию можно использовать и в обратном направлении — добавьте объём вашим плечам или бицепсам. С ним у вас есть возможность создать идеальную фигуру и быть похожей на фотомодель.
Видеоинструкция
Эти сервисы и приложения помогут сделать ретушь лица на фотографии. Чтобы добавиться идеальных результатов, нужно научиться работать с цветами в Фотошопе. Этому вас может научить мастер из видео.
Как на пк обрабатывать фото онлайн: бесплатно, автоматически и профессионально
Из множества доступных приложений пользователи выбирают самое удобное. Не всегда в нем есть все функции, однако, их бывает достаточно для решения основных задач.
Сформулируем несколько вариантов результатов, которые можно получить, используя онлайн сервисы:
- основная фотокоррекция. Включает кадрирование, поворот, изменение цвета. Для этого достаточно использовать бесплатные программы;
- профессиональная фотообработка. Требует высокого качества и большого выбора инструментов. Необходима функция изменения светотени, уровни, hdr, фильтры, возможность регулировать степень применения инструментов. Удобны для профессионального фоторедактирования fotoshop online, pxlr, picmonkey;
- быстрая коррекция. Если нужно быстро корректировать более или менее одинаковые снимки, привести их к одному результату, используют опцию автоматической обработки. Для этого не нужно думать, какие эффекты и в какой степени нужно выбрать. Приложение предлагает свой вариант. Есть опция в fotor, fotoshop, других редакторах.
Коррекция
Это также автоматический инструмент, который с помощью специальных алгоритмов выполняет коррекцию лица. За несколько секунд обработки производится улучшение цветов и их насыщенности, исправление дефектов снимка, снятие эффекта красных глаз, устранение цифровых шумов и улучшение резкости.
Если вы проведёте автообработку, появится окно в дополнительными настройками, которые можно отредактировать вручную. Такая опция позволяет установить более точные параметры, что положительно отражается на качестве фотографии. Загрузка снимка выполняется таким же способом, как и на других вкладках.
Вариант 2: Avatan
Avatan – это онлайн-редактор фотографий со скромным функционалом, который сводится к устранению каких-либо незначительных дефектов на коже, добавлению эффектов, фильтров, каких-либо объектов и текста. Здесь не требуется регистрации для начала работы, также ненужно ничего платить сервису. Однако имеются определённые минусы, например, скудный функционал и невозможность выполнить тщательную обработку, так как кожа становится размытой, появляются артефакты.
Используйте Аватан по следующей инструкции:
- На главной странице сайта, в верхнем меню выберите вариант «Ретушь».
- Теперь вам предлагается указать место, откуда будет загружена фотография. Это может быть какая-нибудь социальная сеть – ВК, Фейсбук или компьютер. В рамках данной инструкции фото будет загружено с компьютера.
- Откроется «Проводник», где нужно выбрать изображение, которое будет обрабатываться.
- В левой части окна нажмите на вариант «Устранение недостатков». Появится специальный инструмент и кисть. Здесь же можно настроить размер кисти, используя специальный бегунок. Ненужно делать размер кисти слишком большим, так как есть риск, что вы устраните дефект некорректно или слишком размоете изображение.
- Пройдитесь кистью по проблемному участку.
- Получившийся результат можно сравнить с оригиналом, нажав на специальную кнопку, расположенную в нижней части экрана. Вид и расположение данной кнопки можно видеть на скриншоте к этому шагу.
- Когда закончите с редактированием, нажмите на кнопку «Применить», расположенную в левой части экрана.
- Сохраните изображение, используя одноимённую кнопку в верхней панели с инструментами.
- Теперь вам нужно придумать имя для картинке или оставить его по умолчанию. Также напротив пункта, где прописывается имя требуется указать расширение изображения. С помощью специального бегунка настройте качество и нажмите «Сохранить».
- Запустится «Проводник», где нужно указать место для сохранения картинки.
Вариант 3: Фоторедактор онлайн
Этот сервис можно тоже отнести к разряду «Фотошоп онлайн». Однако в отличии от самого первого варианта сходство остаётся только в названии и наличии определённых функций. Интерфейс и функционал сильно отличаются друг от друга.
«Фоторедактор онлайн» очень прост в использовании, имеет понятный интерфейс и только самый необходимый функционал. Также здесь не нужно регистрироваться и что-либо оплачивать. Однако есть и обратная сторона, например, невозможность убрать большие дефекты. Все доступные инструменты их только размазывают. Да, против мелких прыщей, чёрных точек и т.д. они эффективны, но более крупный они могут сделать только менее заметным.
Инструкция по использованию сервиса выглядит следующим образом:
- На сайте сервиса нужно перетащить картинку прямо из «Проводника» в рабочую область фоторедактора.
- Когда картинка загрузится вам нужно нажать на кнопку «Дефект», что находится в верхней панели инструментов.
- Выберите подходящий размер кисти. К сожалению, настроить его самостоятельно нельзя, можно только выбрать один из предложенных вариантов.
- Пройдитесь кистью по местам с дефектами. Не нужно слишком усердствовать в этом плане, так как вы можете сильно размыть лицо, сделав фотографию некрасивой.
- По завершению обработки нажмите на кнопку «Применить».
- Сохраните результат обработки, воспользовавшись кнопкой, расположенной в верхней панели инструментов.
- Теперь получившееся изображение нужно скачать на компьютер. Кликните по кнопке «Скачать». Она находится в левой части интерфейса.
- Откроется «Проводник», где нужно выбрать, куда на компьютере будет сохранено изображение.
- Иногда могут возникать проблемы с работой кнопки «Скачать». В этом случае нажмите правой кнопкой мыши по фотографии и из контекстного меню выберите пункт «Сохранить изображение».
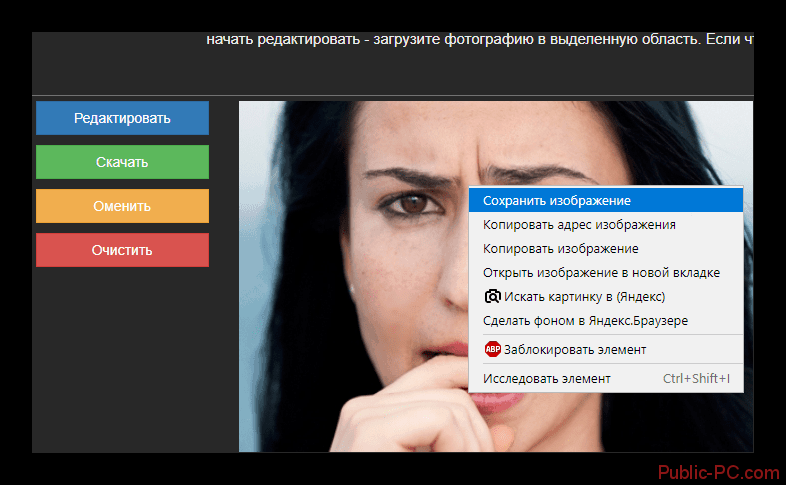
Функционала рассмотренных сервисов вполне хватит для минимальной обработки изображений. Но если требуется провести профессиональную ретушь и/или убрать какие-либо крупные дефекты, то рекомендуется использовать специализированные программы.
3. Fotostars.me
Fotostars.me — неплохой бесплатный графический онлайн редактор на русском языке для быстрой ретуши
ваших снимков. Сразу стоит отметить, что работать в нем можно без регистрации. Сервис предлагает
открыть необходимое фото и моментально переходит в режим редактора. Функционал схож с предыдущими
представителями данного направления. Fotostars позволяет производить базовую коррекцию фото,
добавлять разнообразные фильтры, маски и эффекты. При необходимости на снимки можно также добавить
текст и декоративные объекты: стикеры, смайлы, эмодзи и т.д. редактор является абсолютно бесплатным
и не имеет никаких платных элементов или инструментов.
Из недостатков можно выделить не самые большие возможности монтажа.
Интерфейс Fotostars.me
AirBrush
Если ты ищешь хорошие приложения для обработки фото, AirBrush просто обязан пополнить твой список must have редакторов! Это очень простой в использовании инструмент для работы с фотографией, разработанный специально для тех, кому необходимо, чтобы на снимке было идеально ВСЁ. Здесь есть всё необходимое – ретушь селфи, фильтры и макияж. Кстати, селфи можно делать прямо через приложение, накладывая различные эффекты!
Функции:
Устранение пятен (прыщи и нежелательные пятна убираются одним касанием);
Идеальный цвет лица (просто используй инструмент “Гладкая кожа”);
Отбеливание зубов;
Корректор (не позволяй плохому освещению или недосыпу влиять на твои фото);
Яркие глаза (подчеркни красивый контраст своих глаз, мгновенно осветлив свое селфи с помощью инструмента “Яркость”);
Добавь глубину (с помощью инструмента “Размытие” редактируй любую фотографию, чтобы придать ей больше глубины и сохранить только то, что важно);
Перерисовка (просто проведи пальцем, чтобы мгновенно уменьшить или увеличить любую область фото);
Изменение раз мера (подправьте размер любой области твоего фото в считанные секунды; идеально подходит для коррекции недостатков фигуры!);
Фильтры, фильтры, фильтры! (косметические эффекты AirBrush профессионально разработаны, чтобы улучшить даже самые лучшие портреты и фотографии идеальным завершающим штрихом);
Инструмент «Виньетка» обрамляет фотографии с помощью нашей еле заметной виньетки.
Система: iOS / Android
Цена: бесплатно, есть реклама и платные функции.
Как происходит ретушь фото онлайн
Ретушь – это подрисовка с целью улучшения или исправления изображения на снимках и негативах. Слово «ретушь» произошло от французского «retouche», что означает подправлять, подрисовать. На снимке слева изображено фото без ретуши, снимок справа – фото ретушь лица.
Что такое ретушь фото? Она в себя включает:
- удаление кожных дефектов,
- обработка глаз и зубов
- нанесение макияжа,
- изменение прически,
- пластика лица или фигуры и др.
С помощью цветокоррекции изображений происходит коррекция цвета — увеличение или уменьшение насыщенности, контраста, баланса белого или черного в изображении. Происходит выравнивание освещенности в затемненных или светлых частях снимка.
При художественном ретушировании фотографий происходит цветовая корректировка фото, переход из цветного в черно-белое изображение, выполняется имитация под старину и т.д.
ПОСМОТРЕТЬ ВИДЕО
Все возможные инструменты программы для выполнения ретуши фотографии находятся на вкладке Retouch. Они помогут:
- выровнять тон кожи лица,
- удалить все лишние складки и морщины,
- поменять цвет глаз и сделать их ярче,
- отбелить белки глаз и зубы,
- удалить прыщи и другие дефекты,
- нанести косметику: тональный крем, румяна, тушь, пудра, помада, блеск и другая косметика.
В этой программе можно постоянно экспериментировать с фотографиями самостоятельно и ретушировать их без посторонней помощи.
Пример 1 — необходимо отретушировать фото девушки.
- На снимке тон кожи выравнивается тремя механизмами — аэрографом Airbrush, корректором Concealer, механизмом устранения морщин Un-Wrinkle.
- Воспользовавшись выбранным орудием, можно настроить размер кисте, силу нажатия и степень перехода (fade). Если надо исправить выполненную операцию или затушевать лишнее, вышедшее за границы кадра, можно воспользоваться Ластиком, который может включать любой инструмент.
- Если результат использования данного инструмента устраивает, включается кнопка Apply для применения выполненных изменений и перехода к другим возможностям.
- При помощи Eye Brighten цвет глаз становится ярче.
В результате первоначальный снимок преображается, и это видно на отретушированном фото.
Ретушированные снимки преображаются
Пример 2 – снимок обычных зубов. Необходимо их сделать более белоснежными. Здесь можно использовать механизм отбеливания Teeth Whiten зубов. Результат превосходный и быстрый, так как на данную операцию пошло меньше минуты.
Простая ретушь — изменение цвета зубов на фото
Для сохранения снимка после ретуширования, нажимается кнопка, находящаяся слева вверху. Сохранить фото можно в формате JPG, в котором доступна настройка качества или в формате PNG.
Кнопка Go to Picadilo Collage позволяет сделать коллаж из нескольких фото
Если необходимо выполнить коллаж из нескольких снимков, нажимается кнопка Go to Picadilo Collage, которая находится вверху.
Редактор Picadilo осуществляет автоматическую ретушь портретов, доводя снимок до совершенства. Используя инструменты программы, можно увеличить или уменьшить качество фото. Этот отличный сервис для выполнения бесплатного редактирования изображений онлайн.
Способ 2: PIXLR
Функциональность онлайн-сервиса PIXLR уже выглядит более интересно, ведь здесь присутствует несколько важных фильтров, полностью меняющих отображение картинки. С ними мы тоже разберемся, но начать стоит с основной реставрации.
- На главной странице сайта щелкните по кнопке «Advanced PIXLR E», чтобы перейти к редактору.
Через левую панель перейдите к добавлению фотографии, кликнув «Open Image».
В окне системного Проводника отыщите подходящий снимок и откройте его для редактирования.
На левой панели выберите инструмент «Clone». Он работает точно так же, как рассмотренный при разборе прошлого онлайн-сервиса.
Переключитесь в режим «Source», чтобы выбрать целый участок для его дальнейшего клонирования.
При помощи «Paint» начинайте рисование, заменяя поврежденные части.
Используйте настройку цвета, чтобы регулировать температуру, добавить или уменьшить свет, нормализуя тем самым видимость черных и светлых участков изображения.
Переходим к самым интересным опциям, которые пригодятся при реставрации фотографии. Для этого откройте категорию «Filter», воспользовавшись верхней панелью.
В списке сначала отыщите «Remove noise» и кликните по надписи левой кнопкой мыши. Этот фильтр отвечает за удаление шумов.
Появится небольшое окно с двумя регуляторами. Изменяйте их положение, чтобы достичь нормального эффекта.
Примените изменения и в этом же списке укажите «Glamour».
Выкрутите ползунок этого параметра на 100%, и вы сразу же сможете убедиться в том, насколько качественным стало фото. Был удален непонятный туман, тени обрели более глубокий вид, а сам снимок стал более контрастным. Если используется цветное изображение, возможно, придется понизить уровень фильтрации, поскольку тогда потеряется реалистичность передачи цветов.
Все остальные инструменты настройки соответствуют стандартному набору любого графического редактора. Используйте их, если хотите еще что-то изменить в картинке. После в разделе «File» укажите пункт «Save» или вместо этого зажмите стандартную комбинацию клавиш Ctrl + S.
Задайте имя файла, укажите подходящий для него формат, качество и щелкните по «Download».
Ожидайте окончания загрузки, а затем откройте полученный снимок для просмотра.
Что такое «эффект красные глаза».
Логично, этот эффект получил название из-за неправильно отраженного цвета на фотографии человеческого глаза. Глаз получает оттенок багровой луны или просто светится на фото красным цветом. Для того, чтобы во время фотосессии получились фотографии с «красными глазами», необходимо, чтобы совпало несколько факторов, о них позже. Правда, на деле все гораздо проще. Если сказать простыми словами, то «эффект красных глаз» возникает из-за отображения сильного потока света вспышки фотоаппарата от главного дна человеческого глаза. То есть камера и фиксирует отражение света на главном дне. Так как в глазном яблоке много кровеносных сосудов, именно красным цвет и проецируется на фотографии.
Основной причиной появления этого эффекта является всего четыре составляющие:
- Плохое освещение во время ночной фотосъемки
- Не включен режим ночной фотографии
- Вспышка
- Зрачок расслаблен (максимально расширен) из-за темноты, алкоголя, лекарств и тд.
Вы спросите почему? Да, все просто. Зрачок расширяется при нахождении в темноте, чтобы лучше видеть в темном месте. Вспышкой пользуются при плохом освещении. Смартфон же, может использовать эту функцию автоматически, если на камеру в диафрагму поступает мало света. Когда зрачки глазного яблока максимально расслаблены (расширены), происходит отражение света от глазного дна. Поэтому и увеличивается вероятность появления на фотографии неправильная цветовая передача зрачков глаз человека.








