Как зачеркивать в ворде в рецензировании
Содержание:
- Как принять или отклонить исправления в документе
- Как включить рецензирование в Word?
- Как включить рецензирование в ворде?
- Как принять все примечания в ворде?
- Что значит режим рецензирования?
- Как в Ворде вставить примечание сбоку?
- Как выйти из режима рецензирования?
- Как внести изменения в документ Word?
- Как распечатать документ с примечаниями?
- Как в ворде в примечаниях изменить автора?
- Как внести правки в режиме рецензирования?
- Для чего используется режим рецензирования?
- Как в ворде сделать примечание?
- Как в ворде сделать выноску?
- Что такое примечание и как его вставить в текст?
- Исправления в Word 2007
- Как включить режим рецензирования на вашем компьютере
- Как сделать сноску в Word
- Как задействовать режим правки в Word 2013, 2016?
- Как убрать область исправления в Word
- Работа с исправлениями в документе Word 2007
- Настраиваем отступы
- Инструменты рецензирования в программе MS Word
- Второй шаг: внесение исправлений
Как принять или отклонить исправления в документе
Для завершения работы с функцией «Исправления» необходимо принять или отклонить исправления. Для принятия исправлений, необходимо выполнить следующий алгоритм действий:
- Выбрать нужную правку либо поставить курсор в начало документа.
- Выбрать меню «Рецензирование».
- В блоке команд «Изменения» раскрыть перечень возможных вариантов команды «Принять»: для всего документа или для текущего исправления с вариантами перехода к следующему исправлению или нет.
Последовательный переход от одного исправления к другому выполняется кнопками «Далее» или «Назад».
Если исправления не актуальны, их необходимо отклонить при помощи описанного алгоритма выше, но с использованием кнопки «Отклонить».
Отклонить или принять исправление, можно при чтении текста. Для этого необходимо:
- Установить курсор на текущее исправление.
- Правой клавишей мыши вызвать контекстное меню.
- Выбрать соответствующий пункт «Принять» или «Отклонить».
Когда работа утверждения или отклонения изменений будет закончена, текст документа примет обычный вид.
Как включить рецензирование в Word?
Как включить рецензирование в ворде?
Чтобы использовать отслеживание изменений, все, что вам нужно сделать, это включить режим рецензирования при открытии документа Word и перед началом редактирования.
- Перейти к «Рецензированию» на ленте.
- В середине группы «Запись исправлений» нажмите кнопку «Исправления» после этого все изменения будут записываться.
Как принять все примечания в ворде?
Принятие или отклонение исправлений по очереди
- Щелкните или нажмите в начале документа.
- На вкладке Рецензия перейдите к вкладке Изменения.
- Выберите Принять илиОтклонить. …
- Повторяйте эти изменения, пока не просмотрите все изменения в документе.
Что значит режим рецензирования?
Режим рецензирования позволяет не только вносить исправления в текст, но и задавать вопросы друг другу по ходу чтения в примечаниях на полях, принимать или отклонять правку, просматривать текст в чистовом варианте, возвращаться к исходнику и т. д.
Как в Ворде вставить примечание сбоку?
Выделите текст или элемент, который вы хотите прокомментировать, или щелкните, чтобы установить курсор рядом с таким текстом. На вкладке Рецензирование в Комментарии щелкните Создать. Введите текст примечания в выноску.
Как выйти из режима рецензирования?
Для того чтобы быстро убрать область исправлений в Word, и начать работать с документом как обычно, нужно перейти на вкладку « Рецензирование », открыть выпадающий список « Все исправления » и выбрать вариант « Без исправлений ». После этого изменения, которые вы вносите в документ, перестанут отображаться на экране.
Как внести изменения в документ Word?
Включить редактирование в документе
- В меню Файл выберите пункт Сведения.
- Выберите Защитить документ.
- Выберите Включить редактирование.
Как распечатать документ с примечаниями?
Как распечатать документ MS Word с примечаниями?
- В ленте находим вкладку «Рецензирование».
- Нажимаем кнопку «Исправления» в группе «Отслеживание (Tracking)».
- Выбираем «Параметры исправлений».
- В появившемся окне внизу в группе «Выноски» выбираем из раскрывающегося списка «Только для примеч./формат.»
Как в ворде в примечаниях изменить автора?
Как изменить имя в примечаниях в Word
- Откройте вкладку «Рецензирование»;
- Перейдите в «Параметры исправлений» (в нижнем правом углу нажмите кнопочку)
- Нажмите на кнопку «Изменить имя пользователя»
Как внести правки в режиме рецензирования?
Откройте документ, в который нужно внести изменения. На вкладке «Рецензиранный» в области «Отслеживание»выберите переключатель «Отслеживание изменений», чтобы включить отслеживание изменений.
Для чего используется режим рецензирования?
Она позволяет и просматривать предложенные изменения, и редактировать документ. Измененный документ — этот режим используется, чтобы отобразить все изменения, как если бы они были приняты. … Исходный документ — этот режим используется, чтобы отобразить все изменения, как если бы они были отклонены.
Как в ворде сделать примечание?
Добавление и просмотр примечаний
- Чтобы добавить новое примечание в режиме чтения, выделите текст, к которому вы хотите добавить примечание, а затем выберите команды Комментарии > Создать примечание.
- Чтобы просмотреть комментарии в режиме редактирования, выберите команды Рецензирование > Показать примечания.
Как в ворде сделать выноску?
На вкладке Вставка (Insert) в группе команд Иллюстрации (Illustrations) нажмите Фигуры (Shapes). В разделе Выноски (Callouts) открывшегося выпадающего меню выберите одну из фигур и кликните по ней. Курсор примет вид большого перекрестия (+). Нажмите и протяните мышью по картинке, чтобы задать размер и позицию выноски.
Что такое примечание и как его вставить в текст?
Примечания в ворде позволяют вам предоставлять обратную связь в документе без изменения текста. Вы можете поместить курсор в текст или выбрать объект (изображение, таблицу и т. д.) и вставить примечание в ворде об этой части документа.
Исправления в Word 2007
Подготовьте первую версию документа и когда всё будет готово, включите отслеживание изменений в документе Word — перейдите на Рецензирование
и нажав на стрелку под кнопкой Исправления, раскройте список дополнительных функций. Тут нажмите на пункт Исправления, тем самым активируется процесс отслеживания изменений в документе. Теперь попробуйте внести в документ некоторые корректировки — измените форматирование, удалите часть текста или добавьте новое содержимое
Обратите внимание, как изменения выделены – все изменения отображаются красным цветом, удаленный текст зачеркивается, а отформатированное содержимое сигнализируется дополнительным информативным текстом справа (например, Шрифт: полужирный), а новый текст будет отображаться красным цветом
Отображение исправлений Word 2007 в выносках
. Отображение информации об исправлениях вперемешку с основным текстом может выглядеть слишком загромождено. Word, однако, предлагает более удобный метод для отображения информации об изменениях в документе. Так, содержимое будет выглядеть как в обычном документе, а все рецензии будет отображаться в виде выносок в дополнительной боковой панели справа. От выносок будут вести линии к местам рецензирования
Важно отметить, что выноски содержат подробную информацию о типе изменений – что было удалено или добавлено, какое форматирование применялось и так далее. Для включения такого типа информирования, на вкладке рецензирование нажмите на кнопку Выноски и выберите пункт Показать исправления в выносках
Параметры исправлений в документе Word 2007
Можно легко настроить отображаемый тип изменений. Просто в группе Отслеживание нажмите на Показать исправления и из выпадающего списка можно галочками отметить нужные типы изменений. Кнопка Область проверки позволяет указать, как будет отображаться панель с информацией об исправлениях – горизонтально или вертикально.
Если нажать на нижнюю половину кнопки Исправления и из контекстного меню выбираете пункт Параметры исправлений, откроется диалоговое окно, которое предлагает очень детальные возможности настройки исправлений в Word 2007. Например, если вы хотите выключить мониторинг форматирования, снимите флажок у пункта Учитывать форматирование.
Word может отличить отдельные исправления разных авторов с помощью цвета. Данная функция работает всегда, по сути, цвет исправлений в Word будет разный, для разных авторов, работающих с документом. Кроме того, в выносках будут указаны инициалы автора, внесшего исправления. Нажав на кнопку Исправления и выбрав пункт Параметры исправлений, появится диалоговое окно, в котором можно назначить цвет для каждого типа изменений, независимо от автора.
Как принять или отклонить исправления в Word 2007. Чтобы сделать информацию об изменениях в документе действительно полезной, нужно уметь отклонять или принимать внесенное рецензирование. Снова перейдите на вкладку Рецензирование, где в группе Изменения вы увидите кнопки Принять и Отклонить. Сначала нажмите на выноску, или поместите указатель мыши в то место, где имеется изменение. В зависимости от того, действительно ли вы хотите сохранить или вернуть предыдущую форму данной части документа, нажмите на кнопку Принять или Отклонить. Информация об изменениях в документе исчезает, и указатель сместится к следующей смене. Таким образом, пройдите по всему документу для принятия или отклонения внесённых корректив.
Сравнение документов. С отслеживанием изменений связаны и особенности сравнивая различия в двух документах. Перейдите на вкладку Рецензирование, затем нажмите на кнопку Сравнить, и затем на одноименный пункт. В диалоговом окне, которое появляется, выберите оригинальный и отредактированный документ. Нажмите кнопку Больше, и выберите галочками те параметры, по которым нужно проводить сравнение. После этого нажмите кнопку OK и посмотрите на показанные различия.
Быстрое принятие решений. Принимать и отвергать исправления в Word можно не только с помощью кнопок на вкладке Рецензирование. Просто, щелкнете правой кнопкой мыши по корректировке, появится контекстное меню, где можно выбрать нужный пункт для отклонения или применения изменений.
Многие пользователи программы «Ворд» умеют пользоваться режимом правки. Данный режим довольно популярен в редакторских кругах, когда полученную работу необходимо отправить на доработку, указав при этом все недочеты. И если вы пока что неопытный пользователь, то, возможно, вы не знаете, как убрать область исправлений в «Ворде», или же не знает сам автор. В любом случае в этой статье мы подробно разберемся, как это сделать. А именно как принимать изменения и как удалять примечания.
Как включить режим рецензирования на вашем компьютере
Чтобы приступить к редакторской правке вашего текста, наш редактор откроет файл автора в MS Word 2007 и выберет вкладку «Рецензирование» (в верхней области панели инструментов) (рис. 1).
ВАЖНО! Все рисунки можно увеличить!
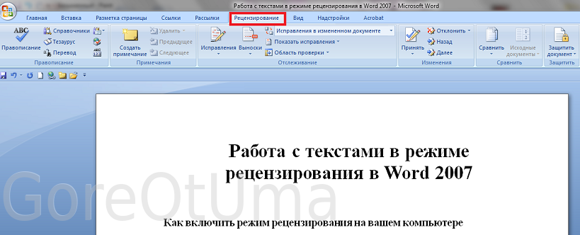
Рис. 1. Выбираем вкладку «Рецензирование»
Обращаем ваше внимание на следующий момент: MS Word 2007 имеет формат .docx. Если ваш документ создан в MS Word 2003 (или ниже), на экране появится предупреждение о режиме ограниченной функциональности
Что делать? Сохранить файл в MS Word 2007 с расширением .docx и продолжать работу.
Благодаря работе в режиме рецензирования, абсолютно все исправления, которые редактор будет делать в тексте, автор сможет видеть. Для этого наш редактор нажмет кнопку Исправления (рис. 2). Тогда все исправления автоматически будут выделяться в файле (например, красным цветом).

Рис. 2. Нажимаем кнопку «Исправления»
Когда редактор внесет всю необходимую правку, задаст свои вопросы автору в специальных примечаниях, он сохранит файл и перешлет его обратно автору. Название файла будет отличаться от исходного специальной пометой редактора: «Речь нобелевского лауреата_1-я редактура на снятие вопросов автору».
Автор откроет полученный от редактора файл в MS Word 2007 и будет работать по той же схеме, что и редактор: выберет вкладку Рецензирование (в верхней области панели инструментов), ознакомится с исправлениями редактора/корректора. Если пожелает внести дополнительные исправления, нажмет кнопку Исправления, добавит всё, что нужно. Исправления автора в этом случае будут автоматически выделяться другим цветом, например синим. Когда текст снова вернется к редактору, на 2-ю (контрольную) редактуру, это позволит избежать путаницы.
Как сделать сноску в Word
Главная » Word » Как сделать сноску в Word
В процессе создания текстового документа может возникнуть необходимость в использовании сносок для объяснения значения отдельных слов или терминов. Особенно часто сноски необходимы при написании рефератов, докладов, научных статей или дипломных работ.
Иногда пользователи текстового редактора Word создают сноски вручную, но такой подход требует много времени и не очень правильный. Поскольку в Ворде для этого есть специальные инструменты. В данной статье мы расскажем о том, как правильно сделать сноску в Word 2003, 2007, 2010, 2013 или 2021.
Как задействовать режим правки в Word 2013, 2016?
В Office 2013 функция режима правки буквально расцвела и преобразилась. Теперь панель рецензирования приобрела новые возможности, не доступные в ранних версиях Microsoft Office. Чтобы создать примечание, достаточно выделить фрагмент текста в редакторе и щелкнуть на соответствующей кнопке в категории «Рецензирование». После этого примечание будет создано.
Для инициализации трекинга всех исправлений в тексте стоит кликнуть на кнопке «Исправления» и оставить ее в нажатом состоянии.
Для более тонкой настройки отслеживания исправлений служат контекстные элементы, расположенные справа от указанной ранее кнопки. Так, чтобы отключить отображение правок, выберите в контекстном меню «Все исправления» подэлемент «Без исправлений». После внесенных изменений вы оставите все правки в силе, просто они не будут отображаться в документе. Если же вам нужно выполнить обратное действие, то есть вернуть индикацию всех правок, выберите пункт «Все исправления». В свою очередь, пункт «Исходный документ» вернет на экран первоначальное содержание текстового файла, до внесения каких-либо правок.
Чуть ниже находится контекстное меню «Показать исправления». Воспользовавшись им, вы сможете указать, какие именно виды правок вы хотите отображать в структуре документа, а какие — нет.
Среди новых представленных фич в сравнении с ранними версиями продукта является возможность использовать запрет на отключение отслеживания. С его помощью вы можете физически запретить ревьюерам отключать трекинг правок. Также вы можете наглядно сравнить несколько версий одного и того же документа (до правок и после них) и объединить несколько правок в одну. В действительности, функционал режима правки был существенно расширен после версии 2010 года и его более, чем достаточно для нужд индивидуальных пользователей и компаний middle-масштаба.
В наиболее актуальной на сегодняшний день версии текстового редактора Word 2016 были представлены фактически те же функции, что и в релизе 2013-го года. Поэтому, если вы уже устанавливали на свою систему предыдущую версию Word’а, с последним билдом никаких проблем уж точно не возникнет.
Показать видеоинструкцию
Видеоинструкция
Telegram
Ответы на другие вопросы:
Добавление вертикального текста в Word
Добавление картинок в Ворд
Добавление музыки в презентацию PowerPoint
Использование сносок в Ворде
Как убрать область исправления в Word
В совместной работе над текстовыми документами сегодня пользователи активно пользуются функцией внесения регистрируемых изменений. Она находится в блоке «Рецензирование» меню настроек. Её использование позволяет вносить правки и примечания, которые увидит другой пользователь, открывший этот файл. Автор документа может принимать или отклонять эти пометки и указания от других людей, работающих над файлом, скрывать или их показывать. В любом случае следует проверять в тексте не отображённые исправления, чтобы случайно не отправить, например, по электронной почте другому человеку.
При этом, помимо собственно правок, Word поддерживает ещё такую функцию, как комментарии. Они располагаются прямо в окне редактирования и видны только тогда, когда включено отображение области рецензирования текстового файла. Их нельзя принять или отклонить, и для человека, работающего над файлом, есть, собственно, только одна опция: когда они не нужны, примечания просто удаляют. Их функция проста: если внесённая другим человеком правка требует пояснения, то пользователь создаёт в этом месте ещё и примечание. Тогда автор документа не будет ломать голову над мотивацией правящего, и работа явно будет продуктивнее.
Режим внесения изменений в Word
Чтобы включить, как и убрать, отображение области исправлений в Ворд, следует найти в верхней строчке Ленты настроек вкладку «Рецензирование» и нажать на кнопку с соответствующей надписью. Внизу этой иконки есть стрелка, это означает, что по нажатию на ней откроется выпадающий список, в котором вы сможете выбрать отображение области рецензирования. После этого вы можете вносить исправления, а также вставлять в текст комментарии, и любой человек, открывший этот файл, их увидит, а создатель документа сможет их принять или отклонить. Если автор этого текста вы, то вам как раз нужно будет это сделать.
Иногда такие записанные изменения при открытии текстового файла в текстовом процессоре оказываются скрытыми. Тогда придётся включить их из того же меню. Рядом с одноимённой кнопкой будет пункт «Отслеживание». По нажатию на него вы получите выпадающий список, в котором нужно будет пометить все предлагаемые пункты. После этого в окне редактирования будут отображены в полном объёме искомые элементы. Собственно, если вы хотите отобразить не все внесённые и записанные правки, то выберите в этом меню только интересующие вас пункты.
Как убрать область рецензирования
Убрать все изменения в документе в Word можно, как говорится в официальной документации Microsoft, включив их отображение, приняв или отклонив каждое из них. Если вы сделали всё, что мы описали выше, то первая часть уже выполнена. Теперь в меню рецензирования нажмите на кнопку «Далее». В окне редактирования выделится соответствующая область, и вы увидите рядом с только что нажатой кнопкой пункты «Исправить» и «Отклонить». Если выделенный фрагмент был примечанием, то кнопка будет одна, «Удалить». Собственно, именно так, поочерёдно принимая каждое исправление или отклоняя его, в Ворде вы и уберёте их все.
Впрочем, иногда встречаются объёмные тексты, в которых слишком много таких областей. Или, скажем, для вас в процессе работы каждое из внесённых изменений и комментариев, внесённых ранее, перестали иметь значение. В этом случае прощёлкивать каждое из них может быть муторно, поэтому разработчики Microsoft Word предусмотрели возможность автоматизировать этот процесс. Каждый шаг будет идентичен вышеописанным, только в конце процесса, когда вы уже приступаете к принятию каждого искомого элемента, нужно справа от соответствующей кнопки выбрать выпадающее меню. В нём пользователь может нажать на пункт «Применить все исправления в документе», и тогда отображаемые и скрытые пометки в тексте будут отмечены как принятые. Собственно, для того, чтобы убрать каждую из них, нужно действовать ровно также, то есть найти справа от кнопки «Отклонить» стрелку, нажать на неё и выбрать пункт «Отклонить все исправления».
Обратите внимание, что для того, чтобы убрать ещё и комментарии, нужно будет провести соответствующую процедуру и с любым комментарием в том же пункте меню. Обратите внимание, что в таком режиме вы будете отмечать каждое из внесённых изменений и примечаний, а не только те, которые отображены в выбранном режиме. При этом выделение будет перемещаться по экрану и «подсвечивать» область, которую вы сейчас редактируете
При этом выделение будет перемещаться по экрану и «подсвечивать» область, которую вы сейчас редактируете.
Работа с исправлениями в документе Word 2007
Приветствую всех посетителей блога scriptcoding.ru. Сегодня мы поговорим про такой полезный инструмент, как исправления в редакторе Word. Может случиться ситуация, что с одним документом Word будет работать несколько людей, и было бы полезно отслеживать сделанные исправления
Это очень важно, так как Вы заметите, каждое исправление и ничего не пропустите. Отслеживание исправлений в Word 2007 очень легко включить
По умолчанию отслеживание исправлений в Word отключено. В большинстве случаев, только мы работаем с документами, и больше никто. На практике отслеживания исправлений в Word работает так, что при создании первой версии документа, можно включить отслеживание исправлений. С этого момента любое изменение в документе будет отображаться специальным форматированием.
Отмеченные исправления в документе можно принимать или отклонять, для этого текстовый редактор Word 2007 предлагает необходимые функции. Благодаря слежке за исправлениями, можно, в конечном итоге, сформировать окончательную версию документа.
Настраиваем отступы
Я использую Office 2019 и буду показывать все действия на его примере. Если у вас более ранняя версия, то ничего страшного, параметры страницы в Word 2016 и 2013 выглядят точно так же. Если у вас установлен текстовый редактор 2007 или 2010 года, то вы тоже без проблем найдете нужные настройки. А вот в версии 2003 года интерфейс существенно отличается от современных, но не волнуйтесь, в ней тоже можно настроить границы по своему усмотрению. Об этом я скажу отдельно.
Итак, открываем файл, который нужно отредактировать, и идем в пункт меню “Макет” в редакторе 2013 года или более поздних версиях. Если вы пользуетесь программой 2007 или 2010 версии, то вам нужно перейти в раздел “Разметка страницы”.

Теперь раскрываем инструмент “Поля”. В открывшемся списке есть несколько готовых вариантов:
Рядом с каждым видом написаны конкретные значения пробелов слева, справа, сверху и снизу листа.
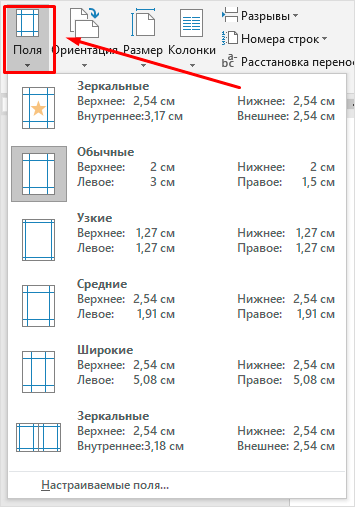
В зеркальном варианте верхняя и нижняя части остаются неизменными, а левая и правая меняются местами через каждый лист, чтобы получался как бы журнальный или книжный разворот, в котором есть внутренние и внешние границы.
Если мы включим такой вариант, то на первой странице слева будет отступ на 3,18 см, справа – на 2,54 см. На втором они поменяются местами: слева будет 2,54 см, а справа – 3,18 см.
Инструменты рецензирования в программе MS Word
Microsoft Word — это хороший инструмент не только для набора текста и его форматирования, но и крайне удобное средство для последующего изменения, редактирования и правки. Далеко не все используют в работе так называемую «редакторскую» составляющую программы, поэтому в данной статье мы решили рассказать о том наборе инструментов, который можно и нужно использовать для таких целей.
Инструменты, о которых пойдет речь ниже, могут пригодиться не только редактору или пишущему автору, но и всем тем пользователям, которые используют Microsoft Word для совместной работы. Последнее подразумевает, что над одним документом, его созданием и изменением, могут трудиться одновременно несколько пользователей, у каждого из которых есть постоянный доступ к файлу.
Продвинутый редакторский набор инструментов собран во вкладке «Рецензирование» на панели быстрого доступа. О каждом из них мы и расскажем по порядку.
Правописание
В этой группе содержится три важных инструмента:
Правописание — отличная возможность проверить документ на наличие грамматических и орфографических ошибок. Более детально о работе с данным разделом написано в нашей статье.
Тезаурус — инструмент для поиска синонимов к слову. Просто выберите слово в документе, кликнув по нему, а затем нажмите на эту кнопку на панели быстрого доступа. Справа отобразится окно «Тезаурус», в котором и будет показан полный список синонимов к выбранному вами слову.
Статистика — инструмент, с помощью которого можно подсчитать количество предложений, слов и символов во всем документе или его отдельной части. Отдельно можно узнать информацию о символах с пробелами и без пробелов.
В этой группе всего два инструмента: «Перевод» и «Язык», название каждого из них говорит само за себя.
Перевод — позволяет перевести весь документ или отдельную его часть. Текст отправляется в облачную службу компании Майкрософт, а затем открывается в уже переведенном виде в отдельном документе.
Язык — языковые настройки программы, от которых, к слову, зависит и проверка правописания. То есть, прежде, чем проверить правописание в документе, необходимо убедиться в наличии соответствующего языкового пакета, а также в том, что именно он включен в данный момент.
Так, если у вас будет включен русский язык проверки, а текст будет на английском, программа подчеркнет его весь, как текст с ошибками.
Примечания
Эта группа содержит в себе все те инструменты, которые можно и нужно использовать в редакторской или совместной работе над документами. Это возможность указать автору на допущенные неточности, внести замечания, оставить пожелания, подсказки и т.д., оставив при этом неизменным изначальный текст. Примечания — это своего рода пометки на полях.
В этой группе можно создать примечание, перемещаться между уже имеющимися примечаниями, а также показать их или скрыть.
Запись исправлений
Используя инструменты этой группы, можно включить режим правки в документе. В данном режиме можно исправлять ошибки, изменять содержимое текста, редактировать его как угодно, при этом, оригинал останется неизменным. То есть, после внесения необходимых правок будет существовать две версии документа — изначальная и измененная редактором или другим пользователем.
Автор документа может просмотреть исправления, а затем принять их или отклонить, а вот удалить их не получится. Инструменты для работы с исправлениями находятся в соседней группе «Изменения».
Сравнение
Инструменты этой группы позволяют сравнить два схожих по содержанию документа и показать так называемую разницу между ними в третьем документе. Предварительно необходимо указать исходный и изменяемый документ.
Кроме того, в группе «Сравнение» можно объединить исправления, внесенные двумя разными авторами.
Защитить
Если вы хотите запретить редактирование документа, с которым работаете, выберите в группе «Защитить» пункт «Ограничить редактирование» и укажите необходимые параметры ограничения в открывшемся окне.
Кроме того, вы можете защитить файл паролем, после чего открыть его сможет только тот пользователь, у которого есть пароль, установленный вами.
На этом все, мы рассмотрели все инструменты рецензирования, содержащиеся в Microsoft Word. Надеемся, эта статья будет полезной для вас и заметно упростит работу с документами и их редактирование.
Второй шаг: внесение исправлений
На самом деле этот пункт можно было бы и пропустить, так как все сводится к тому, что вы исправляете документ, и вместо его полного редактирования вносятся просто правки, без изменения исходника. Но стоит все же рассказать, как именно это происходит.
Допустим, вы увидели, что какое-то слово в тексте лишнее. В этом случае разумно его будет удалить. Так и сделайте, но оно при этом не исчезнет, а лишь зачеркнется, что даст понять другому пользователю, что вы имели в виду. Также исправление выделится красным цветом, для привлечения внимания.
То же будет, если вы впишите какое-то другое слово – оно выделится, чтобы автор текста смог понять, что именно он пропустил.
Режим правки в Word очень помогает, если вы работаете с человеком на удаленном расстоянии. В этом случае вместо слов претензии вам всего-навсего нужно будет ему отправить документ с исправлениями.








