Удаленное управление сервером с помощью средств удаленного администрирования сервера (rsat)
Содержание:
- How to Install Remote Server Administration Tools (RSAT) on Windows 7
- Скачать RSAT для Windows 10
- RSAT в Windows 10 как Features on Demand (FoD)
- Создание контроллера домена Active Directory Domain Services
- Вот как исправить сбои RSAT
- Установка RSAT в Windows 10
- Настройка доступных инструментов
- Что такое Active Directory в Windows 10 и для чего это нужно
- How do I install RSAT on my new Windows 11 OS?
- Установка RSAT в Windows 10 с помощью PowerShell
- Windows Server
- Enabling the Mode
- Missing tab in ADUC on Windows 10 and Windows Server 2016
- Reporting Problems and Incompatibilities
- Установка rsat в windows 10 с помощью powershell
How to Install Remote Server Administration Tools (RSAT) on Windows 7
After downloading either the 64-bit or 32-bit version, based upon your needs, you will then install it on any Windows 7 system that will be used to remotely manage your servers.
Subscribe to Petri Newsletters Office 365 Insider
Our Petri Office 365 Insider is dedicated to sharing detailed knowledge from top Office 365 experts. Delivered once a month to your inbox.
Petri.com may use your contact information to provide updates, offers and resources that may be of interest to you. You can unsubscribe at any time. To learn more about how we manage your data, you can read our Privacy Policy and Terms of Service.
! Already a Petri.com member? Login here for 1-click registration.
Note: In order to use RDP to manage your servers you do not need to install anything! The RSAT package will allow you to connect to the servers on your network as though you were using one of the tools on one of your servers, and allow you to perform all the management tasks on your network.
Another very important note: The RSAT package uses local network connections and, in most cases, the RPC protocol, but NOT just RPC, also a large bunch pf protocols and Firewall settings. This protocol is not easily passed through a Firewall (although it can be passed, it’s all a question of configuration). Therefore, if the Windows 7 workstation used to manage the servers is INSIDE the SAME physical LAN, you will probably not have any issues connecting to the servers and managing them. However, if the Windows 7 workstation used to manage the servers is OUTSIDE the physical LAN, and connecting to the servers through some sort of WAN connection AND through a Firewall, you will probably not be able to connect to the servers. In this case, what most administrators will do is either use RDP to connect to these servers, or, when possible, use some sort of VPN or SSL-VPN connection to the network.
Getting back to the topic of this article, here are the complete instructions:
You must be either a member of the Administrators group on the computer on which you want to install the Administration Tools pack, or you must be logged on to the computer by using the built-in Administrator account.
1. Double-click the downloaded file to start the Remote Server Administration Tools for Windows 7 Setup Wizard. Follow all the steps through the installation (basically it’s “Next” all the way to the “Finish” button…)
2. Next, click Start, click Control Panel, and then click Programs. In the Programs and Features area, click Turn Windows features on or off.
If you are prompted by User Account Control to enable the Windows Features dialog box to open, click Continue.
3. In the Windows Features dialog box, expand Remote Server Administration Tools. Select the remote management tools that you want to install. Click OK.
If the Start menu does not display the Administration Tools shortcut you will need to configure it:
- Right-click Start, and then click Properties.
- On the Start Menu tab, click Customize.
- In the Customize Start Menu dialog box, scroll down to System Administrative Tools, and then select Display on the All Programs menu and the Start menu. Click OK. Shortcuts for snap-ins installed by Remote Server Administration Tools for Windows 7 are added to the Administrative Tools list on the Start menu.
Скачать RSAT для Windows 10
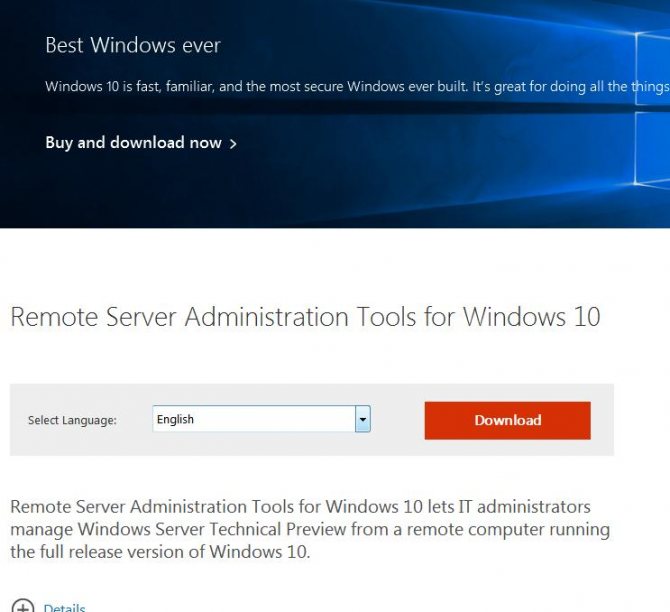
Выберите язык своей Windows 10 и нажмите кнопку Download button. В зависимости от разрядности вашей системы, вам нужно скачать один из файлов:
- Для Windows 10 x86 – файл WindowsTH-RSAT_TP5_Update-x86.msu (68.5 Мб)
- Для Windows 10 x64 – файл WindowsTH-RSAT_TP5_Update-x64.msu (91.0 Мб)
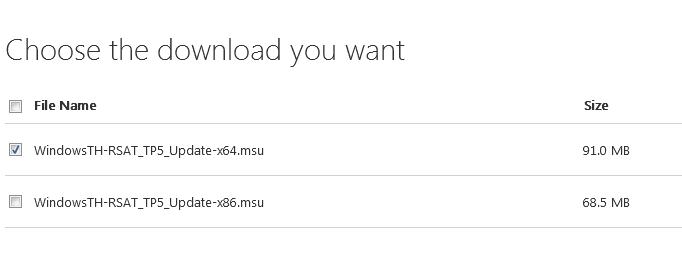
Начиная с Windows 10 1809 (October Update), инструменты администрирования RSAT теперь не нужно качать с сайта загрузок Microsoft. Теперь они встроены в Windows 10 и устанавливаются в виде отдельной функции по требованию из приложения Параметры. Подробности в статье: https://winitpro.ru/index.php/2018/10/04/ustanovka-rsat-v-windows-10-iz-powershell/.
RSAT в Windows 10 как Features on Demand (FoD)
Дело в том, что, начиная с Windows 10 1809 (17763) вы более не должны вручную скачивать последнюю версию RSAT с сайта Майкрософт. Теперь пакет Remote Server Administration Tools встроен в образ Windows 10 и устанавливается в виде отдельной опции (Функции по требованию / Features on Demand). Установка RSAT возможно из приложения Параметры.
Дистрибутив Windows 10 не включает в себя установочные файлы RSAT, для их установки вашему компьютеру нужен прямой доступ в интернет. Кроме того, вы не может установить RSAT в Windows 10 Home редакции, подойдут только Professional и Enterprise версии.
Чтобы установить RSAT в Windows 10 1809, нужно перейти в раздел Settings -> Apps -> Manage Optional Features -> Add a feature (Параметры Windows -> Приложения -> Дополнительные возможности -> Добавить компонент). Здесь вы можете выбрать и установить нужные вам инструменты из пакета RSAT.
Доступны следующие инструменты администрирования:
- RSAT: Active Directory Domain Services and Lightweight Directory Services Tools
- RSAT: BitLocker Drive Encryption Administration Utilities
- RSAT: Active Directory Certificate Services Tools
- RSAT: DHCP Server Tools
- RSAT: DNS Server Tools
- RSAT: Failover Clustering Tools
- RSAT: File Services Tools
- RSAT: Group Policy Management Tools
- RSAT: IP Address Management (IPAM) Client
- RSAT: Data Center Bridging LLDP Tools
- RSAT: Network Controller Management Tools
- RSAT: Network Load Balancing Tools
- RSAT: Remote Access Management Tools
- RSAT: Remote Desktop Services Tools
- RSAT: Server Manager
- RSAT: Shielded VM Tools
- RSAT: Storage Migration Service Management Tools
- RSAT: Storage Replica Module for Windows PowerShell
- RSAT: System Insights Module for Windows PowerShell
- RSAT: Volume Activation Tools
- RSAT: Windows Server Update Services Tools
Создание контроллера домена Active Directory Domain Services
В статье описан процесс установки Active Directory, настройки контроллера домена и создание пользователей AD на VPS с операционной системой семейства Windows Server.
Что это такое?
Доменные службы Active Directory (AD DS) — это реализация службы каталогов Microsoft, которая предоставляет централизованные службы проверки подлинности и авторизации. AD DS в Windows Server предоставляет мощную службу каталогов для централизованного хранения и управления безопасностью, например пользователями, группами и компьютерами, а также обеспечивает централизованный и безопасный доступ к сетевым ресурсам. Active Directory Domain Services используется для организации локальных вычислительных сетей.
Создание и конфигурация сети
Для начала в панели управления необходимо создать необходимые для сети серверы и один из них будет контроллером домена.
Важно: для работы с Active Directory необходимо при заказе сервера в панели управления отметить галочкой поле “выполнить системную подготовку Windows”. После создания необходимо объединить все машины в единую частную сеть через панель управления в разделе “Частные сети”, в результате чего они получат локальные IP-адреса
После создания необходимо объединить все машины в единую частную сеть через панель управления в разделе “Частные сети”, в результате чего они получат локальные IP-адреса.
Настройка сетевого адаптера контроллера домена
Для начала подключитесь к виртуальному серверу по протоколу RDP.
О том как настроить сетевой адаптер написано в нашей инструкции.
Укажите локальный IP-адрес, маску подсети и шлюз по умолчанию из раздела Сети панели управления. В качестве предпочитаемого DNS-сервера укажите IP-адрес шлюза по умолчанию. Сохраните настройки.
Установка Active Directory Domain Service
Откройте Диспетчер серверов и выберете пункт «Add roles and features».
В качестве типа установки укажите Role-based or feature-based installation.
Выберете ваш сервер из пула.
В следующем окне отметьте Active Directory Domain Services (Доменные службы Active Directory).
Добавьте компоненты.
Установите все отмеченные компоненты на VPS с помощью кнопки Установить.
Настройка
В поиске введите dcpromo и откройте одноименную утилиту.
В открывшемся окне нажмите Ok.
После этого откройте Диспетчер серверов, в вертикальном меню у вас появится вкладка AD DS.
В горизонтальном меню нажмите на восклицательный знак и выберете Promote this server to a domain controller (Повысить роль этого сервера до уровня контроллера).
Примечания: — Имя корневого домена леса не может быть однокомпонентным (например, он должен быть «company.local» вместо «company»); — Домен должен быть уникальным;
— Рекомендуем использовать уникальное имя домена из списка локальных (напр. company.local) во избежание конфликтов разрешения имен DNS в случае идентичных имен. — учетная запись, с которой делают настройки, должна входить в группу администраторов.
На следующем шаге введите и подтвердите пароль для режима восстановления служб каталогов.
На этом шаге просто нажмите Next.
Укажите удобное имя домена NetBIOS.
Укажите пути до базы данных AD DS, файлов журналов и папки SYSVOL. Рекомендуем оставить значения по умолчанию.
Проверьте настроенные параметры.
Дождитесь проверки предварительных требований после чего нажмите Установить. После установки сервер будет перезагружен.
Создание учетных записей
Для создания новых учетных записей и администраторов откройте оснастку Active Directory Users and Computers, для этого откройте Диспетчер серверов и перейдите в раздел AD DS. В контекстном меню сервера выберете соответствующую оснастку.
В новом окне разверните дерево вашего домена и найдите каталог с пользователями Users. Правой кнопкой мыши нажмите на каталог и выберете Создать -> Пользователь.
Для нового пользователя задайте личные данные и имя входа.
Далее введите пароль, который должен быть достаточно сложным и содержать буквы разного регистра и цифры. Дополнительные опции выберите на свое усмотрение.
Создайте нового пользователя.
Чтобы пользователь мог управлять службами Active Directory, его необходимо добавить в группу Domain Admins. Для этого с помощью правой кнопки мыши откройте свойства пользователя и перейдите во вкладку Member Of. Нажмите кнопку Add для добавления в группу.
Выполните поиск группы Domain Admins с помощью кнопки Check Names. Нажмите OK.
Сохраните изменения кнопкой Apply.
Теперь созданный пользователь сможет подключиться к контроллеру домена.
Рекомендуем сразу убедиться, что для публичного сетевого адаптера включен Firewall, а для доменной/частной сетей — отключен.
Вот как исправить сбои RSAT
1. Убедитесь, что клиент-сервер совместим
Во-первых, пользователи должны учитывать, что инструменты RSAT не работают при всех обновлениях (специфика операционной системы), поскольку существуют разные версии для разных обновлений операционной системы.
Для правильной работы компонентов RSAT в Windows 10 требуется обновление операционной системы Windows Server. Компьютер с операционной системой Windows 10, скорее всего, будет поддерживать самую последнюю версию программного обеспечения RSAT.
В большинстве случаев системный администратор может обнаружить, что установлена последняя версия средств удаленного администрирования сервера, несовместимая со сборкой Windows 10. Если это так, и всякий раз, когда запуск RSAT приводит к сбою, вам, возможно, придется выполнить следующий шаг.
Удалите предыдущую версию rsat и установите совместимую версию
rsat Отображение установленных обновлений
В некоторых случаях полное удаление предыдущей версии и установка новой совместимой версии решает проблемы сбоев.
Следует отметить, что пакет RSAT доступен на клиентских компьютерах Windows 10 build 1607 (SKU для учебных заведений, Professional и Enterprise) и некоторых других сборках.
Пользователи могут узнать, какая сборка Windows 10 имеет поддерживаемую версию пакета RSAT.
Чтобы удалить существующую версию программного обеспечения RSAT, установленную на вашем компьютере, выполните следующие действия:
- Нажмите WinKey + R , чтобы открыть диалоговое окно «Выполнить» , затем введите « панель управления » и нажмите ОК .
- Нажмите Удалить программу в меню Программы .
- Нажмите на Просмотр установленных обновлений
- Нажмите «Обновление для Microsoft Windows (KB2693643)» один раз и выберите «Удалить программу», чтобы удалить программное обеспечение и его функции.
- Нажмите Да , чтобы подтвердить действие, и существующая версия RSAT на компьютере с Windows 10 должна быть полностью удалена.
2.Как загрузить последнее обновление RSAT
Чтобы загрузить и установить новейшие средства удаленного администрирования сервера, доступные для вашего компьютера с Windows 10, нажмите здесь и следуйте этим инструкциям:
- Выберите установщик, который соответствует вашей предпочтительной архитектуре, отметив либо 32-разрядный (x86), либо 64-разрядный флажок.
- Нажмите Далее , чтобы подтвердить выбор и начать загрузку.
- Дважды щелкните полностью загруженный файл установщика, чтобы начать установку
- Установите флажок лицензионного соглашения и нажмите Далее , чтобы завершить установку пакета.
Рекомендуется: Microsoft меняет журнал обновления Windows 10 с текстового файла на двоичный файл
3. Советы по выбору языка для обновления RSAT
Примечание . Перед запуском файла установщика RSAT необходимо установить английский язык США в качестве языка и установить его в качестве основного языка на компьютере с Windows 10.
Если язык не установлен, процесс установки определенно завершится неудачей. После завершения установки инструментов удаленного администрирования сервера языковые настройки можно изменить на прежние.
В предыдущих версиях Windows инструменты администрирования, включенные в пакет RSAT, были включены вручную, но в Win 10 эти инструменты легко включаются после установки.
Чтобы подтвердить состояние инструментов администрирования, выполните следующие действия:
-
Нажмите WinKey + R , чтобы открыть диалоговое окно Windows Выполнить , затем введите « панель управления » и нажмите ОК чтобы подтвердить.
- Нажмите Удалить программу в меню Программы .
- Нажмите на Просмотр установленных обновлений
- Нажмите Включить или выключить функции Windows
Инструменты RSAT должны быть проверены автоматически. Если нет, отметьте все три набора инструментов администрирования и нажмите ОК , чтобы сохранить сделанный выбор.
После полной деинсталляции предыдущей версии пакета средств удаленного администрирования сервера и установки новой версии для Windows 10 будет возможно обеспечить бесперебойную работу при использовании программного обеспечения RSAT.
Установка RSAT в Windows 10
Установите скачанный файл, дважды щелкнув по нему
wusa.exe c:InstallWindowsTH-RSAT_TP5_Update-x64.msu /quiet /norestart
После окончания установки RSAT нужно перезагрузить компьютер.
Осталось активировать необходимый функционал RSAT. Для этого:
Установка оснастки ADUC также может быть выполнена из командой строки. Последовательно выполните 3 команды:
dism /online /enable-feature /featurename:RSATClient-Roles-AD dism /online /enable-feature /featurename:RSATClient-Roles-AD-DS dism /online /enable-feature /featurename:RSATClient-Roles-AD-DS-SnapIns
Administrative Tools
Теперь можно запустить оснастку ADUC и подключится к любому контроллеру домена. Если данный компьютер состоит в домене Active Directory, консоль подключится к контролеру домена, на основании текущего Logon сервера.
Настройка доступных инструментов
Начнем с установки RSAT для Windows 10. Как уже было сказано, RSAT доступен только для Windows 10 Professional, Enterprise и Education. Он может работать как на 86-разрядной, так и на 64-разрядной версии Windows 10
Обратите внимание, что предыдущие версии RSAT следует удалить до установки актуальной версии. Чтобы получить доступ к версиям Windows Server 2012 и Windows Server 2008 и управлять ими, необходимы дополнительные обновления для этой версии RSAT
Также обратите внимание, что на удаленном сервере должно быть включено дистанционное управление Windows PowerShell и «Диспетчер серверов».
Средства удаленного администрирования активированы по умолчанию в Windows Server 2016, 2012 R2 и 2012. Следующие шаги были выполнены на устройстве с установленной операционной системой Windows 10 Enterprise x64, работающей в VMWare. Вы должны повторить их в собственной системе.
Загрузите файл настройки RSAT:
- Необходимо выбрать программу установки, соответствующую используемой архитектуре. В данном случае это 64-разрядная система, поэтому мы загрузим файл WindowsTH-KB2693643-x64.msu;
- Дважды кликните по файлу установщика, чтобы начать инсталляцию. Примите условия лицензии и дождитесь окончания установки;
- В более ранних версиях Windows после установки пакета RSAT приходилось вручную активировать эти инструменты. Но в Windows 10 эти инструменты доступны для использования сразу после завершения установки. Флажок рядом с инструментами RSAT установлен. Это означает, что мы можем продолжать:
Теперь перейдите в Панель управления — Система и безопасность — Администрирование, чтобы найти все установленные инструменты RSAT:
Чтобы удалить пакет RSAT:
- Перейдите в Панель управления — Программы — Удалить программу;
- Нажмите «Просмотр установленных обновлений»;
- Кликните правой кнопкой мыши по элементу «Обновление для Microsoft Windows (KB2693643)» и выберите пункт «Удалить»;
- Подтвердите действие, нажав кнопку «Да»:
Чтобы удалить определенные инструменты из пакета средств удаленного администрирования сервера:
- Перейдите в Панель управления — Программы — Программы и компоненты и нажмите «Включить компоненты Windows»;
- Снимите флажки напротив тех инструментов, которые вы хотите удалить:
Что такое Active Directory в Windows 10 и для чего это нужно
Компания «Майкрософт» разработала новую программу, позволяющую объединить все объекты сети (компьютеры, роутеры, принтеры, профили пользователей, серверы) в единую систему. Называется это хранилище — Active Directory или Активный каталог (сокращенно AD).
Для реализации этой программы нужен специальный сервер, вернее, контроллер домена. В нем будет храниться вся информация. Через него выполняется аутентификация (через протокол Kerberos) пользователей и различных устройств в сети. Контроллер домена будет мониторить доступ к объектам своей сети, то есть разрешать запрашиваемое действие или, наоборот, блокировать его.
Использование Active Directory имеет ряд преимуществ. Эта программа обеспечивает безопасную работу, упрощает взаимодействие различных объектов одной сети. С помощью AD можно ограничить ряд функций для определенных пользователей. Данные, хранящиеся на таком сервере, защищены от внешнего доступа. Службы AD обеспечивают удобный обмен файлами (на основе технологии DFS), объединяют все объекты в одну систему (поддерживается стандарт LDAP). Возможна интеграция с Windows Server через протокол RADIUS.
Программу Active Directory можно использовать на базе профессиональной редакции Win10. Существует специальный инструмент управления доменами (оснастка ADUC), позволяющий адаптировать AD к своей ОС. Этот адаптер позволяет контролировать и управлять объектами сети. Прежде чем использовать ADUC, рекомендуется установить сервис RSAT, включающий Командную строчку, Power Shell, а также средства удаленного администрирования сервера.
Важно! Active Directory выступает в роли каталога, хранилища информации о пользователях и инфраструктуре сети. Реализация этого проекта осуществляется через контроллер домена
Это сервер контролирует доступ (разрешает или блокирует запросы) к объектам своей сети. AD рекомендуется использовать для больших компаний.
How do I install RSAT on my new Windows 11 OS?
1. Install RSAT components from Settings
- Press the Start menu button and click on the Settings icon.
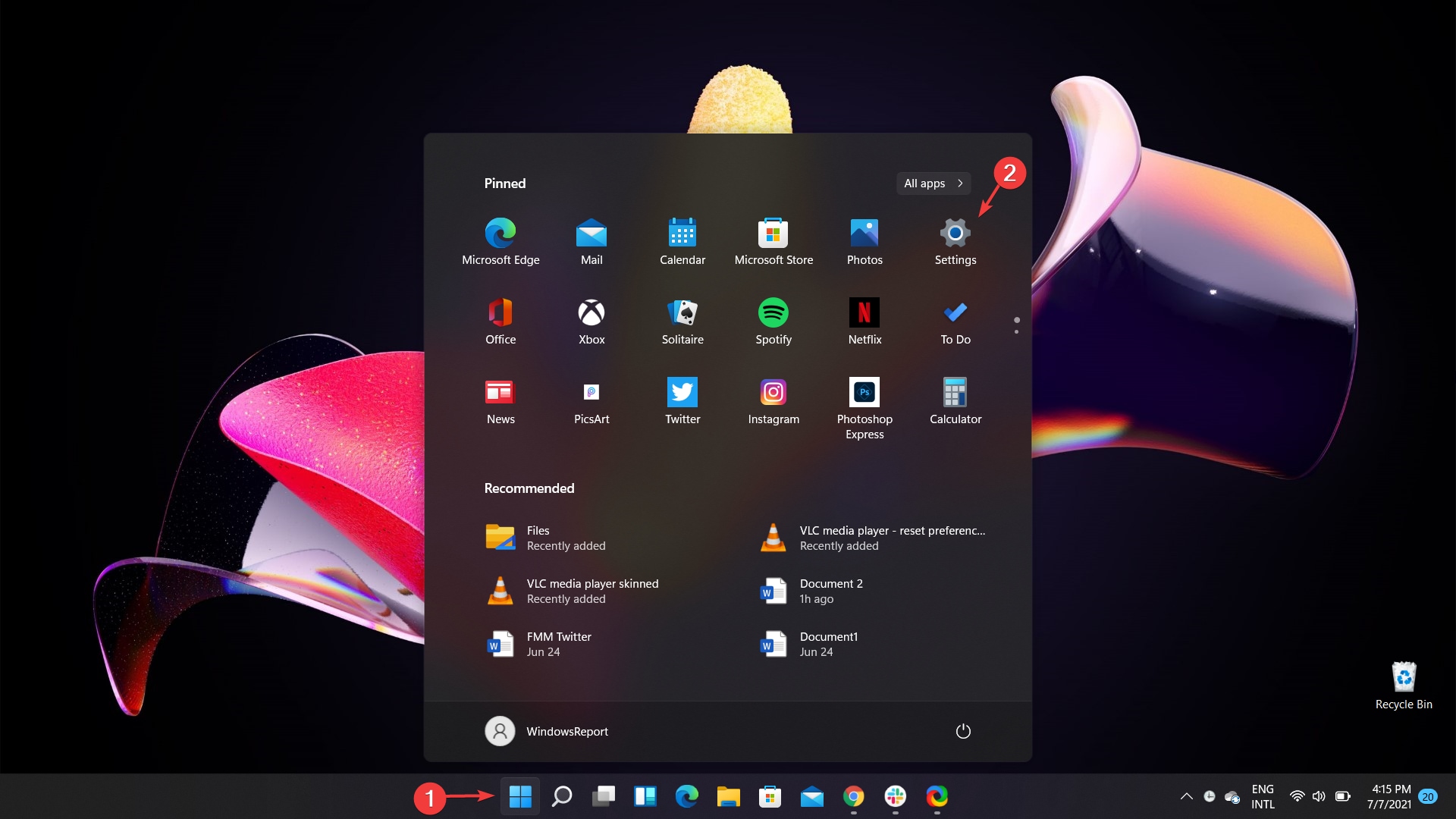
2. From the left side menu select Apps, then click on Optional Features, on the right-side menu.

3. Now, from the Add an optional feature tab, click on the View features button, which is colored in blue.
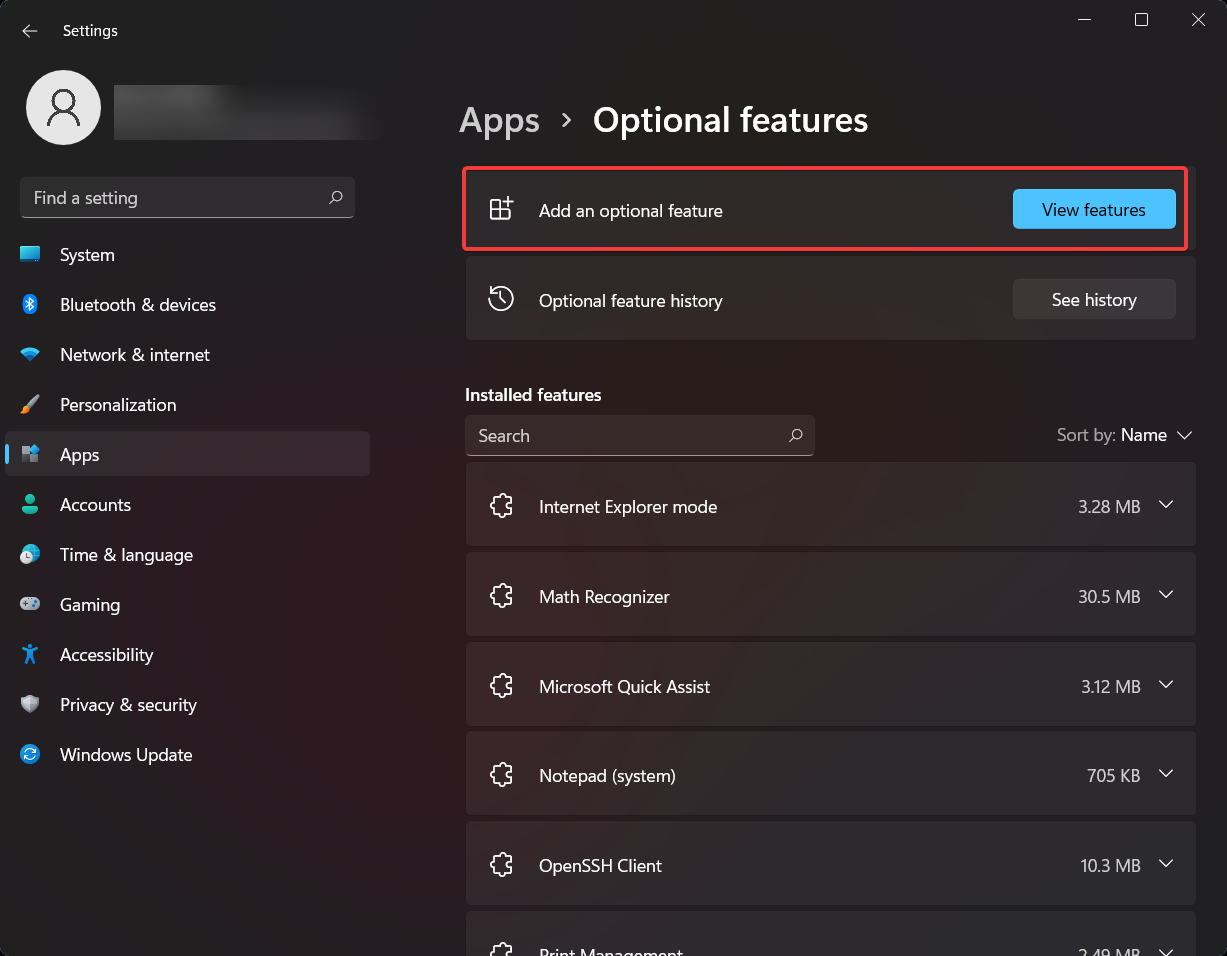
4. Type RSAT in the search tab and select all the variants you want to install.

As we mentioned above, users that already performed this action declared themselves happy with the change that Microsoft made in this area.
Instead of seeking the help of some other software in order to get this done, now you can simply install RSAT from the Settings menu, and above are the simple steps to do it.
When the installation process is finished, there aren’t any other actions that you will be required to perform. Simply close the Settings menu and enjoy your new Windows 11 optional features.
2. Check the RSAT features installed
- Right-click the Start button and select Windows terminal (admin) from the list. A Windows PowerShell command window will appear.
- Type or paste the following command and press Enter to run it:
- You will see the list of all RSAT components installed on your computer. This way you will know exactly what to install. In our case, there isn’t any installed.
The first step if you want to install the RSAT components is to check whether or not you have the right components you want. Perform the easy steps above to find out.
3. Install RSAT using PowerShell
3.1 Install the components all at once
- Open PowerShell as an administrator by right-clicking the Start button and selecting the Windows terminal (admin) option.
- Type or paste the following command and press Enter to run it:
- The process will take a few minutes depending on the capabilities of your system.
3.2 Install the components one by one
Instead of installing all the components in bulk like we’ve shown you in the previous procedure, you can also install them one by one.
All you need to do is to open an elevated PowerShell command window and run the following command, replacing the tool-name with the actual name of the RSAT tool you want to install:
You will be able to see the exact tool names in the list that you’ve got in Step 2 of this guide.
If you need more information, you can check all the RSAT components and their specifications on Microsoft’s dedicated webpage.
How to run the RSAT tool on your computer
Now that you’ve seen how simple it is to install RSAT on Windows 11, do not hesitate to apply the below procedure and run the RSAT tool on your PC.
- Click the Start button and select All apps.
- Scroll down on the list of apps and select Windows Tools.
- In the next window you will find all the RSAT components you installed. Just double-click any to launch.
Let us know in the comments section below if you managed to install RSAT on Windows 11 or if you have any additional questions. We’d love to hear your opinion.
Was this page helpful?
2
MyWOT
Trustpilot
Thank you!
Not enough details
Hard to understand
Other
x
Contact an Expert
Start a conversation
Установка RSAT в Windows 10 с помощью PowerShell
Вы можете установить компоненты администрирования RSAT с помощью PowerShell. В этом примере мы покажем, как управлять компонентами RSAT в Windows 10 1903.
С помощью следующей команды можно проверить, установлены ли компоненты RSAT в вашем компьютере:

Можно представить статус установленных компонентов RSAT в более удобной таблице:
Как вы видите, компоненты RSAT не установлены (NotPresent).
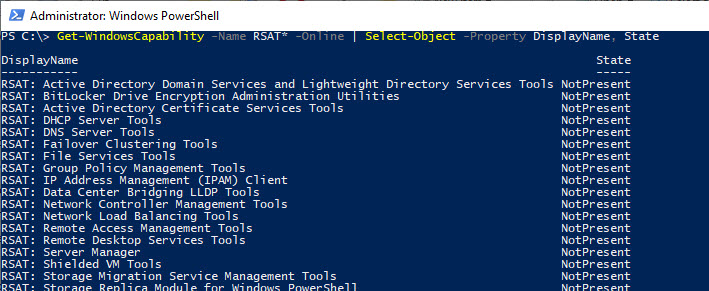
Для установки данных опций Windows можно использовать командлет Add-WindowsCapacity.
Чтобы установить конкретный инструмент RSAT, например инструменты управления AD (в том числе консоль ADUC и модуль Active Directory для Windows Powershell), выполните команду:
Add-WindowsCapability –online –Name “Rsat.ActiveDirectory.DS-LDS.Tools
Для установки консоли управления DNS и модуля PowerShell DNSServer, выполните:
Add-WindowsCapability –online –Name “Rsat.Dns.Tools
Чтобы установить сразу все доступные инструменты RSAT, выполните:
Чтобы установить только отсутствующие компоненты RSAT, выполните:
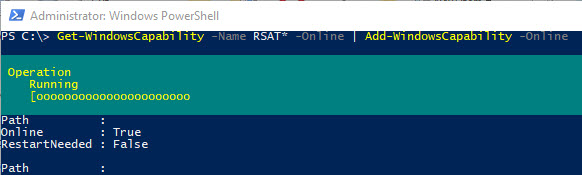
Теперь убедитесь, что инструменты RSAT установлены (статус Installed);

После этого установленные инструменты RSAT отобразятся в панели Manage Optional Features.
Windows Server
-
- Click .
- Select .
- Select the host on which to install the features.
- Click on the page.
On Windows Server 2008 and 2008 R2:
Select the features to install:
- The following are the recommended features to administer a Samba Active Directory installation:
-
Feature Description Group Policy Management Provides the Group Policy MMC Snap-ins: Management Tool, Management Editor and Starter GPO Editor. AD DS Snap-Ins and Command-Line Tools Optional. Provides the (ADUC) and MMC Snap-in. Server for NIS Tools Adds the tab to ADUC objects properties. It enables you to configure RFC2307 attributes.This feature is not supported in Windows Server 2016. For details, see . Active Directory Module for Windows PowerShell Enables Active Directory (AD) PowerShell cmdlets. DNS Server tools DNS MMC Snap-in for remote DNS management.
Enabling the Mode
Many Remote Server Administration Tools (RSAT) provide additional features and options after enabling the option. To activate:
Select the root of the navigation tree on the left side.
Open the View menu.
Select Advanced Features.
Missing tab in ADUC on Windows 10 and Windows Server 2016
Windows 10 and Windows Server 2016 do not support the option. Without this feature, the Active Directory User and Computer (ADUC) console does not show the tab on user and group objects. To work around this problem, set the attributes in Active Directory (AD) manually or use a different Windows operating system.
To manually set the attributes, use the tab on user and group object’s properties. Note that this tab is only visible if you enabled the advanced features in ADUC. For further details, see .
The fields from the tab are mapped to the following AD attributes of the object:
Users:
-
Field on the «Unix Attributes» tab Active Directory attribute Example value NIS Domain msSFU30NisDomain samdom UID uidNumber 10000 Logon Shell loginShell /bin/bash Home Directory unixHomeDirectory /home/user_name Primary group name/GID primaryGroupID 10000
- Adapt the example values to match your environment.
Groups:
-
Field on the «Unix Attributes» tab Active Directory attribute Example value NIS Domain msSFU30NisDomain samdom GID (Group ID) gidNumber 10000
- Adapt the example values to match your environment.
Reporting Problems and Incompatibilities
To report problems or incompatibilities when using the Microsoft Remote Server Administration Tools (RSAT), see Bug Reporting.
Установка rsat в windows 10 с помощью powershell
Вы можете установить компоненты администрирования RSAT с помощью PowerShell. В этом примере мы покажем, как управлять компонентами RSAT в Windows 10 1903.
С помощью следующей команды можно проверить, установлены ли компоненты RSAT в вашем компьютере:
Get-WindowsCapability -Name RSAT* -Online
Можно представить статус установленных компонентов RSAT в более удобной таблице:
Get-WindowsCapability -Name RSAT* -Online | Select-Object -Property DisplayName, State
Как вы видите, компоненты RSAT не установлены (NotPresent).
Для установки данных опций Windows можно использовать командлет Add-WindowsCapacity.
Чтобы установить конкретный инструмент RSAT, например инструменты управления AD (в том числе консоль ADUC и модуль Active Directory для Windows Powershell), выполните команду:
Add-WindowsCapability –online –Name “Rsat.ActiveDirectory.DS-LDS.Tools~~~~0.0.1.0”
Для установки консоли управления DNS и модуля PowerShell DNSServer, выполните:
Add-WindowsCapability –online –Name “Rsat.Dns.Tools~~~~0.0.1.0”
И т.д.
Add-WindowsCapability -Online -Name Rsat.BitLocker.Recovery.Tools~~~~0.0.1.0Add-WindowsCapability -Online -Name Rsat.CertificateServices.Tools~~~~0.0.1.0Add-WindowsCapability -Online -Name Rsat.DHCP.Tools~~~~0.0.1.0Add-WindowsCapability -Online -Name Rsat.
FailoverCluster.Management.Tools~~~~0.0.1.0Add-WindowsCapability -Online -Name Rsat.FileServices.Tools~~~~0.0.1.0Add-WindowsCapability -Online -Name Rsat.GroupPolicy.Management.Tools~~~~0.0.1.0Add-WindowsCapability -Online -Name Rsat.IPAM.Client.Tools~~~~0.0.1.
0Add-WindowsCapability -Online -Name Rsat.LLDP.Tools~~~~0.0.1.0Add-WindowsCapability -Online -Name Rsat.NetworkController.Tools~~~~0.0.1.0Add-WindowsCapability -Online -Name Rsat.NetworkLoadBalancing.Tools~~~~0.0.1.0Add-WindowsCapability -Online -Name Rsat.RemoteAccess.Management.Tools~~~~0.0.1.
0Add-WindowsCapability -Online -Name Rsat.RemoteDesktop.Services.Tools~~~~0.0.1.0Add-WindowsCapability -Online -Name Rsat.ServerManager.Tools~~~~0.0.1.0Add-WindowsCapability -Online -Name Rsat.Shielded.VM.Tools~~~~0.0.1.0Add-WindowsCapability -Online -Name Rsat.
StorageMigrationService.Management.Tools~~~~0.0.1.0Add-WindowsCapability -Online -Name Rsat.StorageReplica.Tools~~~~0.0.1.0Add-WindowsCapability -Online -Name Rsat.SystemInsights.Management.Tools~~~~0.0.1.0Add-WindowsCapability -Online -Name Rsat.VolumeActivation.Tools~~~~0.0.1.0Add-WindowsCapability -Online -Name Rsat.WSUS.Tools~~~~0.0.1.0
Чтобы установить сразу все доступные инструменты RSAT, выполните:
Get-WindowsCapability -Name RSAT* -Online | Add-WindowsCapability –Online
Чтобы установить только отсутствующие компоненты RSAT, выполните:
Get-WindowsCapability -Online |? {$_.Name -like «*RSAT*» -and $_.State -eq «NotPresent»} | Add-WindowsCapability -Online
Теперь убедитесь, что инструменты RSAT установлены (статус Installed);
После этого установленные инструменты RSAT отобразятся в панели Manage Optional Features.








