Как сделать загрузочную флешку windows 7
Содержание:
- Использование
- Как создать загрузочную флешку с операционной системой Windows 7?
- Создание загрузочного USB носителя с помощью программы Rufus
- 2019-11-24
- Возможности
- ПО для записи
- Изменения
- Пожертвования
- Rufus — как создать загрузочную флешку Windows
- Возможности программы
- Проверка созданного загрузочного образа
- Возможные проблемы
- Проверка созданного загрузочного образа
- Создание флешки с Windows 10 без использования программ
Использование
Скачайте исполняемый файл и запустите его – установка не требуется.
Исполняемый файл имеет цифровую подпись, содержащую:
- «Akeo Consulting» (v1.3.0 или более поздней версии)
- «Pete Batard — Open Source Developer» (v1.2.0 или более ранней версии)
Несколько слов о поддержке DOS:
Если вы создаете DOS загрузочный диск и используете не-US клавиатуру, Rufus выберет раскладку клавиатуры в соответствии с региональными настройками вашей системы. В этом случае FreeDOS, который используется по умолчанию, рекомендуется вместо MS-DOS, поскольку он поддерживает большее кол-во раскладок клавиатуры.
Несколько слов о поддержке ISO:
Все версии Rufus, начиная с 1.1.0, позволяют создать загрузочный USB-диск из ISO-образа (.iso).
Создать ISO-образ из физического диска или из набора файлов очень легко с помощью программ для записи дисков CD, таких как свободно распространяемые CDBurnerXP или ImgBurn.
Как создать загрузочную флешку с операционной системой Windows 7?
1. Скачайте и запустите программу Rufus, она не требует установки.
2. После запуска программы вставьте в компьютер требуемую флешку.
3. В Rufus, в выпадающем меню выбора съемного носителя, найдите свою флешку (если она не единственный подключенный съемный носитель.
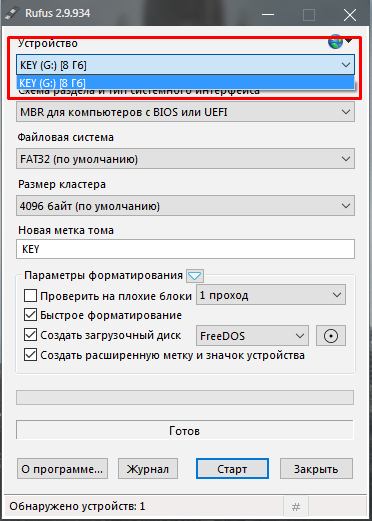
2. Три следующих параметра — Схема раздела и тип системного интерфейса, Файловая система и Размер кластера оставляем по умолчанию.
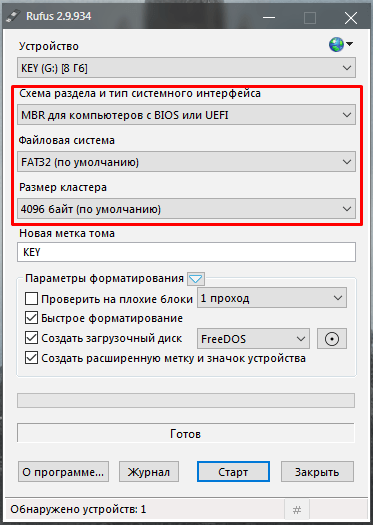
3. Для избежания путаницы между заполненными съемными носителями можно задать имя носителя, на который сейчас будет записываться образ операционной системы. Имя можно выбрать абсолютно любое.
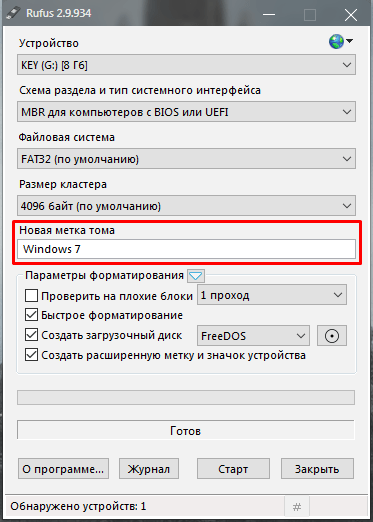
4. Настройки по умолчания в Rufus полностью предоставляют необходимый функционал для записи образа, поэтому в большинстве случаев в пунктах ниже ничего менять не нужно. Эти настройки могут пригодиться более опытным пользователям для тонкой настройки форматирования носителя и записи образа, однако для обыкновенной записи базовых настроек достаточно.
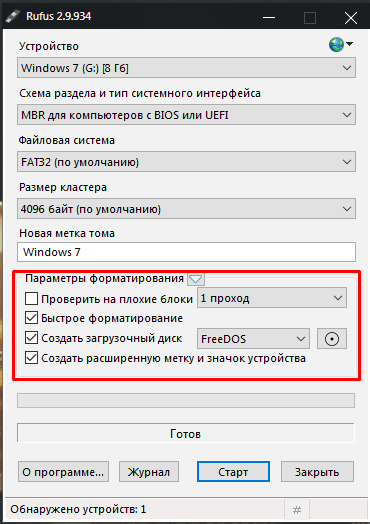
5. С помощью специальной кнопки выбираем необходимый образ. Для этого откроется обычный Проводник, и пользователь просто укажет место хранения файла и, собственно, сам файл.
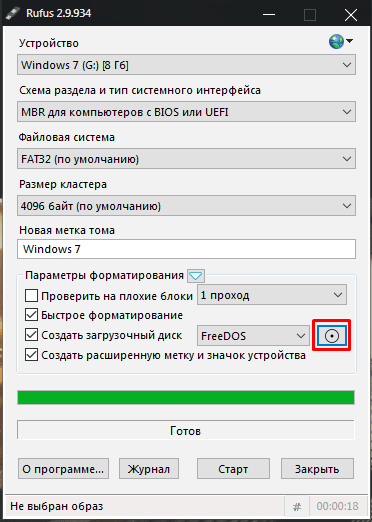
6. Настройка завершена. Теперь пользователю необходимо нажать кнопку Старт.
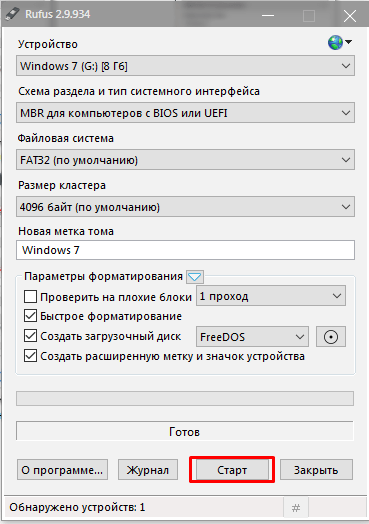
7. Нужно подтвердить полное уничтожение файлов на съемном носителе во время форматирования. Будьте внимательны, не используйте носитель, на котором записаны важные и уникальные файлы!
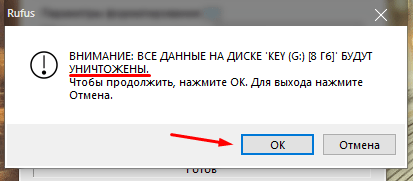
8. После подтверждния носитель будет форматирован, затем начнется запись образа операционной системы. О прогрессе выполнения в реальном времени будет уведомлять специальный индикатор.
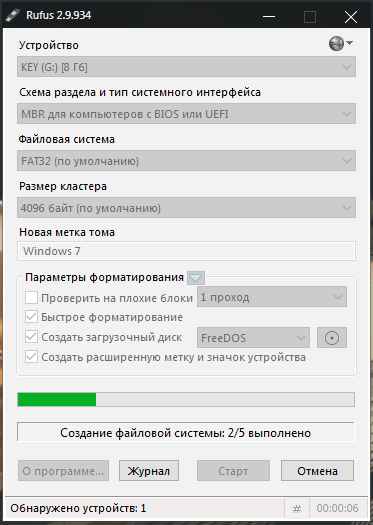
9. Форматирование и запись займет некоторое время в зависимости от размера образа и скорости записи носителя. После окончания пользователь будет уведомлен соответствующей надписью.
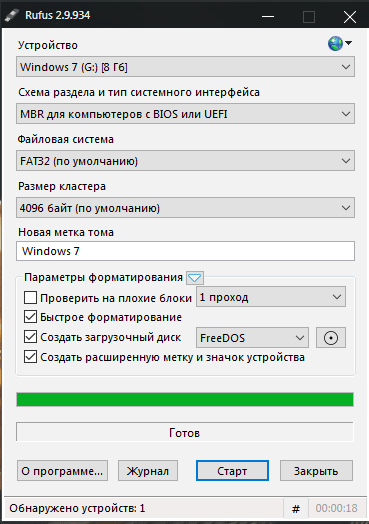
10. Сразу же после окончания записи флешку можно использовать для установки операционной системы Windows 7.
Rufus — программа для очень простой записи образа операционной системы на съемный носитель. Она очень легкая, простая в управлении, полностью руссифицирована. Создание загрузочной флешки в Rufus занимает минимум времени, однако даёт результат высокого качества.
Примечательно то, что данный способ можно использовать и для создания загрузочных флешек других операционных систем. Разница лишь в выборе необходимого образа.
Создание загрузочного USB носителя с помощью программы Rufus
Rufus – это бесплатная программа компании Akeo, которая позволяет создавать загрузочные носители (DVD, USB, карты памяти и.т.д.) с операционными системами Windows, Linux, Unix, а также различных сборок из ISO образа. Согласно информации официального сайта Rufus, ниже представлен неполный список ISO образов, которые поддерживает программа Rufus:
- Arch Linux
- Archbang
- BartPE/pebuilder
- CentOS
- Damn Small Linux
- Debian
- Fedora
- FreeDOS
- FreeNAS
- Gentoo
- GParted
- gNewSense
- Hirens Boot CD
- LiveXP
- Knoppix
- KolibriOS
- Kubuntu
- Linux Mint
- NT Password Registry Editor
- Parted Magic
- Partition Wizard
- Raspbian
- ReactOS
- Red Hat
- rEFInd
- Slackware
- Super Grub2 Disk
- Tails
- Trinity Rescue Kit
- Ubuntu
- Ultimate Boot CD
- Windows XP (SP2+)
- Windows Server 2003 R2
- Windows Vista
- Windows 7
- Windows 8
- Windows 8.1
- Windows 10
Поддерживаемые языки: русский, английский, немецкий, испанский, французский, итальянский, болгарский, польский, латышский, литовский, турецкий, украинский, хорватский, греческий, португальский, румынский, вьетнамский, арабский, китайский, японский, корейский и т.д.
Для начала необходимо скачать последнюю версию программу Rufus:
Для создания загрузочного USB носителя с различными операционными системами необходимы:
1. Утилита Rufus
2. USB накопитель (объем зависит от размера ISO образа, который в дальнейшем будет записан на USB накопитель)
3. ISO образ операционной системы
Процесс создания загрузочного USB носителя.
1. Загрузить утилиту Rufus
2. Загрузить iso образ операционной системы, который необходим для загрузочного USB накопителя
3. Запустить программу Rufus
4. В открывшемся окне программы в раскрывающемся списке раздела Устройство необходимо выбрать нужный USB накопитель
Рис.1 Выбор USB носителя в программе Rufus
5. В разделе Схема раздела и тип системного интерфейса в раскрывающемся списке можно выбрать необходимый режим использования USB носителя, либо MBR для компьютеров с BIOS или UEFI (наиболее популярный вариант), либо MBR для компьютеров с UEFI, либо GPT для компьютеров с UEFI.
Рис. 2 Выбор схемы раздела и системного интерфейса в программе Rufus
6. В разделе Файловая система в раскрывающемся списке можно указать NTFS, FAT32, UDF или exFAT.
Рис. 3 Выбор файловой системы для USB накопителя в программе Rufus
7. Далее в раскрывающемся списке можно указать размер кластера. Можно оставить значение по умолчанию.
Рис. 4 Выбор размера кластера для USB накопителя в программе Rufus
8. Чтобы ускорить процесс создания загрузочного USB накопителя, необходимо проверить, стоит ли флажок в чекбоксе Быстрое форматирование.
9. Нажать на пиктограмму с изображением привода и выбрать ISO образ операционной системы, который необходимо записать на USB накопитель.
Рис. 5 Выбор ISO образа для USB накопителя в программе Rufus
10. После выбора ISO образа можно указать для удобства в разделе Новая метка тома имя операционной системы, которая будет записана на USB накопитель и нажать кнопку Старт.
Рис. 6 Создание метки тома и запуск процесса создания загрузочного
USB накопителя в программе Rufus
11. После запуска процесса создания загрузочного USB накопителя откроется окно с предупреждением о том, что все данные, имеющиеся на диске будут уничтожены. Нажать кнопку ОК.
Рис.7 Окно с предупреждением об уничтожении данных на диске в программе Rufus
12. По окончании создания загрузочного USB накопителя можно закрыть программу Rufus. Чтобы можно было приступить к инсталляции операционной системы, необходимо предварительно выставить правильный приоритет загрузки в BIOS.
2019-11-24
Предисловие
Данных возможностей вполне достаточно для организации загрузки установленной операционной системы Windows на MBR-диске, в двух режимах BIOS и UEFI.
Важное замечание. Для работы с GPT-таблицами необходима 64-разрядная операционная система
Тестовая Машина
Для проведения тестов использовалась виртуальная машина VirtualBox с установленной операционной системой Windows 10 x64 на MBR-диске.
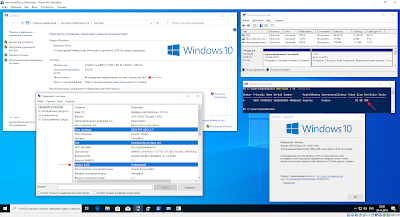
В текущем варианте, система грузится с помощью BIOS-загрузчика расположенном в первом скрытом разделе жесткого диска.
Для добавления возможности загрузки текущей системы в UEFI-режиме, потребуется совсем немного действий. Сначала необходимо будет создать дополнительный раздел размером в 100 МБ с файловой системой FAT32. После на созданный раздел, необходимо будет установить UEFI-загрузчик. И последний шаг, удалить букву диска созданного загрузочного раздела. Во избежание удаления с него файлов.
Разметка Диска
Разметка диска будет выполняться с помощью инструмента «Управление дисками«. Запустить Управление дисками можно двумя способами: Либо через окно Выполнить (или любое другое средство выполнения команд), набрав в строке запуска команду diskmgmt.msc.
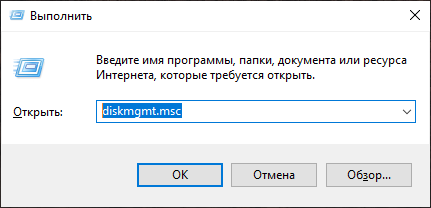
Либо с помощью контекстного меню кнопки пуск ( Win+X ).
Запустив компонент Управление дисками, сжимаем пространство любого из первичных разделов обладающих достаточным объемом свободного пространства, отнимая необходимые нам 100 МБ для нового загрузочного UEFI-раздела.
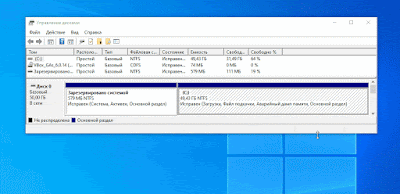
Получив свободное, неразмеченное пространство, создадим первичный раздел и отформатируем его в файловую систему FAT32.
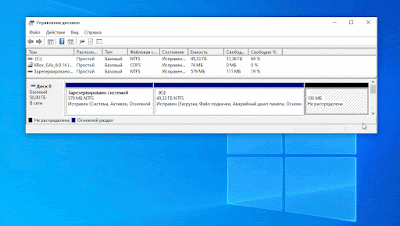
Запоминаем букву назначенную созданному разделу (в моем случае это буква E:), и переходим к установке загрузчика.
Установка Загрузчика
На данный момент, созданный нами загрузочный раздел абсолютно пуст.
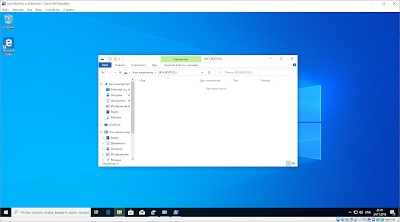
Установим UEFI-загрузчик Windows Boot Manager. Для установки, запускаем любую командную оболочку от имени администратора, в моем случае это будет PowerShell (запускается так же через контекстное меню кнопки пуск Win+X ).
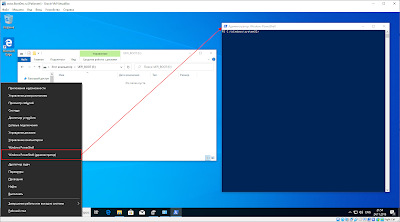
И выполняем следующую команду:
Обращаем внимание на то что путь C:Windows указывает на текущую папку Windows текущей операционной системы для которой мы выполняем установку загрузчика. А в качестве значения параметра /s указываем букву раздела на который будет установлен загрузчик
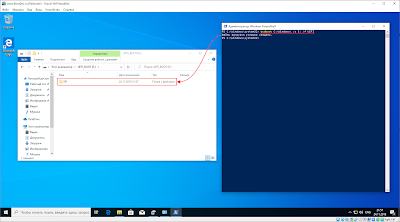
После выполнения команды, на созданном разделе появятся соответствующие папки и файлы.
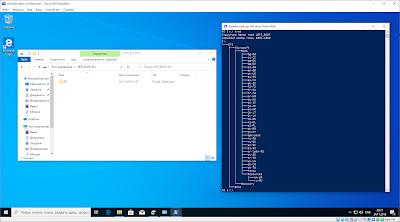
Загрузчик на этом успешно установлен.
Последний штрих, отключение буквы диска созданного загрузочного раздела, во избежание его удаления файлов на нем в будущем.
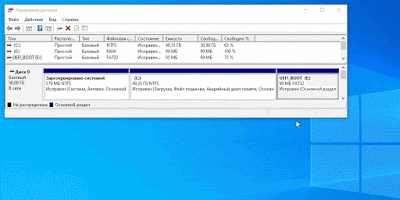
Все готово, теперь осталось лишь проверить загрузку в BIOS и UEFI режимах.
Двойной Запуск
На данный момент система загружена в BIOS-режиме.
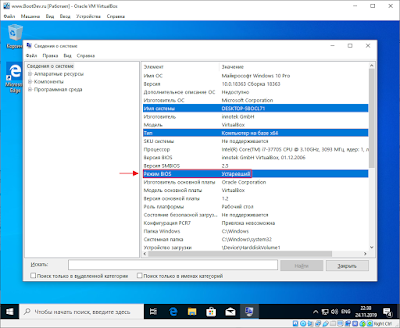
Выполним загрузку в UEFI-режиме.
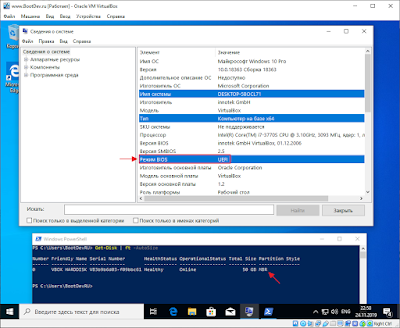
Теперь система может загружаться в режимах BIOS или UEFI абсолютно прозрачно.
В статье было рассмотрено: Как осуществить загрузку операционной системы Windows в UEFI-режиме с MBR-диска?
Почему не был изменен стандартный загрузочный раздел, для получения точно такого же результата? Текущая конфигурация более проста и позволяет легко откатиться к предыдущему состоянию за минимум действий.
Возможности
Перед проверкой Roofus в деле важно ознакомиться с характерными особенностями и спецификой данной программы. Главная функция приложения – создание и запись ISO-образа на диске или Flash-накопителе
В качестве основы для «прожига» используются boot ISO файлы. Приложение поддерживает полный цикл работы с образами, включая их открытие и изменение содержания.
Руфус 3 создает полноценную копию «Винды», начиная от легендарной XP и заканчивая последней десятой версией. Кроме того, приложение работает с ISO-образами игр. Программа записывает на внешний носитель полноценный образ физического диска. Скорость «прожига» загрузочного девайса через Rufs на порядок выше, чем у аналогичных образцов (например, UltraISO).
Приложение обладает набором функций, выгодно отличающих его от конкурентов:
- Низкие системные требования, включающие поддержку большинства «операционок»: от Windows XP до Виндовс 10;
- Создание boot девайса для ноутбука или ПК независимо от встроенной BIOS;
- Возможность использования записанного USB-накопителя для восстановления доступа к системе или снятия защитного пароля;
- Запуск и работа на ПК без установленной операционной системы;
- Наличие portable версии продукта, где отсутствует процесс установки;
- Поддержка различных внешних носителей для «прожига» образа: начиная от флеш-карт и заканчивая компакт-дисками;
- Высокие показатели скорости при записи ISO на USB и чтении данных;
- Полностью бесплатный способ распространения.
Преимущества
Программисты Rufs выделяют 3 основных преимущества приложения:
- Предельно понятное и простое меню, по которому легко и приятно перемещаться;
- Специальная функция находит «битые» участки на «флешке» и предлагает форматировать носитель для полного восстановления работоспособности;
- Утилита позволяет быстро создать boot device. Полный цикл работы занимает намного меньше времени, чем при записи встроенными инструментами системы.
У миниатюрной, но важной утилиты имеется дополнительное полезное свойство, на которое редко обращают внимание. Чтобы скачать образ Windows на компьютер, совсем не обязательно бороздить просторы интернета в поисках нужного варианта. Для этого необходимо в меню «Свойства диска» переключить соответствующую вкладку «Выбрать» на значение «Скачать» и активировать данный пункт
Пользователю откроется специальное окно, где можно задать желаемые параметры для образа Виндовс ОС. После настройки характеристик и подтверждения действий она автоматически найдет подходящую копию «операционки», скачает ее на ПК и запишет на требуемый носитель информации
Для этого необходимо в меню «Свойства диска» переключить соответствующую вкладку «Выбрать» на значение «Скачать» и активировать данный пункт. Пользователю откроется специальное окно, где можно задать желаемые параметры для образа Виндовс ОС. После настройки характеристик и подтверждения действий она автоматически найдет подходящую копию «операционки», скачает ее на ПК и запишет на требуемый носитель информации.
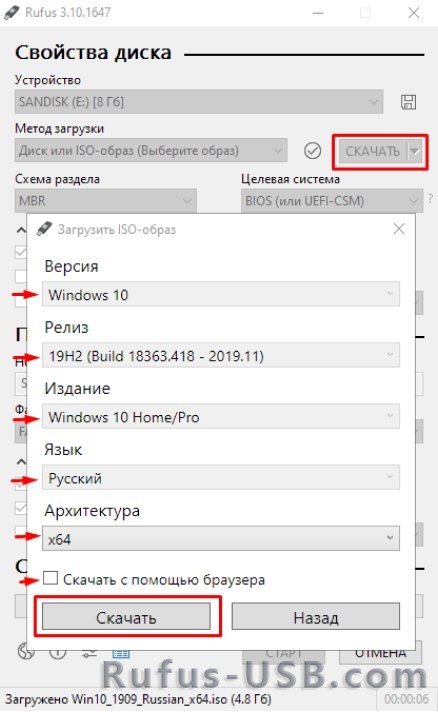
Полезно знать!
Скачать программу Rufus для Windows совершенно бесплатно можно по закрепленным на странице ссылкам. Кроме того, получить Руфус можно на torrent ресурсах, если скачать торрент файл.
Список ISO-образов, с которыми Rufus умеет работать
Нередко при записи ISO to flash пользователю требуются сторонние программы с функцией автозапуска при старте Windows OS
Здесь важно указать список совместимых образов, с которыми работает Руфус
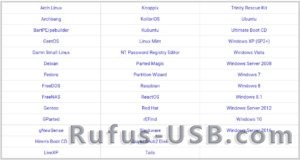
ПО для записи
Пользователям доступен официальный и неофициальный софт, о котором ниже.
Windows 7 USB/DVD Download Tool
Приложение, созданное Майкрософт для записи ISO под Legacy с использованием диска MBR — подойдет для старых компьютеров и ноутбуков. На “новых системах” используют режим UEFI в сочетании с диском GPT. Как происходит запись:
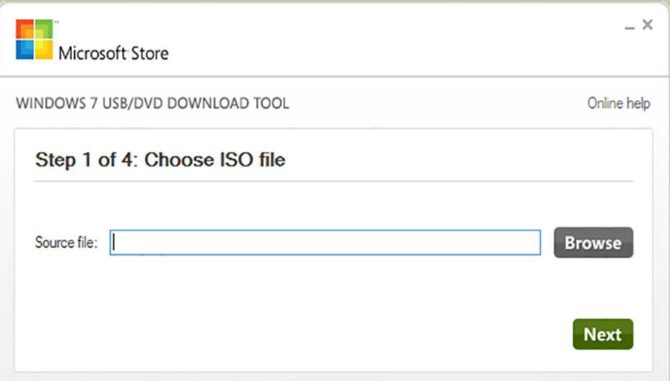
- Запустите программу. В первом окне выберите «Browse». Отметьте расположение ISO-файла. Вернувшись к главной вкладке, жмите на «Next».
- Теперь выберите «USB Device» — находится в правом нижнем углу.
- В строке снизу выберите USB-накопитель, который хотите использовать в качестве установочного. Затем щелкните по «Begin Coping», согласитесь форматировать память, тапнув по «Erase All Data».
- Начнется процесс создания установочной флешки. Windows Когда он завершится — можете извлечь Flash’ку.
Если при загрузке строка состояния окрасилась красным и появилось сообщение с просьбой обратиться за онлайн-поддержкой:
- В поисковую строку рядом с «Пуск» введите запрос Командная строка.
- Когда иконка приложения появится в выдаче, клацните по ней правой кнопкой мыши и выберите «Запуск от имени администратора».
- Используйте команду bootsect /nt60 XXX: — вместо «XXX» используйте букву, присвоенную флешке. Ее можно посмотреть, открыв проводник компьютера, зачастую это E:, F: или J:.
WinSetupFromUSB
Универсальное решение, способное создавать мультизагрузочные флеш-накопители. Используйте ее для одновременного размещения на одной Flash операционных систем Windows 7, XP или Linux. Как работать с софтом:
Rufus
Минималистичная утилита для быстрого создания установочного USB-диска:
- После запуска софта выберите установленную флешку в строке «Устройство».
- В «Метод загрузки» о. Напротив строчки нажмите «Выбрать» и укажите путь к загрузочному документу.
- В «Схема раздела» выставите GPT для UEFI или MBR для Legacy. Остальные параметры выставите автоматически.
- Нажмите «Старт», подтвердите полное удаление данных и дождитесь окончания процесса.
Программа распространяется бесплатно и полностью переведена на русский язык.
Изменения
-
Версия 3.10 (2020.04.22)
- Improve support for Ubuntu 20.04
- Improve detection of FIXED drives with no mounted partitions
- Improve extfs formatting (courtesy of Marcos Mello)
- Update UEFI:NTFS file system drivers to v1.5
- Fix progress not being updated when using the German localization
- Fix primary GPT being overwritten when adding the protective MBR message
- Fix a regression with lousy security solutions that prevent the creation of an autorun.inf
- Fix an assert during FreeDOS drive creation when the Windows system locale is set to UTF-8
- Fix invalid label errors when using a non-Western locale
- Другие версии
Пожертвования
Поскольку постоянно задаются вопросы о пожертвованиях, поясняю, что на странице нет кнопки пожертвовать.
Причина отсутствия возможности пожертвовать заключается в том, что, по моему мнению, пожертвования не помогают в разработке программного обеспечения, а только вызывают чувство вины у пользователей, которые не пожертвовали.
Если вы все же настаиваете, то всегда можете сделать пожертвование в Free Software Foundation, так как именно благодаря FSF является возможным создание Rufus.
В любом случае, я хочу вам сказать спасибо за вашу постоянную поддержку и энтузиазм, связанные с этой небольшой программой: для меня это очень важно!
Пожалуйста, продолжайте пользоваться Rufus безвозмездно, без каких-либо пожертвований – вы ничего не должны!
Rufus — как создать загрузочную флешку Windows
торрент обновлен — 26-04-2019, 10:48
Rufus
| Версия: Rufus 3.5.149 |
| Разработчик: https://rufus.ie |
| Разрядность: 32 — 64 bit |
| Лечение: Не требуется |
| Язык: Русский |
| Размер: 1.95 Мб |
Утилита Rufus 3.5 даже в неумелых руках станет надежным помощником. Среди настроек имеется немалое количество полезных опций, которые требуются, исходя из ситуации. Рассмотрим пример записи образа Windows 10 на флешку Rufus. Подготавливаем непосредственно .iso файл, подключаем USB носитель к ПК и запускаем Rufus от имени администратора. Перед вами появляется всего одно меню, в котором будем выбирать следующее:
1. Устройство – здесь по умолчанию будет отображаться ваша флешка. Если их подключено несколько, поставьте галочку на пункт «Список USB дисков» и выберите тот, что вам нужен.2. Метод загрузки – здесь можно выбрать вариант операционной системы. Большая часть вариации предназначена для починки компьютера, прошивки или запуска специализированных низкоуровневых программ. Нас интересует .iso файл Windows 10. Для этого жмем соседнюю кнопку «ВЫБРАТЬ», в появившимся окне указываем нужный образ. Программа также умеет проверять контрольные суммы образа. Для этого нажмите на синюю галочку между этими двумя опциями.3. Параметры образа – существует два варианта: Стандартная Установка Windows и Windows to Go. Второй вариант позволит вам установить систему сразу на носитель и запускаться с нее на любом компьютере. Очень полезная функция, особенно, когда слетела ОС, а, к примеру, на рабочем столе остались важные файлы. Единственный минус этой опции – объем флешки должен быть не менее 32 ГБ. В нашем случае мы выберем «Стандартную».4. Схема раздела и Целевая система – один из важных пунктов, который как раз решает вопрос установки Виндовс 10 на MBR таблицу через флешку. На моем ПК таблица MBR, ее и выберем.• Если вы знаете, что ваш жесткий диск MBR, при ее выборе целевая система сменится на BIOS (UEFI-CMS). Это означает, что загрузчик будет работать в режиме Legacy или из-под UEFI.• Если диск имеет таблицу GPT, будет использована схема UEFI (non-CMS). Загрузка произойдет так же, как с DVD в режиме UEFI без Legacy Mode.Примечание: Разница между старой MBR и новой GPT таблицей заключается в скорости обмена данными. В MBR длина записи ограничивается 32 битами. Чем больше имеет объем жесткий диск, тем дольше происходит обращение и «пробег» по кластерам памяти. Кроме того, MBR не поддерживает раздел больше 2 ТБ памяти ЖД. Говоря простыми словами, если у вас HDD не более 2 ТБ, то GPT не имеет смысла.5. Добавить исправления для старых BIOS – ставим галочку, если у вас старый компьютер. Функция помогает обнаружить устройство USB при запуске.6. Использовать MBR с BIOS ID (0х80) – эта функция полезна при установке Windows XP через флешку. В других случаях она бесполезна.7. Файловую систему оставляем по умолчанию. В случае с GPT нужно использовать FAT32. В противном случае запуск с флешки не произойдет.8. Нажимаем «Старт» и ждем окончания записи.Точно таким же способом можно записать Windows 7 и 8 на флешку через Rufus, используя стандартный набор инструментов программы. Если вопрос касается авторской сборки, желательно ознакомиться с инструкцией самого разработчика. Теперь вы знаете как создать загрузочную флешку Windows 10 Rufus, главное перед записью определитесь какой скачать образ iso Windows 7, 8 или 10. А далее по инструкции создайте загрузочную флешку Windows 7 или 10 и запустите установку перезагрузив компьютер. Для начала потребуется скачать программу Rufus на русском и запустить от имени администратора, указать все параметры и Rufus создаст загрузочную флешку Windows 10.
Просмотрело: 56 850 | Комментариев: 6
+13
Возможности программы
Как уже говорилось выше, Rufus в основном используется для создания загрузочных DVD-дисков и установочных USB-флеш накопителей в условиях отсутствия физических DVD-носителей. Это означает, что программа настраивает и программирует флэш-диски для работы, как если бы это были диски с образами для установки ПО.
Когда обычно нужен Rufus? Он нужен в тех случаях, когда из установочного ISO-образа требуется создать загрузочную флешку. С USB-носителя, обходясь без физического диска DVD, можно устанавливать, к примеру, Windows 10. Или не устанавливать конкретную ОС на жесткий диск, а запускать ее с флешки и пользоваться ею поверх другой системы (Линукс или Mac OS).
Rufus может создавать загрузочные носители из Windows, UEFI, Linux и многого другого. Программное обеспечение также отлично подходит для прошивки BIOS и других прошивок на базе DOS.
Если говорить по существу, то Rufus можно использовать для создания и сохранения копии ISO-файла на USB для Windows 7 или для Windows 10. Тогда можно с одной флешки устанавливать или переустанавливать OS на несколько компьютеров, и при этом не будет нужды загружать на каждый ПК или ноутбук требуемый ISO-образ. Также Rufus отлично работает при обновлении версии прошивки материнской платы, запуске загрузочных приложений или создании ISO-образа MacOS Apple High Sierra.
Проверка созданного загрузочного образа
С тем, как записать windows 7 на флешку rufus, мы разобрались. Теперь осталось проверить, работает ли наш загрузочный диск или нет. Ведь когда придет время или отправимся к клиенту отремонтировать ПК, то будет весьма неприятно, если он запустится со сбоем или вовсе не загрузится.
Чтобы загрузить только что созданный образ с флеш-накопителя, потребуется совершить несколько манипуляций в БИОС, если вы не пользуетесь загрузочным меню и не знаете, что это такое.
Запуск образа
Итак, чтобы загрузить компьютер с USB, необходимо подключить ее к соответствующему порту.
Важно! Если вы собираетесь устанавливать ОС на новый компьютер, у которого имеется порт USB 3.0, то не подключайте флешку с образом к нему. Потому что в нем не будет драйверов, которые бы поддерживали работу более скоростного порта
Производители всех материнских плат и ноутбуков обозначили его синим цветом. Поэтому подключаем flash именно к черному порту.
После этого необходимо выйти в настройки BIOS, чтобы изменить приоритет загрузки с устройств. Сделать это можно при перезагрузке системы нажатием клавиш «Del», если запускается образ на старых материнских платах, или кнопку из функциональных клавиш при запуске BIOS на ноутбуках.
О том, как загрузить образ с флешки через БИОС, читайте в другой статье, потому что это отдельная тема. Дело в том, что каждый производитель внес некоторые коррективы в работу BIOS, и это привело к некоторому изменению меню системы.
Загрузка образа при помощи BIOS
Чтобы войти в БИОС, необходимо нажать при запуске системы кнопку F 2 или F 1. После чего перед вами откроется окно синего цвета. Если это так, то вы попали в BIOS. Далее, необходимо последовательно перейти в следующие вкладки:
- Advanced BIOS Features;
- BootSeq & FloppySetup;
- Далее, необходимо открыть Hard Disk Boot Priority и из открывшегося списка выбрать именно нашу флешку, которая уже до этого момента была подключена к черному порту.
- Чтобы в дальнейшем при старте и подключенной загрузочной флешки система автоматически запускала образ, необходимо сохранить внесенные изменения. Для этого потребуется нажать кнопку F 10 и согласиться «Y».
- После чего ПК или ноутбук самостоятельно перезагружается.
Данная процедура может отличаться у разных производителей ноутбуков, поэтому выход и расположение места, где находится внешний USB-накопитель, необходимо уточнять из инструкции, которая прилагается к каждой материнской плате или ноутбуку. Но также всегда можно обратиться к нашему сайту и прочесть в одной из тематических статей, особенно если речь идет о новых ноутбуках, выпущенных с 2014 года и UEFI системой.
Кстати, процесс выбора приоритета запуска в этой системе практически ничем не отличается от обычного БИОСа. Отличия могут заключаться лишь в возможности использования мышки, как дополнительного средства ввода, и названия раздела, где находится flаsh-диск. Последовательно необходимо выполнить следующие переходы:
- открыть пункт меню Fixed Boot Order;
- на следующем шаге переходим по вкладке Boot Option № 1. Здесь открывается выпадающий список, где и выбирается необходимый нам пункт, а именно флеш-накопитель.
Загрузка через меню запуска
Кнопка выхода в меню загрузки у разных производителей также отличается, но в любом случае это F 11 или F 12
Нажав что-то не то, ничего критического не произойдет, просто обращайте внимание на то, что написано, а если попали не туда, то нажимайте кнопку «Esc»
Если была нажата правильная кнопка, появляется серое окно «Boot Manager». Здесь будет представлен список устройств, с которых может быть осуществлен запуск системы. Если ранее Виндовс уже устанавливалась с DVD привода, то первой строкой будет стоять именно его название. На второй позиции обычно находится жесткий диск или твердотельный накопитель, у кого что стоит. И только на третьей позиции находится наша с вами флешка, на которой записан образ будущей Windows 7.
Читайте информацию для пользователей внизу окна. Там написано, что стрелками вверх и вниз можно выбрать необходимый нам диск. Потому дважды нажимаем вниз, после чего нажимаем «Enter». Все последующие этапы схожи с обычным процессом установки ОС на компьютер.
Возможные сложности запуска
Таким же способом можно создать и образ для более новых операционных систем 8 и 10 версии. Поэтому программа по праву является универсальным отладочным инструментом, с помощью которого можно сделать многое начиная от исправлений ошибок и заканчивая полной переустановкой системы. Кстати, об этом у нас вы также найдете статью, где подробно изложен полный процесс.
Чтобы наглядно представить весь процесс создания загрузочного диска, можно также просмотреть видео по теме.
Возможные проблемы
Иногда на разных этапах работы вы можете столкнуться с проблемами. Например, на подготовительной стадии Rufus не всегда видит флешку, или программой будет сообщено, что «выбранное устройство используется другим процессом». В первом случае причиной может быть то, что вы пытаетесь использовать неподдерживаемый тип съемного носителя, такой как USB HDD. Во втором случае дождитесь окончания процессов, в которых задействован диск USB, или отмените их через «диспетчер» Виндовс.
Также может возникнуть ошибка извлечения ISO-образа. В первую очередь потребуется проверить MD5 у ISO. Никакие сторонние программы для этого не потребуются, все может сделать Rufus! Если это версия 3.0 и выше, просто нажмите галочку, находящуюся в параметре «Устройство» (в некоторых версиях «Выбрать»/ Select). USB-накопитель тоже нужно проверить на наличие плохих блоков. Если проблема с файлом ISO, и контрольные суммы не совпадают, придется скачать образ еще раз. Если дело во флешке, то ее нужно заменить на другую, рабочую.
Проверка созданного загрузочного образа
С тем, как записать windows 7 на флешку rufus, мы разобрались. Теперь осталось проверить, работает ли наш загрузочный диск или нет. Ведь когда придет время или отправимся к клиенту отремонтировать ПК, то будет весьма неприятно, если он запустится со сбоем или вовсе не загрузится.
Чтобы загрузить только что созданный образ с флеш-накопителя, потребуется совершить несколько манипуляций в БИОС, если вы не пользуетесь загрузочным меню и не знаете, что это такое.
Запуск образа
Итак, чтобы загрузить компьютер с USB, необходимо подключить ее к соответствующему порту.
Важно! Если вы собираетесь устанавливать ОС на новый компьютер, у которого имеется порт USB 3.0, то не подключайте флешку с образом к нему. Потому что в нем не будет драйверов, которые бы поддерживали работу более скоростного порта
Производители всех материнских плат и ноутбуков обозначили его синим цветом. Поэтому подключаем flash именно к черному порту.
После этого необходимо выйти в настройки BIOS, чтобы изменить приоритет загрузки с устройств. Сделать это можно при перезагрузке системы нажатием клавиш «Del», если запускается образ на старых материнских платах, или кнопку из функциональных клавиш при запуске BIOS на ноутбуках.
О том, как загрузить образ с флешки через БИОС, читайте в другой статье, потому что это отдельная тема. Дело в том, что каждый производитель внес некоторые коррективы в работу BIOS, и это привело к некоторому изменению меню системы.
Загрузка образа при помощи BIOS
Чтобы войти в БИОС, необходимо нажать при запуске системы кнопку F 2 или F 1. После чего перед вами откроется окно синего цвета. Если это так, то вы попали в BIOS. Далее, необходимо последовательно перейти в следующие вкладки:
- Advanced BIOS Features;
- BootSeq & FloppySetup;
- Далее, необходимо открыть Hard Disk Boot Priority и из открывшегося списка выбрать именно нашу флешку, которая уже до этого момента была подключена к черному порту.
- Чтобы в дальнейшем при старте и подключенной загрузочной флешки система автоматически запускала образ, необходимо сохранить внесенные изменения. Для этого потребуется нажать кнопку F 10 и согласиться «Y».
- После чего ПК или ноутбук самостоятельно перезагружается.
Данная процедура может отличаться у разных производителей ноутбуков, поэтому выход и расположение места, где находится внешний USB-накопитель, необходимо уточнять из инструкции, которая прилагается к каждой материнской плате или ноутбуку. Но также всегда можно обратиться к нашему сайту и прочесть в одной из тематических статей, особенно если речь идет о новых ноутбуках, выпущенных с 2014 года и UEFI системой.
Кстати, процесс выбора приоритета запуска в этой системе практически ничем не отличается от обычного БИОСа. Отличия могут заключаться лишь в возможности использования мышки, как дополнительного средства ввода, и названия раздела, где находится flаsh-диск. Последовательно необходимо выполнить следующие переходы:
- открыть пункт меню Fixed Boot Order;
- на следующем шаге переходим по вкладке Boot Option № 1. Здесь открывается выпадающий список, где и выбирается необходимый нам пункт, а именно флеш-накопитель.
Загрузка через меню запуска
Кнопка выхода в меню загрузки у разных производителей также отличается, но в любом случае это F 11 или F 12
Нажав что-то не то, ничего критического не произойдет, просто обращайте внимание на то, что написано, а если попали не туда, то нажимайте кнопку «Esc»
Если была нажата правильная кнопка, появляется серое окно «Boot Manager». Здесь будет представлен список устройств, с которых может быть осуществлен запуск системы. Если ранее Виндовс уже устанавливалась с DVD привода, то первой строкой будет стоять именно его название. На второй позиции обычно находится жесткий диск или твердотельный накопитель, у кого что стоит. И только на третьей позиции находится наша с вами флешка, на которой записан образ будущей Windows 7.
Читайте информацию для пользователей внизу окна. Там написано, что стрелками вверх и вниз можно выбрать необходимый нам диск. Потому дважды нажимаем вниз, после чего нажимаем «Enter». Все последующие этапы схожи с обычным процессом установки ОС на компьютер.
Возможные сложности запуска
Таким же способом можно создать и образ для более новых операционных систем 8 и 10 версии. Поэтому программа по праву является универсальным отладочным инструментом, с помощью которого можно сделать многое начиная от исправлений ошибок и заканчивая полной переустановкой системы. Кстати, об этом у нас вы также найдете статью, где подробно изложен полный процесс.
Чтобы наглядно представить весь процесс создания загрузочного диска, можно также просмотреть видео по теме.
Создание флешки с Windows 10 без использования программ
Для создания флеш-накопителя с операционной системой без каких либо программ и ее последующей установки, должны соблюдаться следующие условия:
- Материнская плата на компьютере, для которого предназначена флешка должна быть с UEFI (современные материнские платы) и поддерживать EFI загрузку.
- Диск, на который будет поставлена система, должен содержать таблицу разделов GPT формата. Если используется MBR, можно конвертировать в GPT (готовьтесь к потере всех данных при конвертации).
Следующее что понадобится, это ISO-образ Windows 10 и флешка, отформатированная в FAT32 (это обязательно!).
Можем приступать к записи ОС:
-
Смонтируйте образ операционной системы на виртуальный привод. Нажмите ПКМ по ISO файлу и выберите «Открыть с помощью» — «Проводник». Можно использовать и другие программы для работы с виртуальными приводами, например Daemon Tools.
-
Скопируйте содержимое образа на флешку.
- В целом это все. Если соблюдены условия, загрузчик прочитает данные на USB-накопителе и вы сможете использовать ее для установки операционной системы. Для загрузки данных с флешки рекомендую работать через Boot Menu материнской платы.








