Как создать собственный шрифт. советы и программы
Содержание:
- Как в Ворде сделать буквы пунктиром?
- Прописи — помощник учителю и ученику
- Печать над линией таблицы
- Бесплатный генератор рукописного текста
- 30+ красивых шрифтов для Word (+как установить шрифты)
- 30+ красивых шрифтов для Word (+как установить шрифты)
- Где взять рукописный шрифт для Word
- Как сделать шрифт прописным в word?
- FontCreator на русском — создание шрифтов
- Как узнать название шрифта
- Установка шрифтов
- Как сделать в ворде конспект от руки
- Как сделать линию подчёркивания в тексте?
- Как написать рукописный текст
- Кириллические / русские шрифты для word
Как в Ворде сделать буквы пунктиром?
Здравствуйте! Набираете в Word’е нужный Вам текст,выделяете его и нажимаете на правую кнопку мыши. Далее в высветившемся меню выбираем «Шрифт. «. Всплывает окно. Снизу в этом окне есть кнопка «Текстовые эффекты. «. Нажимаем! Всплывает ещё одно окошечко. В графе «Заливка текста» меняем цвет на белый(а то не видно будет границы). Дальше нажимаем на «Контур текста», выбираем «Сплошная линия». Кликаем на «Тип контура» и на «Тип штриха», выбирайте тот, который нужен. Создавайте ту ширину, которая нужна Вам. УДАЧИ!
Для этого вам необходимо сделать следующие действия: напишите свой текст выделите его и нажмите правой кнопкой мыши. В окошке выберите пункт Шрифт и в окне снизу будет кнопка Текстовый эффект. После нажмите на кнопку Контур текста и выберите сплошную линию. И выбираете Тип штриха или контура и выбираете более подходящею для вас ширину для пунктира.
Первым делом необходимо будет написать тот текст, который будет в последствии подвергнут изменению. Затем производим его выделение за счет кнопки мышки.
Дальше жмем правую кнопку мышки и с ее помощью находим категорию шрифты, а уже с нее переходим на текстовый эффект. После уже там же выбираем тип текста и контур штриха, который нам нужен.
Для начала нужно набрать текст, который в дальнейшем будет подлежать изменениям. Далее выделяем текст и нажимаем на нем правой кнопкой мыши. Переходим в раздел «шрифты», а оттуда в подпункт «текстовые эффекты». Где собственно и выбираем «тип текста» и «контур штриха», который вам нравиться.
Проще всего скачать пунктирные шрифты для Word и отредактировать любой текст с помощью них. Могу посоветовать Perfograma или k22_Spotty_Face. Используя их, я создавала первые прописи для своего ребёнка.
Для начала скажу, что буквы сами должны быть немаленькими, иначе пунктир не будет виден и все сольется в одну кашу.
Поэтому сам шрифт увеличиваем, выделяем текст, нажимаем на правую кнопку мыши и переходим в «Шрифты».
В Типе контура выставляете ширину и тип штриха. У меня вот такие настройки:
Для того что бы внест изменения, вам потребуется выделить текст который вы хотите изменить. Далее в верхней панели вы увидите колонки, с помощью которых можно внести любые изменения, выбирая масштаб, шрифт и размер.
Добрый день. В таком случае вам поможет специальная программа или просто настройте вашу клавиатуру. Программа называется K22 spotty face. Сам ею пользовался, отличное приложение. Попробуйте.может вам тоже поможет.
Прописи — помощник учителю и ученику
В первую очередь педагогу следует обратить внимание на “Прописи”, которые являются основными помощниками учителю и детям. Они составляются в соответствии с букварем и содержат образцы букв
“Прописи” облегчают работу учителя, а дляучащихся служат образцом, в котором нет ошибок.
Почерк – устойчивая манера письма, зафиксированная в рукописи система привычных движений, в основе формирования которой лежит письменнодвигательный навык.
Обучение письму — это в первую очередь выработка навыка графического. Как и всякий навык, он формируется в результате обучения, в результате формирования умений и на их основе выполнения ряда упражнений.
Особенности графического навыка в том, что это, с одной стороны, двигательный навык, то есть такое действие, которое опирается, на первый взгляд, лишь на мускульные усилия. С другой же стороны, в процессе письма осуществляется перевод осмысленных единиц речи в графические знаки (перекодировка). Что придает письму характер сознательной деятельности. Эта сторона письма как специфической человеческой деятельности и составляет главное в навыке письма.
Но ни для кого не секрет, что время на обучение ребенка правильному каллиграфическому письму в первом классе сведено к минимуму. Следовательно, плохо прописанные элементы и буквы на начальном этапе формирования письма могут привести к трудностям в дальнейшем.Закрепить навык письма, выработать автоматическое правильное и, что самое главное, понятное написание письменных букв помогают дополнительные занятия с прописями.
Печать над линией таблицы
Чтобы создать строки, можно воспользоваться и вставкой таблицы в документ. Этот способ не самый простой, но с его помощью подчеркивание можно сделать в любом месте документа, и при заполнении, ничего смещаться не будет.
Посчитайте, какого размера таблицу нужно сделать. У меня будет 4 столбца и две строки. Перейдите на вкладку «Вставка», нажмите на кнопку «Таблица» и выделите необходимое количество плиток.
Дальше введите названия для полей в соответствующие ячейки. Затем переместите вертикальные границы ближе к названиям.
Чтобы убрать ненужные границы в таблице и оставить только те, которые нужно заполнить, ставьте по очереди курсив сначала в ячейки с названиями. Дальше перейдите на вкладку «Работа с таблицами» – «Конструктор», нажмите на небольшую стрелочку на кнопке «Границы» и выберите в выпадающем списке «Нет границ».
Таким образом, я убрала границы для ячеек, в которые введены названия строк: «Имя», «Фамилия», «Дата».
Теперь уберите все остальные, которые не нужны. Ставьте курсив в определенную ячейку и на вкладке «Работа с таблицами» – «Конструктор» в выпадающем списке «Границы» отключайте те, которые не нужны.
Подробно о том, как убрать границы в Ворде, написано в соответствующей статье.
Я удалила правую границу в таблице, и нижнюю в крайней правой ячейке.
В результате остались видимыми только те линии, которые будут заполняться. Вводите текст поверх них и будьте уверенны, они останутся на месте.
Бесплатный генератор рукописного текста
Следующее приложение полностью бесплатно с открытыми функциями и широкими возможностями по настройке готового текста. Найти его можно по этой ссылке: Handwritter. Его достоинство — это большой набор шрифтов (16 видов), имитирующих ваш почерк. Из списка выберите самый похожий, с разным уклоном и стилем.
- Находим ниже блок Основные настройки и в поле слева вставляем печатный текст.
- Есть возможность загружать собственные шрифты через одноименную кнопку. Нажмите на Выберите шрифт и испробуйте все встроенные. Настройте цвет шрифта: синий с разными оттенками и черный.
- Ниже в блоке можно изменить разные параметры стиля букв: расстояние между строк, между буквами, отступы по краям и т.д. А также выбрать фон текста — тетрадный лист в клеточку, в линию и оттенки.
- В первом блоке нужно нажать кнопку Конвертировать. И посмотреть результат на листе справа.
Попробуйте разные шрифты, его настройки и цвет «пасты» шариковой ручки. Это даст возможность приблизить текст к рукописному шрифту. Для получения результата в этом генераторе текстов, нужно нажать под тетрадным листом кнопку Скачать конспект. Программа генерирует изображение в формате PNG.
Каждый такой лист можно вывести на принтер. А готовые подшить к имеющейся тетради.
30+ красивых шрифтов для Word (+как установить шрифты)
Заметка пригодится пока я работаю над обновлением поста о красивых русских шрифтах. Решил немного развить эту тему т.к. на прошлую статью часто заходят из поиска по фразам похожим на «красивые шрифты для word» или «где найти русские шрифты для ворда«. А ведь там нет вообще никакой информации по данному текстовому редактору! Поэтому и придумал сочинить отдельный пост, дополнив его ответами на вопросы пользователей.
Заметка состоит из нескольких частей. Если вы что-то уже знаете, можете смело промотать текст дальше, непосредственно к подборкам.
Необычный вид текстов в Ворде может использоваться, например, для разного рода торжественных документов (тех же поздравлений, грамот). Для фотошопа такие красивые материалы вообще незаменимая вещь: открытки, афиши, баннеры, иллюстрации — все это выглядит намного лучше с рукописным текстом нежели со стандартным простым оформлением.
30+ красивых шрифтов для Word (+как установить шрифты)
Заметка пригодится пока я работаю над обновлением поста о красивых русских шрифтах. Решил немного развить эту тему т.к. на прошлую статью часто заходят из поиска по фразам похожим на «красивые шрифты для word» или «где найти русские шрифты для ворда«. А ведь там нет вообще никакой информации по данному текстовому редактору! Поэтому и придумал сочинить отдельный пост, дополнив его ответами на вопросы пользователей.
Заметка состоит из нескольких частей. Если вы что-то уже знаете, можете смело промотать текст дальше, непосредственно к подборкам.
Необычный вид текстов в Ворде может использоваться, например, для разного рода торжественных документов (тех же поздравлений, грамот). Для фотошопа такие красивые материалы вообще незаменимая вещь: открытки, афиши, баннеры, иллюстрации — все это выглядит намного лучше с рукописным текстом нежели со стандартным простым оформлением.
Где взять рукописный шрифт для Word
Рукописный шрифт для Word Вы можете найти в Интернете, и скачать их бесплатно. В этом Вам поможет сайт с русскими шрифтами (ofont.ru) или этот (www.fonts-online.ru). В категории шрифтов этого сайта «ofont.ru», ищем рукописные шрифты их всего 165. Далее, переходим в этот раздел с рукописными шрифтами (Скрин 1).
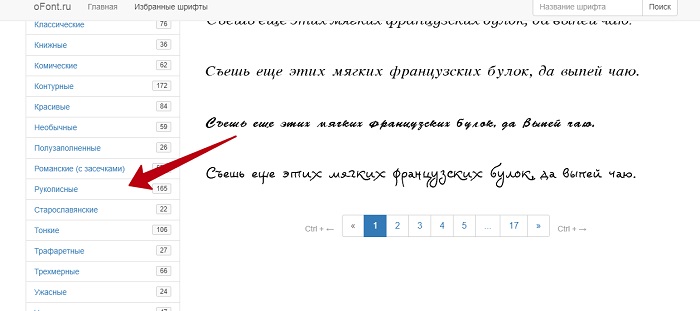
На вышеуказанном сайте Вы сможете скачивать не только рукописные шрифты: но и граффити, дизайнерские шрифты, жирные, завитушки, знаменитые и другие.
Затем, нажимаем левой кнопкой мыши на один из них, и у нас откроется окно для скачивания этого шрифта (Скрин 2).
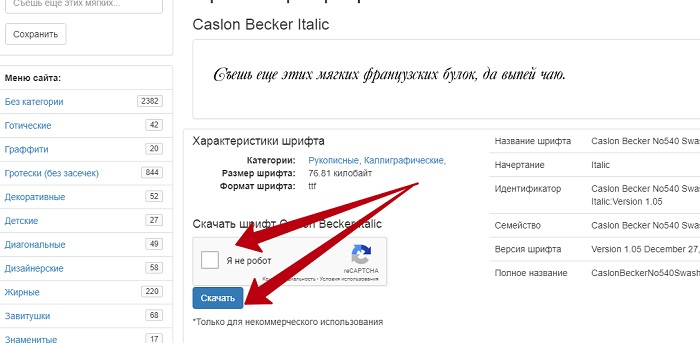
Например, мы решили выбрать рукописный шрифт – «Denistiana». Чтобы его скачать на компьютер, кликаем на шрифт, далее кнопку «Я не робот» для подтверждения.
Потом нажимаем «Скачать». Шрифт скачивается недолго, поэтому через несколько секунд он будет у Вас отображаться в загрузках на компьютере. Есть также программы, которые помогут Вам создать уникальный шрифт для Ворда:
- FontCreator.
- Adobe Illustrator.
- Фотошоп и многие другие.
В Интернете есть и другие ресурсы, которые предоставляют пользователям такие некоммерческие шрифты для использования.
Как сделать шрифт прописным в word?
Как в word сделать шрифт, что бы он был как будто прописью написал?
- Century,Gabriola,Monotype Corsiva,Palatino Linotype,Segoe print,Segoe Script
- Курсив, Антон…
- Monotype Corsiva
- Есть такой архив:
Там тоже ручка но есть еще карандаш и перо.
Ctrl+I (Ш)А если нужен очень похожий (рукописный шрифт) то word тут не причем он использует шрифт который вы установили вместе с системой. Если установите рукописный шрифт дополнительно (похожий на рукописный) то выбрав его из перечня шрифтов в Word-е сможете писать им.
Наконец можете создать свой, ПЕРСОНАЛЬНЫЙ рукописный шрифт есть программы которые этим занимаются ScanFont например.
Шрифт нужен специальный, но и Times New Roman подойдт, просто выбири его и нажми К (курсив)Желаю удачи (шрифты ищи в интернет — типа Mintal, Writer, Handwrite и др.)
Segoe Script
Попробуйте Mistral думаю это то, что вам нужно!
В меню есть три буквы — жирная, наклонная и подчеркнутая. Нажми на наклонную. Надеюсь, понятно объяснила
У всех в «выпадающем меню» довольно-таки много разнообразных шрифтов помимо Times new roman. Вытащи и посмотри, там показаны образцы написания. Если у тебя они предустановлены, сможешь пользовться. Мне, например, Mistral нравится, открытки подписывать, к примеру.
Есть шрифт под названием Didactica поищи в инете, он как раз про этот случай, только там есть неудобства, раньше было по крайней мере, для того что бы писать прописные и маленкие необходимо было менять шрифты, сейчас может доработали, Но результат как будто рукой по прописям пишешь в первом класе у каждого были такие.
Выделить нужное словоКликнуть мышью по Формат- Шрифт. Выбрать шрифт ScriptC, ScriptS.
Попробуй Segoe Script.
Знакома ли вам ситуация, когда вы набираете текст в документе, а затем смотрите на экран и понимаете, что забыли отключить CapsLock? Все буквы в тексте получаются заглавными (большими), их приходится удалять, а затем заново набирать.
О том, как решить эту проблему, мы уже писали. Однако, иногда возникает необходимость выполнить кардинально противоположное действие в Ворде — сделать все буквы большими. Именно об этом мы и расскажем ниже.
Урок: Как в Word сделать маленькими большие буквы
1. Выделите текст, который должен быть напечатан большими буквами.
2. В группе “Шрифт”, расположенной во вкладке “Главная”, нажмите кнопку “Регистр”.
3. Выберите необходимый тип регистра. В нашем с вами случае — это “ВСЕ ПРОПИСНЫЕ”.
4. Все буквы в выделенном фрагменте текста изменятся на заглавные.
Сделать заглавными буквы в Ворде можно и с помощью использования горячих клавиш.
Урок: Горячие клавиши в Word
1. Выделите текст или фрагмент текста, который должен быть написан прописными буквами.
2. Нажмите дважды “SHIFT+F3”.
3. Все маленькие буквы станут большими.
Вот так просто можно в Ворде сделать прописные буквы из маленьких. Желаем вам успехов в дальнейшем изучении функций и возможностей этой программы.
Мы рады, что смогли помочь Вам в решении проблемы.
Помогла ли вам эта статья?
Привет всем читателям блога moikomputer.ru!
Хочу рассказать вам и показать на конкретном примере как сделать рукописный текст на компьютере при помощи текстового редактора Microsoft Word.
Также вы узнаете, как данный текст на принтере в формате тетрадного листа в клеточку.
Как всегда, показываю на MS 2016 так, что особенно владельцы 2003—2007 версий редактора в моем описании найдут не большие несоответствия поэтому рекомендую приобрести современный пакет продуктов Microsoft Office потому, что он реально лучше!
Прежде чем приступить к практическим действиям нужно скачать рукописные шрифты для Word, которые работают как с кириллицей, так и с латиницей, чего не скажешь о стандартных.
В сети Интернет можно найти массу предложений на скачивание разнообразных шрифтов. Но я вас избавлю от поисков по всемирной паутине сохранив ваше время и обезопасить вас, от вирусов, которые можно легко закачать вместо нужного файла особенно по незнанию.
FontCreator на русском — создание шрифтов
31 март 2016 года в категории Программы / Portable
FontCreator — это программа, которая поможет вам создать свой собственный шрифт. Если вы работаете с графикой, то уникальные красивые шрифты — это то, что просто необходимо. Любую работу можно испортить неподходящим шрифтом, также не хочется, чтобы шрифт, который вы применили в своем проекте, был еще в сотне других проектов, а иногда попросту невозможно найти именно тот шрифт, который вам нужен — во всех этих случаях программа для создания шрифтов выступает настоящим спасителем. FontCreator позволят даже отсканированный рукописный шрифт перевести в шрифт цифровой. Но самый простой способ создать новый шриф — это отредактировать и изменить старый.
С FontCreator у вас будет возможность:• создать собственный шрифт TrueType и OpenType• отредактировать уже имеющийся шрифт TrueType и OpenType• импорт векторных и растровых изображений• исправление некорректного отображения шрифтов• создание шрифтов из сканированного изображения• поддержка Юникода• сделать bold версию шрифта и т.п. и многое другое.
Язык: русскийАктивация: не нужна (Portable)Размер: 15.97 Мб
Скачать торрент FontCreator Professional Edition 9.1.0 build 1991 Portable на русском — создание шрифтов:FontCreator-Professional-Edition-9.1.0-build-1991.torrent (cкачиваний: 2705)
Новость просмотрена: 8 416 | Комментариев 3
Как узнать название шрифта
Вам понравился внешний вид символов, но вы не знаете название этого дизайна? И как загрузить шрифты в Word, если вы не можете их найти? Не надо ходить по сайтам, надеясь случайно наткнуться на нужные символы. Название легко узнать. Для этого существуют специальные программы и даже целые сайты.
- What The Font. Популярный и надёжный сервис. Определяет вид каллиграфии по картинке. Найденный стиль можно сразу же скачать и установить в Word. Ресурс имеет свой форум. Если поиск по базе данных ничего не дал, можете спросить совета у других пользователей.
- Расширение для браузера Google Chrome. Сканирует HTML-код страницы и выдаёт название.
- Определяет шрифт, задавая вопросы о его внешнем виде. Если вы примерно представляете, что ищите, но конкретной информации у вас нет — этот ресурс подойдёт.
- Bowfin Printworks. Здесь можно подобрать стиль вплоть до мельчайших деталей. Спрашивает о форме каждого символа.
- Сообщество людей, которые занимаются дизайном каллиграфии или просто в ней разбираются. Надо создать тему и вставить рисунок с символами. Пользователи форума помогут найти нужный стиль.
- WhatTheFont для мобильных устройств. Сфотографируйте слово — приложение определит, какой это стиль.
Если вы увидели интересную каллиграфию в интернете или хотите расширить возможности Office, разберитесь, как установить новый шрифт в Word. Нестандартными надписями можно разбавить скучный текст. Их используют для листовок, поздравлений, открыток, презентаций. Их существуют тысячи — вы обязательно найдёте подходящий.
Установка шрифтов
1. Способ для современных ОС.
После того как вы скачали Zip архив «fonts.zip» распакуйте его в специально заранее созданную для этого папку.
Обратите свое внимание, что в архиве помимо шрифтов, имеющих расширение «ttf» есть файлы с расширением «png» это картинки на которых показан как выглядит каждый шрифт. Для просмотра просто произведите двойной клик ЛКМ по файлу
Теперь выберем понравившейся шрифт, я рекомендую выбрать все. Зажимаем клавишу Ctrl проставляем галочки ЛКМ на файлах с расширением «ttf».
Вызываем ПКМ контекстное меню, нажимаем пункт Установить (если вы работаете с учетной записью обычного пользователя, то потребованною введите пароль администратора).
Вот и все после перезагрузки компьютера можно приступать к написанию, но сначала рассмотрим алгоритм второго способа, предназначенного специально для «ретроградов», не использующих современные ОС.
• Выделяем шрифты вышеописанным способом, копируем их;
• идем по пути: C:WindowsFonts;
• при помощи горячих Ctrl+V вставляем в папку Fonts.
Не забываем перезагрузить ПК.
Создадим тетрадный лист в клетку
1. Откроем Word, во вкладке Вид выберем ориентацию страницы Разметка страницы.
2. Открываем вкладку Макет, выбираем инструмент Размер.
3. В открывшемся окне выберите пункт Другие размеры бумаги.
4. В меню Параметры бумаги пункт Размер бумаги создадим тетрадный лист с реальными размерами. Размеры тетрадного листа 16,5×20,5 см, но при распечатывании на принтере получается меньше чем нужно во всяком случае у меня так, поэтому немного увеличить до 19,5×22,5см.
5. Пункт Поля поможет выставить параметры полей, где Верхнее и Нижнее должно быть по 0,5 см. Левое 2,5, а Правое 0,8 см. Подтверждаем намеренность своих действий кнопкой ОК.
6. Теперь осталось включить Сетку настроив ее размеры, для этого во вкладке Макет заходим в инструмент Выровнять — ставим галочку Отображать сетку. после сразу откроем Параметры сетки.
7. В параметрах нужно просто выставить размер клеток, который равняется как известно 0,5см.
Вот на этом казалось все действия окончены, но как оказалась существует проблема при распечатывании документа пропадают клеточки остается только текст на чистом листе бумаги.
Смотрите как мне удалось справиться с этой задачей. Вставка – Фигуры – Линии.
Берем прямую линию и методично обводим наш тетрадный листок каждую линию сначала по горизонтали потом по вертикали или наоборот. Мне потребовалось 5 минут один раз сделали шаблон в ворде, а пользуемся потом постоянно.
Вот такой будет окончательный результат (шрифты выбираете на свое усмотрение из скачанного архива).
Если кому в «лом» чертить линии, то я учел этот случай положив вместе с шрифтами шаблон готового тетрадного листа просто вставляйте текст и распечатывайте.
Данный метод можете применить для создания реферата, чтобы не писать его вручную если этого от вас требуют преподаватели конечно врятле удастся их провести.
Кстати эти шрифты будут работать и в других редакторах, например, Paint, Photoshop или другие.
Встречайте очередное масштабное пополнение раздела красивых шрифтов где я собираю все соответствующие подборки. В отличии от других заметок с материалами здесь дополнительно будут представлены пояснения по процессу их установки в Ворде (и заодно Фотошопе).
Заметка пригодится пока я работаю над обновлением поста о красивых русских шрифтах. Решил немного развить эту тему т.к. на прошлую статью часто заходят из поиска по фразам похожим на «красивые шрифты для word» или «где найти русские шрифты для ворда«. А ведь там нет вообще никакой информации по данному текстовому редактору! Поэтому и придумал сочинить отдельный пост, дополнив его ответами на вопросы пользователей.
Заметка состоит из нескольких частей. Если вы что-то уже знаете, можете смело промотать текст дальше, непосредственно к подборкам.
Необычный вид текстов в Ворде может использоваться, например, для разного рода торжественных документов (тех же поздравлений, грамот). Для фотошопа такие красивые материалы вообще незаменимая вещь: открытки, афиши, баннеры, иллюстрации — все это выглядит намного лучше с рукописным текстом нежели со стандартным простым оформлением.
Как сделать в ворде конспект от руки
Как сделать конспект в ворде от руки своим подчерком. Итак, для чего же нужна эта программа, этот текстовый процессор? С. его помощью можно не просто набирать тексты, но и оформлять его каким. угодно образом по своему вкусу – вставлять в него картинки, таблицы, графики и даже видео-и аудиофрагменты. С его помощью можно оформить. и простое сообщение, и деловое письмо, сложный объемный документ, В Worde можно сверстать (подготовить к печати) журнал, газету, даже. книгу, изготовить web-страницу. Итак, Word, или Word2000, который мы изучаем, служит для создания. текстовых документов различной сложности, содержащих сложные элементы. оформления и совместимый по формату представления данных с другими. программами использующими оконный интерфейс, что позволяет ему. обмениваться с ними информацией, а также совместимый в большинстве. случаев с другими редакторами. Тем, кто в дальнейшем будет использовать. редактор Word6.0, Word7.0, Word97, либо WordХР, полученные знания тоже. будут полезны. Word6.0, 7.0, 97 организованы практически также и имеют. почти такие же возможности (их немного меньше) по созданию документов, а WordХР имеет наоборот несколько дополнительных функций. Принципы. работы, применяемые во всех версиях этой программы идентичны, что. обеспечивает быстрый переход от работы с одной к работе с другой. Вначале давайте вспомним и запишем основные клавиши для работы с. Запишем: 1. Удаление символа слева от курсора – Backspace. 2. Удаление символа справа от курсора – Delete. 3. Разделение абзацев – Enter. 4. Ввод заглавных букв – Shift. 5. End и Home в конец или начало строки; 6. PgUp и PgDn на одно окно вверх или вниз; Для того, чтобы не вводить с клавиатуры несколько раз одну и ту же. повторяющуюся информацию, для того, чтобы можно перенести текстовую.
Как сделать линию подчёркивания в тексте?
Если вы написали текст и вам нужно провести под ним прямую линию или подчеркнуть какое-то слово, предложение, в программе Word есть специальный инструмент подчёркивания. Чтобы его применить выполняем следующие действия:
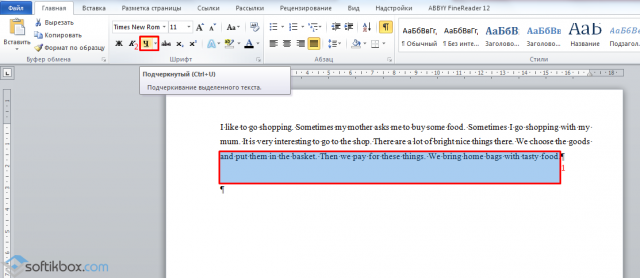
Для того, чтобы создать жирную линию, двойную или пунктирную, стоит воспользоваться следующими способами:
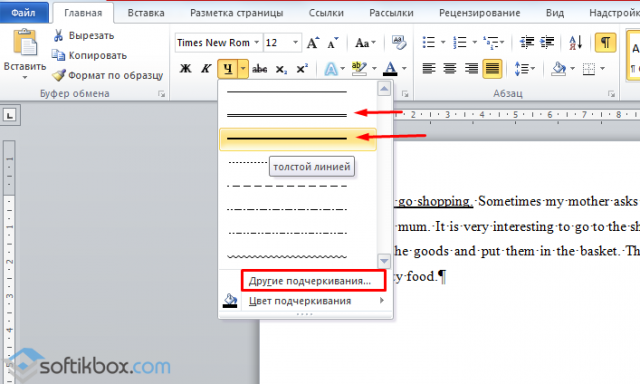
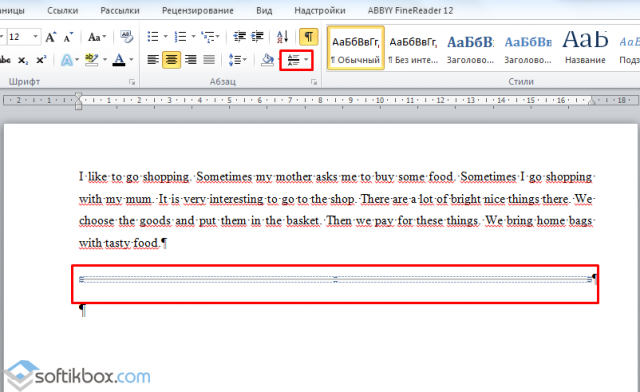
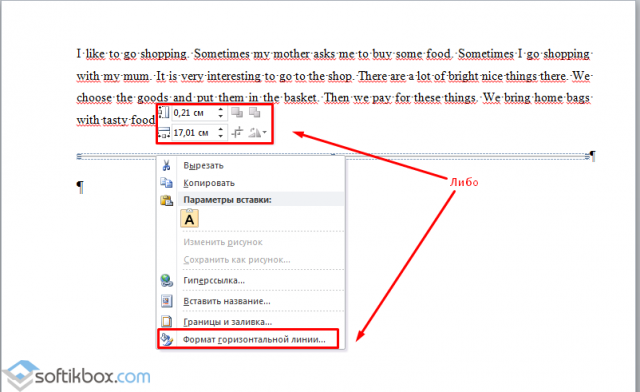
Как сделать сплошную линию или линию под текстом?
На панели инструментов есть ещё одна кнопка, которую можно использовать для создания сплошной линии на всю ширину листа или линии под текстом.
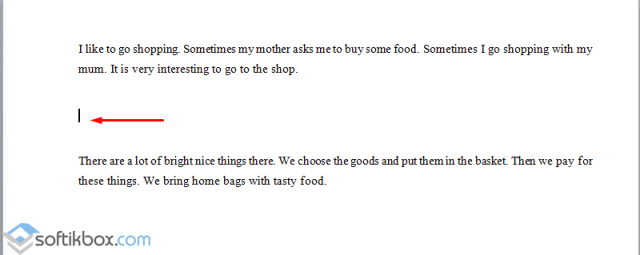
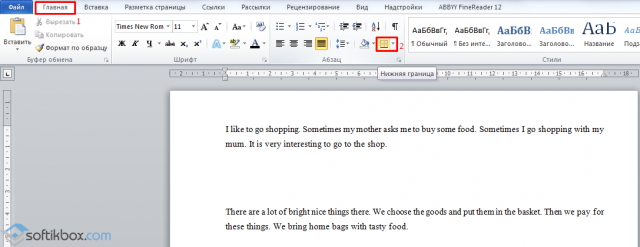
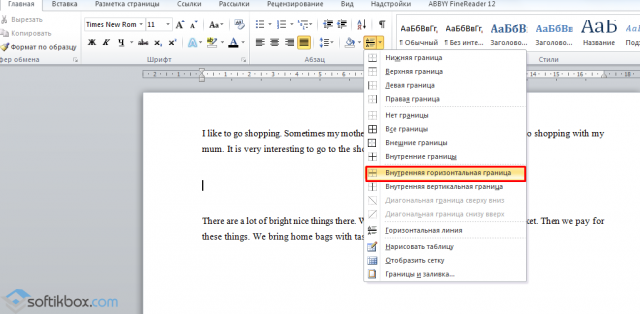
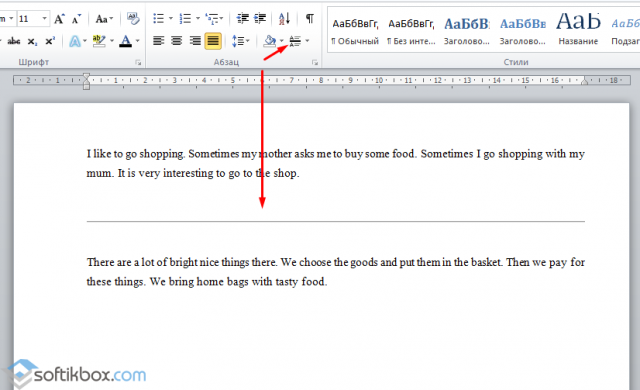
Как в сделать горизонтальную и вертикальную линии?
Ровную горизонтальную и вертикальную линии можно создать предыдущим способом с помощью инструмента «Границы». В нём есть варианты горизонтальной и вертикальной линии. Если же линию нужно провести в произвольном порядке, используем следующий способ.
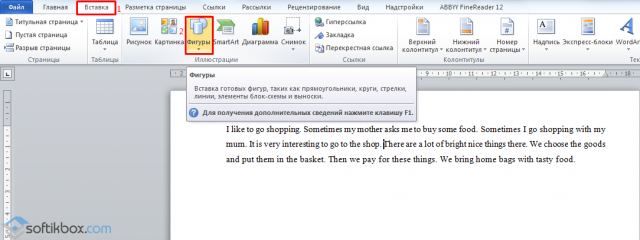
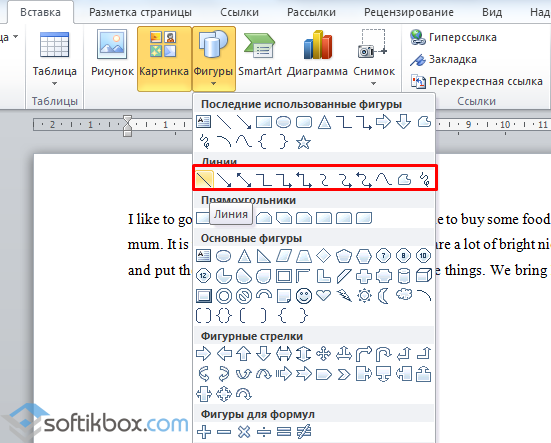
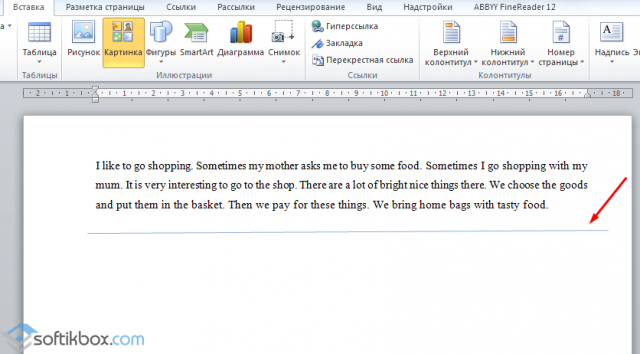
Как сделать ровную линию?
На цифровом ряде клавиатуры есть кнопка, которая обозначает тире. Если зажать клавишу «Ctrl+тире», появится ровная линия.
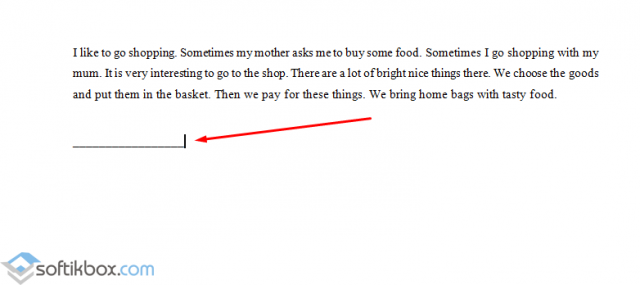
Однако этот способ не подходит для подчёркивания текста.
Для того, чтобы в Ворде сделать линию для подписи, стоит выполнить следующие действия:
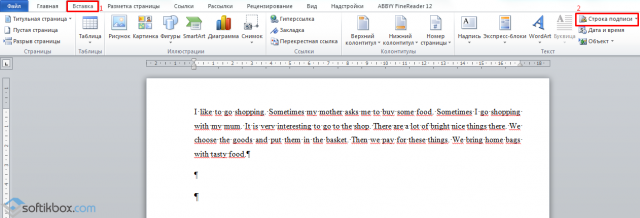
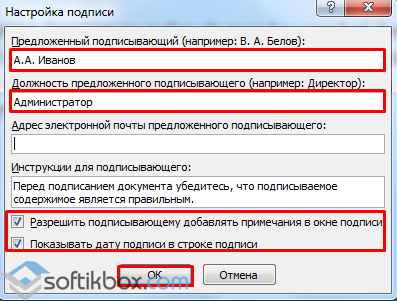
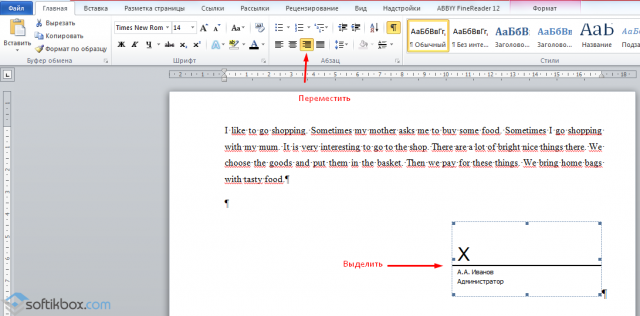
Как сделать линию таблицы?
Для того, чтобы в Word сделать линию таблицы или нарисовать таблицу с помощью линий, выполняем следующее:
Если же вам необходимо добавить линию до готовой таблицы, можно воспользоваться функцией вставки.
Или же выделить таблицу, нажать «Конструктор», выбрать «Нарисовать таблицу» и добавить с помощью карандаша нужную линию.
Как сделать линию невидимой?
Чтобы линия в Word была невидимой, она должна быть частью таблицы.
Привет, друзья блога moikomputer.ru!
Сегодня раз речь пойдет о работе с текстовым редактором расскажу, как в Word сделать линию под текстом над ним по обе его стороны и вокруг него.
В статье будет показано 4 разных способа, с помощью которых можно свободно создать линии разнообразных типов и цветовых раскрасок.
Как написать рукописный текст
Для того чтобы написать уникальный и рукописный текст в Ворде, необходимо установить его в Word. Кликаем правой кнопкой мыши по шрифту, который мы только что скачали и выбираем из меню «Копировать». Далее, идём в «Мой компьютер», диск «С» папка «Windows» и в папку «Fonts» вставляем этот шрифт (Скрин 3).
Прежде чем мы начнём писать данный шрифт в документе, следует определиться, что нужно для работы:
- потребуется текстовый редактор Ворд или его аналог;
- формат листа этого редактора A4;
- готовые рукописные шрифты;
- принтер для распечатывания текста с рукописным шрифтом.
Написать его достаточно просто. Открываете документ Word, и после выбора шрифта пишете текст рукописным шрифтом. Весь полный процесс написания таких шрифтов будет показан ниже.
Как сделать тетрадный лист в клетку в Ворде
Тетрадный лист в клетку в Word, очень хорошо помогает при написании рефератов, и курсовых работ. Чтобы его установить в документе Word, Вам необходимо изменить размеры всего тетрадного листа в Ворде. Для этого заходим в раздел «Разметка страницы». Далее, выбираем «Размер», и в низу панели управления размерами «Другие размеры страниц».
Пишем такие параметры размеров:
- ширина 16,5 см, высота 20,5 см;
- в разделе «Поля» устанавливаем верхнее и нижнее поле 0,5 см и левое 2,5 см, затем правое 0,8 см. После этого нажимаем «ОК».
Теперь, мы сделаем тетрадный лист. Нажимаем на вкладку «Вид» наверху панели управления Ворда (Скрин 4).
И устанавливаем галочку напротив функции «Сетка». После этого у Вас будет виден лист A4 в виде тетради.
Если Вы будете распечатывать такой документ через принтер, тетрадный лист может не сохраниться во время распечатки. Чтобы этого не допустить, заходите в раздел «Вставка», «Фигуры» (Скрин 5).
И прямой линией обводим всю таблицу — по горизонтали, и вертикали. После этого документ можно сохранить в виде тетрадного листа.
Пишем текст рукописным шрифтом для Word
А теперь, мы перейдём к процессу написания этого шрифта самым лёгким способом. Открываем документ Ворд и сначала из списка шрифтов выбираем наш «Denistiana» (Скрин 6).
Пишем какое-нибудь предложение, чтобы увидеть результат созданного рукописного текста (Скрин 7).
Всё работает быстро, и без каких-либо программ можно создать любой рукописный шрифт.
Кириллические / русские шрифты для word
Подходим к последнему блоку. Не смотря на то, что здесь в названии четко указаны русские шрифты для Word, во всех остальных разделах я также старался подбирать кириллические материалы. Опять же в Фотошопе для иллюстраций, сайтов, баннеров вам могли бы пригодиться и англоязычные экземпляры, но текстовые документы, думаю, вы пишете в основном без латиницы.
Данный заключительный инфоблок содержит обычные (не супер красочные и не рукописные), а вполне себе традиционные наработки. Отчасти они напоминают шрифты печатной машинки для Word, но здесь чуть больше разнообразия.
Sports World
Majestic X
Hattori Hanzo
Staromoskovsky
Minaeff Ect
Kelly Slab
Playfair Display
Izvestija
Blogger Sans
Jackport College NCV
Что касается первой части статьи, то думаю, с вопросом их установки в Ворде проблем не возникнет, однако, если что, пишите. Надеюсь, вам понравилась данная подборка 30-ти отличных русских шрифтов для Word, которые можно использовать при оформлении текстов.









