Скачать 7zip для android
Содержание:
- Как распаковать архив на Андроиде с помощью приложений
- Другие программы
- Total Commander
- Total Commander (встроенный распаковщик файлов)
- Инструкция по использованию архиватора на Андроид
- №3 – WinZip
- Следующий тестируемый архиватор — файловый менеджер AndroZip
- Программы для создания ZIP-файла в Windows
- Функции 7Zipper
- Интерфейс и использование
- ZArchiver – еще один распаковщик zip для Андроид
- Ответы на популярные вопросы
- Скачать на Android
- Использование архиватора
- №1 – ES Explorer
- Как пользоваться архиватором
- WinZip — удобный архиватор zip для Андроид
Как распаковать архив на Андроиде с помощью приложений
Иногда встроенных средств операционной системы не хватает для того, чтобы извлечь файлы из архива. Обычно подобная ситуация возникает в тех случаях, когда на смартфоне установлен специальный архиватор по умолчанию. Но, к счастью, ОС Андроид имеет открытый код, и тысячи разработчиков выпустили свои программы для выполнения данной задачи.
Загрузить приложение на свой телефон можно через Google Play. Для поиска подходящей программы достаточно ввести в строке запроса RAR, ZIP или другой формат архива.
Все программы работают по схожей схеме. Для распаковки нужно:
- Найти архив на телефоне.
- Нажать на его иконку и выбрать пункт «Еще».
- Кликнуть на «Открыть с помощью».
- Выбрать приложение для извлечение.
- Указать папку распаковки, и дождаться окончания процесса.
Однако, в Google Play наряду с действительно хорошими утилитами, есть и те, которые функционируют со сбоями и засоряют мобильное устройство рекламой. Чтобы не наткнуться на недобросовестного разработчика, предлагаем ознакомиться со списком проверенных программ для распаковки архива.
WinZip
Известное приложение, аналог которого существует в том числе и на ПК. Но в данном случае мы говорим о версии для Андроид-устройств. На этой платформе WinZip умеет:
- Устанавливать синхронизацию с облачными сервисами Dropbox и Google Drive.
- Распаковывать архивы форматов ZIP, .Zipx, .RAR, .7z и LHA.
- Осуществлять архивацию со сжатием.
- Просматривать извлеченные файлы через приложение.
Эта программа проста в использовании, а также имеет русскоязычный интерфейс. Так что разобраться в ее функционале не составит труда даже новичку.
Andro Zip
Малоизвестная программа, которая все равно без проблем справится с задачей по распаковке архива. Как говорят сами разработчики, приложения является первым архиватором на Android. Но проверить эту информацию достаточно сложно, тем более, что в Google Play у программы лишь 143 оценки.
Утилита поддерживает все распространенные форматы, включая:
- ZIP.
- RAR.
- TAR.
- GZIP.
- BZIP2.
Также программу можно использовать в качестве файлового менеджера с возможностью забраться в любую папку смартфона без дополнительных root-прав.
ZArchiver
Пожалуй, самый популярный архиватор, собравший в Google Play уже свыше 500 тысяч оценок. Причем пользователи единогласны в своих отзывах и, как правило, выставляют ZArchiver высший балл. Утилита прекрасно справляется с известными и менее распространенными типами файлов (zip, zip, rar, rar5, bzip2, gzip, xz, iso, tar, arj, cab, lzh, lha, lzma, xar, tgz, tbz, Z, deb, rpm, zipx, mtz, chm, dmg, cpio, cramfs, img (fat, ntfs, ubf), wim, ecm, lzip, egg, alz).
ES File Explorer
ES Проводник является самым популярным файловым менеджером на Андроид. Но, к сожалению, с недавних пор эта программа не доступна для загрузки в Google Play. Тем не менее, существует большое количество аналогов, один из которых мы предлагаем вашему вниманию.
Утилита имеет схожее название и функционал. Она запросто извлечет файлы из архива распространенного формата, а также позволит загрузить мультимедиа в облачное хранилище.
7Zipper
В отличие от ES Проводника, этот файловый менеджер отлично чувствует себя на просторах Google Play. Сейчас вы можете совершенно бесплатно загрузить 7Zipper на свой телефон, чтобы распаковать архивы zip, alz, egg, tar, tar.gz, tar.bz2, gz, bz2, rar, jar, 7z и lzh. У программы есть собственный виджет, который будет очень удобен для пользователей, часто работающих с архивами.
Easy Unrar FREE
Бесплатная программа, собравшая 150 тысяч оценок в Google Play со средним баллом 4,1. Это простой в использовании, но продвинутый архиватор, позволяющий в кратчайшие сроки извлечь видео, фото или аудио из архива. В зависимости от мощности смартфона у вас уйдет от 1 минуты до 5 минут, если вы пытаетесь извлечь фильм стандартных размеров.
Total Commander
Файловый менеджер, снискавший огромную популярность как на ПК, так и на Андроид. В числе его основных функций присутствует архиватор, поддерживающий все известные форматы. Помимо извлечения содержимого вы можете залить мультимедиа на выделенный хостинг, а также воспользоваться облачным хранилищем. Приложение не требует особых знаний и поддерживает русский язык.
Другие программы
Инструмент Easy UnRAR, UnZIP & ZIP — это один из первых архиваторов, который по-прежнему популярен среди пользователей Android. К сожалению, полный набор функций доступен только в платной версии. Бесплатная сборка скачанного приложения рассчитана на тех пользователей, которые привыкли работать только с простыми архивами, не вызывающими затруднений.
Все расширенные функции в бесплатной версии заблокированы. Но, учитывая низкую стоимость программы, она может стать хорошей покупкой. Премиум-версия способна справиться с архивами любой сложности. К недостаткам можно отнести устаревший интерфейс и низкую скорость распаковки данных.
Программа AndroZIP имеет такие же недостатки, как и WinZIP, но работает немного быстрее, и с ее помощью можно эффективнее управлять файлами. Удобный интерфейс позволяет проводить одновременные манипуляции с несколькими файлами, но возможность распаковки группы архивов не предусмотрена. Приложение выглядит более предпочтительным на фоне WinZIP, но теряется на фоне других конкурентов.
Официальная версия инструмента WinZIP на Android оказалась даже хуже, чем версия для Windows. К недостаткам можно отнести отсутствие поддержки формата RAR5, проблемы с нелатинскими паролями в файлах RAR, невозможность отображения некоторых нелатинских символов в именах архивов и отсутствие дополнительных функций, которые могли бы облегчить работу с этим приложением.
Самая большая проблема заключается в том, что WinZIP распаковывает файлы очень медленно и не отображает индикатор прогресса, из-за чего может сложиться впечатление, будто программа зависла.
Более того, вы не сможете просто распаковать любой архив, потому что приложение сначала откроет его для просмотра содержимого, и только после этого можно будет приступить к извлечению файлов. В любом случае процесс занимает слишком много времени. Если вы скачиваете WinZIP, то будьте готовы столкнуться с неудобствами.
Total Commander
Это не стандартный архиватор для Андроид, а простой файловый менеджер с встроенной функцией запаковки и сжатия, который известен каждому пользователю ПК. Для устройств на ОС Android он доступен для скачивания в Google Play. Мобильная версия:
- работает без дополнительных модулей;
- поддерживает ЗИП-архивы более 4GB;
- распаковывает сразу на sd-карту;
- гибкая настройка интерфейса;
- настраиваемое сжатие.
Полезные программы для ежедневного использования
Преимущество использования этой программы в том, что пользователю не надо качать множество приложений – все доступно в одном Total Commander. Из недостатков можно назвать лишь невозможность осуществить операцию вне утилиты.
Total Commander (встроенный распаковщик файлов)
Для тех пользователей, которые не хотят обременять себя установкой отдельного распаковщика на Андроид, есть такой рецепт: используйте возможности вашего файлового менеджера. Проверьте, поддерживает ли он архивацию и распаковку архивов. Как правило, данная функция присутствует в файловых менеджерах изначально.
В частности, мобильная версия Total Commander for Android прекрасно работает с winrar и zip-архивами, поскольку в него интегрирован достаточно функциональный архиватор. Для работы с распаковщиком не требуется устанавливать дополнительные модули. Вот только некоторые возможности распаковщика:
- Поддержка ZIP-архивов размером более 4GB
- Распаковка ZIP/RAR-файлов на внешнюю sd карту
- Открытие и разархивация файлов, помещенных на внешнюю карту памяти
- Настраиваемое сжатие при упаковке zip- и rar-архивов
Таким образом, Total Commander, аналогично своей настольной версии, может использоваться как распаковщик для Андроид. Это действительно удобно: все операции с архивами так же удобны, как при работе с обычными файлами и папками.
Если же вам необходима более тонкая настройка определенных типов архивов, тогда используйте другие, более специализированные архиваторы — тот же Винрар для Андроид. Однако большинство пользователей предпочитает использовать файловые менеджеры — зачем устанавливать отдельные архиваторы для Андроид, если Total Commander все учел?
Инструкция по использованию архиватора на Андроид
Указанные ранее функции позволяют пользователю не только создавать архивы и распаковывать файлы, но и рисовать, настраивать FTP-сервер, упорядочивать и изменять документы на смартфоне или планшете. Но устанавливают 7Zipper на Android за его главные функции, которые нужно рассмотреть подробнее.
Извлечение файлов из архива
- Откройте папку с архивом, который ранее скачали на смартфон. Для этого на главном экране архиватора выберите SD Card. Это актуально даже в том случае, если карта не установлена.
- Пройдите весь путь до папки с архивом.
- Чтобы начать распаковывать файл, нажмите на его иконке и в контекстом меню выберите пункт «Извлечь Zip».
- Далее пользователю предлагаются дополнительные настройки и выбор папки для хранения документов из архива. Если устраивает то место, где сейчас находятся документы, нажмите ОК и приступайте к процессу извлечения.
- По завершении можно сразу же открыть файл. Если это текст или графическое изображение, то 7Zipper не будет использовать стороннее программное обеспечение для загрузки документов.
- Нажмите «Закрыть», 7Zipper покажет место расположения документов.
Сжатие файлов в 7Zipper
- Открываете папку по аналогии с предыдущей инструкцией, когда искали архив.
- Выбираете файл, который нужно заархивировать, удерживаете нажатие на нем. После появления контекстного меню выбираете «Создать Zip».
- Меню настройки архивации предлагает множество функций для пользователя. Здесь можно установить пароль для zip-архива, поменять его название. Если все устраивает, то нажимаете ОК.
- Сообщение в синем окне свидетельствует о том, что пользователь может открыть zip-файл, так как процесс окончен.
№3 – WinZip
Данный архиватор способен создавать архивы только в формате ZIP, поэтому для универсального использования он точно не подойдет. Что касается распаковки, то тут программе покоряются любые популярные форматы – ZIP, 7z, RAR и CBZ. Создание архивов не представляет из себя ничего сложного, плюс их можно отправлять другим пользователям прямо из приложения.
Другая особенность программы – серьезная защита через шифрование 128 и 256-bit AES, а также удобный доступ к тем файлам, которые хранятся в облаке Google Drive или Dropbox. Интересно, что их можно упаковывать прямо в хранилище. Правда, эта фишка открывается только при покупке премиальной версии, что можно назвать самым существенным недостатком.
WinZip
Следующий тестируемый архиватор — файловый менеджер AndroZip
Файловый менеджер AndroZip
Вот тут тест не состоялся
Приложение я установил, но решил удалить сразу после первого запуска Не сочтите за параноика, но может уже хватит всяких шпионов? И не важно, какие цели преследуются — рекламные, или что-то еще. Выбор есть всегда, так-что, не вижу причин использовать данное приложение
Несмотря на высокое количество закачек его из маркета и рейтинги.
Смотрите сами, вот некоторые требуемые разрешения для приложения:
- Сведения о подключении к Wi-Fi. Требуются для показа рекламы в бесплатной версии приложения.
- Закрытие других приложений. Требуется для обеспечения функции удаления задач.
- Установка ярлыков. Требуется для добавления ярлыков на начальный экран мобильного телефона.
- Автозапуск. Требуется для отправки аналитических данных с целью улучшения приложения в компанию AVG.
- Полный доступ к сети. Требуется для показа рекламы и отправки аналитических данных в компанию AVG с целью улучшения приложения.
- Просмотр сетевых подключений. Требуется для показа рекламы и отправки аналитических данных в компанию AVG с целью улучшения приложения.
Также разработчик информирует: “AVG предлагает установить другие приложения, которые могут вас заинтересовать”.
Впрочем, если у вас есть положительный опыт использования данного архиватора, пишите в комментах. Возможно я чересчур мнителен
Ну и наконец, для работы с архивами можно использовать приложение, которое я упоминаю в каждом втором обзоре:
Программы для создания ZIP-файла в Windows
Windows 10 позволяет создавать ZIP-архивы без каких-либо приложений. Но эти возможности довольно ограничены и не совсем удобны. Если вам нужны дополнительные опции, такие как возможность выбрать уровень сжатия и разделить архив на несколько частей. Тогда вам потребуется скачать и установить дополнительные программы. Например:
7-Zip (free) это сторонний инструмент архивирования. Который вы можете использовать для создания, а также извлечения разных типов архивов на вашем компьютере. Эта программа предлагает такие опции, как разбитие архивов и добавление к ним защиты паролем. А так же многое другое.
Если вам интересны все функции 7-zip, напишите в комментарии,а я сделаю для вас подробный обзор с подробным описанием.
Программы для создания ZIP-файла в Windows
Краткая инструкция для создания ZIP-файла через команду 7-zip:
- Установите приложение 7-Zip на свой компьютер.
- Откройте приложение, и в нем появятся ваши файлы. Так как в 7-zip свой файловый менеджер.
- Используя этот менеджер, откройте папку, в которой находятся ваши файлы.
- Выберите файлы, которые вы хотите добавить в свой ZIP-архив.
- Нажмите кнопку Добавить на верхней панели инструментов.
- Укажите папку где создать Zip архив, далее формат архива, уровень сжатия, при необходимости пароль для вашего ZIP-архива. Затем нажмите кнопку ОК в нижней части экрана.
- 7-Zip создаст и сохранит архив в выбранной вами папке.
Функции 7Zipper
Пользователю доступны следующие возможности:
- файловый менеджер для работы с документами;
- работа с форматами архивов 7z и zip;
- проверка состояния аккумулятора телефона;
- просмотр текстовых и графических изображений;
- создание резервных копий для приложений;
- очистка кэша;
- встроенный FTP-сервер;
- календарь для фотографий, сортирующий изображения по дате создания;
- информация о «железе» телефона;
- редактор графических и текстовых документов;
- встроенная программа для создания графических изображений;
- функция сжатия и распаковки файлов.
Бесплатный архиватор 7Zipper для Android предоставляет пользователям большой список дополнительных функций, которые не реализованы разработчиками в версии для компьютеров. Подробнее о 7-Zip читайте в отдельной статье.
Интерфейс и использование
Приложение имеет довольно функциональный и простой в использовании интерфейс, который делает его понятным и доступным для юзеров любого уровня.
Рабочее окно утилиты содержит перечень папок и файлов, которые находятся в открытом архиве.
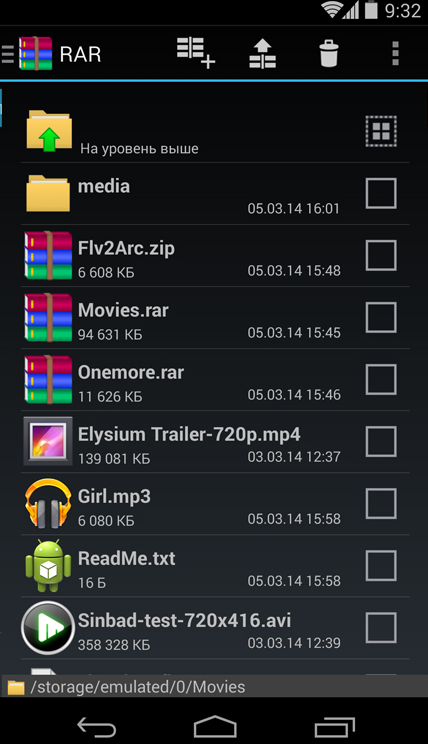
Перечень папок и файлов
Если на архив нажать коротким касанием, то он просто откроется и выведет свое содержимое на экран, а если длинным – откроется меню с классическими действиями: изъятие в текущую папку, изъятие в определенную папку. Ровно такие же функции, как компьютерный архиватор.
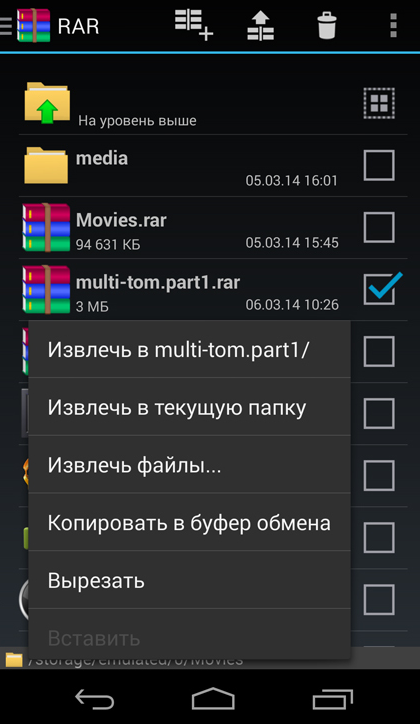
Меню действий с файлом
В настройках можно выбрать тему приложения – черный или белый вариант оформления, поменять текущую папку для старта, выбрать вариант сортировки файлов: по дате, имени или размеру, а также много других функций.
Чтобы создать архив, следует выполнить всего несколько простых шагов. Перейти во вкладку Параметры упаковки, задать имя и формат для архивирования.
Вы можете поставить пароль на архив с содержимым и даже закодировать отдельные его файлы для повышения безопасности и надежности.
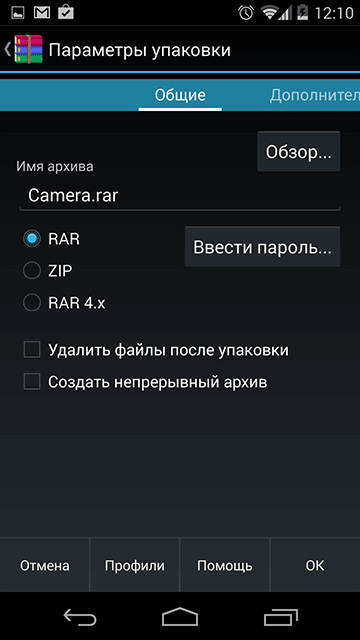
Параметры упаковки
Во вкладке «Дополнительно» можно поменять степень сжатия архива. Также приложение, как и WinRAR обладает особенностью деления архива на отдельные тома, тем самым делая его многотомным.

Вкладка Дополнительно
В «Опциях» вы сможете включить проверку упакованных файлов, архива в целом добавить маску для имени архива. Последняя функция будет вам очень полезной, если вы часто проводите резервное копирование файлов.
Это приложение может запоминать и сохранять ранее установленный выбор варианта опций для дальнейшего комфортного использования.
Благодаря панели навигации, есть еще одна функция, которая является особенностью архиватора, ведь можно выбрать те пункты, которые вы используете чаще всего и добавить их в избранное, чтобы в дальнейшем иметь к ним быстрый доступ.
Во вкладке «Параметры распаковки» можно указывать путь назначения файлов:
- имя папки для сохранения,
- сохранение поврежденных файлов,
- игнорирование путей распаковки файлов в один и тот же архив,
- повторная запись уже имеющихся файлов,и многое другое.
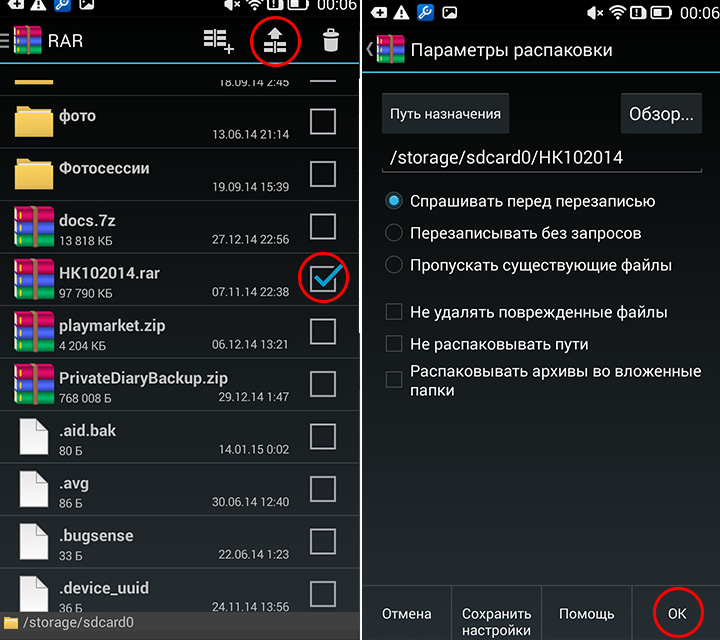
Распаковка архива
Утилита позволит восстановить или проверить архив, провести анализ на производительность упаковывания и распаковывания файлов. А файловый менеджер архиватора отображает весь список элементов, которые хранятся в памяти вашего устройства.
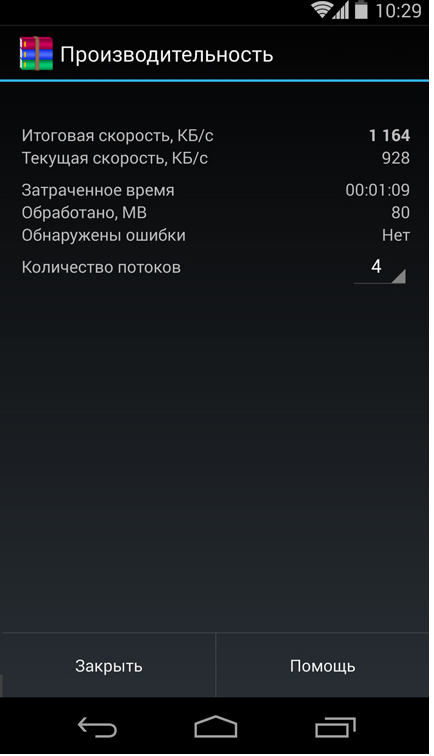
Производительность
Вывод
ТОП-5 Самых лучших торрент-клиентов для Windows 7/10, Linux, Mac OS, Android | 2019
Данный архиватор умеет распаковывать архивы в зависимости от ваших предпочтений: выбирать одновременно несколько архивов, извлекать их в указанную папку или создавать новую, копировать, вставлять и удалять данные.
В целях экономии времени, вы сможете упаковывать и распаковывать файлы в специальном пакетном режиме. RAR для Android является безупречным инструментом для архивирования файлов. Она имеет большое количество настроек.
Это полноценный, отличный архиватор, имеющий необходимую функциональность, при этом еще и является абсолютно бесплатным.
Как архивировать и извлекать файлы с помощью RAR для Android для андроид
WinRAR для Андроид — Как пользоваться популярным архиватором на мобильном
8.8 Total Score
Лучший архиватор для Андроид
Удобство
9
Скорость архивирования
8
Стабильность работы
9.5
ZArchiver – еще один распаковщик zip для Андроид
Это легкий, но довольно функциональный архиватор для устройств под управлением ОС Android. Он умело обращается с файлами любых разрешений: ZIP, RAR, 7z, Tar, XZ, bzip2 и другими. Имея на «борту» это приложение, вы сможете с легкостью сжимать и распаковывать архивы, просматривать их содержимое, изменять и удалять их, при необходимости.
Непосредственно при запуске ZArchiver появляется пользовательский диалог с настройками архиватора: можно указать тему оформления, выбрать стиль иконок и язык интерфейса. Если Андроид конфликтует с кодировкой файлов архивов, можно изменить начальную кодировку CP866 – Russian DOS используется архиватором по умолчанию в Android.
ZIP- и RAR- архиватор ZArchiver
Отметим, что приложение поддерживает много поточную работу, что значительно снижает нагрузку на процессор. Кроме того, оно отлично поддерживает кодировку UTF-8, позволяет быстро и удобным способом выводить всю информацию о файлах. Особо следует отметить встроенный проводник, в котором реализовано даже мультивыделение.
Хотя ZArchiver – достаточно компактный архиватор, в нем есть множество настроек, которые в том числе относятся собственно к архивации. Можно выбрать домашнюю папку, которая будет открыта в архиваторе ZArchiver в первую очередь. Гибко настраивается поведение распаковщика: подтверждения операций, сохранение, работа с архивами ZIP и RAR (копирование, вставка, выделение) и другие тонкие моменты архивации. Касательно интерфейса уже было сказано – он настраивается при запуске ZArchiver.
Большинство полезных параметров данной утилиты для работы с архивами относится к параметрам сжатия файлов. Так, пользователю доступны такие опции как уровень сжатия 7Z и ZIP, количество ядер процессора, различные методы и уровни сжатия.
Из плюсов архиватора ZArchiver:
- Приложение не ресурсоемкое при упаковке и распаковке rar- и zip-архивов, быстро «управляется» с архивами любых размеров;
- Разработчики ZArchiver часто обновляют программу: делают ее лучше, добавляют новые функции и возможности;
- При возникновении ошибок они быстро исправляются, есть возможность настраивать приложение по своему вкусу (менять цветовую схему и т.д.);
Из минусов:
Архиватор ZArchiver нагружает ОЗУ, поэтому при сжатии или распаковке архивов другие приложения могут «подвисать»
Ответы на популярные вопросы
Не удается выполнить разархивацию, что делать?
Попробуйте включить режим разработчика на смартфоне, очистить оперативную память, немного освободить внутреннюю. Такое чаще всего такое происходит из-за чрезмерной нагрузки и загрязнения операционной системы. Если не поможет, воспользуйтесь другим приложением, или переустановите нынешнее.
Можно ли с помощью сторонних приложений на Андроид делать многотомные архивы?
Да, большинство программ имеют эту функцию. Необходимо передать большой архив другому пользователю по электронной почте.
Какой допустимый размер, чтобы архив был цельным, а не отправлялся по частям?
Это зависит от конкретной электронной почты. Самое распространенное ограничение – не больше 10-20 мегабайт.
Как видим, открытие zip и других архивов на Андроиде – довольно простая процедура, не требующая сложных технических знаний. Единственное, что требуется – это найти подходящее приложение, и научиться с ним правильно работать. Успехов!
Скачать на Android
- Языки: русский;
- Альтернативный русский перевод;
- Оптимизирована графика;
- Удалена реклама;
- Удалена зависимость от GP;
- Удалён сбор аналитики.
Распространяется программа свободно, поэтому официальную версию приложения 7Zipper также можно скачать в официальном магазине Google Play.
Системные требования:
| Операционная система | Android 4.0 и выше |
| Архитектура процессора | ARMv6 и выше |
| Размер | 12 Мб |
| Язык интерфейса | Русский |
Установка приложения
Чтобы установить распаковщик 7Zipper на Android, найдите приложение в магазине Google Play или кликните по кнопке выше. Скачайте программу, нажмите кнопку «Открыть». Ничего дополнительно загружать не придется.
Использование архиватора
Перед тем, как начать пользоваться программой, её следует предварительно установить из надёжного источника.
На сервисе Google Play в результатах поиска RAR приложение от компании Rarlab будет находиться в самом верху.
И, благодаря его возможностям, скачивать и устанавливать другие архиваторы практически не имеет смысла.
Настройки программы
После запуска RAR для Android можно увидеть интерфейс архиватора, вполне понятный для любого пользователя.
Как и практически в любом приложении для Android его панель управления находится в верхней части и содержит три основных иконки (архивация, извлечение и удаление файла), а также ряд дополнительных функций.
Внешний вид интерфейса программы
Если найти в списке файлов, находящихся в памяти или на внешней карте смартфона или планшета, архивы в поддерживаемых форматах, приложение сразу же отмечает их примерно таким же значком, как и на своём логотипе – тремя лежащими друг на друге томами.
Открыть заархивированную информацию можно одним нажатием пальца, разархивировать – двумя. То же самое произойдёт и при закрытом архиваторе, если просто нажать на архив в файловом менеджере.
Параметры архива
Если при распаковке заархивированных данных в результате на смартфоне оказываются файлы, которые предварительно поместили в архив, то создать его можно несколькими способами:
В формате RAR, RAR4 или ZIP;
С различным качеством сжатия. Рекомендуется выбирать стандартное, создающее архив ненамного больше по размеру в сравнении с максимальным архивированием, но делающее это в несколько раз быстрее;
Удаляя или оставляя информацию после архивации.
Параметры сжатия файлов
Отличия от архиватора для Windows заключаются в небольшом выборе форматов сжатия и невозможности создать SFX-архив.
Зато пользователю доступна установка пароля на заархивированную информацию, благодаря чему файл будет надёжно защищён от просмотра посторонними.
На большинстве современных смартфонов скорость сжатия достаточно большая – например, файл размером 100 Мб сжимается в течение всего 10–15 секунд, что можно сравнить с показателями среднего компьютера или ноутбука.
Хотя в основном на телефонах архивы не создаются, а открываются.
№1 – ES Explorer

ES Explorer сам по себе является файловым менеджером, но при этом легко справляется с распаковкой и упаковкой архивов. Таким образом, для выполнения данных манипуляций, пользователю не придется скачивать никаких дополнительных приложений.
ES Explorer
Единственное ограничение – поддерживаются только форматы ZIP и RAR, для доступа к остальным нужно все-таки придется скачать отдельное дополнение.
Важной функцией программы для многих станет возможность восстановления архивов и их шифрования 256-битным ключом AES. Интерфейс у приложения предельно простой и понятный из-за чего пользоваться им удобно
Не понравится он только тем, кто захочет изменить внешний вид интерфейса – тут такая функция не предусмотрена.
Как пользоваться архиватором
Что касается процесса работы с 7-zip, это элементарная процедура. Чтобы получить желаемый результат, достаточно освоить ключевые аспекты.
Распаковка архива
Наиболее востребованная опция, которая подразумевает лишь несколько элементарных действий для достижения результата:
- Найдите нужный вам архив на компьютере.
- Направьте курсор на файл и нажмите на него правой кнопкой.
- Перед вами появится меню того, что можно сделать с данным архивом.
- Среди предложенных вариантов направьте курсор на строку «7-Zip».
Выпадает ещё один перечень доступных сценариев для действий. Подходят сразу три варианта: «Распаковать», «Распаковать здесь», а также «Распаковать в».
Чтобы понимать, какой из предложенных вариантов вам подходит, вот их описание:
- «Распаковать». В таком случае вы самостоятельно выбираете папку, куда будут направлены файлы, находящиеся в архиве.
- «Распаковать здесь». Все файлы отправятся прямо в эту же папку, где находится и непосредственно архив.
- «Распаковать в». В данной ситуации всё содержимое будет перемещено в ту папку, которая указана в кавычках.
Сами решайте, что именно в итоге вы выберите. Если хотите быстрее, подойдут 2 и 3 варианты. Но если вам нужна более детальная настройка, тогда во время извлечения нужно кликать на «Распаковать». Укажете необходимые параметры и выполните действие, это просто и быстро.
Добавление файлов в архив
Если скачать 7zip для Windows 10, можно будет быстро создавать архивы. Чтобы реализовать задуманное, следуйте инструкции:
- Выделите файлы, которые должны попасть в архив.
- Кликните ПКМ по этим элементам.
- В выпавшем списке направьте курсор на «7-Zip».
- Появится дополнительное меню, где вы выбираете между «Добавить к архиву» и «Добавить к…». Первый вариант даёт возможность настройки. Второй создаёт архив с именем папки со стандартными настройками в формате ZIP или же 7z.
Стоит выбрать первый вариант, если хотите получить более удовлетворительный результат и подходящие именно вам настройки.
В появившемся окне можно реализовать ряд моментов:
- Выбрать путь и указать своё название.
- Установить подходящий формат.
- Определить степень сжатия.
- Разбить архив на части, если файл слишком большой.
- Создать SFX-архив, который можно распаковать на компьютере без архиватора.
- Установить пароль для доступа к данным.
Для сохранения результата останется кликнуть на «ОК» и дождаться, пока программа не выполнит создание архива. Затраченное время определяется размерами файла.
WinZip — удобный архиватор zip для Андроид
К важным функциям архиватора WinZip стоит отнести серьезную защиту и удобный доступ к файлам, хранящимся в облаке Google Drive и Dropbox. Так можно упаковывать данные прямо в облаке.
Основные возможности бесплатной версии zip-архиватора:
- Создание Zip/Zipx архивов
- Распаковка в Zip(x), 7z, RAR и CBZ
- Отправка упакованных файлов по почте
- Просмотр файлов изображений и текстовых документов посредством встроенного файлменеджера
- Распаковка защищенных Zip/7z архивов, использующих AES 128- или 256-bit шифрование
- Автоматическая распаковка и установка приложений в apk-формате, скачанных в Магазине приложений (Google Play и проч.)
Премиум версия WinZip для Андроид также предлагает:
- Защиту архивов шифрованием — 128- и 256-bit AES
- Облачную интеграцию с облаком Google Drive и Dropbox для оперативного доступа к файлам на компьютере или телефоне.








