Как выбрать жесткий диск: скорость чтения, записи, размер, интерфейс
Содержание:
- Производитель
- Скорость вращения шпинделя – 5400 или 7200?
- Потребляемая мощность
- Дисковое устройство
- Как проверить скорость SSD
- Работа с «winsat disk»
- От чего зависит скорость жесткого диска и как его увеличить
- Сравнительные характеристики HDD и SSD
- Какого объёма кэша хватит?
- Что такое скоростные характеристики жесткого диска?
- Как определить версию и режим работы порта SATA
- Увеличить скорость системы. Быстрый жёсткий диск.
Производитель
Что касается производителя данной техники, то тут мнения экспертов сильно разбегаются. Большинство из них считают, что ведущими фирмами, занимающимися разработкой ЖД, являются «Western Digital» и «Hitachi». Именно эти компании создают самые надежные устройства – температура у них всегда на уровне, поломки случаются нечасто, а функциональность на высоте. Некоторые аналитики ставят в противовес WD (Western Digital) фирму Seagate. Самыми ненадежными, однако популярными HDD, являются диски компании Samsung (мнение редакции).
Утверждения по ненадежности дисков Samsung сделаны на основании: 1. количества гарантийных возвратов в розничной сети QwertyShop; 2. анализа отзывов в сервисе Яндекс.Маркет; 3. личного опыта редакции с коротким сроком службы дисков этого производителя.
У лидеров индустрии – компании Western Digital, имеются специальные цветовые обозначения надежности и качества устройств.
Скорость вращения шпинделя – 5400 или 7200?
Один из главных параметров жёсткого диска, непосредственно влияющий на скорость работы: чем физически быстрее считывающая головка окажется в нужной позиции, тем быстрее произойдёт чтение/запись. На сегодняшний день существует средний разброс по скорости стандартных HDD – от 5400 до 7200 об/м. Есть также диски с оборотами в 10 000 об/мин и более, но они на сегодня теряют смысл из-за высокой цены, сопоставимой с SSD дисками или даже дороже, и при этом уступают им в скорости и надёжности.
· 5400 об/м – самая низкая из возможных скорость вращения. Есть вариации чуть побыстрее, со скоростями в 5700-5940 об/м. Такие жёстки диски обладают наименьшей скоростью, но при этом слабее греются, малошумны и долговечны из-за пониженной нагрузки на механический узел
Стоит выбирать, если нужен максимальный объём и надёжность – хорошо подойдут в качестве «библиотечного» хранилища данных, или для хранения информации повышенной важности. Также подойдут в малогабаритные системы, где важно малое тепловыделение
· 7200 об/м – стандартная скорость HDD, ей обладают большинство моделей. По скорости могут превосходить 5400 об/м в среднем в 1,5 раза. Если вы выбираете HDD в стандартный корпус пк, для вас не критичны небольшой шум и в корпусе организована нормальная система вентиляции то при выборе лучше ориентироваться именно на эту скорость. Перегрев HDD совсем не любят, диски 7200 об/м более чувствительны к режиму эксплуатации.· IntelliPower – технология, которая предполагает выбор для каждого HDD индивидуальной скорости на этапе тестирования. В итоге скорость таких дисков колеблется около 5400 об/мин. Результат — уменьшено тепловыделение и шанс поломок, также в теории повышается долговечность.
Потребляемая мощность
Энергопотребление становится все более важным не только в мобильных устройствах, таких как ноутбуки, но и на рынках серверов и настольных компьютеров. Увеличение плотности машин в центре обработки данных привело к проблемам с обеспечением достаточной мощности устройств (особенно для раскрутки) и избавлением от образующегося впоследствии отработанного тепла, а также к проблемам с окружающей средой и стоимостью электроэнергии (см. « Зеленые» вычисления ). Рассеивание тепла напрямую связано с потребляемой мощностью, и по мере старения дисков частота отказов дисков увеличивается при более высоких температурах дисков. Аналогичные проблемы существуют для крупных компаний с тысячами настольных ПК. Накопители меньшего форм-фактора часто потребляют меньше энергии, чем диски большего размера. Одним из интересных нововведений в этой области является активное управление скоростью поиска, так что головка прибывает в пункт назначения только вовремя, чтобы прочитать сектор, вместо того, чтобы прибыть как можно быстрее и затем ждать, пока сектор вернется (т. Е. вращательная задержка). Многие производители жестких дисков в настоящее время производят экологичные диски, для которых требуется гораздо меньше энергии и охлаждения. Многие из этих зеленых приводов вращаются медленнее (<5 400 об / мин по сравнению с 7200, 10 000 или 15 000 об / мин), тем самым выделяя меньше тепла. Энергопотребление также можно снизить, если поставить приводные головки на место, когда диск не используется, уменьшив трение, отрегулировав скорость вращения и отключив внутренние компоненты, когда они не используются.
Приводы ненадолго потребляют больше энергии при запуске (раскручивании). Хотя это имеет небольшое прямое влияние на общее потребление энергии, максимальную мощность, требуемую от источника питания, и, следовательно, его требуемую мощность, можно уменьшить в системах с несколькими приводами, контролируя время их раскрутки.
- На жестких дисках SCSI контроллер SCSI может напрямую управлять ускорением и замедлением вращения дисков.
- Некоторые жесткие диски с параллельным ATA (PATA) и Serial ATA (SATA) поддерживают включение питания в режиме ожидания (PUIS): каждый диск не раскручивается, пока контроллер или системная BIOS не выдаст для этого определенную команду. Это позволяет настроить систему на постепенный запуск диска и ограничить максимальную потребляемую мощность при включении.
- Некоторые жесткие диски SATA II и более поздних версий поддерживают ступенчатое вращение , позволяя компьютеру последовательно раскручивать диски, чтобы снизить нагрузку на источник питания при загрузке.
Большинство жестких дисков сегодня поддерживают ту или иную форму управления питанием, в которой используется ряд определенных режимов питания, которые позволяют экономить энергию за счет снижения производительности. При реализации жесткий диск будет переключаться между режимом полной мощности на один или несколько режимов энергосбережения в зависимости от использования диска. Восстановление из самого глубокого режима, обычно называемого спящим, может занять до нескольких секунд.
Дисковое устройство
С самого начала эволюции компьютеров требовалось где-то хранить данные вне оперативной памяти, которая при выключении питания обнулялась. Кроме того, хранить данные требовалось не только между включениями компьютера, но и во время его работы — ведь оперативная память не безгранична, поэтому нужно где-то размещать промежуточные данные или окончательный результат их обработки.
В течение продолжительного периода для долговременного хранения данных использовали жёсткие магнитные диски (HDD, Hard Disk Drive) и магнитные ленты (МТ, Magnetic Tape). Первые — обеспечивают произвольный доступ к данным и, поэтому, высокую скорость операций с ними. Вторые — записывают и считывают данные последовательно, поэтому их скорость доступа к данным невысока, зато себестоимость хранения данных на лентах чрезвычайно низкая.
В последнее десятилетие бурно развиваются носители нового типа — на базе полупроводниковой энергонезависимой памяти, в быту: «флэш-памяти». Для совместимости с прежними системами её стали выпускать в корпусах и с разъёмами, совместимыми с корпусами и разъёмами жёстких дисков. В результате, их стали тоже называть дисками, но твёрдотельными (SSD, Solid-State Drive), хотя, конечно, никаких подвижных частей в них нет. Их правильное русское название — твёрдотельный накопитель.
Далее мы рассмотрим основные характеристики устройств, обеспечивающих быстрый и произвольный доступ к хранимым данным — жёстких магнитных дисков и твёрдотельных накопителей.
Как проверить скорость SSD
Если после приобретения твердотельного накопителя вам захотелось узнать, насколько он быстр, сделать это можно с помощью простых бесплатных программ, позволяющих проверить скорость SSD диска. В этом материале — об утилитах для проверки скорости SSD, о том, что означают различные цифры в результатах тестирования и дополнительная информация, которая, возможно, окажется полезной.
Несмотря на то, что есть разные программы оценки производительности дисков, в большинстве случаев, когда речь заходит о скорости SSD, в первую очередь используют CrystalDiskMark — бесплатную, удобную и простую утилиту с русским языком интерфейса. Поэтому в первую очередь я сосредоточусь именно на этом средстве измерения скорости записи/чтения, а затем коснусь других доступных вариантов. Также может быть полезным: Какой SSD лучше — MLC, TLC или QLC, Настройка SSD для Windows 10, Проверка SSD на ошибки, Почему медленно работает SSD.
- Проверка скорости SSD в CrystalDiskMark
- Настройки программы
- Проводимые тесты и оценка скорости
- Скачать CrystalDiskMark, установка программы
- Другие программы оценки скорости SSD дисков
Работа с «winsat disk»
Чтобы выполнить тест скорости записи/чтения диска, запустите командную строку от имени администратора. Для этого в Windows нажмите кнопку «Пуск», в списке программ найдите раздел «Служебные – Windows» и в нем пункт «Командная строка». Нажмите на него правой кнопкой мыши, в открывшемся контекстном меню выберите подпункт «Дополнительно > Запуск от имени администратора» и подтвердите действие.
Для запуска предустановленного набора тестов наберите команду:
winsat disk
и нажмите клавишу «Enter». По завершении работы данной команды результаты тестов скорости будут выведены в окно консоли.
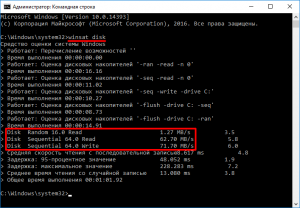
Нам интересны следующие строки:
- Disk Random 16.0 Read – скорость чтения случайных 256 блоков размером 16 Кб (т.е. 4 Мб тестовых данных);
- Disk Sequential 64.0 Read – скорость чтения последовательных 256 блоков размером 64 Кб (16 Мб тестовых данных);
- Disk Sequential 64.0 Write – скорость записи последовательных 256 блоков размером 64 Кб (16 Мб тестовых данных).
Также рядом с результатами скорости можно увидеть индекс производительности ваших дисков, тот самый, который выводится в окне свойств системы Windows 7. Для Windows 7 он будет находиться в диапазоне от 1.0 до 7.9, а для Windows 8 и 10 – от 1.0 до 9.9.
По желанию, для более тонкого тестирования к команде «winsat disk» можно добавить следующие параметры:
- «-seq» или «-ran» – последовательное или случайное чтение/запись;
- «-read» или «-write» – чтение или запись;
- «-n N» — номер физического диска (N – число). По умолчанию номер равен «0». Нельзя использовать вместе с параметром «-drive»;
- «-drive X» – диск (X – буква без двоеточия). По умолчанию тестируется диск «C:». Нельзя использовать вместе с параметром «-n»;
- «-count N» – количество итераций теста записи/чтения, где N – число от 1 до 50 (по умолчанию 1);
- «-iocount N» – количество тестовых блоков, которые будут записаны/прочитаны во время тестирования, где N – число от 256 до 5000 (по умолчанию 256);
- «-seqsize N» – размер блоков в байтах для теста скорости последовательной записи/чтения, где N – число от 65536 до 1048576 (по умолчанию 65536);
- «-ransize N» – размер блоков в байтах для теста скорости случайной записи/чтения, где N – число от 16384 до 1048576 (по умолчанию 16384).
С другими параметрами команды «winsat disk» можно ознакомиться на сайте Microsoft TechNet (на английском).
Примеры использования
Следующая команда выполнит предустановленный набор тестов скорости чтения/записи на диске «D:»:
winsat disk -drive d
Тест скорости чтения последовательных блоков на диске «D:»:
winsat disk -seq -read -drive d
Тест скорости записи случайных блоков на диске «D:»:
winsat disk -ran -write -drive d
Две итерации теста скорости чтения 512 случайных блоков размером 1Мб (1048576 б) на диске «D:» (т.е. в целом будет прочтено 2×512×1048576=1073741824 б=1 Гб):
winsat disk -ran -read -drive d -count 2 -iocount 512 -ransize 1048576
Тест съемных носителей
Командой «winsat disk» можно также проверить скорость таких съемных носителей как флешки, карты памяти и др. Не рекомендуем выполнять предустановленный набор тестов командой «winsat disk -drive X», так как флешки и карты памяти работают медленнее жесткого диска компьютера и предустановленный набор тестов может выполняться очень долго. Эффективнее будет использовать следующие команды:
winsat disk -seq -read -drive X winsat disk -seq -write -drive X winsat disk -ran -read -drive X winsat disk -ran -write -drive X
где X – буква съемного диска.
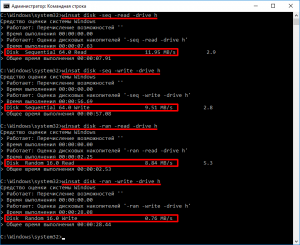
Также можете уточнить размер данных и другие параметры тестирования с помощью параметров, перечисленных выше.
От чего зависит скорость жесткого диска и как его увеличить
Низкая скорость диска может быть по нескольким причинам:
- SSD рекомендуется держать на половину пустым, так как при большем заполнении теряется производительность и получаете маленькую скорость работы.
- Скорость вращения шпинделя жесткого диска HDD. Имеет два значения – 5400 и 7200 оборотов в минуту, редко встречаются 5700/5900 об/мин. Чем выше скорость вращения, тем выше производительность, энергопотребление, нагрев, шум.
-
SATA интерфейсы.
-
Sata интерфейсы материнской платы бывают SATA I, SATA II, SATA III. Имеют пропускную способность:
- SATA I – 150 Мб/с.
- SATA II – 300 Мб/с.
- SATA III – 600 Мб/с.
-
Sata интерфейсы жесткого диска SATA I, SATA II, SATA III на практике имеют значительно меньшую скорость, чем поддерживает материнская плата:
- HDD SATA I – до 75 Мб/с.
- HDD SATA II – до 105 Мб/с.
- HDD SATA III – до 255 Мб/с.
- SSD SATA III – 350-600 Мб/с.
-
Sata интерфейсы материнской платы бывают SATA I, SATA II, SATA III. Имеют пропускную способность:
- Буферная память HDD. Чем больше кэш, тем быстрее обрабатывает информацию жесткий диск.
- Битые сектора или задержка при чтении. Если жесткий сыпется, то маленькая скорость в тесте может быть одним из показателей. Чтобы исключить или подтвердить гипотезу, рекомендую проверить состояние жесткого диска.
Примеры. Если в материнскую плату с поддержкой SATA II подключить HDD SATA III, то мы получим скорость меньше 300 Мб/с. Но не только от того, что пропускная способность SATA 2 материнской платы ограничена 300 Мб/с, но и потому что HDD SATA 3 на практике имеет скорость чтения не больше 255 Мб/с. Вывод: Если в материнскую плату с интерфейсом SATA II подключить HDD SATA III, то мы не потеряем скорость.
Но, если в тот же SATA II материнки подключить SSD, то вместо заявленных производителем 550 Мб/с, мы получим лишь до 300 Мб/с. Вывод: можно заметить прирост производительности, в отличии от работы на HDD, но правда заключается в том, что твердотельный жесткий диск не раскроет весь свой потенциал.
Имея цифры пропускной способности интерфейсов SATA материнской платы и практическую информацию по скорости SATA HDD/SSD, можно легко понять, на что рассчитывать при том или ином установленном носителе. Воспользовавшись этой информацией и применив ее на практике, вы можете попробовать увеличить скорость диска.
Если вас не устраивает скорость работы вашего HDD и вы хотели бы заменить его на SSD, но вас останавливают установленные важные программы и информация на жестком диске, то рекомендую просто клонировать Windows с HDD на SSD.
Сравнительные характеристики HDD и SSD
Шустрые «твердотельники» хороши для установки системы и работы с требовательным софтом, при этом для увеличения срока службы ССД лучше снизить обращение ОС к накопителю. При регулярном задействовании дискового пространства целесообразно приобрести винчестер, который станет надёжным хранилищем данных. Чтобы провести сравнение HDD и SSD, рассмотрим основные параметры накопителей, являющиеся важными при выборе.
Скорость накопителей SSD и HDD
По данному критерию перевес на стороне твердотельных накопителей. Система на SSD загружается и работает намного быстрее, чем когда она установлена на HDD. То же касается и любого другого программного обеспечения, твердотельный накопитель мгновенно откликается на запросы. Это обусловлено принципиально разным конструктивным исполнением накопителей.
Средняя и максимальная ёмкость SSD и HDD
Если нужен объёмный накопитель, лучшим решением будет приобретение винчестера, средний объём которого составляет 1 Тб. Уже появились и сверхобъёмные HDD на 20 Тб корпоративного класса. Хотя сегодня можно найти модели SSD и ёмкостью 4 Тб, или даже 8 Тб, за такой объём пространства придётся выложить внушительную сумму. Стандартный же размер твердотельного накопителя составляет 265 Гб, его будет достаточно для установки системы и основных программ.
Фрагментация
В процессе эксплуатации жёсткому накопителю периодически требуется дефрагментация. Это связано с тем, что после многочисленных процедур записи, копирования, удаления файлов винчестер работает медленнее, поскольку при просмотре файла считывающая головка ищет фрагменты по всей поверхности диска, затрачивая время.
Явление называют фрагментацией, а для ускорения жёсткого диска применяют процедуру дефрагментации, позволяющую собрать такие фрагменты воедино.
Способ записи SSD совершенно иной, данные пишутся в любой сектор памяти и могут быть мгновенно считаны, поэтому дефрагментация твердотельному накопителю ни к чему.
Надёжность и срок службы
Что надёжнее, SSD или HDD, сказать сложно. Долговечность зависит от многих факторов. Жёсткий диск, отличающийся неограниченным количеством циклов перезаписи, может прослужить в среднем около 7 лет и более. При этом HDD является хрупким устройством и не переносит механического воздействия, даже небольшая вибрация может привести к появлению битых секторов, хотя это и не означает выхода из строя носителя.
С SSD в этом плане проще, данные, записанные на нём, не пострадают от удара или падения, потому твердотельный накопитель лучше использовать в ноутбуках. Зато у ССД другой весомый недостаток – ограниченный ресурс, так что если регулярно перезаписывать информацию, это неизбежно приведёт к выработке носителя. Производители указывают гарантийный срок эксплуатации, но ресурс может выработаться раньше или позже, по окончании срока службы накопитель теряет ёмкость и больше не принимает данные. Ещё один момент – непереносимость SSD скачков напряжения. Если в случае с хардом выйдет из строя контроллер и данные могут быть восстановлены, то твердотельный собрат сгорит со всей информацией.
Форм-фактор
В зависимости от типа девайса могут устанавливаться накопители разных размеров. Например, 3,5-дюймовые и 2,5-дюймовые диски подойдут для компьютера, тогда как для портативных устройств нужен небольшой носитель.
В случае с SSD формат 2,5-дюйма был принят в угоду совместимости, но сегодня можно встретить ультрабуки в тонком корпусе с более компактными чипами.
Шум
Возникновение шума при работе жёсткого накопителя вызвано вращением дисков в процессе функционирования устройства. Операции чтения и записи также приводят в движение головку, которая перемещается по поверхности устройства с огромной скоростью, что тоже провоцирует характерный звук. Накопители SSD работают бесшумно.
Какого объёма кэша хватит?
Речь идёт о объёме кэша 1-го уровня – его величина может колебаться, можно встретить модели с объёмами от 16 до 256 МБ. Это высокоскоростная флэш-память, которая ускоряет работу жёсткого диска, но это ускорение незначительно (порядка 5-10%), и происходит не для всех операций. Например, при последовательном чтении с диска или переносе больших файлов разница в кэше заметна не будет.
Не стоит гнаться за максимальным значением данного параметра – эффективность работы кэша зависит больше от алгоритмов работы кэше, чем от его объёма, к тому же производители стараются для каждой модели подобрать максимально подходящий размер кэша.
Также объём кэша зависит от общей ёмкости жёсткого диска – для моделей до 500 ГБ стоит ориентироваться на 16 Мб кэша, при объёме до 2 ТБ кэш обычно составляет 32-64 МБ. Модели с кэшем 64 МБ и меньше при объёме диска больше 2 ТБ могут оказаться не самыми быстрыми вариантами, стоит это учитывать.
Что такое скоростные характеристики жесткого диска?
Для того, чтобы знать, что мы вообще измеряем, неплохо бы вникнуть в суть скоростных характеристик. Что это – скорость вращения шпинделя? Так она же написана в инструкции
Что ее мерять? В дебри вдаваться не буду, но перечислю основные показатели, на которые стоит обратить внимание:
- минимальная скорость чтения/записи
- средняя скорость чтения/записи
- среднее время доступа
Обычно на сайте указывается максимальная скорость последовательного чтения/записи данных. Но максимальная скорость достигается только на внешних дорожках жесткого диска, и падает при продвижении к центру. Причем различается скорость очень сильно. Происходит это потому, что при приближении к центру количество секторов на дорожку уменьшается, а скорость вращения остается постоянной.
Среднюю скорость чтения/записи желательно знать, потому что именно на этой скорости будет работать жесткий диск большую часть времени в потоковых операциях. И все это при различных размерах файлов.
Время доступа – это задержка между подачей сигнала на считывание/запись информации и считыванием/записью информации. Допустим, в момент подачи сигнала головка находится возле самого центра диска, а информация расположена на крайних дорожках. Время «перелета» между дорожками и называется временем доступа. В твердотельных накопителях этот параметр на 2 порядка меньше. В жестких дисках этот параметр уменьшать крайне трудно из-за механической природы диска.
На самом деле это очень упрощенные характеристики без анализа производительности работы с разными размерами файлов, без рассмотрения отдельных приложений. В идеале лучше тестировать не системный диск без разделов в течении длительного времени. Причем несколько раз, чтобы удостовериться в повторяемости результатов. Но это в идеале)) А вы тестируйте как получается, лабораторная точность не всем нужна.
Как определить версию и режим работы порта SATA
Разработчик CrystalDiskMark предусмотрительно создал ещё одну диагностическую утилиту – CrystalDiskInfo. В её задачу входит отображение S.M.A.R.T информации о состоянии диска, его температурном режиме и прочих параметрах.
В целом достаточно удобная и наглядная утилита, которая должна быть на вооружении у пользователей, которым важно контролировать состояние диска (его здоровье), дабы избежать потери данных в связи с его возможной поломкой
После запуска утилиты посмотрите на информацию, что отображается в строчке «Режим передачи»:
SATA/600 – означает, что диск функционирует в SATA3 режиме с максимальной пропускной способностью в 600 МБ/c.
SATA/300 – данный параметр означает, что диск работает в SATA2 режиме с максимальной пропускной способностью в 300 МБ/c.
Ещё может высветиться SATA/150 (150МБ/c) – это первая версия SATA стандарта и она считается весьма устаревшей и не отвечает современным требованиям по пропускной способности подключаемых носителей.
Тогда как классическому HDD вполне достаточно SATA2 (300МБ/с), то SSD необходимо подключать к порту SATA3, в ином случае он не сможет раскрыть весь свой скоростной потенциал.
Увеличить скорость системы. Быстрый жёсткий диск.
Увеличить скорость системы или быстрый жёсткий диск .
Всем привет, это блог Компьютер76, и сейчас я вам покажу, как попытаться увеличить скорость работы вашей системы или ускорить работу компьютера за счёт увеличения скорости доступа жёсткого диска к хранимым данным и, тем самым, заполучить быстрый жёсткий диск . Мы увеличим конкретно скорость чтения и записи данных винчестера за счёт оперативной памяти. Этот трюк:
- сконфигурирует особый буфер в памяти системы, чтобы Windows выделяла часть памяти именно на работу с прерываниями, возникающими при обмене данными с жёстким диском. Как вы понимаете, оперативной памяти на компьютере должно быть достаточно. Я рекомендую от 1 Гб
- рекомендуется для работы с бюджетными компьютерами или ноутбуками, где стоят жёсткие диски со скоростью 5800 оборотов в минуту. Оперативной памяти обычно даже в таких моделях предостаточно. Изменения в скорости системы налицо и вступят в силу после перезагрузки Windows
- однозначно сработает лишь для старых приложений (16 бит), если вы таковые используете в Windows (программы с некоторыми контроллерами через специальные порты компьютера); в остальных случаях система изменения просто не увидит/не поймёт.
Скорость чтения, предупреждаю сразу, не всегда увеличивается в некоторых сборках: этот процесс слишком сложен и регулируется множеством функций, большинство из которых человеку недоступны. На одном из бюджетных ноутбуков с процессором Celeron скорость упала в разы. Пришлось проходить по тому же пути и удалять строчку, так что проверьте и сравните. Самый простой способ проверить – копирование файлов больших объёмов с одного логического диска системы Windows на другой.
Обновлено, апрель 2018
Что такое sysedit ?
Если коротко, то это текстовый редактор для четырёх системных файлов Windows, располагающийся с древних времён в папке System32. Никуда он не пропал и поныне (в Windows 10):

Изначально утилита и была предназначена для РУЧНОГО редактирования этих файлов, т.е.:
- system.ini (старый файл инициализации запуска для фона, клавиатуры, выбранного языка и некоторых других опций)
- win.ini (файл настройки для некоторых из драйверов; Windows XP без него не запустится, а в Windows 10 его уже нет )
- autoexec.bat (отвечал за запуск bat файлов, поддерживал первоначальный запуск Windows – сейчас его или нет, или система его не использует)
- config.sys (контроль за инициализацией “железа”, например RAM; файла больше не существует)
Однако его важность в системных процессах современных версий Windows постепенно сходит на “нет”: к регулированию системных настроек пользователь допускается всё реже. Ну… точно уже не через Блокнот
Тем более, что почти все указанные выше настройки и файлы потеряли свой функционал (их либо нет, либо они пусты в содержании).
Попробовать будете?
Войдём в консоль команд от имени администратора:
Пуск – Выполнить – cmd (Windows XP)
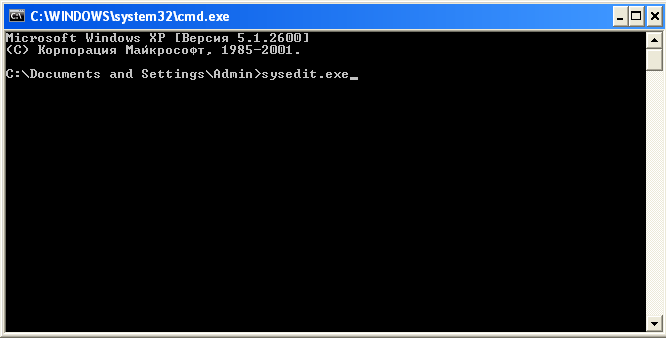
и напишем в консоли команду SYSEDIT.EXE. Откроется окно редактора системы
В открывшихся вкладках выберем ту, что называется system.ini
Найдите строчку с надписью . Нажмите Enter, чтобы создать новую пустую строку ниже
Вставьте команду прерывания
Должно получиться так:

Далее Файл – Сохранить. Закройте все окна и командную консоль. Перезагрузитесь.
Пользуйтесь. Если повезёт, быстрый жёсткий диск сэкономит вам немало времени.
Ещё интересные и полезные настройки в разделе Специальные настройки Windows








