Создание обложки для книги в программе cover expert
Содержание:
- Шаг пятый: делаем обложку
- Создание дизайна обложки книги
- Шаг третий — меняем фон обложки
- Шаг четвертый — имя автора и название
- Создание картинки для обложки
- Печатаем книгу на принтере
- Для карманной книги
- Способы изготовления книг
- Что вам понадобится, чтобы создать свою 3D-обложку?
- Единственно верный вариант создания обложки
- Программа для создания 3D обложки — Quick 3D Cover
- Оформление обложки для книги
- Преимущества 3D обложки
Шаг пятый: делаем обложку
Откуда черпать вдохновение?
Сайты, где можно подсмотреть интересные идеи для обложек:
- www.canva.com/ru_ru (да, это редактор. Раздел Blogging & eBooks)
- http://bookcoverarchive.com/ (два энтузиаста собирают архив из дизайнерских обложек, многие работы слишком «дизайнерские», но некоторые элементы можно подсмотреть и использовать).
- http://www.casualoptimist.com/ (блогер, раз в месяц делает обзоры по обложкам. Блог на анг. языке).
- (пин из разных обложек, в том числе журнальных и винтажных).
Я советую сначала посмотреть готовые макеты в описанных выше фоторедакторах. К их созданию приложили руку дизайнеры и выглядят они очень даже неплохо. Совсем не обязательно делать все в точности как в макете. Можно повторить только некоторые элементы.
Не забываем, что:
Обложку надо делать прямоугольную (не делайте обложку горизонтальную, она на всех виджетах будет выглядеть растянутой). Оптимальное соотношение высоты к ширине обложки в пределах 1,5-1,6. Старайтесь не делать обложку меньше 220*325 пикселей.
Книга у вас электронная, а значит в разных виджетах и списках она будет показана в виде миниатюры. Постарайтесь сделать так, чтобы название было читаемым, даже при уменьшении вашей книги до размеры миниатюры.
Не стоит злоупотреблять белым фоном, так как обложка может сливаться с фоном сайта и не будет видно границ.
Создание дизайна обложки книги
Сегодня вы узнаете как сделать обложку для книги с помощью программы Adobe Photoshop, согласно требованиям наших акций.
За основу возьмем техзадание на обложку и последнего конкурса для книги С. Котельникова “Расскажи мне, мама расскажи…”.
Пример техзадания для разработки книжной обложки
Техзадание конкурса:
- Общий размер макета 303 x 210 мм² сторонки, каждая размером 148 x 210 мм
- корешок 7 мм
- Поля:– расстояние от дообрезных краев сторонки до значимых элементов – не менее 19 мм².– расстояние от границы сторонки (сгиба) до значимых элементов сторонки – не менее 15 см.
- Требования к файлу:– Цветовая модель макета – CMYK2.– Цветность документа 4+03. разрешение растровых элементов макета – 300 – 400 dpi.
Пример создания дизайна книжной обложки в Adobe Photoshop
В соответствии с этими требованиями создаем новый документ в Adobe Photohop:
Включаем линейки с помощью горячих клавиш Ctrl + R. Выбираем единицы измерения линеек – мм (клик правой кнопкой мыши по линейки -> выбор мм)
Перемещаем направляющие (удобно это делать с помощью инструмента Move Tool – перемещение).
Протягиваем направляющие от края документа – левой части вправо и сверху вниз. Так мы создаем вертикальные и горизонтальные направляющие соответственно.С помощью направляющих размечаем сторонки и корешок книжной обложки вот так:
Отмечаем с помощью направляющих расстояние от дообрезных краев сторонки и сгиба до значимых элементов обложки. Желтым на скриншоте обозначены области, на которых могут находиться важные элементы обложки. Если элементы выходят за эти области, то они могут быть обрезаны.
Итак, мы разметили документ, переходим к следующему этапу. Для этого ознакомимся с продолжением технического задания Образ обложки:на первой странице образ женщины, читающей ребенку книгу,на 4-ой странице роща с грибами, цветами.на первой странице должно быть: имя автора – регистр произвольный, но если нижний, то оба слова с заглавной буквы название книги – “Расскажи мне, мама, расскажи…” – регистр произвольный, но если нижний, то первое слово с заглавной буквы. поясняющая надпись – рассказы, размышления на 4-ой странице – предусмотреть четырехугольник под штрихкод 30×25 мм и круглый участок под логотип – 25 – 30 мм в диаметре Корешок – цветовой выделение отсутствует, надпись отсутствует.
Итак, переходим к дальнейшему созданию обложки согласно техническому заданию. Находим подходящий фон, не забудьте, что его разрешение должно быть не менее 300dpi. Переносим его на наш документ. CTRL + T – изменяем размеры фона под наш документ с будущей обложкой:
Замечу, что этот фон несколько не соответствует техническому заданию, так как по заданию фон должен быть с грибами и цветами, но я ставлю своей целью больше обучение созданию книжной обложки. Ваше же задача будет – следование техническому заданию + ваша творческая фантазия. Оформляем первую страницу книги. В интернете я нашла изображение матери, читающей книгу ребенку. CTRL + C и CTRL + V – переносим изображение на новый слой документа с обложкой, изменяем размер, располагаем на первой странице, следим, чтобы значимые части изображения располагались на области, ограниченной направляющими.
Я выделила мать с ребенком и книгой от окружающего фона. Для этого использовала инструменты “Перо” и “Стрелка”. Затем перевела контур в выделение. Команды Выделение -> Инверсия выделения. Кнопка Delete – избавление от фона. Смягчила края мягким ластиком.
Добавляем надписи – имя автора, название книги и поясняющую запись.
Оформляем 4 страницу обложки книги. Здесь, согласно заданию, нам нужно добавить лишь прямоугольную область под шрихкод и круглую под логотип.
Создание области под штрихкод: Выбираем инструмент “Прямоугольная область” белого цвета, слой-заливка. Указываем в настройках размер 30 x 25 мм и создаем фигуру прямоугольник.
Аналогично создаем область под круглый логотип типографии. Только для этого выбираем инструмент “Овальная область”.
А вот и готовая обложка для книги
Уверена, что у вас получиться гораздо лучше!
Шаг третий — меняем фон обложки
Теперь фона у нас нет, есть только белый лист и надписи, которые остались от шаблона (нижнюю надпись пока не видно т.к. шрифт у меня белый). Выбираем новый фон из понравившихся фото:
На понравившуюся фотографию достаточно разок кликнуть. Или можно перетащить ее мышкой на наш белый лист.
Размер фотографии (как и любого элемента) можно менять:
Теперь фон установлен
Однако обратите внимание — у нас исчезла с обложки верхняя надпись — имя автора. . Почему так получилось? Просто мы ее перекрыли фотографией
Чтобы это исправить нужно снова кликнуть на установленную в качестве фона фотографию, а затем на верхней панели нажать кнопку «Расположение» и переставить фон на задний план. Это достаточно легко:
Почему так получилось? Просто мы ее перекрыли фотографией. Чтобы это исправить нужно снова кликнуть на установленную в качестве фона фотографию, а затем на верхней панели нажать кнопку «Расположение» и переставить фон на задний план. Это достаточно легко:
Если вы сделали все правильно, теперь у вас на обложке ваш фон и надписи, которые остались с готового шаблона:
Шаг четвертый — имя автора и название
Для того, чтобы сменить имя автора и название из шаблона на свои собственные нужно сделать следующее:
- Наведите мышкой на ту надпись, которую будете менять и кликните дважды. Теперь надпись можно редактировать
- Введите свое имя/название
- При необходимости — отмасштабируйте надпись (вы можете сделать ее меньше, а можете больше — точно так же, как я увеличивал фотографию с собакой для фона)
Итак, надписи я сменил — правда теперь они выглядят слишком простенькими. Виной тому — шрифт шаблона не подходит для кириллицы (русского алфавита). Однако мы можем это исправить — когда мы кликаем мышкой на текст у нас на верхней панели появляется меню работы с текстом. Здесь мы можем:
- выбрать шрифт
- выбрать цвет
- выделить текст жирным или курсивом и д.р.
Пока остановимся на выборе шрифта:
На верхней панели у вас указано название шрифта — кликните на него и с левой стороны появится панель выбора шрифтов. Здесь вы можете подобрать какой вам понравится — выбор в Канве достаточно большой
Однако обратите внимание — не все шрифты поддерживают кириллицу. Поэтому я вам советую сразу в поле поиска прописать «русский алфавит» (если конечно вам не нужна латиница…)
Далее — в Канве множество платных шрифтов. Если вы не будете оформлять подписку — они вам ни к чему. Поэтому все, что помечено короной и написано серым цветом, смело проматывайте.
Когда вы подберете себе шрифты по вкусу — можно приступать к стилизации надписей. Например, можно их раскрасить, или добавить тени. Или можно скорректировать расстояние между буквами и высоту строки:
Я решил оставить надписи белыми, а вот тени добавлю. Для этого на верхней панели есть кнопка эффекты.
Параметры каждого эффекта можно оставить по умолчанию или настроить самостоятельно.
Я выбрал эффект «тень» и немного скорректировал все его параметры — выкрутил смещение, убрал прозрачность. И цвет тени сменил с белого на черный, чтобы получился контраст:
В итоге у меня получилась вот такая картинка:
Если вы хорошо настроили шрифты (советую делать их достаточно крупными, чтобы на сайте, где обложка крохотная, их было хорошо видно) и картинка вас уже устраивает — обложку можно сохранять (см. ниже — Шаг пятый).
А если устраивает не все — продолжаем мудрить. Например, мне кажется, что черная полоска в верхней части обложки выглядит уж больно мрачной… А картинка наоборот — бледноватой. Поэтому прежде, чем сохранить свою обложку, я наведу еще немного лоска. И тут встает вопрос — а не испорчу ли я все к чертям? Все-таки мы тут с вами не профессиональные дизайнеры (я во всяком случае нет)). В общем, мы с вами можем подстраховаться: для этого скопируем нашу обложку на новый лист в таком виде, в котором она находится сейчас:
ВАЖНО: не промахнитесь) значок копирования находится рядом со значком удаления)) А если промахнулись — жмите Ctrl + Z
Еще одна деталь, на которую я хочу обратить ваше внимание — вид вашей будущей обложки можно тоже отмасштабировать, чтобы посмотреть ее в маленьком варианте прямо не выходя из Канвы. На качество картинки это никак не повлияет — это функция сделала просто для удобства, по аналогии с тем, как вы можете увеличить или уменьшить картинку у себя на ПК при ее просмотре
Так, ну а теперь, после того, как я копировал свою обложку на вторую страницу — я продолжу что-нибудь с ней экспериментировать:
1. Я черную вставку под именем автора и добавил буквам теней. (как убрать объект с обложки см. Шаг второй, самый последний пункт: «Скрин — удаление элемента»)
2. Увеличил имя автора и решил еще немного доработать фотографию, которая у нас взята в качестве фона: для этого на картинку нужно кликнуть и в меню верхней панели выбрать фильтры (уже готовые фильтры, как например в Инстаграме) или настроить (вручную). Я предпочитаю настраивать вручную:
- немного понизил ярость
- повысил контраст
- для затемнения по краям выкрутил виньетку
Для простенькой тестовой я обложки остался доволен результатом.
Создание картинки для обложки
Если Вы занимаетесь Инфобизнесом, вопросами заработка через Интернет, то Вы обязательно создаете свои инфопродукты. Конечно, инфопродукты бывают разными, но в основном это электронные книги, видео-курсы. Для каждого инфопродукта нужны 3-D обложки, для электронной книги свои, для коробчатого продукта свои, а для DVD дисков свои.
Поскольку подход к созданию 3-D обложек одинаковый хоть для книги, хоть для диска, то в этой статье мы будем рассматривать создание обложки для книги, а применить этот способ можно для любого продукта. Сама работа по созданию любой обложки делится на две части – создание картинки для обложки и собственно, создание самой обложки.
Программ и сервисов для создания обложек достаточно много, но в любом случае сначала нужно подготовить картинки для обложки. Картинки готовятся в различных графических редакторах. Одной из лучших программ для этих целей, является фотошоп. Кстати, если Вы хотите научиться работать в программе фотошоп, то можете приобрести обучающий курс «Photoshop для онлайн бизнесмена».
В данной статье представлено два видео, в которых показано создание обложки для книги с нуля и до получения готового изделия. В первом видео показано, как создавать картинки для обложки, во втором видео, показано, как собирается обложка книги в программе Cover Expert.
Поскольку в видео показаны все действия пошагово, то в статье ограничусь общим описанием. Итак, картинки для обложки создавались в программе Pixlr. Это та же программа фотошоп, только онлайн. Эту программу не надо устанавливать на компьютер, а отсюда получается, что программа бесплатная. Работать в ней удобно и просто.
Если Вы захотите подробнее узнать о том, как работать в программе Pixlr, то можете набрать её название в строке «Поиск по блогу», Вам будет предложено к просмотру несколько статей. Мне нравится работать в этой программе.
Итак, в большинстве случаев для создания обложки для коробки, для книги, нам нужно сделать два рисунка – лицевая часть и боковая. Редко, но бывает, что нужно сделать три или четыре рисунка. В прилагаемом ниже видео показано создание картинки лицевой и боковой частей книги.
При небольшой тренировке Вы сможете создать великолепные изображения для обложек, которые будут выглядеть достаточно профессионально, картинки будут отличаться индивидуализмом. Смотрите видео, по созданию картинок для обложек книг и других инфопродуктов.
Как видите, ничего сложного нет, а теперь перейдём в программу Cover Expert и сделаем 3d обложку бесплатно. В видео говорилось, что программа Cover Expert платная, но Вы при желании найдете эту программу в бесплатном доступе. Создание обложки для книги или для любого инфопродукта в программе Cover Expert достаточно простое. Создание обложки напоминает работу в конструкторе.
Печатаем книгу на принтере
Особенность рассматриваемой задачи в том, что требуется произвести двустороннюю печать. Подготовить документ к такому процессу несложно, однако все же придется осуществить несколько действий. Вам нужно выбрать наиболее подходящий вариант из двух, что будут представлены ниже, и следовать приведенным в них инструкциям.
Конечно, перед началом печати следует установить драйверы для устройства, если этого не было сделано ранее. Всего существует пять общедоступных способов их загрузки и инсталляции, ранее мы подробно рассматривали их в отдельных материалах.

Подробнее: Делаем книжный формат страницы в документе Microsoft Word
Способ 2: FinePrint
Существует сторонний софт, разрабатываемый специально для работы с документами, создания брошюр и другой печатной продукции. Как правило, функциональность такого ПО значительно шире, поскольку сосредоточена конкретно на этой задаче. Давайте рассмотрим процесс подготовки и печати книги в FinePrint.
Скачать программу FinePrint
- После загрузки и установки программы вам будет достаточно запустить любой текстовый редактор, открыть там необходимый файл и перейти в меню «Печать». Осуществить это проще, нажав комбинацию клавиш Ctrl + P.
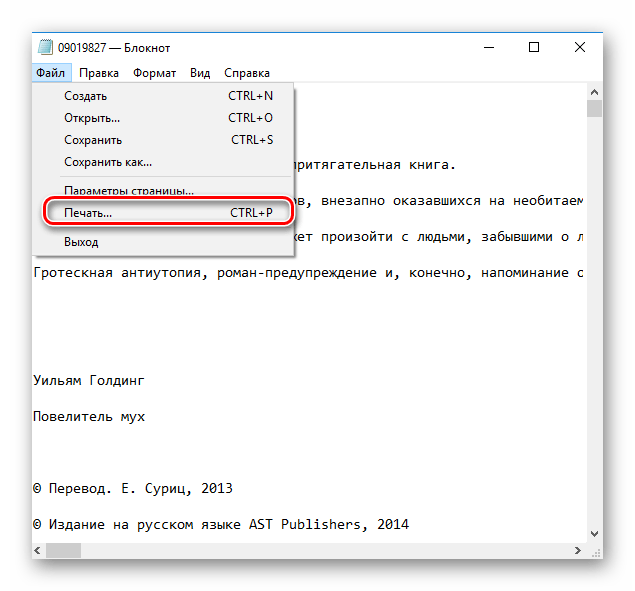
В списке принтеров вы увидите устройство под названием FinePrint. Выберите его и кликните на кнопку «Настройка».
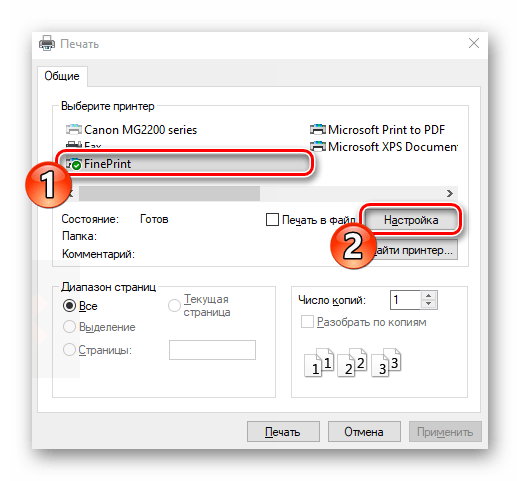
Перейдите во вкладку «Просмотр».
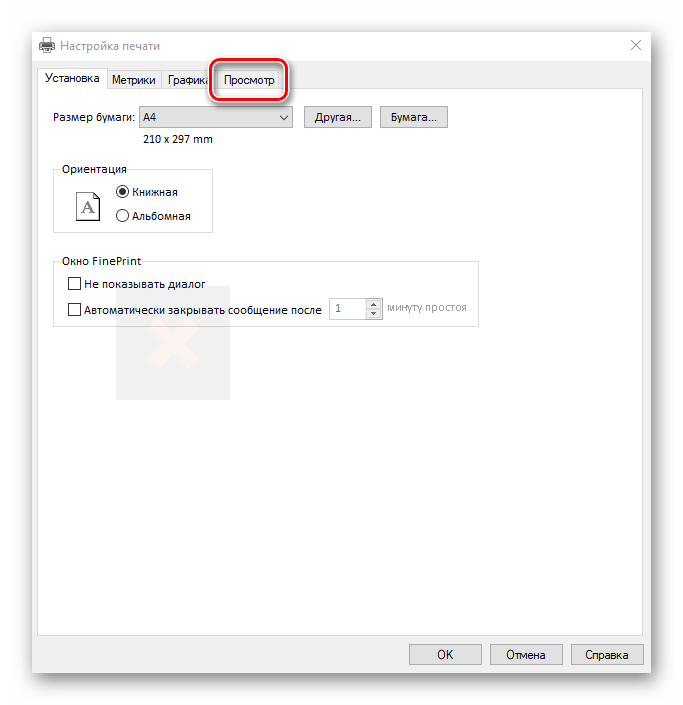
Отметьте маркером пункт «Буклет», чтобы перевести проект в книжный формат для двусторонней печати.
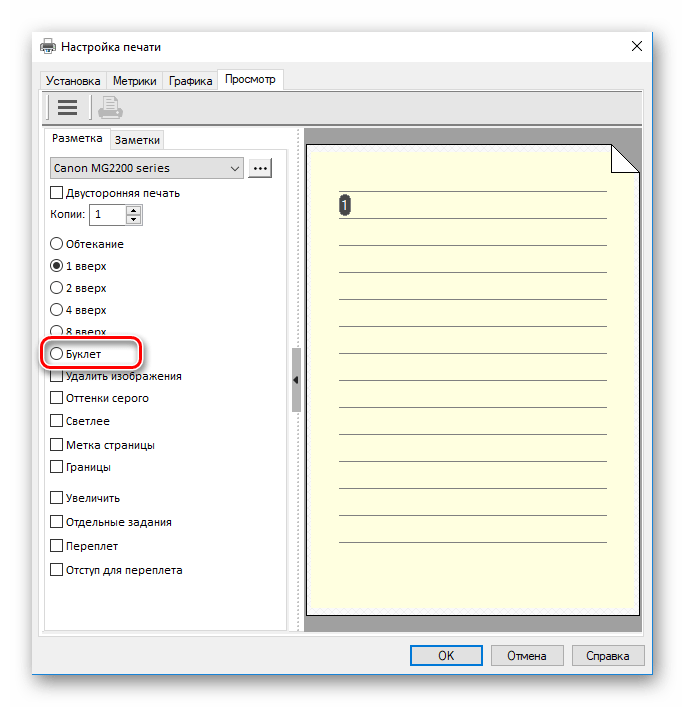
Вам доступна настройка дополнительных параметров, например, удаление изображений, применение оттенков серого, добавление меток и создание отступа для переплета.
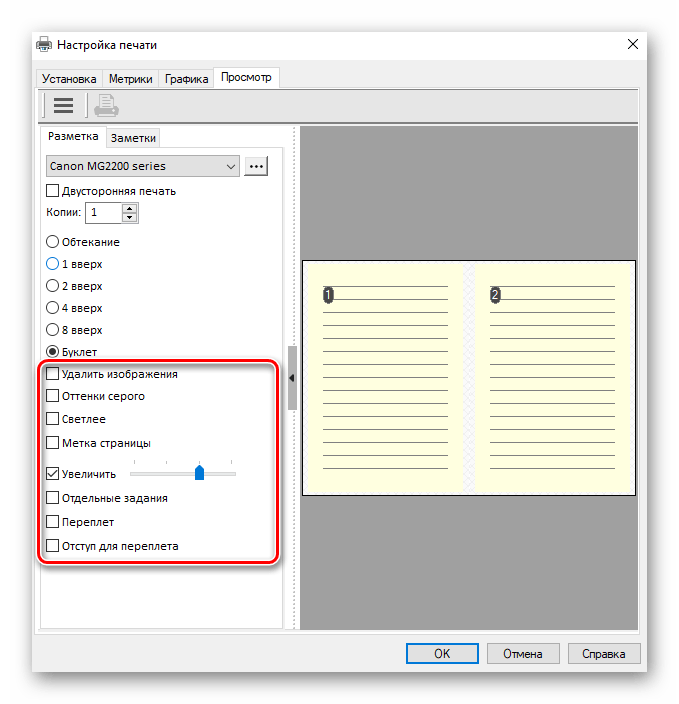
Во всплывающем списке с принтерами убедитесь, что выбрано нужное устройство.
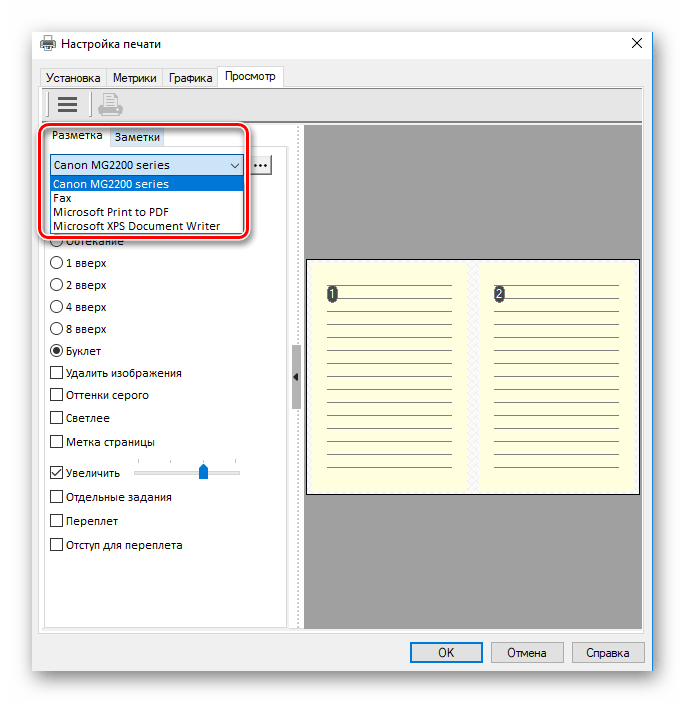
По завершении конфигурации кликните на «ОК».
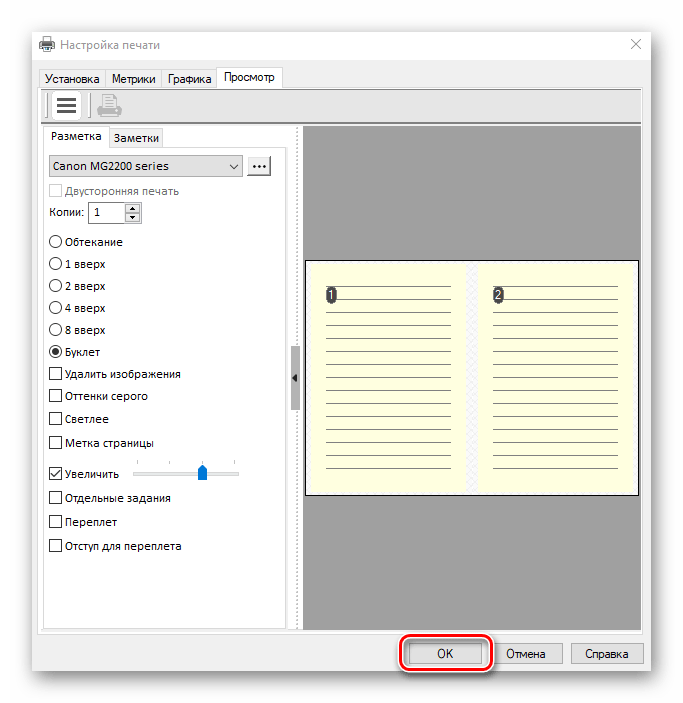
В окне нажмите на кнопку «Печать».
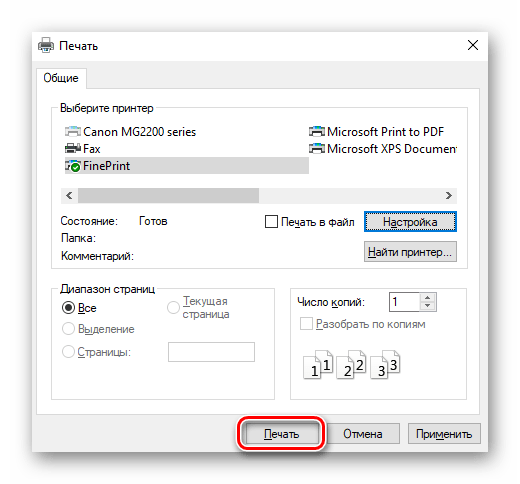
Вы будете перемещены в интерфейс программы FinePrint, поскольку ее запуск осуществляется впервые. Здесь вы можете сразу же активировать ее, вставить уже купленный ключ или просто закрыть окно предупреждения и продолжить пользоваться ознакомительной версией.
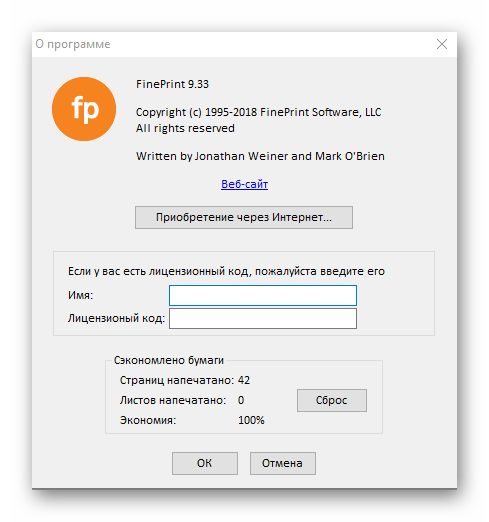
Все настройки уже были выполнены ранее, поэтому сразу переходите к печати.

Если запрос на двустороннюю печать осуществляется впервые, потребуется выполнить некоторые настройки, чтобы убедиться в том, что весь процесс пройдет корректно.
В открывшемся Мастере принтера кликните «Далее».
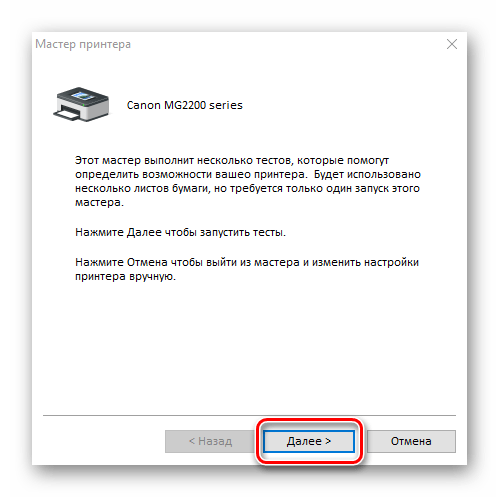
Следуйте отобразившимся инструкциям. Запустите тест, отметьте маркером подходящий вариант и переходите к следующему шагу.
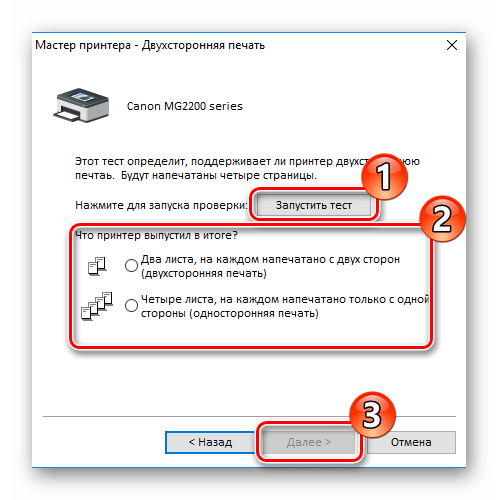
Так вам нужно будет завершить ряд тестов, после которых уже и начнется сама распечатка книги.
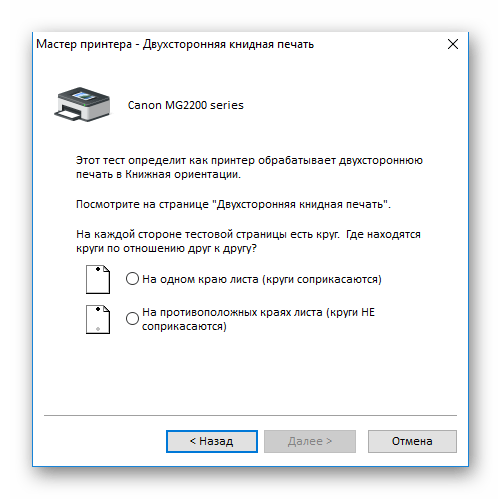
Подробнее: Программы для печати документов на принтере
Если при попытке печати вы столкнулись с проблемой захвата бумаги или появлением полос на листках, советуем ознакомиться с другими нашими материалами ниже, чтобы быстро устранить возникшие неполадки и продолжить процесс.
Выше мы описали два метода распечатки книги на принтере. Как видите, данная задача совсем несложная, главное, правильно настроить параметры и убедиться в том, что оборудование функционирует нормально. Надеемся, наша статья помогла вам справиться с поставленной задачей.
Мы рады, что смогли помочь Вам в решении проблемы.
Опишите, что у вас не получилось.
Наши специалисты постараются ответить максимально быстро.
Для карманной книги
Следующим этапом предлагаем рассмотреть создание обложки для небольшой карманной книги из кожи своими руками. Процесс изготовления можно просмотреть на примере пошаговой инструкции.
Рисуем прямоугольник на картоне размером под нашу книгу, делая припуски по полсантиметра с каждой стороны.
Вырезаем его.
Вырезаем такой же прямоугольник на коже и ненадолго положите ее в горячую воду.
Штампуем красивый рисунок. Вы можете пропустить данный этап.
Сгибаем кожаную обложку по нужной форме и оставляем на одну ночь под прессом.
По периметру проходимся стамесками, делая канву.
Прошиваем кожу по краям. Это довольно приторная работа, поэтому придется потратить еще один вечер, если вы новичок в этом деле.
Теперь нужно поработать над застежкой. Вырезаем букву Н канцелярским ножом.
Закругляем верхние концы.
Мелом намечаем линии, которые будем прошивать в будущем.
Проделываем дыроколом отверстия для кнопок и устанавливаем застежки.
Первая готова, делаем еще одну.
Приклеиваем застежку к обложке.
Устанавливаем кнопки.
Пришиваем с изнаночной стороны застежку.
Пришиваем небольшой прямоугольник из белой кожи.
Вот такая красивая обложка получилась.
Вместо пуговок можно также сделать застежку на молнии. Вырезаем прямоугольник немного шире, чем размеры книги. Процесс начала точно такой же, а в конце пришиваем по бокам молнию, вместо застежки из пуговиц.
Способы изготовления книг
Нужно выбрать оптимальный и подходящий способ создания книжки. Например, если у вас дома есть много цветной и белой бумаги, попробуйте создать книгу в технике оригами, которая популярна во многих странах.
Для любителей маленьких декоративных книжек, можно создать небольших размеров книжечку, которая украсит вашу полку и постепенно сделается большая коллекция таких замечательных книжек, которыми можно удивить друзей.
Книжка-раскладушка – неплохой простой вариант создания книги, которая не займет много времени. Прежде чем рассмотреть каждый способ поподробнее, необходимо подготовить инструменты.
Что вам понадобится, чтобы создать свою 3D-обложку?
1) Онлайн сервис Canva. Или ее аналоги – Desygner, Crello. Здесь мы сделаем фронтальную и торцевую части обложки.
2) Для поиска качественных картинок можно воспользоваться бесплатными фотостоками. Например, Pixabay, Unsplash. Также встроенный поиск картинок есть в Canva, здесь же можно найти симпатичные иконки, фигуры и т.п.
3) Еще один полезный сервис, который может пригодиться – https://dribbble.com/colors/. Он поможет подобрать удачные цветовые сочетания. Например, вы указываете основной цвет, который хотите использовать для обложки, и смотрите примеры удачных сочетаний с этим цветом.
4) И наконец, сервис 3dcoverdesign.ru, который позволяет скомпоновать из созданных в Canva фрагментов полноценную 3D обложку в виде книги, коробки, чек-листа, тетради на пружинке и др. макетов.
Единственно верный вариант создания обложки
Если вам нужна главная страница для книги, презентации или еще чего-то, что направлено на то, чтобы продавать – единственно верное решение поработать с фотошопом. В нем нет ничего сложного, скоро вы в этом убедитесь. К тому же:
- Вы не найдете программу, которая сделает за вас крутой продукт целиком и по шаблону.
- Зачем пытаться выучить что-то простое, если оно уже существует и называется возможно пока страшным для вас словом фотошоп.
- Зачем ограничивать собственные возможности, когда для решения любой задачи есть миллион обучающих статей и видео в интернете.
- Если вы хотите продавать и получать хорошую прибыль, но не готовы вложить в задуманное деньги, то приложите еще немного усилий. Они окупятся.
- Вы можете воспользоваться онлайн версией программы: https://editor.0lik.ru.
Итак, создаете новый документ.
Размер документа зависит от того, для чего вы делаете обложку. Ширина будет 2250х2775.
Полный разворот обычно требуется если вы собираетесь отправлять издание в типографию. В этом случае нужно позаботиться еще и корешке. Однако, если вы собираетесь работать «серьезно», то о размерах лучше интересоваться у менеджера в издательстве.
Итак, выглядит новый документ — вот так.
Первое, с чем хотелось бы вас познакомить – заливка.
Будьте внимательны. Верхний цвет – активен, а нижний второстепенный. Нажимаете на верхний меняете цвет и, как правило, он попадает в нижнюю часть. Для активизации надо будет нажать на стрелочку в верхнем правом углу.
Хорошо, выбрали цвет и залили обложку.
Теперь открываем элементы, которые сделали в графикаторе.
Графикатор хорош тем, что он предоставляет уникальные элементы, которые не так просто найти в интернете, да еще и с дизайном, который нужен именно нам в png формате. То есть слой прозрачен и адекватно вклеивается в другие картинки. Будьте внимательны. Нам нужен именно этот формат и никакой другой.
Я нормально владею фотошопом и могу сделать кнопку бесплатно, баз графикатора. Это значительно дольше, но с вашего позволения покажу пример на кнопке собственного производства.
Итак, выделяем картинку нажав одновременно CTRL+A, копируем CTRL+C.
Открываем вкладку с нашей обложкой.
И вставляем: CTRL+V.
Элемент вставлен. Можно дергать за уголки делая кнопку больше или меньше, а также перемещать по документу как вам нравится.
Будьте внимательны, у вас должен подсвечиваться тот слой, с которым вы работаете. Кликните на него прежде, чем начнете редактировать.
На самом деле вставка изображений в фото, вставка текста в фотографию и заливка творят чудеса.
Вот смотрите. Это далеко не лучший вариант, но прошу учесть, что я потратил на изготовление всего три минуты! Если вы уделите этому занятию несколько часов, задействуете фантазию и логику, то результат вам приятно удивит.
Программа для создания 3D обложки — Quick 3D Cover
Данную программу можно легко найти на просторах интернета и скачать совершенно бесплатно. Суть ее заключается в следующем — нужно выбрать тип (книга, DVD диск, флешка, монитор и прочее), настроить внешний вид и задать изображения, которые программа самостоятельно нанесет на поверхность обложки. Рассмотрим это более подробно на примере.
Шаг №1. Выбираем шаблон для 3D обложки.
Прежде всего нужно выбрать шаблон. Выброс просто огромный! Начиная от обычных коробок и заканчивая всевозможными дисками, флешками, книгами, тетрадками и другим барахлом. Да даже есть мониторы и сотовые телефоны, но это уже из рубрики «оригинальное». =))) Для бесплатного видеокурса лучше всего подойдет простая коробка вот такого вида:
Обратите внимание на центральное поле в окне программы. Там отображается наша 3D обложка, и все внесенные изменения тут же вступают в силу
Шаг №2. Наносим изображения на шаблон.
С формой определились, теперь ее следует раскрасить. Красными галочками отмечены доступные для данной обложки грани. В нашем случае это фронт (лицевая сторона) и сторона (боковина). На них можно нанести картинки, заранее созданные и размещенные у нас на компьютере, или просто однотонный цвет. Конечно, изображения смотрятся гораздо предпочтительней.
Кроме этого, есть возможность выбрать цвет фона. Я же предпочитаю делать его прозрачным — для этого нужно поставить галочку в поле «Прозрачный фон» под областью предпросмотра.
Шаг №3. Общие настройки изображения.
Задав картинки для граней, остается только подкорректировать общие настройки:
- Задать размеры итогового изображения.
- Настроить затемнение и блики.
- Определится с плотностью тени.
- Настроить отражение.
Все это делается очень легко — просто играетесь с ползунками и смотрите на результат своих действий, который тут же виден в окне предпросмотра.
Шаг №4. Сохраняем обложку.
Осталось сохранить получившийся результат себе на компьютер. Нажимаем на иконку Сохр. Крат. в главном меню и попадаем в окно с настойками формата. Если вы используете прозрачный фон, то обязательно сохраняйте картинку в формате PNG (он поддерживает прозрачность), в противном случае стоит выбрать JPEG (так картинку будет меньше весить). Выбрав формат, нажимаем «ок» и сохраняем картинку у себя на компьютере. Все готово!
Как видите, в работе с программой проблем возникнуть не должно. Самое сложное — этого грамотно подобрать изображения для обложки.
А теперь посмотрим правде в глаза. Многие ли из нас могут сделать уникальную картинку на высоком уровне как с точки зрения дизайна, так и с точки зрения качества? Думаю, единицы. И эти единицы неплохо зарабатывают на продаже своих работ.
Большинство из нас могут только склеить пару картинок из интернета, подписать это творение и сделать из него 3D обложку для книги или видеокурса. Люди! Этого мало! Подобный подход только поставит крест на труде и времени, потраченном на создание информационного продукта.
Пословица гласит — не суди по книге по обложке. Знаете, это слишком умная пословица, поэтому в нашем мире она не работает! Первое впечатление складывается прежде всего благодаря названию продукта и его внешнему виду: нравится / не нравится.
Вот возьмем две картинки: левую сделал я, а справа работа Профессионал с большой буквы «П». Видеокурс с какой обложкой вы предпочтете? Лично я правый. У меня сразу складывается впечатление, что он сделан профессионально и стоит потратить на его изучение свое драгоценное время. К тому же, я уже начинаю ненавидеть этих белых и желтых человечков, которые встречаются на каждом втором видеокурсе.
К чему я все это виду? К тому, что если вы решили что-то делать, то делайте это профессионально и на высоком уровне! Начиная с качества самого инфопродукта и заканчивая качеством его визуального представления (обложка, меню, оформление книги, скриншеты и так далее). Иначе отдачи от этого никакой не получите. И это касается как платных, так и бесплатный информационных продуктов!
Оформление обложки для книги
Осталась последняя часть работы, которая включает в себя изготовление обложки.
Из декоративной бумаги
Из декоративной бумаги обложку делать очень легко и просто. Пригодится плотная бумага, ножницы, скетч, книга.
Процесс создания:
- Лист сложите лицевой стороной вниз, книгу разместите по центру листа. Загните края бумаги за обложку книги, прогладьте загибы.
- Напротив корешка образуйте выемку – трапецию.
- Определите сгибы обложки к книге, обложка загнется к длинной стороне, далее к короткой.
- Закрепите скотчем обложку, придерживая.
- По желанию напишите название книги на обложке.
Кожаная обложка
Для изготовления кожаной обложки понадобиться кожа, бумага, картон, вата.
Процесс создания:
- Лист заранее заготовленный обрежьте, высота равна страницам, ширина в 2 раза больше.
- Согните пополам в 2 раза, обеспечивая защиту. Необходимо 2 штуки таких частей.
- Приложите 2 согнутых листа к книге с каждой стороны. Приклейте форзацы к 1 странице.
- На корешок приклейте ткань, разгладьте
- В конце корешка приклейте ткань, нанесите клей по центру и приклейте нить.
- Вырежьте 2 картонных прямоугольника – основа для обложки. Распределите картон к книге, подогните если необходимо.
- Картон смажьте клеем снаружи, приложите кожу и соедините с картоном, нельзя растягивать кожу, только слегка прижимать.
- Обрежьте кожу, оставляя 2.5 см, срежьте углы.
- Проклейте обложку и загните припуски, обработайте сгибы.
- Посмотрите, насколько хорошо держится обложка.
Мы сделали замечательную кожаную обложу!
Из ткани
Чтобы сделать обложку из ткани, вам понадобятся ножницы, ткань, нитки с иголкой, линейка с карандашом, пуговица.
Процесс изготовления:
- Измерьте книгу. Полученные измерения напишите на изнаночной стороне ткани. Ширину удвоиться в 2 раза и прибавится ширина корешка. Если 15 см ширина обложки, корешок 2 см, отмерьте 15 см + 3 см + 15 см =33 см. Добавьте по 1 см со сторон. Ширина будет 35 см, длина L+2 см.
- Вырежьте основание обложки, отрежьте ткань одинаковой длины с длиной книги + 2 см и ширины обложки. (например, ширина 15 см, длина – 15 + 3 см). Разрежьте пополам кусок ткани – закрылки. Ширину застежки выберите по своему вкусу, длина ее больше ширины корешка, добавьте припуски на швы. Вырежьте части для застежки.
- Сложите детали для застежки изнаночными сторонами между собой и сшейте. Один из концов приложите к центру основания обложки и пришейте.
- Добавьте пуговицу к 2 стороне, кнопу вшейте в застежку, при этом магнитную часть пуговицы зафиксируйте.
- Осталось собрать обложку – пришейте закрылки к основе. Переверните обложку и пришейте к краям закрылки.
В этой статье подробно были рассмотрены основные способы создания книги своими руками. Надеемся, наши советы и рекомендации помогут вам создать уникальную книжечку, которой вы удивите и себя и своих близких.
Преимущества 3D обложки
У таких обложек есть несколько преимуществ:
Удобство. Посетитель и потенциальный покупатель гораздо быстрее найдёт для себя необходимый товар, если будет ориентироваться на обложки;
Объёмность
Красочная и объёмная оболочка заостряет внимание посетителя, заставляя его поверить в высокое качество продукта;
Информативность. Обложка не только даст представление о товаре, но и окончательно убедит потребителя в его покупке;
Доступность
Человек может до последнего момента сомневаться в приобретении продукта, но именно обложка повлияет на его решение, ведь продукт можно купить прямо сейчас;
Гарантии. Теперь клиентам не надо доказывать, что этот товар действительно хороший, достаточно отразить его преимущества на картинке, и всё будет понятно без слов.
Ещё одним дополнительным стимулом для использования 3D обложек становится сокращение времени на консультации клиентов. Потенциальные покупатели, сомневаясь, могут задавать много вопросов касательно продукта. Таких вопросов станет в разы меньше, если у продукта будет качественная обложка.








