Красивые шрифты онлайн
Содержание:
- Как сделать презентацию к ВКР самостоятельно
- Оформление презентации
- 5 популярных шрифтов для оформления презентаций
- Как правильно сделать презентацию для защиты диплома?
- Как установить шрифты в PowerPoint
- Требования оформления по ГОСТу
- Как правильно установить
- Порядок оформления презентации
- Как должна выглядеть презентация дипломной работы
Как сделать презентацию к ВКР самостоятельно
С чего же в первую очередь стоит начать делать презентацию? Давайте рассмотрим основные шаги по порядку более детально.
Первое, что стоит сделать, так это, как минимум, ознакомиться с программой MicrosoftPowerPoint (для тех, кто не является заядлым пользователем ПК) – собственно, где вам и предстоит делать слайды.
Второй, не менее значимый шаг, — тезисно составить план основных положений своей работы, то есть выбрать те моменты, которые вам необходимо будет огласить в обязательном порядке в ходе своего выступления на защите. Для это вам необходимо знать содержание самой работы, её суть.
Имея подобный план под рукой, вы без труда сможете составить слайды, подтверждающие те или иные выводы, гипотезы и предположения.
Оформление презентации
Оформляйте текст и заголовки разных слайдов в одном стиле.
Если выбрали для заголовков синий цвет и шрифт «Cambria», на всех слайдах заголовки должны быть синими и Камбрия. Выбрали для основного текста шрифт «Calibri», на всех слайдах придётся использовать его. Другим шрифтом и цветом можно выделять цитаты и примечания (но их не должно быть слишком много).
Не увлекайтесь чрезмерным выделением жирностью, курсивом и цветным текстом.
3. Цвет фона презентации
Следите за тем, чтобы текст не сливался с фоном, учитывайте, что на проекторе контрастность будет меньше, чем у вас на мониторе.
Лучший фон – белый (или близкий к нему), а лучший цвет текста – черный (или очень тёмный нужного оттенка).
Небольшой тест!
Сравните эти три примера, нажав на первую картинку и прокрутив стрелочками на клавиатуре:
4. Оформляем титульный (первый) слайд
Из содержимого первого слайда должно быть понятно, о чём речь, к кому это относится, кто автор. Для этого не забудьте указать:
Пример упрощенного оформления первого слайда презентации
Титульный слайд по ГОСТу
Если же вам нужно максимально приблизиться к ГОСТ 7.32-2001, то учтите следующую информацию из него:
На титульном листе приводят следующие сведения: — наименование вышестоящей организации; — наименование организации-исполнителя НИР; — индекс Универсальной десятичной классификации (УДК); — коды Высших классификационных группировок Общероссийского классификатора промышленной и сельскохозяйственной продукции для НИР (ВКГОКП), предшествующих постановке продукции на производство; — номера, идентифицирующие отчет; — грифы согласования и утверждения; — наименование работы; — наименование отчета; — вид отчета (заключительный, промежуточный); — номер (шифр) работы; — должности, ученые степени, ученые звания, фамилии и инициалы руководителей организации-исполнителя НИР, руководителей НИР; — место и дату составления отчета.
Пример титульного слайда презентации по ГОСТу
Вот пример оформления титульного слайда одной из моих презентаций, приближенных к требованиям ГОСТа:
Пример оформления титульного слайда, приближенного к требованиям ГОСТа
На слайде можно увидеть:
Наименования вышестоящей организации и организации-исполнителя
Тип и наименование работы
Должность, и ФИО исполнителя
Контактные данные исполнителя
Город и год выпуска презентации
Студентам после контактных данных нужно добавить информацию о руководителе (вместо строчки об учебном заведении на примере).
Обратите внимание, что дизайн первого слайда обычно отличается от последующих (общий стиль соблюдается), а тема доклада оформлена самым крупным шрифтом
5. Размер шрифта в презентации
Размер шрифта для заголовка слайда должен быть не менее 24, а лучше от 32 и выше.
Всегда указывайте заголовок слайда (каждого слайда презентации). Отвлёкшийся слушатель в любой момент должен понимать, о чём сейчас речь в вашем докладе!
Размер шрифта для основного текста лучше выбрать от 24 до 28 (зависит от выбранного типа шрифта).
Менее важный материал (дополнения и примечания) можно оформить шрифтом от 20 до 24. Помните, что экран, на котором вы будете показывать презентацию, скорее всего, будет достаточно далеко от зрителей. Презентация будет выглядеть меньше, чем на вашем экране во время создания.
Отойдите от экрана компьютера на 2-3 метра и попытайтесь прочесть текст в презентации. Если слайды читаются с трудом, увеличивайте шрифт. Если текст не вмещается на один слайд, разбейте его на 2, 3 и более слайдов (главное, чтобы презентация была удобной для просмотра).
6. Изображения в презентации
Постарайтесь подобрать подходящие изображения (фотографии, графики, схемы и т.д.) Помните, что презентация должна быть наглядной, а изображения значительно повышают наглядность. Только не переусердствуйте, изображения должны сменяться текстом =)
Но есть простой ход, который вызовет положительные эмоции у слушателей: сделайте последний слайд с благодарностью за внимание! Вроде бы мелочь, но действует достаточно эффективно
5 популярных шрифтов для оформления презентаций
Каждый компьютер поставляется с определённой коллекцией шрифтов, предварительно установленных в качестве стандартных. Вполне вероятно, вы не знаете, того, что некоторые из этих шрифтов фундаментальны для использования их в презентациях!
Я перечислю свою любимую подборку, пройдясь по коллекции шрифтов, которую использую в презентациях в первую очередь. Я использую эти шрифты также и из соображений совместимости с другими компьютерами.
Конечно же, вы спросите, что это за шрифты такие?
Без дальнейших проволочек, представляю вам мою пятёрку классических шрифтов, которые будут хорошо выглядеть в любой презентации, если вы знаете, как правильно их использовать!
#1 Helvetica
Скорее всего, вы 100 раз уже слышали рекомендации по использованию этого шрифта. И что Helvetica стар как этот мир. Но, тем не менее, это гибкий, разнообразный и действительно надежный шрифт. Красота Helvetica в своей нейтральности. Это шрифт, который можно применить для любого стиля презентации, почти как шрифт Chameleon. Если охарактеризовать Helvetica в одном предложении, это прозвучит так: «Четкость и простота» Helvetica был разработан и создан Максом Mидингером и Эдуардом Гофманом в конце 1950-х годов.
Интересно, что Helvetica, первоначально был назван Die Neue Haas Гротеск. Helvetica был чрезвычайно популярен у корпораций. К примеру, корпорация «America Apparel» использует его для своего логотипа
В презентации Helvetica является одним из самых мощных инструментов в коллекции шрифтов и хорошо воспринимается, но при этом не заостряет на себя все внимание, что позволяет сосредоточиться на содержании теста. Его также очень легко читать при любых размерах
#2 Garamond
Этот шрифт, определенно выделяется из многообразия коллекции шрифтов, но подойдет не для всех вариантов оформления презентации, но он обладает многими положительными качествами. Этот шрифт любят профессиональные дизайнеры за чистоту и резкость линий. Garamond имеет очень богатую историю. Клод Гарамонд, французский издатель из Парижа, первоначально создал шрифт и был одним из ведущих дизайнеров шрифтов своего времени.
Оригинальный шрифт был создан для французского короля Франциска I в 1540-х годах. Конечно, было создано много и более поздних версии Garamond, в том числе многочисленные вариации (в попытках улучшить оригинал), такие как индивидуальный вариант шрифта ITC Garamond, под названием Apple Garamond.
#3 Futura
Futura является рубленым шрифтом (что означает, что он не имеет засечки), он был разработан между 1924 и 1926 годами дизайнером шрифта Паулем Реннером. Интересным фактом является то, что для написания текста на памятной доске, оставленной на Луне в 1969 году, использовался именно этот шрифт. Futura как никакой другой из немалой коллекции шрифтов удобен для чтения, и это одна из причин, использовать его в презентации. Это элегантный шрифт, обладающий реальными отличительными особенностями. Особенно хорошо он подходит для заголовков презентации.
#4 GillSans
Как никакой другой из коллекции шрифтов Sans Serif, Gill Sans выглядит наиболее дружественным и теплым, не будучи слишком вычурным. Некоторые даже приравнивают его по качеству и свойствам к «британской Helvetica». Gill Sans создан британским художником-графиком и скульптором Эриком Гиллом, вдохновленным шрифтом Джонстона, который использовался для надписей на вагонах в лондонском метро.
#5 Rockwell
Последний, из представленной коллекции шрифтов, но не менее любимый дизайнерами всех времен. Шрифт был разработан в дизайн-студии в 1934 году. Rockwell отличается смелым и сильным начертанием, что придаст вашей презентации особый уверенный внешний вид. Rockwell в основном используется для отображения или выделения особо важных моментов в презентации, например, ключевых тезисов или заголовков.
Правильное использование этого шрифта поможет улучшить восприятие вашей презентации, и усилить влияние на аудиторию.
Как правильно сделать презентацию для защиты диплома?
Для составления презентации вначале нужно заранее составить план того, что будете презентовать и при этом не пропустить нужные разделы:
- Титульная страница – соответствует начальному слайду
- Введение
- Основной блок (содержит, как правило, подразделы)
- Заключение
Вот как это можно изобразить наглядно
В настоящее время приняты следующие общие стандарты составления презентации к дипломному проекту:
- Оптимальное число слайдов в проекта не должно превышать 15-ти.. Меньшее число слайдов не способно охватить объем необходимой информации, а большее – затушевывает стержень смысла проекта, превращая ее в формальный отчет.
На первом слайде указываются:
- Наименование учебного учреждения
- Тема написанного проекта
- Ф.И.О. докладчика и рецензента
- Будущая специальность докладчика
- Год и населенный пункт, где выполняется защита дипломного проекта.
- Фон слайдов необходимо выполнить неброским, светлым с четким видением, желательно, черного шрифта. Шрифт устанавливается размером не меньше 28. Шрифт заголовков выполняется не меньше 36. Для того, чтобы речь докладчика сопровождалась соответственными слайдами, необходимо их своевременно перелистывать. Конечно, надо обязательно проверить текст и исправить ошибки, так как на бледном фоне при большом шрифте ошибки сразу видны. Надо не забывать, что речь докладчика презентации обязана соответствовать слайдам.
- При составлении презентации к выполненному документу, старайтесь, чтобы на открываемом слайде не было много текста, поэтому информацию нужно рассортировывать равномерно, сохраняя структуру проекта.
- Вначале указывается актуальность дипломного проекта в современном мире. Эту информацию можно получить из раздела «Введение» составленного проекта и сжато расположить ее на слайде
- На следующем слайде можно указать предмет изучения с описанием его преимущества перед вторым.
- Далее нужно предоставить сжатую характеристику проблем, которые разрешает ваш проект с указанием конечной цели написанного исследования.
- На следующих слайдах нужно охарактеризовать задачи дипломного проекта. При этом, каждый слайд должен озвучиваться в вашей речи по защите работы.
- В некоторых случаях можно выделить отдельный слайд с отражением структуры предлагаемого проекта, но это не обязательно. Можно также привести цитаты, применяемые в расчетах диплома, со ссылкой на автора цитат.
- При дальнейшем оформлении слайдов можно демонстрировать таблицы, графики и другую информацию, которая применялась при опытах.
- Кроме всего, надо следить за тем, чтобы слайд содержал не больше 10-ти горизонтальных строк. При этом продолжительность вашего устного доклада должна быть в пределах 7-10 минут.
В презентации к работе рекомендуется указывать этапы исследования в том порядке в каком они проводились. Данная информация должна также отображаться в выводе к защищаемому проекту.
Как установить шрифты в PowerPoint
PowerPoint автоматически “подтягивает” шрифты, которые пользователь устанавливает в операционную систему. Обычно шрифты для Windows записываются в файлах формата TTF, чуть реже в OTF или WOW. В контексте этой статьи между обозначенными форматами нет особой разницы — устанавливаются они примерно по одинаковой инструкции.
Итак, предположим, вы загрузили на компьютер файл с необходимым шрифтом, далее следуйте инструкции:
- Перейдите к папке с загруженным шрифтом. Там найдите файл формата TTF, OTF или WOW. Его легко обнаружить благодаря отличающемуся внешнему оформлению.
- Кликните правой кнопкой мыши по данному файлу. В контекстном меню выберите вариант “Установить”.
Если вам нужно получить больше информации о файле, то нажмите по нему два раза левой кнопкой мыши. Появится более подробное описание шрифта, плюс, примеры его применения. В этом окошке нажмите кнопку “Установить”.
Любой шрифт устанавливается в систему буквально за несколько секунд. После установки он сразу же готов к работе, поэтому дополнительные манипуляции и настройки, как правило, не требуются.
Внедрение шрифтов в PowerPoint
Примечательно, что установленные шрифты будут отображаться в PowerPoint только на вашем компьютере. Если вы будете запускать презентацию на другой машине и там не будет нужного шрифта, то будут проблемы с его отображением. Выхода здесь два — либо сохранить презентацию в качестве PDF/видео-файла, либо добавить шрифт в сам файл презентации. Последний вариант более предпочтителен, так как в случае чего вы без проблем сможете отредактировать презентацию на другом компьютере.
Добавление шрифта в файл презентации PowerPoint происходит по следующей инструкции:
- Откройте файл презентации PowerPoint, в который вам требуется включить ранее установленный шрифт.
- Нажмите в верхней части по кнопке “Файл”.
В левом меню обратите внимание на пункт “Параметры”.
Откроется окошко настройки параметров. Там переключитесь в подраздел “Сохранение”.
В самой нижней части окна установите отметку у пункта “Внедрить шрифты в файл”. Далее выберите один из вариантов внедрения:
- “Внедрять только знаки, используемые в презентации”. Презентация без проблем запустится в режиме показа, но в режиме редактирования могут возникнуть проблемы со шрифтами. Однако файл презентации будет весить меньше.
- “Внедрять все знаки”. В таком случае проблем со шрифтами не возникнет, но презентация будет весить больше.
Теперь сохраните файл с презентацией PowerPoint. Подробно про то как это сделать мы писали в отдельной статье.
Добавление новых шрифтов в PowerPoint — это достаточно простая процедура, так как вам достаточно только установить необходимые шрифты в операционную систему и они сразу же отобразятся в программе. Если вам нужно будет работать с презентациями на другом компьютере, то шрифты можно интегрировать в сам файл.
Требования оформления по ГОСТу
Расположение в тексте
Иллюстрации размещаются непосредственно после упоминания в тексте. Если половина страницы уже занята текстом, а иллюстрация слишком большая, чтобы поместиться на оставшемся свободном месте, стоит перенести ее на следующую страницу.
Важно не заканчиваться главы, раздел или подраздел визуалом без пояснений и какого-либо сопроводительного текста
Нумерация рисунков в дипломе
Нумеровать нужно по порядку арабскими цифрами. В общую нумерацию не входят таблицы и приложения: они нумеруются отдельно.
Можете нумеровать изображения отдельно в каждом разделе и подразделе. В таком случае номер будет включать 2 цифры: номер раздела или подраздела и номер изображения. Эти две цифры разделяются между собой точкой.
Если визуал достаточно маленький, и вы на него не ссылаетесь в тексте, то можно его и не нумеровать.
|
Где нумеруют |
Пример |
|
Стандартная нумерация |
Рисунок 1, 2, 3, 4, 5…n. |
|
Нумерация в разделе и подразделе |
Рисунок 5.8 (5 — номер раздела, 8 — номер рисунка). |
|
Нумерация в приложении |
Рисунок А.8 (А — приложение, 8 — номер рисунка). |
Единственная иллюстрация в работе нумеруется просто: Рисунок 1.
Как подписывать рисунки в дипломе
Подпись размещается непосредственно под иллюстративным материалом. В начале нужно без сокращений написать слово «Рисунок», а затем привести полное название. Бывает, что название или иллюстрацию приходится пояснять. Пояснение следует после названия, чаще всего — в круглых скобках. Номер и название изображения отделяются дефисом. Точка в конце не ставится.
Перенос иллюстраций
Мы помним, что большие изображения лучше переносить в приложение. Но бывает и так, что приходится его оставлять в теле основного текста. И их приходится переносить. Как это сделать правильно?
Во-первых, название картинки нужно писать непосредственно перед ней, на первой странице. Во-вторых, комментарии и разъяснения должны быть на каждой странице. После пояснений вы должна написать: Рисунок n, лист n1 (n — номер изображения по порядку, n1 — номер листа).
Ссылка на рисунок в дипломе
Ссылки — обязательный сопроводительный элемент таблиц и изображений. Они указывают, что между текстом и иллюстративным материалом есть взаимосвязь, что последний в работе не просто так, а выполняет пояснительную функцию и помогает раскрыть тему.
Есть несколько вариантов, как можно оформить ссылку:
- в соответствии с рисунком 2;
- в соответствии с рисунком 3.3 (если картинка находится в разделе и подразделе);
- (рисунок 3).
Пример:
Диаграмма показывает, как распределяются по возрасту все покупатели магазина «Инканто» в соответствии с рисунком 15
Выбор конкретного варианта зависит от типа и цели изображения.
Небольшие фотографии, которые вы используете в качестве дополнительного материала, можно и нужно вклеить на лист А4.
Если вы не сами создавали визуал, а взяли его в каком-либо другом источнике, обязательно это укажите сразу же после картинки.
Как правильно установить
Повер пойнт в автоматическом режиме осуществляет установку шрифтов, закаченных в операционную систему. Как правило, дополнения записываются в форматах ttf. Вне зависимости от используемого формата, установить их можно по одной инструкции. Итак, на компьютер был загружен необходимый элемент.
Затем нужно следовать следующей схеме:
- Перейти в Загрузки в Моих документах. Найти файл нужного формата по дате загрузке. Он отличается от других файлов по оформлению.
- Кликнуть правой кнопкой мыши по файлу и в открывшихся параметрах выбрать установку.
- Если есть желание изучить подробную информацию, то нужно кликнуть дважды по файлу. Будет указано полное описание элемента с примерами его использования. В окне потребуется кликнуть на кнопку установки.
- Любой элемент будет закачен в систему за пару секунд. По загрузке, с файлом можно работать. По этой причине дополнительные действия и спецнастройки не нужны.
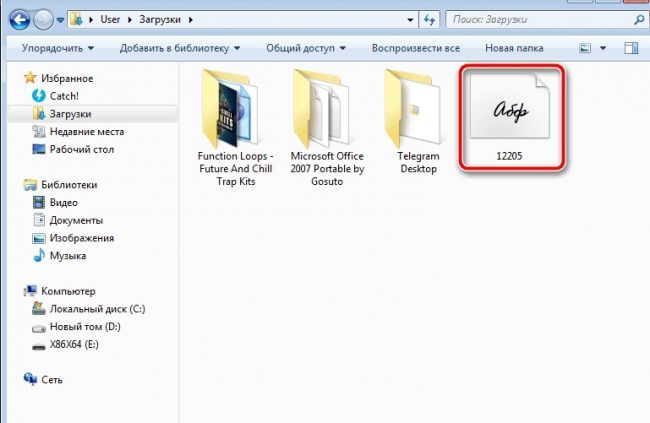
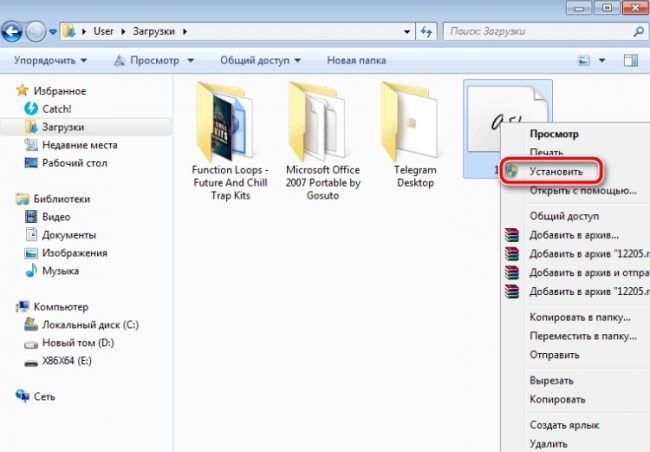
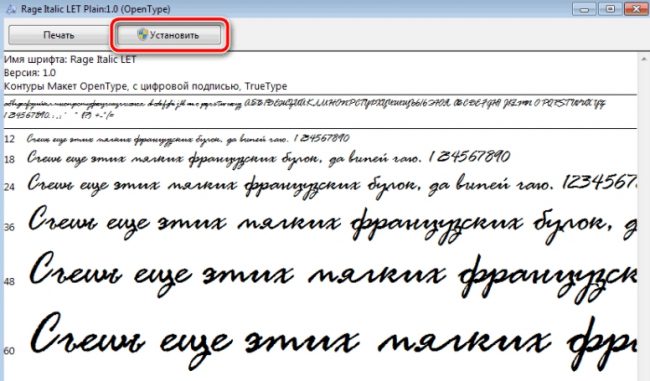
Закаченный элемент автоматически будет применен к разным программам. Для получения доступа к нему необходимо будет только провести перезапуск программы, если она была запущена.
Как загрузить в версии 2016
Несмотря на то, что в обновленной версии 2016 года, в отличие от 2013 года располагается усовершенствованный шрифтовой набор, представленных в выпадающем перечне дополнений может быть недостаточно для украшения проекта. Тогда можно закачать дополнительный софт и вставить его в проект.
Самым простым способом изменения презентационного дополнения и украшения проекта является изменение созданной презентации в режиме Slide Master. Изменения при этом следует внести в каждый презентационный слайд.
Чтобы установить шрифты в Powerpoint 2016 необходимо выполнить следующие действия:
- сохранить обновленный презентационный набор;
- открыть нужный файл, нажать опции, кликнуть сохранить, перейти на раздел вставить элементы;
- поставить галочку у вставки всех символов (следует вносить изменения другими пользователями);
- нажать на принятие для сохранения всех изменений.
Благодаря этому параметру можно встроить в презентацию новые источники, которые добавляются в Powerpoint. Это поможет исключить ошибки с другого компьютера. Элементы на каждом измененном слайде можно изменить в любой промежуток времени. Эта работа производится за 5 минут.
Найти шрифтовой набор можно, открыв верхний раздел горизонтального меню. Применять их можно, выделив текст и выбрав элемент из списка. Для завершения написания одним вариантом и использования следующего текстового блока, рекомендуется поставить курсор в необходимое место, заглянуть в перечень, подобрав подходящий вариант.
В версии 2013
На Powerpoint 2013 года находится обширный набор шаблонов для использования в проектах. В шаблонах находятся текстовые заполнители. Их выбирать следует для внешнего шаблонного оформления. В Powerpoint 2013 года можно вставлять скаченные элементы в формате ppt.
Чтобы установить их в программу, следует во время сохранения ppt кликнуть на tools или сохранить, перейти на раздел сохранения и нажатия флажка встраивания элемента в файл. Также необходимо перейти на вкладку дизайна для коррекции классических шаблонов. Кликнуть на стрелку справа ленты, нажать на еще в вариативном разделе. Потом останется выбрать шрифты и кликнуть на элементы, подлежащие к использованию.
Порядок оформления презентации
Теперь более конкретно по важным пунктам:
- Шрифт. Для создания презентации рекомендуют использовать шрифты Arial или Times New Roman. Это обусловлено тем, что эти шрифты есть на любом компьютере. Если же использовать редкий шрифт, то при использовании презентации на новом устройстве, где нет используемого шрифта, на экране будут отображаться квадратики или непонятные символы. Печатайте информацию 24 кеглем без использования CapsLock. Если вам нужно выделить слово или выражение, используйте лучше полужирный шрифт.
- Графика. С ее помощью вы можете проиллюстрировать информацию, которую хотите представить комиссии на защите. При использовании диаграмм или графиков обязательно указывайте на слайдах внизу расшифровку сокращений. При этом каждую иллюстрацию должна сопровождать подпись.
- Таблицы. Программы для презентаций не любят таблиц. Если хотите поместить важную информацию в форме таблицы, вставьте ее в слайд как картинку или же вовсе расположите на страницах раздаточного материала.
- Анимация. Анимацию не следует использовать, если вы не выпускник режиссерских специальностей. Исчезание, всплывание, растворение надписей оказывает впечатление несерьезности, чего лучше не допускать при защите дипломной работы.
- Звуковые эффекты. Старайтесь не использовать никаких звуков из пакета программы для создания презентации. Они будут мешать сосредоточиться на смысловой составляющей работы.
- Количество слайдов. Для защиты дипломной работы рекомендуют создавать презентацию объемом не больше 25 слайдов (включая выходные данные). В среднем комиссия отводит на каждого выпускника не более 10-12 минут своего времени. Рассчитывайте время выступления, чтобы успеть вписаться в этот временной промежуток.
Вы также можете скачать готовый шаблон для презентации, чтобы ускорить рабочий процесс.
Как должна выглядеть презентация дипломной работы
На защите презентацию демонстрируют на большом экране через мультимедийный проектор. Она должна демонстрировать результаты дипломной работы и иллюстрировать ключевые тезисы.
Содержание слайдов в презентации определяется ее структурой.
Типовая структура презентации дипломной работы
№ и содержание слайда
Заголовок слайда
Описание
1
Титульный слайд
Без заголовка
Информация с титульного листа диплома: название учебного заведения, тема работы, фамилия, имя, отчество автора и научного руководителя, год защиты.
2
Актуальность исследования
Актуальность исследования
Актуальность, цель, задачи.
Можно также добавить предмет и объект исследования.
3
Результаты теоретической главы
Теоретические аспекты (тема первой главы)
Лучше всего представить в виде выводов по итогам первой главы либо нарисовать схему базовых теоретических понятий.
Как вариант, можно представить результаты категориального анализа.
Перегружать презентацию, как и само выступление, теорией не надо, комиссии и так это все прекрасно известно.
4
Результаты по второй главе
Анализ (название анализа)
В зависимости от содержания и тематики работы здесь нужно представить результаты работы, которая была сделана в рамках второй главы.
Также можно показать результаты сделанных расчетов.
Лучше всего смотрятся таблицы, графики и диаграммы из аналитической части.
5
Результаты исследования (название)
6
Выводы по второй главе
Один из слайдов можно сделать в виде выводов, которые сделаны в дипломной работе по итогам второй главы.
7
Результаты по третьей главе
Мероприятия по совершенствованию (название)
Если в третьей главе были разработаны мероприятия, то в название слайда выносится название мероприятия и показывается суть предложения. Количество слайдов соответствует количеству мероприятий.
Если разработаны конкретные рекомендации, то они должны быть отражены в этой части презентации.
8
Разработка (название)
Если в третьей главе произведена разработка какой-либо программы, плана, проекта и т.д., то названия слайдов соответствуют отдельным этапам или элементам.
9
Оценка эффективности (название)
Если в дипломной работе произведена оценка эффективности проектных разработок, мероприятий, предложений, то один слайд должен содержать эту информацию.
10
Итоги исследования
Выводы и результаты исследования
На этом слайде следует представить результаты исследования, практическую ценность проделанной работы, выводы, достигнутые цели и т.д
Это должно быть в заключении дипломной работы или в выводах по третьей главе.
Также это может быть слайд с итоговыми выводами, которые сделаны по результатам написания диплома.
Цель слайда: емко и полно отразить общий итог проделанной работы.
Основное требование: лаконичность и соответствие действительности.
11
Финальный слайд
Без заголовка
На данном слайде следует разместить надпись «Спасибо за внимание».
Если выступление на защите диплома построено исключительно на основе тезисного изложения результатов дипломной работы, то каждый тезис должен быть наглядно отражен в презентации. Если основу выступления составляет наглядное представление результатов проделанной работы (таблицы, графики, схемы, чертежи), то в слайдах должны быть отражены именно они. В презентации на слайдах не следует представлять несущественную информацию и малозначимые факты из диплома. Это нерационально по причине небольшого времени, которое отводится на выступление на защите.








