Как проверить и очистить кэш в steam
Содержание:
- При обновлении произошла ошибка (ошибка при записи на диск)
- Автоматически очистить кеш веб-браузера Steam
- SECTION 8. MISCELLANEOUS
- Когда надо проверять или чистить?
- SECTION 1. DEFINITIONS. TERMS & CONDITIONS ACCEPTANCE
- Чистим
- Методы очистки кэша и обновления страниц
- Возможные сложности
- Как проверить целостность кэша в стиме
- Зачем его проверять и чистить
- Как очистить кэш на телефоне
При обновлении произошла ошибка (ошибка при записи на диск)
Очистка кэша загрузки Steam
Первое, что стоит попробовать сделать в этой ситуации, так это очистить кэш загрузки Steam, так как тот может причинять огромные проблемы при загрузке различного контента. Именно во избежания этих неприятностей и существует функция очистки кэша. Для ее выполнения сделайте следующее:
- Пройдите в Настройки Steam.
- Далее перейдите во вкладку «Загрузки».
- Нажмите на кнопку “Очистить кэш загрузки”.
- После нажатия появится сообщение, в котором вам укажут на то, что в ваш аккаунт придется перезайти. Соглашаемся.
- Снова заходим в Стим и проверяем наличие сообщения “При обновлении произошла ошибка (ошибка при записи на диск)”.
Проверка свободного места на диске
Следующий совет может показаться абсолютно бессмысленным, так как вы точно знаете сколько свободного места осталось у вас на диске…ведь так? Редко об этом задумываешься, особенно имея на борту, например, жесткий диск размером в 1Тб. Однако, возможно, что вы сильно увлеклись и сами того не заметили, как успели заполнить все свободное пространство. Проверьте, а есть ли у вас хотя бы десяток гигабайт на диске для скачиваемого обновления. Если же нет, то почистите свой диск и проверьте, исчезло ли сообщение “При обновлении произошла ошибка (ошибка при записи на диск)”.
Изменение региона загрузки
Если вы не можете скачать какой-то контент из Steam, то можно попробовать регион загрузки, так как порой возникает сбой, из-за которого загрузка на выбранном регионе перестает производиться, по каким-то неизвестным причинам. В этом случае можно просто изменить свой регион загрузки. Для этого сделайте следующее:
- Пройдите в «Настройки» Steam.
- Перейдите во вкладку «Загрузки».
- Измените свой регион загрузки, например, на Швейцарию или что-то подобное.
- Затем перезагрузите Steam и проверьте наличие проблемы в лице “При обновлении произошла ошибка (ошибка при записи на диск)”.
Проверка целостности файлов игры
Классический вариант. Всегда есть вероятность, что с вашей игрой не все в порядке, т.е. ее файлы были повреждены, вследствие чего и возникла проблема в виде сообщения “При обновлении произошла ошибка (ошибка при записи на диск)”. Для запуска процесса проверки сделайте следующее:
- Пройдите в свою библиотеку игр Steam.
- Нажмите правой кнопкой мыши на нужную вам игру и перейдите в «Свойства».
- Затем перейдите во вкладку «Локальные файлы».
- Нажмите на кнопку «Проверить целостность файлов игры» и дождитесь окончания процесса проверки.
Если в файлах были выявлены какие-либо отклонения, то они будут исправлены. После этого снова проверьте наличие проблемы.
Отключение Антивируса
Есть вероятность, хоть и небольшая, что ваш антивирус, по какой-то причине, заблокировал скачиваемое обновления для игры, приняв то за вредоносный элемент. Случается такое с умеренной частотой среди пользователей, так что и вам не помешает проверить эту вероятность. Отключите свой Антивирус на время и посмотрите, будет ли нормально происходить загрузка.
Автоматически очистить кеш веб-браузера Steam
Вы должны не забыть вручную очистить кеш веб-браузера Steam. Лучше автоматизировать это, чтобы вам больше не приходилось об этом беспокоиться. Вы можете автоматизировать это с помощью простого скрипта. Мы собираемся показать вам, как вы можете использовать скрипт и запланированное задание для автоматической очистки кеша веб-браузера Steam при каждом запуске клиента Steam. На настройку у вас уйдет около десяти минут, и это довольно просто.
Скрипт очистки кеша веб-браузера Steam
Откройте Блокнот и вставьте следующее. Дайте ему подходящее имя и сохраните файл с расширением BAT. Скрипт написан пользователем StackExchange zaTricky.
@echo off TITLE CLEAR STEAM WEB CACHE BEFORE LAUNCHING rmdir /s /q "%USERPROFILE%AppDataLocalSteamhtmlcache" mkdir "%USERPROFILE%AppDataLocalSteamhtmlcache"
Создать запланированную задачу
Затем вам нужно создать запланированную задачу, которая выполняет две задачи; запускает указанный выше скрипт и сразу после этого запускает Steam. Откройте планировщик заданий и создайте новую задачу. Дайте ему имя и перейдите на вкладку Действия.
Здесь вам нужно добавить два действия. Нажмите кнопку «Создать», чтобы добавить первое действие. Не меняйте никаких параметров по умолчанию. Нажмите кнопку «Браузер» и выберите сценарий, созданный на предыдущем шаге. Это первое действие для задачи.

Добавьте второе действие и снова ничего не меняйте. Нажмите кнопку «Обзор» и выберите файл Steam.exe, где бы он ни находился на жестком диске. Добавьте это второе действие, и все готово. Все, что вам сейчас нужно, это простой способ его запустить. Самый простой способ сделать это — использовать ярлык на рабочем столе.
Скопируйте имя только что созданной задачи и вставьте его в текстовый файл для быстрой справки. Щелкните правой кнопкой мыши на рабочем столе и выберите «Создать»> «Ярлык». Введите следующее в поле Местоположение.
C:WindowsSystem32Schtasks.exe /run /tn "Task name"

Убедитесь, что вы заменили «Имя задачи» на имя, которое вы установили для созданной задачи. Это все. Если вы хотите открыть Steam, используйте этот ярлык на рабочем столе. Он быстро очистит кеш веб-браузера Steam и откроет приложение.
Клиент Steam — это приложение, как и любое другое приложение. Вы можете делать с ним все что угодно с помощью ярлыка на рабочем столе. Например, вы можете подключиться к серверу Steam с помощью ярлыка на рабочем столе.
SECTION 8. MISCELLANEOUS
8.1. Termination and Suspension. Notwithstanding anything contained herein, the Website Owner reserves the right, without notice and in its sole discretion, to terminate these Terms, suspend Your right to access the Website, and delete or deactivate Your account and all related information and files in such account and about You without liability to You, including (but not limited to) in case of Your breach of these Terms or if the Website Owner believes You have committed fraud, negligence or other misconduct. You may terminate these Terms without notice by discontinuing use of the Website. All rights granted to You under these Terms will immediately be revoked upon the Website Owner’s termination of these Terms or suspension of Your access to the Website. In the event of any Force Majeure Event (as defined in «Miscellaneous» Section), breach of this Agreement, or any other event that would make the provision of services commercially unreasonable, the Website Owner may, in its discretion and without liability to You, with or without prior notice, suspend Your access to all or a portion of its services or the Website.
8.2. Assignment. The Website Owner may, at its sole discretion, assign any of its rights and/or delegate its duties (including, but not limited any and all intellectual property rights for all the intellectual property rights objects referring to Skins.Cash) to any third party at any time. You may not assign Your rights or delegate Your duties as Website User and any assignment or delegation without the previous written consent of the Website Owner shall be null and void.
8.4. Further Assistance. You shall cooperate with and assist the Website Owner in connection with any investigation, examination or enquiry by any government entity. You shall promptly provide the Website Owner with any documents, certification, record or other information it may request in connection with such investigation, examination or enquiry.
8.5. Force Majeure Events. Website Owner shall not be liable for any loss or damage arising from any event beyond its reasonable control, including but not limited to flood, extraordinary weather conditions, earthquake, or other act of God, fire, war, insurrection, riot, labor dispute, accident, action of government, communications, power failure, or equipment or software malfunction or any other cause beyond its reasonable control (each, a «Force Majeure Event»).
8.6. Applicable Law. All questions concerning the construction, validity, enforcement and interpretation of this Agreement shall be governed by and construed and enforced in accordance with the laws of Gibraltar. To resolve any dispute, controversy or claim between them arising out of or relating to this Agreement, or the breach thereof, the Parties agree first to negotiate in good faith for a period of not less than 60 (sixty) days following written notification of such controversy or claim to the other Party. If the negotiations do not resolve the dispute, controversy or claim to the reasonable satisfaction of all Parties during such period, then the Parties irrevocably and unconditionally submit the respective claim to the binding arbitration with the Rules of Arbitration of International Chamber of Commerce. The claim is to be reviewed by one or more arbitrators appointed in accordance with the said rules. Except for any disputes, claims, suits, actions, causes of action, demands or proceedings in which either Party seeks injunctive or other equitable relief for the alleged unlawful use of intellectual property, including, without limitation, copyrights, trademarks, trade names, logos, trade secrets or patents, You and the Website Owner (a) waive Your and Website Owner’s respective rights to have any and all disputes arising from or related to these Terms resolved in a court, and (b) waive Your and Website Owner’s respective rights to a jury trial. The substantive law shall be the Applicable Law (including all other operating rules, policies, and procedures that may be issued by the Website Owner and published from time to time on the Website), without regard to conflict of law rules or principles. The language of the arbitration shall be English.
Когда надо проверять или чистить?
Такие проблемы могут возникнуть, когда неправильно выставлены настройки совместимости или не подходят системные требования. Но если при запуске игры появляется сообщение «Нет исполняемого файла», значит, отсутствуют важные данные. Например, их повредил вирус. Или, наоборот, антивирус принял их за вредоносное ПО.
Некоторые утилиты «весят» десятки гигабайт. Не хочется загружать их по новой ради одной-двух библиотек. Чтобы восстановить игры в Steam, не нужно проводить повторную инсталляцию. Достаточно пересчитать кэш и проверить его целостность в Стиме. Система «посмотрит», всё ли на месте, и загрузит недостающие компоненты.
Если тормозит сам клиент, попробуйте избавиться от всех временных файлов. Они находятся в каталоге программы. И удалять их надо вручную
SECTION 1. DEFINITIONS. TERMS & CONDITIONS ACCEPTANCE
1.1. Herein the following definitions are used:
-
«Skins.Cash» or the «Company» or the «Website Owner» or «We» or «Us»or «Our»– means Suntechsoft Corp Limited, located at: 5 Secretary’s Lane, GX11 1AA, Gibraltar»You» or «User» means a person, who uses the Website;
-
«Website» means the website https://skins.cash;
-
«Services» means services provided by the Company through the Website.
1.2. These Website Terms of Use (hereinafter referred to as the «Terms»), including any and all accompanying documents, constitute a legally binding agreement between You and Skins.Cash.
1.3. You must carefully read and comply with these Terms.
Чистим
Перед тем как очистить кэш в Стиме, надо найти его директорию.
- Правой кнопкой мыши щёлкните по значку, с которого запускаете клиент.
- Строка «Свойства»
- Вкладка «Ярлыки».
- В разделе «Объект» указан путь к папке.
Через Стим это тоже можно узнать.
- Меню «Вид».
- Пункт «Настройки».
- Вкладка «Загрузки».
- «Папки библиотек».
- Отыщите основную директорию — «Steam». Дополнительные библиотеки называются «SteamLibrary». Вы могли дать им другие имена.
Теперь рассмотрим, как почистить кэш.
- Откройте каталог с программой.
- Подкаталог «Steam».
- Папка «Cached». В ней и находятся временные файлы.
- Можете удалить их все.
- Или рассортируйте их по дате изменения, чтобы стереть старые. Для этого щёлкните правой кнопкой мыши по свободной области окна. Выберите выпадающий список «Группировка». И отметьте пункт «По дате».
Чищенный кеш быстро заполнится. Но так в нём не будет «бесполезной» информации.
Если с игрой какие-то проблемы, не спешите её удалять и запрашивать возврат. Возможно, некоторые данные не «догрузились» из-за нестабильного Интернет-соединения. Или их удалил антивирус. Попробуйте заново их загрузить. Если это не решит проблему, обратитесь в службу поддержки Steam.
Очистка кэша загрузки может решить проблемы с играми, которые не загружаются или не запускаются.
Важно:
Этот процесс не повлияет на установленные игры, но по его завершении вам потребуется заново войти в аккаунт Steam.
В клиенте Steam зайдите в меню «Настройки». Для этого откройте меню «Steam» в левом верхнем углу клиента и выберите «Настройки».
В открывшемся окне выберите вкладку «Загрузки». Нажмите кнопку «Очистить кэш загрузки» внизу.
Нажмите «ОК». Вам потребуется заново войти в свой аккаунт Steam.
Если вам по-прежнему требуется помощь с загрузкой или запуском игр, пожалуйста, обратитесь в службу поддержки Steam.
Когда мы первое время пользуемся Steam, то и не подозреваем, что на нашу голову может свалиться куча ошибок и проблем при использовании это клиента сервиса цифровой дистрибуции. Различные проблемы с соединением, с загрузкой, с запуском различных игр и тому подобные проблемы. В этой статье мы с вами рассмотрим одну из ошибок, из-за которой вы не можете нормально скачать обновление для какой-то вашей игры.
Например, вы загружаете обновления для Dota 2, начинается скачивания, а затем, уже на самом окончании загрузки, внезапно появляется сообщение на экране, в котором можно лицезреть следующий текст:
Довольно неприятная ситуация, согласитесь. Естественно, что без загрузки вышедшего обновления вы не сможете запустить нужную вам игру. Сейчас мы попытаемся исправить эту ситуацию, пройдясь по пяти способам, которые сможет выполнить даже новичок ПК.
Методы очистки кэша и обновления страниц
Простое обновление страницы
.
Нажимаем клавишу «F5» на клавиатуре компьютера. В этом случае браузер проверяет наличие наиболее свежей версии страницы, изображаемой в настоящий момент, затем производит просто обновление страницы. Однако если проверка не состоялась, тогда обновления не происходит.
Полное обновление страницы
.
Одновременное нажатие клавиш «Ctrl+F5» позволяет браузеру удалить из кэша элементы данной страницы и загрузить ее заново. Обычно этой операции бывает достаточно, чтобы обновить страницу.
Полная очистка временных файлов Интернета
.
Данная операция более радикальна. В ходе ее проведения с диска компьютера удаляются все страницы и элементы, сохраненные браузером: Журнал посещений, Историю поиска, Cookies, Сохраненные пароли и Сессии аутентификации.
Теперь Вы знаете, как чистить кэш Стима, а также различные способы обновления страниц. Все эти операции ускорят работу компьютера, сделают загрузку страниц более корректной и правильной.
Возможные сложности
Подходить к очистке clear cache 1c следует очень аккуратно, чтобы не удалить нужную информацию. В каталогах SICache, DBNameCache, ConfigSave, Config лежат файлы, служащие кэшем для разных компонентов конфигурации 1С. Информация в них повторяет ту, что хранится в базе данных, и служит для увеличения производительности и ускорения запуска клиентских приложений.
Что нужно учесть перед тем, как почистить кэш 1с:
- Приступать к работе следует после обновления конфигурации.
- Очищать временные файлы надо не только в Local, но и в Roaming. Использовать при этом следует одинаковые алгоритмы.
- Перед чисткой нужно убедиться, доступны ли данные для удаления и что их никто не использует.
- На автомате не трогать файлы *.pfl. Удалять только эти объекты:
1C\1cv8\_id_\Config
1C\1cv8\_id_\ConfigSave
1C\1cv8\_id_\DBNameCache
1C\1cv8\_id_\SICache
1C\1cv8\_id_\vrs-cache
1C\1cv8\_id_\_id2_\vrs-cache
- По завершении операции предоставить право грубой очистки для папки 1C\1cv8\_id_
Как очистить кэш 1с, если пользователи работают через терминал? Перечисленные способы здесь не подойдут, и понадобится помощь знающих специалистов.
Часто переходят с клиент-серверного режима на терминальный, если количество машин в сети становится больше десяти. Пользователи, работая с данными конфигурации 1С, каждый раз обращаются к серверу. Кэш сервера 1с неизменно увеличивается, что рано или поздно приводит к сбоям в работе.
Важно! Чтобы не дожидаться этого момента, почистить кэш 1с можно заранее с помощью PowerShell. Как это сделать:
Как это сделать:
- На терминальном сервере создать файл enableps.bat с таким содержимым:
powershell -Command Set-ExecutionPolicy RemoteSigned.
- Запустить файл двойным щелчком левой кнопки мыши.
Этим действием запускается работа PowerShell на сервере. Он самостоятельно удалит кэш 1с у всех пользователей.
Теперь о том, как настроить автоматическую очистку кэша 1с:
- Создать на сервере еще один файл enableps, но с расширением *.ps1, с таким содержимым:
Get-ChildItem “C:\Users\*\AppData\Local\1C\1Cv82\*”,”C:\Users\*\AppData\Roaming\1C\1Cv82\*” | Where {$_.Name -as } |Remove-Item -Force –Recurse
- Поместить файл в планировщик заданий.
С этого момента планировщик начнет самостоятельно запускать 1c clearcache по заданному расписанию, и очищение будет происходить в каталогах:
- C:\Users\*\AppData\Local\1C\1Cv82\*
- C:\Users\*\AppData\Roaming\1C\1Cv82\*
Важно! К сожалению, нередко случаются ситуации, когда требуется восстановить данные информационных баз 1С, которые по какой-то причине были утеряны. Хоть и говорят, что необходимо делать копии баз перед каждым вмешательством в конфигурацию, но не все это делают, особенно начинающие программисты
И только впервые столкнувшись с проблемой, начинают понимать всю серьезность этого действия.
Часто встает вопрос, возможно ли восстановить данные 1С из кэш-файлов? Пример из жизни системного администратора:
Неудачно обновил конфигурацию, не сделав предварительно ее копию. В итоге cf-файл (файл конфигурации) был потерян. Зато сохранились кэш-файлы с разными расширениями в директах AppData\Local и Roaming.
Что же ответить незадачливому программисту? Варианты восстановления есть, и один из них это попробовать переименовать копию ConfigCacheStorage в .CF и загрузить ее в пустую базу. Поэтому ответ на вопрос, configcachestorage 1с можно ли удалить, будет однозначно отрицательным. Ситуации в работе с 1С возникают разные, и неизвестно, какие данные могут понадобиться и помочь завтра.
Очистка кэша
Почистить clearcache 1с несложная задача даже для обычного пользователя, зато она поможет избежать многих ошибок в работе. Если вовремя и правильно проводить техническое обслуживание, корректно работать в программе, не допуская ее экстренных отключений, то и 1С станет настоящим помощником и не подведет в самый трудный момент.
Как проверить целостность кэша в стиме
Последовательность проверки целостности…
Перед началом устранения проблемы, необходимо скачать и произвести установку на свой компьютер (либо обновить до последней версии) приложения «Steam», предварительно выбрав разрядность вашего персонального компьютера 32-bit
или 64-bit
.
Сам клиент Steam проще и безопаснее скачать с сайта производителя программы, чтобы устранить шансы скачать вредоносную программу или оказаться на вредоносном сайте. После запуска установленного клиента, следует пройти авторизацию – заполнить ваши данные (логин и пароль) в указанные формы.
Помните, что вместо пароля видны лишь звездочки, поэтому следует проверить раскладку клавиатуры, для успешного прохождения этапа авторизации. Если вы забыли свой пароль, то процесс восстановления можно произвести с помощью представленного сервиса на сайте.
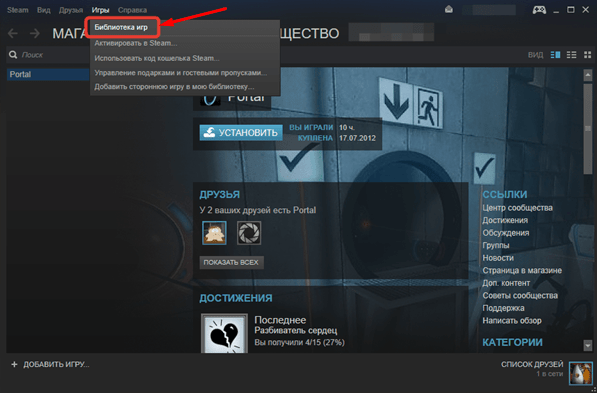
В выпадающем списке выбираем свойства игры, с которой будем проводить работы. В выбранных свойствах переходим к пункту в меню с названием «Локальные файлы».
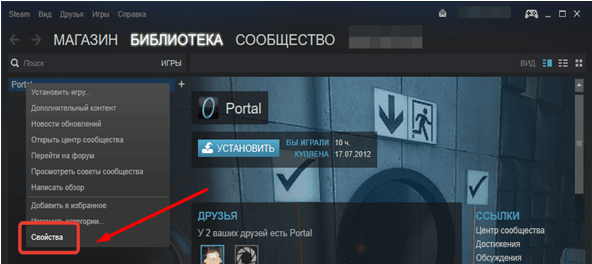
Необходимо выбрать в списке меню пункт «Проверить целостность кэша».
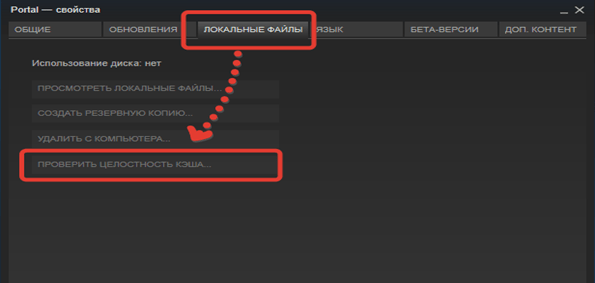 При возникновении у пользователя информационного сообщения об ошибки при запуске приложения, необходимо провести процедуру проверки кэша приложения, приведенным методом.
При возникновении у пользователя информационного сообщения об ошибки при запуске приложения, необходимо провести процедуру проверки кэша приложения, приведенным методом.
В течение следующего этапа (при нарушении целостности кэша), начнётся загрузка недостающих пакетов для корректной работы игры. При возникновении ошибок после попыток запустить приложение или проверить целостность кэша, стоит удалить один программный файл.
Его наименование «clientregistry.blob», хранится он в корневой папке клиента Steam. Если возникнет ошибка при попытке удалить документ, следует проверить атрибуты удаляемого объекта.
Заходим в свойства документа и при наличии галочки «только для чтения», убираем её. После чего закрываем все процессы клиента Steam и удаляем выбранный файл. Перед следующим запуском клиента Steam, следует убедиться в наличии сетевого соединения, необходимого для загрузки и инициализации недостающих файлов, которые загрузятся в автономном режиме при запуске приложения.
После проведения вышеперечисленных манипуляций, ошибка кэша будет исправлена, игра станет вновь доступна для пользователя.
В случаях, когда проблема появилась снова, или не была устранена, следует провести проверку всей системы, для поиска и обнаружения вредоносного ПО, вирусов, троянских программ.
Ещё одним методом может послужить – откат системы до предыдущей версии системы (к последней правильной работе). Функция доступна при сохраненных точках восстановления.
Проблема, как очистить кэш в Стиме, возникает в случае, если Steam начинает медленно или некорректно работать. Для устранения этой неприятности необходимо очистить его кэш. Помните, что удалять содержимое папок нужно при выключенном стиме
Зачем его проверять и чистить
В процессе работы могут возникнуть ситуации, когда система выдает сообщение Нет исполнительного фала. Это означает отсутствие важных данных, к примеру, из-за их повреждения вирусом или случайного удаления пользователем. В таком случае необходима проверка информации и загрузка недостающих элементов (как отмечалось ранее).
При этом пользователям нужно знать, как почистить кэш в Стиме. Такие действия могут потребоваться в следующих случаях:
- игры не запускаются;
- появляются ошибки в работе программы;
- клиент тормозит и вылетает;
- возникают иные сбои в работе.
При любой нестабильной работе Стим попробуйте очистить cache, а после переходите к более серьезным шагам.
Как очистить кэш на телефоне
В конце урока я покажу вам как можно заметно освободить место на телефоне и ускорить его работу почистив кэш в мобильных браузерах и настройках приложений ОС Android.
В популярных мобильных браузерах
Google Chrome
1. Запустите браузер, в правом углу нажмите на значок «три точки», выберите «История».
2. В меню истории нажмите на пункт «Очистить историю».
3. Во временном диапазоне укажите «Всё время», и установите галочку в чекбокс «Изображения и другие файлы».
4. Нажмите на кнопку «Удалить данные», и подтвердите удаление коснувшись пункта «Удалить».
Яндекс.Браузер
1. В главном окне программы, нажмите на значок «три точки» и откройте «Настройки».
2. Во вкладке «Конфиденциальность» выберите пункт «Очистить данные».
3. Отметьте галочкой пункт «Кэш» и нажмите кнопку «Очистить данные».
4. На запрос подтверждения очистки, выберите «Да».
Mozilla Firefox
1. В окне браузера нажмите на значок «три точки» и откройте пункт «Параметры».
2. В меню настроек откройте пункт «Удалить мои данные».
3. Отметьте галочкой пункт «Кэш» и нажмите «Удалить данные».
Как очистить кэш в настройках
Мобильные приложения, особенно популярные соц. сети и мессенджеры, сохраняют в свой кэш большое количество данных, для быстрого доступа к ним в момент открытия. Для телефонов с ограниченной памятью чистка кэша приложений может стать спасением.
Способ 1: Конкретного приложения
1. В меню телефона откройте «Настройки».
2. Перейдите в раздел «Приложения».
3. Выберите из списка приложение, кэш которого хотите очистить.
4. Нажмите кнопку «Очистить кеш».
Способ 2: Удаление всего кэша
1. В настройках телефона откройте раздел «Память».
2. Выберите пункт «данные кеша».
3. На запрос «Очистить кеш?» нажмите «Ок».
Очистка кэша с помощью приложений
Рассмотренные приложения можно загрузить в магазине Google Play в строке поиска по названию.
Clean Master
1. Откройте приложение и нажмите значок «Мусор».
2. Приложение автоматически просканирует телефон и покажет остаточные файлы. Отметьте галочкой вкладку «Ненужный кэш» (для более глубокой очистки можете открыть и выбрать пункты для очистки в остальных вкладках).
3. Для старта очистки нажмите кнопку «Очистить мусор».
CCleaner
1. После запуска приложения нажмите на вкладку «Быстрая очистка».
2. После сканирования, отметьте галочкой пункты очистки кэша и завершите чистку.
Таким образом всего в пару действий можно быстро и эффективно очистить память телефона и ускорить его работу.








