Стресс тест процессора
Содержание:
- Как в AIDA64 узнать температуру устройств
- Обзор интерфейса и функционала
- Как пользоваться AIDA64
- Тест на стабильность в Аида64
- FurMark
- Интерфейс
- Как включить стресс тест Аида 64
- Отчеты
- Как пользоваться программой Aida64
- Параметры оперативной памяти
- Как пользоваться AIDA64
- Запускаем и тестирование системы
- Как тестировать процессор на перегрев
- Зачем стресс-тестировать свой процессор?
- Что такое стресс-тест ЦП компьютера
- Бенчмарки
- Как сделать стресс тест процессора AIDA64
- Запускаем и тестирование системы
- Стресс-тест стабильности системы
Как в AIDA64 узнать температуру устройств
Температура компьютера, компонентов и устройств является важным показателем для определения возможных проблем в работе оборудования ПК. Перегрев оборудования отрицательно влияет на работу аппаратного и программного обеспечения компьютера.
В программе AIDA64 температура видеокарты отображается в подразделе «Датчики», в который можно перейти из раздела «Компьютер». Программа считывает информацию с датчиков устройств компьютера, а затем отображает полученную информацию в своем окне.
Найдите параметр «Диод ГП» (тип датчика — диод, графический процессор — видеокарта), напротив которого отображены значения текущего состояния температуры видеокарты по Цельсию, а в скобках по Фаренгейту.
Подобным образом отображена в AIDA64 температура процессора. В опции «Температуры» найдите «ЦП» (центральный процессор), посмотрите его температуру в данный момент времени.
Отдельно показана температура по ядрам центрального процессора (там температура всегда несколько выше из-за особенности конструкции самого процессора).
Обзор интерфейса и функционала
Запускаем и выбираем в окне программы «Сервис» — «Тест стабильности системы».
Перед собой, собственно, видим следующее:

На верхнем графике показаны температуры компонентов компьютера. Поставив, или убрав, галочку можно включать и отключать отображение на графике температуры любого составляющего. Соответственно, если Вы наверняка знаете, что у Вас в ходе работы не перегревается жесткий диск, то просто снимите галочку с него дабы не захламлять график лишней информацией. Там же, над первым графиком, можно переключаться по вкладкам, которые выводят прочую информацию (скорость вращения кулеров, вольтаж и пр.). Наиболее ценная вкладка там последняя ибо на ней, в наглядной таблице (где записаны минимум и максимум любого параметра), указана вся (температуры, вольтажи и пр.) статистика, собираемая в ходе тестирования.
На нижнем графике показана загрузка процессора (Cpu Usage) и режим пропуска тактов (Cpu Throttling). Пару слов о Cpu Throttling. Это технология, которая в случае перегрева процессора активирует, так называемый, пропуск тактов, чем сильно снижает производительность, а значит и температуру, что зачастую спасает от аварийного автовыключения компьютера и потери информации
Но, как Вы понимаете, если этот режим запустился — значит температура достигла критической массы и, крайне важно, выключить компьютер и разобраться, что за беда с системой охлаждения
Сверху указаны типы тестов: Stress CPU, Stress FPU, Stress cashe, Stress system memory, Stress local disks (процессор, кулера, кэш, оперативная память, жесткие диски).
Под словом Stress понимается, что на тот или иной компонент системы, отмеченный галочкой, будет подаваться нагрузка того или иного типа, начиная от простой симуляции работы (например, расчет процессором какой-то сложной операции) и заканчивая внештатными ситуациями (типа снижения скорости работы кулеров, что симулирует, скажем, летнюю жару).
Как пользоваться AIDA64
Сразу после запуска, приложение идентифицирует устройства на компьютере.
В главном окне AIDA64, в левой колонке расположены вкладки «Меню» и «Избранное». Во вкладке «Меню» находятся разделы: «Компьютер», «Системная плата», «Операционная система», «Сервер», «Отображение», «Мультимедиа», «Хранение данных», «Сеть», «DirectX», «Устройства», «Программы», «Безопасность», «Конфигурация», «База данных», «Тест». В свою очередь, в этих разделах есть подразделы для более конкретного выбора компонента системы.
Разделы и подразделы дублируются в верхней части центральной области программы для удобного доступа.
Переходя по разделам приложения, пользователь получает суммарную или более детальную информацию о компьютере и его компонентах.
Тест на стабильность в Аида64
Эта процедура подразумевает нагрузку на каждый элемент. При этом исследуются возможные неисправности компонентов с целью принятия своевременных мер для предотвращения критических моментов.
Подготовка системы
Если в наличие компьютер небольшой мощности, то перед тестированием необходимо:
Проверить на перегрев при стандартной нагрузке
Температура в пределах от 40 до 45 градусов является нормой.
В случае, если температурный режим выше, то следует отказаться от тестов или осторожно проводить исследования.. Ограничения связаны с тем, что при процедуре процессор может испытывать повышенную нагрузку, вследствие чего температура работы повышается в некоторых случаях до 90 градусов и более
Такие рамки опасны для компонентов устройства, как главных, так и находящихся рядом
Ограничения связаны с тем, что при процедуре процессор может испытывать повышенную нагрузку, вследствие чего температура работы повышается в некоторых случаях до 90 градусов и более. Такие рамки опасны для компонентов устройства, как главных, так и находящихся рядом.
FurMark
Утилита FurMark является негласным «эталоном» для тестирования высокопроизводительных видеокарт и встроенных видеосистем компьютера на протяжении многих лет. Она представляет собой набор стресс-тестов для испытания графической подсистемы на стабильность работы и максимальную производительность в 3D с поддержкой API OpenGL. FurMark получает регулярные обновления и распространяется бесплатно.
Фур Марк состоит из диалогового окна настроек и окна теста, в котором вращается сложный рендер объекта тороидальной формы (или по-народному — «волосатый бублик»). Перед запуском тестирования необходимо выбрать уровень графики и режим работы. Кроме разрешения и сглаживания пользователь может включить полноэкранный вместо оконного режима. Важным моментом стоит указание времени проведения теста, так как длительное нахождение видеоускорителя под стопроцентной нагрузкой может вывести устройство из строя.
После нажатия кнопки GPU stress test на экране появляется вращающийся объект, для прорисовки которого потребляется весь ресурс видеокарты. В верхней части показан график изменения температуры видеоядра. В зависимости от заданных параметров тест прекращается автоматически через определенное время или в ручном режиме пользователем.
Преимущества:
- проверка видеокарты под максимально допустимой нагрузкой на стабильность, производительность, энергопотребление;
- несколько режимов «прогона» теста;
- простой интерфейс без лишних элементов;
- в составе есть утилиты GPU-Z и GPU Shark;
- бесплатное ПО.
Недостатки:
- FurMark дает предельную нагрузку на видеоадаптер, что может привести к отвалу графического чипа, чипов памяти и другим «малоприятным» последствиям;
- интерфейс не русифицирован в официальной версии.
Интерфейс
Приложение имеет однооконный интерфейс – доступ ко всем функциям предоставляется с главного окна. Состоит из двух блоков: информационный – в нем расположена информация о результатах тестов и панель управления – представлена тремя кнопками:
- Save – сохранит на жесткий диск скриншот текущего состояние окна.
- Start Benchmark – запустит тестирование оперативной памяти и кеша четырех или трех уровней (последний есть только на новейших компьютерах).
- Close – выход из программы.
Информационный блок отображает данные бенчмарка и основные сведения про аппаратные компоненты тестируемого компьютера:
- CPU – модель и кодовое название центрального процессора;
- CPU Stepping – степпинг его ядра – номер версии ядра – усовершенствуется от линейки к линейке;
- CPU Clock – текущая и исходная частота работы процессора;
- CPU FSB – частота системной шины;
- CPU Multiplier – множитель ЦП;
- North Bridge Clock – частота северного моста;
- Memory Bus – текущая частота работы оперативной памяти;
- Memory Type – тип ОЗУ, ее задержки;
- Chipset – используемый чипсет;
- Motherboard – модель материнской платы;
- BIOS Version – версия прошивки (микропрограммы) базовой системы ввода-вывода – BIOS или UEFI.
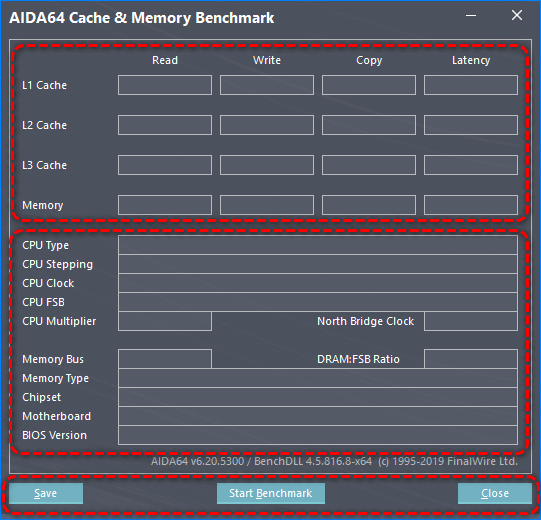
Ниже приводится информация о текущей версии AIDA 64 и ее разрядность x32 или x64.
Результаты тестов выводятся в виде таблицы. Строки отвечают за тип памяти: Memory – оперативная и L1-L4 Cache – кеш-память первого-четвертого уровней; столбцы – за вид тестирования: Read – чтение, Wright – запись, Copy – копирование, Latency – задержки или тайминги.
Как включить стресс тест Аида 64
Необходимо выполнять действия в следующем порядке:
- В панели управления выбрать вкладку “Сервис”;
- В открывшемся списке выбрать “Тест стабильности системы”;
- Перед пользователем покажутся температурные графики оборудования компьютера;
- Среди вкладок над графиком будут присутствовать: мощность, напряжение, вентиляторы и прочее. Нам нужно выбрать вкладку “Температуры”;
- В первом графике необходимо отметить галочкой все пункты и нажать “Старт”.
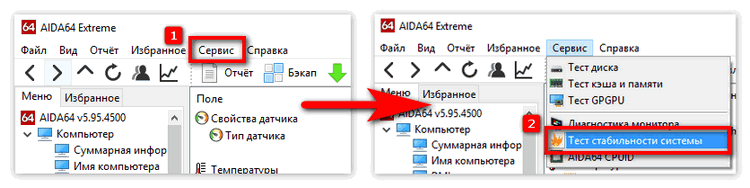
Время прохождения теста будет длиться до 30 минут
Стоит обратить внимание на нижний – второй график. Там есть отметка “CPU THRottling”
Эта технология срабатывает в том случае, если процессор перегревается и вводит систему в аварийный режим. При тестировании процессор нагружается по максимуму. Если во время теста сработает CPU Trottling, то необходимо выключить компьютер и искать причины перегрева какого либо компонента материнской платы.
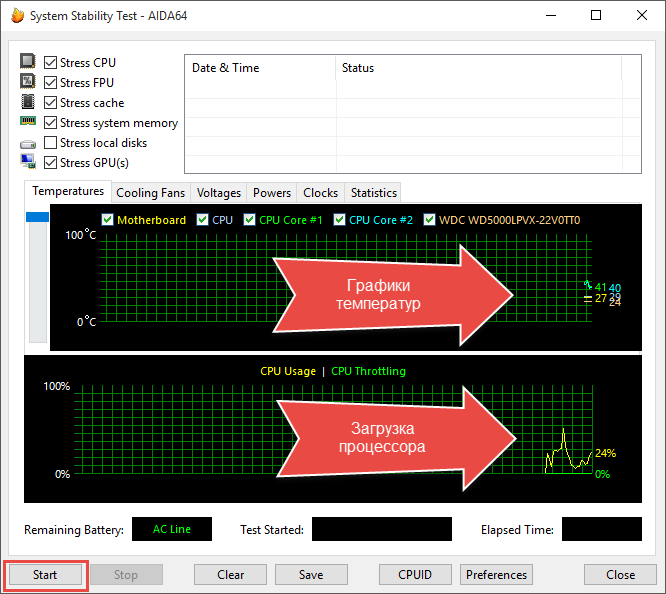
Стресс-тест определяет неполадки в микросхемах без участия сторонних процессов. То есть, тест тестирует железо без нагрузки программами операционной системы, работающие по умолчанию в облачном режиме. Железо нагружается утилитой – процессор разгоняется. Если он выдерживает нагрузку, то с железом все нормально! Если же после запуска процессов операционной системы он сильно греется, то это значит что есть лишние процессы, нагружающие железо, которые нужно найти и остановить.
При появлении CPU Throttling тест аварийно останавливается. При этом пользователь получает красное сообщение вида “Warning! CPU failure deteced! Test stopped”. Тест сразу указывает в каком месте произошел перегрев. Это позволит быстро определит пользователю, какая часть материнской платы является отстающей. Дальнейшие действия уже зависят от самого пользователя – профессионал сможет устранить проблему самостоятельно. Кому-то придется нести системный блок в сервисный центр для повторной диагностики материнской платы. При этом, сервисные центры также используют Aida64 как инструмент для проведения теста.
Тем не менее, без данной функции, пользователь бы мог и не догадываться, что в железе его компьютера есть проблемы. Дальнейшая эксплуатация компьютера могла бы привести к сгоранию материнской платы: памяти, видеокарты, процессора. Это привело бы к полной замене всего железа. Однако выявив проблему на стадии зарождения, можно значительно сэкономить на ремонте. Таким образом проведение стресс теста ПК является актуальной задачей.
Отчеты
Расширенный инструмент поможет создать подробный отчет о компьютере: его аппаратной, программной части, только с общими данными о системе или сведениями из указанных разделов. Отдельно идет тестовый отчет – в нем содержатся результаты тестирования процессора (10 алгоритмов) и скорости оперативной памяти. Запускается пошаговый мастер через пункт главного меню «Сервис».
Для получения удобочитаемого отчета выбирайте формат представления: html или mhtml. Для записи на диск нажмите «Сохранить в файл». В окне «Обзор папок» укажите каталог для хранения и нажмите Enter.
Вид отчета в html задается в настройках: разверните пункт «Отчет» и кликните «Вид отчета».
Как пользоваться программой Aida64
Aida64 обладает достаточно простым интерфейсом с минимальным набором различных настроек. Научиться пользоваться ей достаточно просто. Продукт предоставляется в русскоязычной версии.
Не смотря на простоту в управлении, утилита предоставляет достаточно полезные функции: обзор детальной информации на каждый узел материнской платы, состояние оборудования, данные о операционной системе и список установленных приложений. Кроме просмотра информации утилита предоставляет такие возможности как: стресс-тест процессора, разгон процессора, остановка запущенных процессов.
Параметры оперативной памяти
Перед тем, как проверить оперативную память через AIDA64, следует знать следующее о ней:
- Тип. На компьютерах используется память DDR3 или DDR4. На ноутбуках и нетбуках – преимущественно модули с маркировкой SO-DIMM. Тип ОЗУ определяет скорость передачи данных. Чем выше поколение, тем она быстрее.
- Объем. На сегодняшний день выпускаются планки с памятью от 2 Гб. Чем показатель выше, тем лучше работоспособность системы в целом. Для офисных ПК достаточно 4-6 Гб, для игровых – от 16 Гб.
- Частота. От нее зависит пропускная способность модуля. При большем показателе больше данных способно передаваться в течение секунды.
- Тайминг. Показатель указывает на время задержки, в течение которого происходит переход по элементам ОЗУ. Чем он меньше, тем лучше.
- Напряжение. Устанавливаемые плашки ОЗУ в нетбуки или ноутбуки с маркировкой SO-DIMM потребляет меньше энергии.
Зная все эксплуатационные характеристики оперативной памяти, можно без труда заменить модуль. Не придется платить за ремонт или диагностику в сервисном центре. Достаточно сходить в специализированный магазин и купить ОЗУ. Также об этом полезно знать, чтобы понимать особенности и производительность системы для определенной работы. Например, для запуска требовательной программы или игры. Протестировать оперативную память можно с помощью утилиты – AIDA64.
Как пользоваться AIDA64
Комплексное тестирование запускается с помощью мастера – зайдите в меню Отчет и выберите соответствующий пункт. Следуйте интуитивным инструкциям, которые не вызовут затруднений даже у новичков. Запустите тест и дождитесь завершения проверки и мониторинга. Процедура занимает 2-8 минут – продолжительность тестирования зависит от быстродействия установленной Windows, состояния жесткого диска и аппаратной производительности компьютера.
Требуется не полная проверка, а тест конкретного аппаратного устройства или программного компонента? Внизу на скриншоте показано, как запустить тест для формирования быстрого отчета о процессоре. Укажите аппаратное устройство, кликните по ярлыку правой кнопкой мыши и выберите создание быстрого отчета.
Для запуска тестов откройте специальный раздел вертикального меню слева, который размещен в самом низу. Разработчиками AIDA64 предусмотрена проверка производительности в следующих тестах:
• чтение из памяти;
• записи в память;
• CPU Queen;
• CPU AES;
• CPU SHA3 и др.
Перечень доступных тестов дополняется по мере появления новых, которые включаются в обновления программы AIDA64. Тестирование по быстрому или полному методу занимает от 2 до 5 минут. Во время проверки производительность компьютера снижается из-за нагрузки, которая создается программой AIDA64.
Для обновления драйверов или BIOS выберите аппаратный компонент, выделив кликом левой кнопки мыши, и нажмите соответствующую кнопку – программа перенаправит вас на сайт производителя для загрузки ПО или прошивки для БИОС. Обновлять BIOS рекомендуется только опытным пользователям – это сложная операция.
Запускаем и тестирование системы
Отметьте галочками нужные пункты (можно все) и давите в кнопочку Start .
Насколько я помню, тест может идти бесконечно – так что время выбираете Вы сами. Относительно нормальное время теста дабы выявить неисправность или убедится в стабильности – минут 30 чистого времени. Можете проводить подольше, можете поменьше – смотрите сами.
Если в ходе теста начинается Throttling, или тест останавливается самостоятельно, или Вы наблюдаете страшный перегрев чего либо, или, что еще хуже, система уходит в синий экран смертиперезагрузкувыключаетсячто-то еще, – это значит, что дело плохо и надо разбираться что конкретно выходит из строя, методом просмотра статистики и перебора тестов.
Как тестировать процессор на перегрев
К сожалению, сделать тестирование, да и простые замеры температуры ЦП с помощью стандартных инструментов Windows не представляется возможным. В системе просто нет встроенных решений, обладающих нужным функционалом.
Из-за таковых ограничений придётся использовать стороннее ПО. Но и с ним нужно быть осторожным. В первую очередь проверяйте отзывы других пользователей, убедитесь, что программа «стоящая» и это не какой-нибудь вирус или «пустышка». Некоторые программы для тестирования могут давать слишком высокую нагрузку на процессор, что только усугубит ситуацию. Это актуально в первую очередь для тех, у кого действительно имеются проблемы с перегревом. В таком случае рекомендуется найти ПО с более щадящим режимом работы.
Ниже мы рассмотрим, как выполнить тестирование с помощью проверенных программных решений.
Вариант 1: OCCT
OCCT – программа для проведения стресс-тестов основных компонентов компьютера. Интерфейс переведён на русский язык, правда, неопытному пользователю может показаться неудобным и несколько «запутанным». Здесь есть всё необходимое как для любительских, так и для профессиональных тестов.
Не рекомендуется использовать в том случае, если вы ранее выполняли разгон процессора и других комплектующих и/или заметили проблемы с перегревом. Это программное решение сложно назвать «щадящим». Иногда температура может повышаться до 100 градусов, что может привести к оплавлению компонентов и, как следствие, поломки компьютера.
Правда, если никаких проблем замечено ранее не было, то мы рекомендуем использовать это программное решение для тестирования процессора на работу в разных температурных условиях и нагрузках:
Скачайте и установите программу на свой компьютер. В главном интерфейсе перейдите к основным настройкам, воспользовавшись иконкой шестерёнки, что расположена в правой части экрана.
Перед вам будет показана таблица, с помощью которой и производятся основные настройки OCCT
Обратите внимание на столбец «Остановить тест при достижении температуры». Во все колонки, напротив наименования ядер, пропишите значение в 85-90 градусов
Не забудьте также установить галочки. Благодаря этим действиям вы можете обезопасить свой компьютер от критического нагрева.
Зачем стресс-тестировать свой процессор?
Стресс-тесты ЦП предназначены для того, чтобы довести ваш ЦП до его абсолютного предела, а затем проверить, может ли он справиться с такой тяжелой нагрузкой.
Процессоры выделяют тепло, когда они работают и должны оставаться ниже определенной температуры.
Если они станут слишком горячими, они могут начать делать ошибки или даже выйти из строя.
Если есть что-то, от чего зависит ЦП, или какой-то подкомпонент ЦП не работает, стресс-тест часто выявляет эти проблемы в виде сбоев или зависания компьютера.
Обычно существует два реальных сценария, в которых стресс-тестирование является обычным явлением.
Первый — протестировать компьютерную сборку, собрав все воедино.
Некоторые компании, занимающиеся созданием персональных компьютеров, будут иметь период «выгорания», когда новоиспеченный компьютер находится в постоянном напряжении в течение 24 часов.
Причина здесь в том, что если какие-либо компоненты в компьютере неисправны, они выйдут из строя во время периода приработки.
Вторая причина для запуска стресс-теста — это способ проверки разгона процессора.
Разгон заслуживает отдельного рассмотрения, и у нас будет много статей на эту тему.
Короткая версия заключается в том, что разогнанный процессор был установлен на более высокую скорость, чем заводская рекомендация.
Каждый раз, когда вы разгоняете свой процессор, вы должны провести стресс-тестирование, чтобы убедиться, что он не перегревается или каким-то образом нестабилен.
Стресс — тестирование также полезно даже без разгона для тестирования новой системы охлаждения например.
Теперь вопрос: какие инструменты стресс-тестирования вам следует использовать?
Что такое стресс-тест ЦП компьютера
Максимальная искусственная нагрузка на какие-либо компоненты системы (в нашем случае центральный процессор) в течение определённого времени (от нескольких минут до нескольких часов) носит название стресс-тест. Он используется для проверки стабильности работы ПК при максимальных нагрузках, позволяя отследить неработоспособные элементы системы и исправить (заменить) их.
Особенно часто используют тестирование при искусственном разгоне системы (оверклокинге), а также при проверке работы системного охлаждения. Нестабильная работа процессора, его перегрев, выключение системы и другие схожие признаки сигнализируют о некорректной работе. Это может происходить при разгоне, неэффективности (устаревании) системы охлаждения, а также при неработоспособности какого-либо аппаратного модуля ПК.
Рекомендуем учесть, что использование подобных стресс-тестов проводится пользователем на свой страх и риск. В случае старых компьютеров и неэффективных систем охлаждения проверка процессора может вызвать выход «железа» из строя (включая его физическое сгорание). Потому, если у вас имеется совсем старая система, не рекомендуется нагружать её продолжительным стрессовым тестированием – последствия могут быть весьма печальны.
Бенчмарки
Бенчмарки – это тесты для проверки производительности устройств. В АИДА64 их пять разновидностей, они находятся в разделе «Сервис».
Disk Benchmark
Покажет скорость чтения, записи, копирования цифрового накопителя, подключенного к ПК: жесткий, твердотельный диск или оптический диск, RAID-массив любой конфигурации, флешка
Алгоритм «Запись» следует использовать осторожно, он может уничтожить важную информацию (перезаписать удаленные данные, которые, возможно, захотите восстановить)

При наличии пары устройств, выберите нужное в списке, в выпадающем меню About укажите алгоритм тестирования и жмите Start.
Cache & Memory Benchmark
Применяется для определения скорости чтения, записи и копирования, задержек перед выполнением этих операций для кеша четырех уровней L1-L4 и оперативной памяти. При эксплуатации 2-4 планок ОЗУ с разными показателями результаты приводятся для самой медленной. Дополнительно утилита сообщит основные сведения об аппаратной конфигурации ПК.

GPGPU Benchmark
Бенчмарк для оценки скорости обработки различных типов данных в разных ситуациях (вычисление хешей, обработка чисел с плавающей запятой). В истории хранит результаты всех проверок и делает скриншоты собственного окна.
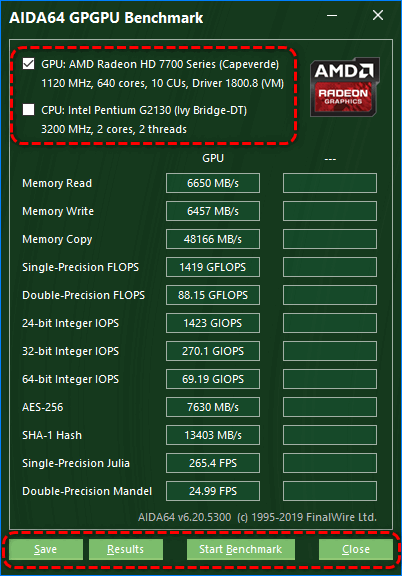
Для старта отметьте флажками нужные устройства (видеокарту и процессор) или одно и жмите Start. Результат можно сохранить в файл формата png.
Monitor Diagnostic
Утилита, собравшая в себя около 50 конфигураций, состоящих из сеток, линий, цветовых заливок и паттернов, градиентов и текста. Они нацелены на выявление поврежденных пикселей, областей с искажением картинки и ее подсвечиванием. Может использоваться в качестве средства для тонкой калибровки дисплея. Тесты и их длительность выбираются вручную.
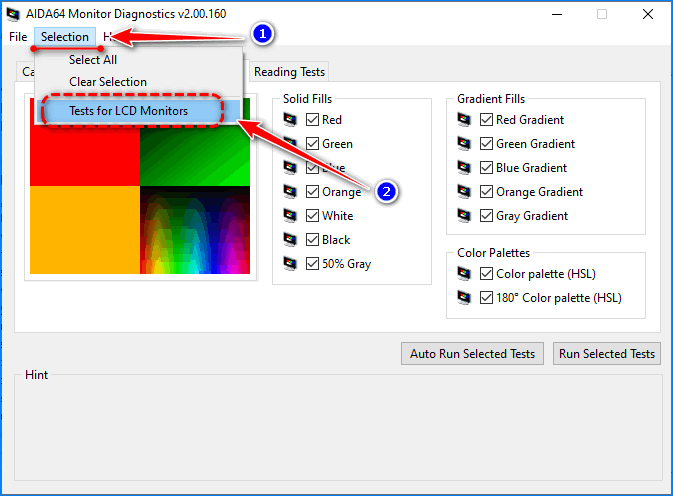
System Stability Test
Стресс-тест позволяет одновременно нагрузить выбранные устройства для оценки стабильности работы девайса или их связки. Начинающим пользователям запускать его на ноутбуках не рекомендуется – процессор может быстро перегреться и выйти из строя. И это несмотря на отображение температуры каждого из аппаратных компонентов и возможность прервать тест в любое время.
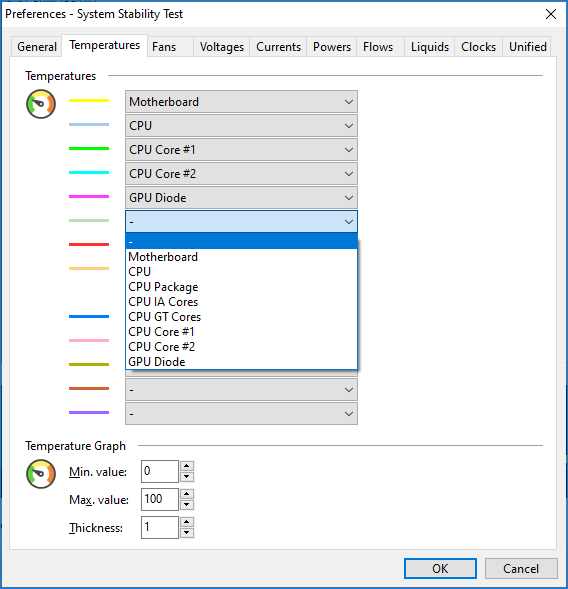
Как посмотреть состояние видеокарты
AIDA 64 способна определить качество работы видеокарты. Зайдите в «Дисплей» — «Графический процессор» и найдите строку ASIC Quality в правой части окна. Параметр отображает производительность устройства при текущем режиме питания.

Как вывести температуру процессора на Рабочий стол
Отобразить сведения с датчиков в отдельной панели поможет следующая инструкция:
- Через пункт «Файл» откройте настройки.
- В разделе OSD активируйте пункт «ПоказыватьOSD-панель» и нажмите «Применить».

- Изменить ее фон, шрифт текста, прозрачность, добавить иконки устройств для наглядности.

Разделом ниже можете добавлять/удалять элементы экранного меню.
Прочие функции (активируются в настройках):
- управление RGB-подсветкой игровой клавиатуры;
- предупреждения при выполнении заданных условий (мало места на диске, перегрев или превышение заданной нагрузки на процессор);
- взаимодействие в внешними приложениями;
- поддержка гаджетов рабочего стола;
- управление горячими клавишами;
- отображение значков датчиков в трее.

Системные требования для установки AIDA64:
- Windows 95 или новее;
- 80 МБ места на накопителе;
- 32 МБ ОЗУ;
- процессор Intel Pentium и новее.
Как сделать стресс тест процессора AIDA64
Давайте на примере процессора разберёмся, как сделать стресс тест. Все процессоры имеют немного разные значения критической температуры. При достижении которой можно наблюдать троттлинг процессора — принудительное и резкое снижение производительности.
В играх такое снижение рабочих частот приводит к зависанию и резкой просадке количества кадров. Эта особенность для продления срока службы процессоров приводит к зависанию игр на Windows 10. Вам просто необходимо знать максимальные температуры AMD & Intel.
Для тестирования отмечаем Stress CPU и Stress FPU и нажимаем Start. В разделе Statistics можно мониторить температуру, напряжение, частоту и скорость кулеров. Если же система не проходит тестирование, тогда пробуйте запускать все тесты по очереди.
В процессе следите за всеми температурами. Если же они приближаются к максимальным или критическим сразу же прекращайте тест — кнопка Stop. На графиках отображаются все данные с доступных датчиков. Всё зависит от конкретной модели процессора и материнской платы.
Важно! Все стресс тестирования Вы запускаете на свой страх и риск. Ни в коем случае не отходите от компьютера в процессе прохождения теста
Нужно следить за тестированием, особенно за данными с датчиков.
Например, если же Вы хотите понять, почему выскакивает синий экран тестируйте память в разделе Тест кэша и памяти. Более подробно смотрите: Как пользоваться программой AIDA64 Extreme.
Заключение
Конечно же, AIDA64 относиться к списку необходимых программ. Можно выполнить стресс тестирование всех комплектующих. Это поможет определить, почему выскакивает синий экран или зависают игры. Дополнительно присутствует возможность сравнения своего железа с чужим.
Запускаем и тестирование системы
Отметьте галочками нужные пункты (можно все) и давите в кнопочку Start.
Насколько я помню, тест может идти бесконечно — так что время выбираете Вы сами. Относительно нормальное время теста дабы выявить неисправность или убедится в стабильности — минут 30 чистого времени. Можете проводить подольше, можете поменьше — смотрите сами.
Если в ходе теста начинается Throttling, или тест останавливается самостоятельно, или Вы наблюдаете страшный перегрев чего либо, или, что еще хуже, система уходит в синий экран смерти\перезагрузку\выключается\что-то еще, — это значит, что дело плохо и надо разбираться что конкретно выходит из строя, методом просмотра статистики и перебора тестов.
Стресс-тест стабильности системы
Провести диагностику оборудования в AIDA64 помогут стресс-тесты. Для запуска одного из них разворачиваем раздел «Тест» и выбираем необходимый.
Три первых обозначены иконкой ОЗУ и отвечают за неё, пять последующих – за процессор, остальные – за математический сопроцессор.
Результаты каждой проверки выводятся в виде диаграммы рядом с итогами тестирования иных аппаратных компонентов различных поколений.
Рис. 12 – Тесты AIDA64
Также доступен ряд стресс-тестов в меню «Сервис»:
- Жесткий диск;
- Кэш и оперативная память;
- Графический адаптер;
- Тест стабильности компьютера.
В последнем случае можно одновременно запустить ряд алгоритмов в любой комбинации: диски, видеокарта, ЦП, ОЗУ, FPU, кэш.
Рис. 13 – Результат
Также присутствует утилита для диагностики монитора – поможет выявить неисправные (битые) пиксели на дисплее посредством ряда алгоритмов.
AIDA64 – последователь Everest и лучшая информационная утилита для получения любых данных о компьютере. Также она позволяет проверить систему на стабильность при работе в режиме предельной нагрузки и создать отчёт фактически с любыми данными.








