Как зайти в тп линк роутер
Содержание:
- Обновление прошивки
- Как зайти в настройки роутера
- Причины, по которым не получается зайти
- Как изменить пароль администратора роутера Tplink?
- Проверяем соединение с компьютером
- Вход в настройки
- TP-Link: вход в личный кабинет
- Кстати, о смене пароля
- Лучшие функции в маршрутизаторе Tplink
- Как войти через tplinkwifi.net в настройки роутера
- Если проблема в сетевом интерфейсе
- Как войти на tplinklogin.net
- Список возможны паролей и IP-адресов
- Как сбросить настройки роутера tp link?
- Причины, по которым не удается зайти
- Подключение и параметры Wi-Fi
- Заключение
Обновление прошивки
Инструкция по автоматическому обновлению прошивки:
- Открыть «Дополнительные настройки» и перейти в раздел «Системные инструменты».
- Выбрать «Обновление встроенного ПО».
- Кликнуть «Проверить наличие обновлений».
- Если новая версия ПО будет найдена, появится соответствующее уведомление и предложение установить ее. Нужно подтвердить действие, а затем дождаться завершения загрузки и установки прошивки.
Обновление онлайн рекомендуется выполнять только при стабильном Интернет-соединении, подключившись к провайдеру через кабель. Беспроводные сети менее надежны, а разрыв связи может привести к сбою в процессе обновления и поломке устройства.
Руководство по обновлению прошивки вручную:
Как зайти в настройки роутера
Сначала вам нужно проверить, правильно ли подключен роутер к кабелю, поэтому следуйте инструкциям, чтобы убедиться в следующем:
Маршрутизатор должен быть подключен к вилке и включаться кнопкой «Питание». Если все будет правильно, загорится индикатор питания.
Маршрутизатор подключается к компьютеру с помощью сетевого кабеля. Проверьте, правильно ли это выполнено, и обратите внимание на состояние кабеля — возможно, он был поврежден при подключении или неправильно соединен с вилкой, возможно был перекручен или имеет перерывы или порезы. Если это так, его следует заменить новым кабелем. Чтобы убедиться, что с кабелем нет проблем, просто подключите маршрутизатор к системе с помощью другого кабеля.
После подключения кабеля один из индикаторов LAN маршрутизатора должен загореться, обычно это зеленый или желтый свет. Он может гореть непрерывно или часто мигать.
Подключение должно быть распознано компьютером. («Рабочий стол → Сетевое подключение → Центр управления данными») для Windows, вы также можете проверить это с помощью Центра уведомлений, он расположен справа.
Причины, по которым не получается зайти
Вариантов, из-за которых возникают проблемы входа, может быть великое множество – от аппаратных поломок до невнимательности. Иногда вместо настроек открывается окно ошибки, иногда просто пустая страница.
Ниже будет рассмотрено несколько возможных причин. Вот они:
- Не открывается страница tplinkwifi .
- Страница открывается, но доступа к настройкам нет.
- Не подходят login и пароль.
Не открывается страница
Если проблема том, что страница не открывается, или вместо приглашения зайти в личный кабинет роутера Tp-Link открывается окно поиска или какой-то адрес интернета, надо проверить, в каком поле вводится адрес. Вводить его нужно ТОЛЬКО в адресной строке. Ввод в окне поиска запускает поисковые плагины браузера, а искать он будет в поисковой системе.
Можно попробовать ввести вместо tplinkwifi net 192.168.0.1. Строка цифр — классический вход в настройки у многих устройств, и если окно настроек появилось, вероятно, у роутера другой адрес для входа. Такое может быть, если девайс не очень новый. Уточнить это можно, посмотрев на наклейку на нижней панели роутера. Если на наклейке IP и пароля нет, вход предусмотрен только по классическому адресу — цифровому коду.
К примеру, вход в личный кабинет для настройки роутера на ноутбуке выполняется через Wi-Fi, а посредством провода он подсоединён к интернету напрямую. На устройстве, с которого настраивается вход в личный кабинет роутера Tp-Link, должно быть только ОДНО соединение — с роутером Tp-Link. Все остальные сетевые кабели должны быть отсоединены, а в случае ноутбука — отключены.
Компьютер соединяется с одним из гнёзд Lan (обычно жёлтого цвета). Провайдер — с гнездом Wan (синее). В случае проводного подключения к роутеру должны быть подключены два кабеля.
Страница открывается, но доступа к настройкам нет
Если tplinkwifi.net открылась, а вход в настройки роутера – нет, надо смотреть сообщение, которое он вывел на экран. Возможно, пользователь что-то менял в установках браузера или самой системы.
Первый вариант проверяется просто. Попробовать войти через другой браузер. Например, вместо Apple Safari использовать Firefox. Если другой браузер проблемы не решает, надо смотреть настройки системы. Если до покупки роутера его функции выполнял один из компьютеров сети, то в параметрах последнего будут введены какие-то значения. Они приведут к конфликту адресов, и Tp-Link не захочет открывать доступ. На компьютере, с которого проводится настройка, а потом и на всех остальных нужно установить автоматическое получение адреса
В Windows 10 выбирают значок сетевого соединения в трее, затем из меню правой кнопки «Открыть Параметры сети и Интернет», где выбрать «Центр управления сетями и общим доступом». В более ранних ОС эта команда сразу доступна из меню. В открывшемся окне в левом меню — Изменение параметров адаптера. В новом окне правой кнопкой по значку нужного сетевого соединения «Проводное соединение иди беспроводная сеть» — «Свойства». Ставим значения, как на картинке выше. После чего опять пробуют вход в систему.
Если другого браузера нет, придётся пожертвовать его данными — стереть историю всех посещений, а заодно и кэш. В браузере Опера (в Гугл Хром делается аналогично) для этого входят в меню (под логотипом) и выбирают «Настройки» (у Хрома меню справа — под кнопкой с тремя кружками), затем в левой части экрана «безопасность» и на новой странице — очистить историю посещений. В других программах это может быть на других страницах, но настраивается аналогично. После чего снова пробуется tplinkwifi.net и вход в личный кабинет.
Логин или пароль не подходят
Если в результате всех действий войти так и не удалось или приглашение открылось, но роутер весело заявляет, что ваши данные ему не подходят, выход остаётся один. Как это ни печально, нужно маршрутизатор выключать и сделать сброс к заводским настройкам, а потом устанавливать все параметры заново. Так как доступа в web-интерфейс нет, сброс делается физическим способом.
На задней панели (возле портов) есть углубленная маленькая кнопочка. Нажать её можно только иглой или стержнем. Удерживание её в течение 10 секунд заставит девайс полностью забыть все настройки.
Как изменить пароль администратора роутера Tplink?
После настройки 192.168.1.1 пароль маршрутизатора tp link можно изменить, выполнив следующие простые действия.
- Запустите веб-браузер и введите IP-адрес или веб-адрес по умолчанию, чтобы открыть страницу входа.
- Введите имя пользователя и пароль. Имя пользователя и пароль по умолчанию 168.1.1 admin . Если вы изменили данные для входа, введите измененные данные.
- Перейти в управление, затем контроль доступа, затем пароль.
- Введите свой старый пароль в поле и введите новый пароль и подтвердите его.
- Нажмите на кнопку Сохранить, чтобы сохранить настройки.
Пароль был успешно изменен.
Проверяем соединение с компьютером
Перед тем, как настроить роутер, нужно проверить его подключение. К нему в комплекте идет сетевой кабель — патч-корд. С помощью него маршрутизатор подключается к компьютеру.
патч-корд с коннектором RJ45
Если вы сделали правильно, но проблема не уходит, то перезагрузите устройства. Также не мешает проверить все кабели еще раз, они могут быть недостаточно воткнуты в порты. На этом установка устройства заканчивается.
Если передатчик вай фай подключен к ПК правильно, то на нем горят лампочки LAN.
Ищем проблему в IP и DNS
Это одна из самых популярных причин, по которым не удается зайти в веб интерфейс на маршрутизаторах тп линк. Нужно проверить, происходит ли автоматическое получение IP и DNS. Это особенно актуально тем, кто использовал ранее соединения, имеющие статичные адреса.
Вход в настройки
Вход в настройки роутера ТП-Линк осуществляется по LAN-кабелю или по Wi-Fi, в зависимости от способа подключения устройств-клиентов к Интернету. Процесс один и тот же для всего модельного ряда производителя. Можно зайти в настройки маршрутизатора через утилиту TP-Link Tether, но лишь на части роутеров компании.
По LAN кабелю
Войти в настройки роутера TP-Link через браузер на ПК, подсоединенном к Интернету через разъем LAN, – самый популярный вариант.
Инструкция:
- Открыть любой веб-обозреватель.
- В адресной строке ввести IP-адрес для входа 192.168.1.1 или 192.168.0.1, веб-адрес http://tplinkwifi.net для входа в Личный Кабинет (для роутеров 2015 года и позже) или http://tplinklogin.net (для моделей до 2015 года).
- Появится окно ввода данных для авторизации. Поставщик устанавливает логин и пароль — «admin».
Если все сделано правильно, пользователь сможет зайти в настройки маршрутизатора TP-Link.
По Wi-Fi
Этот способ удобен тем, что войти в настройки вай-фай роутера ТП-Линк можно не только с ПК или ноутбука, но и со смартфона или планшета. При первом включении прибор автоматически создает беспроводную сеть, название и пароль к которой обычно указаны на наклейке снизу.
Если такая информация отсутствует, включить Wi-Fi на подключаемом устройстве и в списке доступных сетей найти такую, название которой похоже на название роутера. В этом случае пароль может не потребоваться.
Если удалось подключиться к беспроводной сети, нужно войти в настройки роутера tp link – ввести IP 192.168.1.1. или 192.168.0.1 или веб-адреса сайтов http://tplinkwifi.net или http://tplinklogin.net. Учетные данные – «admin».
Через приложение TP-Link Tether
Приложение ТП-Линк Tether можно скачать на телефон или планшет под управлением Android или iOS. Программа подходит не для всех роутеров производителя – в списке поддерживаемых устройств Archer C1200, Archer C59, TL-WR841N, TL-WR741N, TL-WR940N и т.д. Узнать, для каких моделей утилита доступна, а для каких роутеров TP-Link нет, можно на странице TP-Link Tether в App Store и в Play Market. В описании есть список поддерживаемых маршрутизаторов.
Чтобы попасть в меню роутера TP-Link через приложение, нужно:
- Подключить к прибору кабель поставщика услуг, включить устройство в розетку и запустить.
- Включить Wi-Fi на смартфоне или планшете, дождаться появления новой беспроводной сети, подключиться к ней. Учетные данные указаны на наклейке на нижней стороне корпуса роутера ТП-Линк.
- Скачать программу из Play Market или App Store.
- Запустить, познакомиться со списком возможностей, кликнуть «Начать».
- Перейти к правилам использования, нажать «Согласен».
- Если смартфон подключен к беспроводной сети, созданной роутером TP-Link, появится название устройства и MAC-адрес.
- Ввести имя и пароль, чтобы зайти в админку роутера («admin»/«admin», если веб-интерфейс загружается впервые). Если пользователь входил в систему ранее, скорее всего, учетные данные изменены. Нужно ввести придуманные им логин и пароль.
Откроется главная страница приложения, на которой видно состояние интернет-соединения.
В разделе «Инструменты» настраивают доступ к Сети, создаются новое имя и кодовое слово для домашней Wi-Fi сети или вносятся другие изменения в работу устройства.
Читайте подробную инструкцию, как настроить роутер ТП-Линк.
TP-Link: вход в личный кабинет
Для доступа в систему маршрутизатора (роутера) используется IP-адрес 192.168.0.1. Если физическое соединение двух устройств не проводилось, его нужно сделать в первую очередь.
Отличным от этого он может быть в том случае, если в роутере проводилась смена локального IP-адреса.
Инструкция входа на страницу личного кабинета роутера TP-link:
-
Откройте любой браузер (например Google Chrome) и в строку поиска вставьте или напишите 192.168.0.1
- Выбирайте переход по обычному адресу, но не по поиску Google.
-
В поле «Имя пользователя» введите admin, для поля «Пароль» — тоже admin. Жмите «Вход».
-
Готово, вы на главной странице панели роутера, где собрана вся информация о нем и можно его настраивать.
Этот способ авторизации работает для всех моделей роутеров TP-Link, серии N (TL) и серии AC (Archer). Еще, роутеры Archer используют адрес tplinkwifi.net для входа в админ панель. Поэтому можете выбирать по какому из адресов заходить, разницы нет.
Кстати, о смене пароля
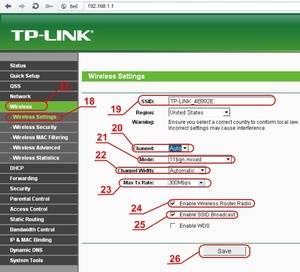 Это довольно важная процедура, ведь в меню настройки роутера может войти каждый, кто подключится к сети. Так что если ваша сеть не запаролена, то сосед может без проблем поменять все заводские установки и поставить свои логин/пароль. В таком случае поможет только лишь сброс. Поэтому, чтобы такого не произошло, следует сменить стандартный пароль сразу. Сделать это просто:
Это довольно важная процедура, ведь в меню настройки роутера может войти каждый, кто подключится к сети. Так что если ваша сеть не запаролена, то сосед может без проблем поменять все заводские установки и поставить свои логин/пароль. В таком случае поможет только лишь сброс. Поэтому, чтобы такого не произошло, следует сменить стандартный пароль сразу. Сделать это просто:
Заходим во вкладку System Tools (системные инструменты), далее в Password (пароль).
Old User Name — в этом поле пишем admin или прошлый логин.
Old Password — вводим admin или прошлый пароль.
New User Name — придумываем любой желаемый логин.
New Password — пишем любой желаемый пароль, рекомендуется надёжный, который сложно угадать.
Confirm New Password — печатаем то же самое, что и в предыдущем поле, тем самым подтверждая пароль и своё желание сменить его.
Жмём Save (сохранить). Пароль изменён. Теперь стоит перезагрузить роутер. Для этого, не выходя из вкладки System Tools (системные инструменты) нажимаем Reboot (перезагрузка). Теперь пароль окончательно обновлён.
Лучшие функции в маршрутизаторе Tplink
- MU-MIMO — это многопользовательский выход, эта функция позволяет устройству обмениваться данными с четырьмя устройствами одновременно. Вместо ожидания устройств, он одновременно обеспечивает потоковую передачу данных на четыре устройства.
- Двухдиапазонные и трехдиапазонные маршрутизаторы: сегодня трехдиапазонные маршрутизаторы находятся в тренде. Эти трехдиапазонные маршрутизаторы обеспечивают максимальную скорость, используя два диапазона 5 ГГц и 2,4 ГГц. Двухдиапазонный также полезен для пользователей, которые хотят высокоскоростной интернет у себя дома.
- QoS (качество обслуживания): эта функция определяет приоритетность устройств в зависимости от использования, таких как игры, приложения, порт локальной сети Ethernet или MAC-адреса.
- Порты Gigabit Ethernet: это самые быстрые порты, которые передают данные от одного устройства к другому в сети.
192.168.2.1
Есть много других функций, которые делают маршрутизатор Tplink лучшим на рынке.
Как войти через tplinkwifi.net в настройки роутера
Перед тем, как пробовать сделать вход в настройки роутера TP-Link, сначала надо выполнить одно главное условие, без которого ничего не получится и про которое новички забывают. Это условие такое — Вы должны быть подключены к локальной сети этого роутера. Для опытных пользователей это само-собой разумеющееся, а вот для начинающих это не столь очевидно. Если у Вас компьютер или ноутбук, то подключаемся для настройки через LAN-кабель.
Если же Вы хотите настроить маршрутизатор используя смартфон или планшет, тогда надо будет подключится к нему по Вай-Фай. Имя сети и заводской пароль так же написан на наклейке, про которую я говорил выше:
После того, как подцепитесь к локальной сети роутера TP-Link Archer — запустите веб-браузер, которым Вы обычно пользуетесь и в адресной строке своего браузера (не в строке поиска Гугла или Яндекса, а именно в адресной строке) введите адрес: tplinkwifi.net. Вводить его нужно без префиксов «http://» или «www». После этого нажмите на клавиатуре клавишу «Enter».
Если всё выполнено верно и никаких проблем нет, то в ответ должна открыться страничка авторизации, где от Вас потребуется ввести пароль, для входа в настройки девайса.
Примечание: Если Вы настраиваете новый роутер TP-Link Archer, только что распакованный из коробки, то в этом случае при первом входе в так называемый «личный кабинет роутера» от Вас потребуется придумать свой пароль для входа и ввести его.
Если проблема в сетевом интерфейсе
Сетевой интерфейс может быть отключен и на стороне оборудования, и на стороне станции. Если проблема с роутером, пробуем переподключить кабель в другой разъем. В каждой модели количество портов может быть разным. Может быть вообще один разъем или целых четыре. Отключение сетевого интерфейса может быть напрямую связано с ПК. Пробуем отключить на время антивирусные программы и брандмауэр. Программы могут блокировать различного рода соединения, воспринимая их как потенциальную опасность. Если проблема возникла в драйверах, это можно легко проверить. Заходим в Диспетчер устройств, выбираем соответствующий раздел с сетевым оборудованием. Проверяем наличие или отсутствие красных крестиков и желтых восклицательных знаков. Если все драйверы исправны и работаю правильно, таких значков не будет.
Как войти на tplinklogin.net
Для того, чтобы через компьютер или телефон войти в систему настройки роутера TP-Link, Вы должны быть подключены к его сети — без разницы проводной или беспроводной. Далее выполните вот такие действия:
Шаг 1. Откройте любой веб-браузер. Предпочтительнее всего использовать Google Chrome, Microsoft Edge или Internet Explorer.
Шаг 2. В адресной строке наберите URL личного кабинета роутера: tplinklogin.net и нажмите на кнопку «Ввод».
Результатом должна быть появившаяся форма авторизации в системе настройки устройства. Выглядит она вот так:
Шаг 3. При первоначальной настройке роутера используйте чтобы войти на tplinklogin.net логин admin и пароль admin. Это заводские параметры для входа. Обычно пароль меняется в целях безопасности после того, как маршрутизатор будет окончательно настроен и подключен.
Шаг 4. Если всё выполнено верно и нет каких-либо проблем в работе девайса или пк, то у Вас должен открыть личный кабинет роутера ТП-Линк.
Проблемы с подключением к роутеру TP-Link
К сожалению, не всегда всё работает сразу и без проблем. Рассмотрим типичный случай, когда у Вас не получается войти на tplinklogin.net и браузер выдаёт различные ошибки вместо личного кабинета. Давайте рассмотрим основные причины появления подобных неприятностей.
Неправильно написан адрес
несмотря на то, что ввести адрес сайта в браузере — это очень простая задача, есть люди, которые и здесь умудряются допускать ошибки. Вот самые популярные в случаях с роутерами ТП-Линк:
— www.tplinklogin.net (лишний префикс «www.») — https://tplinklogin.net (неправильно указан протокол — https вместо http) — tplinklogin.ru (неправильная доменная зона) — tplinklogin.com (неправильная доменная зона) — tplinklogin.net.com (неправильная доменная зона) — tplinklogin.net.ru (неправильная доменная зона) — тплинклогин.нет (адрес личного кабинета написан на кириллице)
Запрос на любой из приведённых выше вариантов будет направлен не веб-серверу роутера а сразу в Интернет. А так как таких сайтов там нет, то в ответ Вы получите ошибку. Очень часто пользователи вводят пробелы вместо точек — это тоже неверно!
Неверные сетевые настройки компьютера
Достаточно частая проблема на компьютерах, которые ранее были подключены к какой-нибудь сети и у них остались предыдущий настройки. В этом случае у Вас не получится войти на tplinklogn.net как ни старайтесь. Чтобы исправить ситуацию, надо поставить автоматические настройки на сетевой карте. Дело в том, что на всех роутерах обычно включен DHCP сервер, который раздаёт IP-адреса клиентам и препятствует возникновению конфликтов. Что делаем:
1. Открываем список сетевых подключений. В Windows для этого надо нажать комбинацию клавиш Win+R и в окне «Выполнить»ввести команду ncpa.cpl.
2. Выбираем нужное сетевое подключение и кликаем по нему правой кнопкой.. Если ПК подключен к роутеру по кабелю, то Ethernet или «Подключение по локальной сети». Если подключен по WiFi — соответственно «Беспроводная сеть».
В возникшем меню выберите пункт «Свойства».
3. Появится окно настроек сетевой карты компьютера. Найдите там строчку IP версии 4 (TCP/IPv4):
Кликните по строчке дважды, чтобы открылись параметры протокола.
4. Поставьте маркеры на пункты Получить IP-адрес автоматически и Получить адрес DNS-сервера автоматически. Нажмите кнопку ОК, чтобы изменения вступили в силу.
5. Снова попробуйте войти на tplinklogin.net и проверьте вход в личный кабинет роутера.
Роутер TP-Link глючит
Это сбоев в работе электроники никто не застрахован. И может так случиться, что Ваш роутер TP-Link начал глючить и именно по этой причине вход на tplinklogin.net недоступен. В этом случае может помочь сброс настроек маршрутизатора с помощью кнопки Reset.
Делается всё легко. Берём включенный роутер в руки и ищем на нём кнопку сброса. Она может быть отдельной, в виде дырочки в корпусе, либо совмещённой с кнопкой WPS, как на картинке. Нажимаем кнопку и держим в зажатом состоянии 8-10 секунд, после чего отпускаем. После этого аппарат удалит текущие настройки и перезапустится уже с заводскими параметрами. Обычно после этого проблем с входом в личный кабинет роутера ТП-Линк нет!
Горячая страница для входа в настройки маршрутизаторов TP-Link по сокращенным адресам. Адреса перехода (можете щелкнуть по ним и попробовать перейти в личный кабинет):
Адреса служат для входа в систему настройки панели управления роутером TP-Link. Встречается и тот, и тот вариант. Является дополнением привычных адресов 192.168.0.1 и 192.168.1.1. Узнать точный адрес подключения можно на нижней стороне вашего маршрутизатора, где расположены и другие данные для авторизации по умолчанию (адрес, логин, пароль):
Список возможны паролей и IP-адресов
| TP-Link | |||
| Archer D2, Archer D5, Archer D7, Archer D9, Archer MR200, Archer VR2600, Archer VR900, TD-8616, TD-8811, TD-8817, TD-8840, TD-8840T, TD-VG3631, TD-W8151N, TD-W8901G, TD-W8901N, TD-W8910G, TD-W8950ND, TD-W8951NB, TD-W8951ND, TD-W8960N, TD-W8960NB, TD-W8961N, TD-W8961NT, TD-W8980, TD-W9970, TD-W9980, TD864W, TL-MR3240, TL-MR3420, TL-R402M, TL-R480T Plus, TL-WA500G, TL-WR1043N, TL-WR1043ND, TL-WR340G, TL-WR340GD, TL-WR541G, TL-WR542G, TL-WR641G, TL-WR642G | 192.168.0.1 192.168.1.1 192.168.1.2 192.168.1.101 192.168.1.23 192.168.1.100 192.168.1.110 192.168.1.199 192.168.1.254 192.168.178.1 | admin | admin |
| admin | ttnet | ||
| root | admin |
Как сбросить настройки роутера tp link?

Также необходимо упомянуть о том, как сбросить роутер к заводским настройкам. Данная операция может потребоваться, если указанные на этикетке аутентификационные данные не подходят, а пользователь не знает нового логина/пароля маршрутизатора.
В данном случае имеет смысл сбросить настройки роутера до заводских и заново настроить ваш маршрутизатор. Для этого практически на всех видах роутеров рядом с кнопкой питания расположено небольшое отверстие, подписанное «Reset», внутри которого расположена кнопка сброса настроек маршрутизатора.
Для сброса настроек достаточно аккуратно нажать данную кнопку чем-нибудь тонким (например, иголкой), задержать ее в таком состоянии на 5-15 секунд и дождаться перезагрузки вашего роутера.
На разных моделях роутеров нажатие кнопки сброса настроек следует осуществлять:
- — либо с включенным в розетку устройством,
- -либо с отключенным маршрутизатором, который следует подключить к питанию с нажатой кнопкой сброса: ничего страшного, если вы попробуете применить оба варианта.
Также, если вы можете войти в настройки маршрутизатора, то сбросить настройки роутера можно в веб-меню данного устройства. Для этого следует найти вкладку «настройки», далее «сброс» и дождаться перезагрузки устройства.
Причины, по которым не удается зайти
Иногда зайти в веб-интерфейс, чтобы настроить подключение к Интернету, не удается. Разберем основные причины затруднений, возникающих у пользователя с открытием параметров роутера.
Не подходит адрес для входа
Частая причина сбоя при открытии веб-интерфейса – неверный IP-адрес, введенный пользователем в адресной строке. Нужно:
- Нажать на кнопку поиска на Панели Задач или в меню «Пуск», набрать «Панель управления» и перейти в появившийся в результатах раздел Windows.
- Открыть «Центр управления сетями и общим доступом».
- Кликнуть на рабочее интернет-соединение, в информационном окне перейти во вкладку «Сведения».
- В строке «Шлюз по умолчанию IP» находится IP-адрес.
Увиденный IP-адрес дает возможность зайти в веб-конфигуратор ТП-Линк.
Пароль для входа не подходит
Пароль по умолчанию не подходит, если был изменен. Если его менял пользователь, нужно постараться вспомнить, какую комбинацию он установил. Если подключение выполнено специалистами провайдера, можно позвонить в техническую поддержку и попробовать узнать учетные данные.
Еще одним способом является использование программы быстрой настройки ««Easy Setup Assistant» с прилагающегося к устройству диска. В конце своей работы она предлагает войти в настройки роутера ТП Линк через браузер.
Сброс на заводские настройки
Если вспомнить пароль не удалось, маршрутизатор сбрасывают до заводских установок. На задней панели роутера находится кнопка Reset. Она выступает или утоплена в корпус. Ее зажимают (во втором случае с помощью скрепки или тонкого предмета) и удерживают не менее 10 секунд. Роутер перезагрузится, об этом сообщит моргание всех индикаторов. Нужно отпустить кнопку и подождать, пока устройство не запустится.
При сбросе ТП-Линк до начальных параметров все пользовательские установки будут удалены, а маршрутизатор настраивают заново.
IP роутера находится в другой подсети
Часто зайти в веб-конфигуратор не удается, потому что маршрутизатор и ПК находятся в различных подсетях. Инструкция:
- Вызвать «Центр управления сетями и общим доступом».
- Кликнуть на действующее интернет-соединение.
- В информационном окне выбрать вкладку «Свойства».
- Найти свойства протокола TCP/IP.
- Выбрать получение IP в автоматическом режиме.
- Нажать «Сохранить».
ПК получит IP-адрес от роутера ТП-Линк и будет с ним в одной подсети.
Нестандартный порт для входа
Проблема старых маршрутизаторов. Данные на вход в роутер tp link прописываются в заводских условиях. IP или буквенный адрес, и 80 порт. Обычный HTTP. По нему открывается настройка роутера, страницы в интернете, или в локальной сети. Изменить порт штатными средствами нельзя. Но в некоторых моделях можно настроить порт для управления роутером из внешней сети. Для отдельных программ открывают порты на компьютерах домашней сети.
Решение тут одно: попробовать сбросить все к заводским настройкам нажатием кнопки на задней панели — это может восстановить доступ.
Сетевой интерфейс отключен
Проблема проявляется на стороне маршрутизатора или компьютера.
Если сетевой интерфейс отключен на роутере, кабель LAN подключают в другой разъем. На технике ТП-Линк их от 1 до 4 штук.
Если проблема на стороне пользователя, в первую очередь стоит отключить брандмауэр и антивирус. Иногда они распознают подключения как угрозу и блокируют их.
Иногда зайти в веб-конфигуратор не удается, если драйвера для сетевой карты отсутствуют или устарели. Нажатием на «Пуск» правой кнопкой мышки вызвать список команд и выбрать «Диспетчер устройств».
Отыскать сетевой адаптер и убедиться, что он определяется системой и на нем нет красных крестиков или желтых восклицательных знаков.
Самый простой способ решение проблемы, если они есть, — удалить все устройства, помеченные проблемными, и запустить «Поиск устройств» (на картинке крайняя справа кнопка). Найдя новое оборудование, ОС попытается его настроить и сделает это верно. Лишний значок исчезнет, на компьютере появится интернет, а вместе с ним и доступ к роутеру.
Проблемы с роутером
Если зайти по-прежнему не удается, это говорит о поломке роутера. Звонок в службу поддержки ТП-Линк возможен по телефонам + 7-495-228-55-60 (Москва и Московская область) и 8-800-250-55-60 (для всех субъектов РФ). Можно написать письмо на электронную почту support.ru@tp-link.com.
Роутер может сгореть от перепадов напряжения в сети или от работы в грозу. Иногда он перестанет функционировать и после неудачного обновления прошивки. Но для Tp-Link есть специальная утилита, которая позволяет вернуть старую прошивку при неудачном обновлении, да и сброс к заводским установкам позволяет решить её проблемы.
LANIP-адрес
Мне нравится1Не нравится
Подключение и параметры Wi-Fi
Создание беспроводной сети на маршрутизаторах TP-Link выполняется в процессе быстрой настройки, но если пользователь ее не сделал, настройку Wi-Fi сети он может выполнить позднее в WEB-интерфейсе роутера.
Роутеры TP-Link могут работать в одном или двух диапазонах, а значит, создать на них можно одну или две вай-фай сети.
Руководство на примере двухдиапазонного маршрутизатора Archer C20:
- Кликнуть «Выбор рабочей частоты», указать обе частоты или выбрать одну.
- Нажать «Беспроводной режим 2,4 ГГц». Установить метку в поле «Включить», ввести название сети, включить широковещание SSID, чтобы созданная Wi-Fi сеть была видна в поиске на подключаемых устройствах. Если убрать метку, сеть не будут видеть посторонние, но на своей технике вводить ее название и пароль потребуется вручную.
- Кликнуть «Защита беспроводного режима». Выбрать тип «WPA/WPA2-Personal», придумать и ввести пароль.
- Выбрать беспроводной режим 5 ГГц, повторить действия по созданию и защите сети, описанные в шагах 2-3.
Для маршрутизаторов с одним диапазоном не нужно выбирать рабочую частоту. В их веб-интерфейсе необходимо кликнуть «Беспроводной режим», включить сеть, ввести имя и пароль, выбрать, скрывать SSID или нет.
Заключение
Вход в панель роутера TP-link выполняется просто по стандартным данным в том случае, если до этого не меняли логин и пароль входа. В противном случае надо использовать новые данные, а при их утере — сбрасывать настройки роутера TP-Link до заводских.
В этой статье я покажу, как выполнить вход в личный кабинет TP-Link для настройки роутера, чтобы поменять пароля (заводской admin, или к Wi-Fi сети), имя сети и т. д. Следуя этой инструкции, вы сможете получить доступ к настройкам любого роутера (любой модели) этого производителя. Не знаю почему, но многие почему-то называют веб-интерфейс (страницу с настройками) роутера личным кабинетом. Наверное просто привыкли, что личный кабинет есть у интернет-провайдера, операторов и т. д. Это не совсем правильно, но по сути, это ничего не меняет. У нас задача получить доступ к настройкам маршрутизатора TP-Link, и сейчас мы это сделаем!
Главное – правильно подключить устройство (с которого будем выполнять вход в личный кабинет) к роутеру. Подключиться можно двумя способами: по кабелю (с ПК, ноутбука), или по Wi-Fi (с компьютера, телефона, планшета).
Важно! Ваше устройство должно быть подключено только к роутеру TP-Link! Только одно активное подключение
- Либо по кабелю (LAN):
- Либо по Wi-Fi с любого устройства, на котором есть такая возможность.Если на вашем роутере уже изменено имя сети и пароль, то подключаетесь к своей сети и со своим паролем. Если роутер новый (на заводских настройках), то после включения он сразу начнет транслировать беспроводную сеть с именем, которое указано на наклейке снизу (SSID). Там же будет указан заводской пароль для подключения к этой сети. Если вы не знаете, как подключить свое устройство к Wi-Fi – поищите инструкции на нашем сайте через поиск по сайту.
После подключения к роутеру, возможно, будет статус «Без доступа к интернету». Это нормально! Чтобы зайти в личный кабинет роутера, доступ к интернету не нужен!








