Удаленное управление android телефона с другого android: все возможности
Содержание:
- Зачем нужен удаленный доступ на смартфоне?
- TeamViewer
- Как транслировать экран телефона
- Общие принципы доступа к компьютеру с мобильного устройства и варианты подключений
- Как управлять компьютером с Android-смартфона – используем TeamViewer
- Управление телефоном Android с компьютера
- Возможно ли заниматься оверклокингом при использовании Удаленного рабочего стола Chrome?
- Способ 1: Apower Mirror
- Использование приложений для удаленного доступа к андроид с компьютера
- Способы удаленного доступа
- Управление через Wi-Fi
- Приложение LogMeIn для Android
- Обязательные условия обеспечения бесперебойного доступа к компьютеру
- Как настроить, подключить и пользоваться Vysor — Android control on PC?
- С помощью RemoDroid
Зачем нужен удаленный доступ на смартфоне?
Здесь у каждого пользователя на самом деле свои определенные задачи, но общий список самых распространенных будет выглядеть примерно так:
- Кража или утрата телефона. Пользователю необходимо срочно подключиться к своему гаджету, чтобы определить его местоположение, подать звуковой сигнал, отправить сообщение с просьбой вернуть телефон;
- Телефон ребенка. Прослушивание звонков и просмотр сообщений, возможность подключение к камере и микрофону, чтобы понять, что происходит в данный момент;
- Помощь собеседнику. Например, ваши родители или коллеги не могут разобраться с тонкостями работы устройства или конкретного приложения. Можно подключиться к смартфону удаленно и показать им наглядно все принципы взаимодействия с гаджетом;
- Передача файлов. Если нужно срочно скинуть файлы с другого смартфона, но физически его под рукой в данный момент нет.
Это далеко не полный список, однако основные моменты здесь выделены.
TeamViewer
Утилита используется для контроля на расстоянии любой техники, на которой установлена. Достаточно ввести идентификатор и пароль. Помогает разбираться с проблемами техники у родственников, которые сейчас в другом городе, или главного бухгалтера на предприятии, не выходя из кабинета.
После выпуска версии для Android появилась возможность использовать Тим Вьювер и для работы на ПК со смартфона (и наоборот).
Позволяет полноценно контролировать любое устройство, транслирует его монитор на дисплей смартфона или планшета. Все функции активны. Есть имитация горячих клавиш и панель «Пуск».
Как транслировать экран телефона
Мы рассмотрим два способа трансляции содержимого дисплея на экран компьютера. Первый заключается в использовании вышеуказанного приложения MyPhoneExplorer. Соединяемся любым удобным способом, заходим в меню «Разное – Клавиатура телефона/Зеркалирование экрана». Телефон запросит разрешение на трансляцию – разрешаем и наблюдаем на мониторе компьютера содержимое дисплея. При подключении через USB можно управлять телефоном мышкой – открывать приложения, листать рабочие столы и выполнять прочие функции.
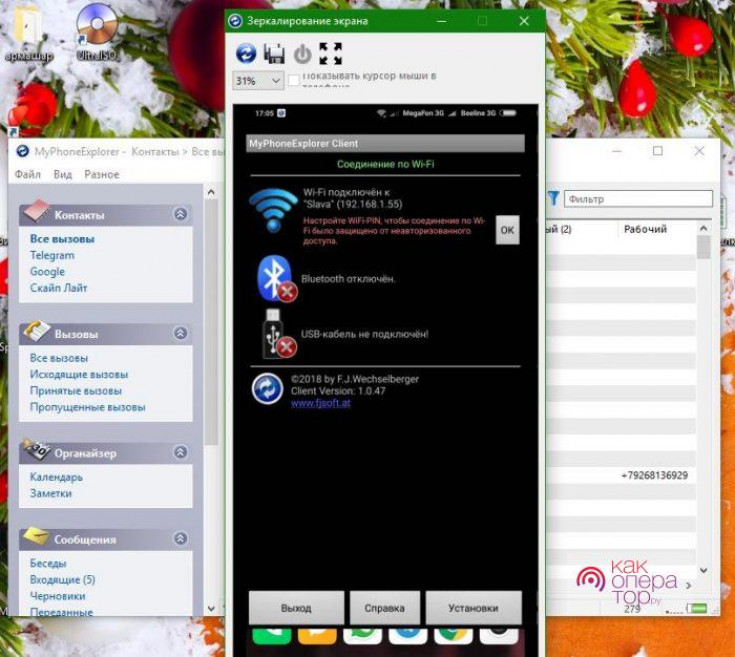
Второй способ ещё более простой – он заключается в использовании приложения «Screen Stream over HTTP». Оно запускает на смартфоне автономный веб-сервер, осуществляющий трансляцию в домашней сети. Для этого нужно всего лишь установить и запустить приложение, считать в нём ссылку для доступа к экрану и вставить её на компьютере в любой браузер. Спустя несколько секунд в нём появится изображение содержимого дисплея.
Общие принципы доступа к компьютеру с мобильного устройства и варианты подключений
Для того, чтобы осуществить подключение с мобильного устройства к своему домашнему или офисному терминалу используется технология доступа, получившая название RDP или, проще говоря, подключение к удаленному «Рабочему столу».

Но для того, чтобы осуществить удаленный доступ к компьютеру, необходимо и в системе, и на смартфоне установить специальное ПО в виде RDP-клиента, который будет соединять два устройства через интернет
И в большинстве случаев абсолютно неважно, каким именно способом к интернету подключается ПК или мобильный девайс. Так, например, компьютер или ноутбук может применять WiFi-соединение, а доступ со смартфона будет производиться посредством модуля 3G/4G с использованием услуг мобильного оператора

Если и компьютер, и смартфон (планшет) предполагается синхронизировать дома, самым простым решением станет подключение к одной WiFi-сети или установка соединения посредством модуля Bluetooth. Но не на всех компьютерах и ноутбуках такие модули есть в наличии. Поэтому придется изначально убедиться, что они есть и находятся в активном состоянии.
Как управлять компьютером с Android-смартфона – используем TeamViewer
Наиболее подробно стоит рассмотреть именно эту утилиту, как самую функциональную из всех популярных сегодня. Мы узнаем, как подключать Андроид, как взаимодействовать через него и что вообще может делать эта программа.
Как установить
Требуется установка на оба устройства. Для Android-смартфона достаточно скачать «TeamViewer-удаленный доступ» из Google Play. Программа для Windows находится на официальном сайте teamviewer.com или резервный вариант http://rusteamviewer.com
После этого можно начинать пользоваться. Теперь придется изучить, как правильно подключаться.
https://youtube.com/watch?v=L_WAfUeQZro
Как подключить смартфон к ПК
Без подключения и стабилизации соединения доступ никогда не запустится. Поэтому придется в первую очередь настроить канал.
Для начала требуется запустить ТимВьювер. На мобильнике отобразится небольшой ликбез, как пользоваться тачскрином для взаимодействия с партнером, и какие жесты здесь имеются.
Рекомендую запомнить жесты – они непременно понадобятся в процессе использования – без них невозможно будет что-либо сделать, что логично. Затем отобразится следующее.
Как видно, в нём есть единственная строка, куда понадобится ввести идентификатор (о нем немного позднее). Внизу окна имеются вкладки:
- Подключиться. Через нее устанавливается связь;
- Компьютеры. Это список, где хранятся все партнеры, с которыми соединялся гаджет;
- Чат. Там можно общаться с тем, к кому вы подключились;
- Файлы. Здесь перечень директорий – присутствует возможность переслать папки на жесткий диск контролируемой станции;
- Настройки (шестеренка в углу). Тут настраиваются основные параметры сеанса – качество и т.д.
На стационарном девайсе после запуска откроется другое окно. В нем будут располагаться необходимые данные – ID (идентификатор) и пароль.
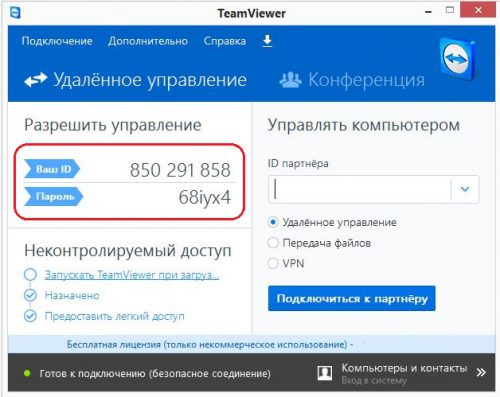
ID вносится в единственную строку программы на Android. Затем тапаем на «Удаленное управление» и вводим пароль. Когда канал установится, компьюте будет под контролем мобильного девайса. На нем в правом нижнем углу появится такое окно.
Закрывать его нельзя! Даже если мешает. Клик по крестику автоматически прервет соединение. Лучше свернуть, нажав на стрелочку по левой стороне.
Функциональность при контроле на расстоянии
Стоит подробнее рассмотреть функции, предлагаемые для использования. Спектр инструментов довольно широк.
В первую очередь – жесты. Как было показано на скриншоте выше, с помощью сенсора можно:
- передвигать курсор;
- имитировать клики левой и правой кнопками мыши;
- перемещать объекты;
- прокручивать и масштабировать страницы.
Программа дает полноценно контролировать операционную систему. Так выглядит стандартный интерфейс Metro на Windows 8 на смартфоне.
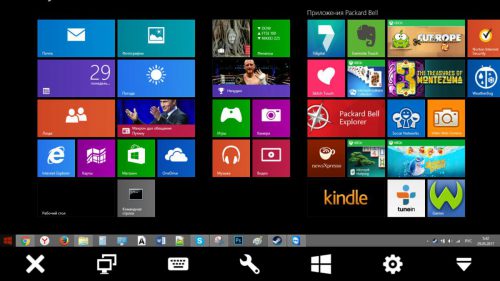
Под передаваемым изображением – панель инструментов. Перечислим слева направо:
- Завершение сеанса.
- Переключение на второй монитор. Используется, если у управляемого гаджета их больше одного.
- Клавиатура. Выводит на экран кнопки для ввода сообщений. Возможность переключать языки и использовать все символы – есть.
- Действия. Через это меню можно завершить работу, блокировать ввод данных или перезагрузить систему.
- Пуск. Здесь расположен перечень комбинаций клавиш и действий, которые не попали в другие разделы.
- Настройки. Показывает параметры соединения. Они изменяются прямо в процессе сеанса.
- Скрыть инструментарий. Оставляет перед пользователем только изображение.
Попробуем провести тест и запустить что-нибудь через смартфон. Для этого выбраны фоторедактор Adobe Photoshop и игра Counter-Strike 1.6.
Photoshop запускается и функционирует даже без мышки. Но курсор отображается не совсем корректно. На управляемость это, впрочем, не влияет – с телефона можно и порисовать.
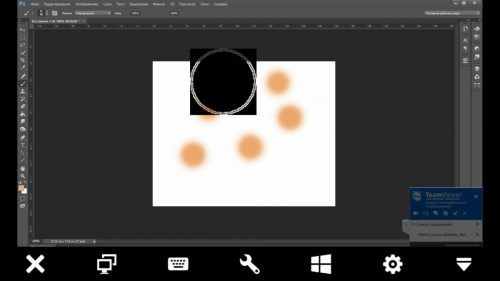
Counter-Strike аналогично спокойно запускается.
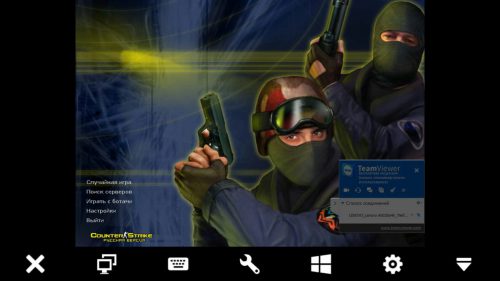
Факт, что игры и тяжеловесные программы запускаются и дают взаимодействовать с ними, уже радует. Через ТимВьювер можно делать все, что может владелец ПК.
Посему данное приложение считается самым функциональным среди подобных. И для удаленного управления компьютером или ноутбуком я рекомендую его.
Управление телефоном Android с компьютера
Разработано несколько приложений, которые предназначены для получения доступа к мобильным устройствам с персонального компьютера. Принцип действия и установки похожи, но различаются по типу подключения и функционалу. Некоторые программы являются бесплатными для частного использования, в других определенные опции предлагаются только в платной версии.
Google аккаунт
Обязательное условия для подключения к ПК при помощи удаленного сервиса Google – наличие учетной записи, ведь в процессе вам потребуется ввести свой логин и пароль на компьютере. Подключение осуществляется через настройки телефона, занимает меньше минуты:
- настройка возможности удаленного доступа;
- подтверждение учетной записи;
- работа с телефоном и ПК.
Встроенное приложение находит телефон на карте, это работает, даже когда в устройство вставлена другая сим-карта. Показывается время и место последней активности телефона. Полезная функция – принудительный звонок, даже если смартфон отключен. Блокировка данных, полный сброс настроек помогает при утере или краже телефона. К плюсам можно отнести доступность, простоту подключения. Минус – усеченный функционал, невозможность удаленного управления данными Android.
Airdroid
Популярное бесплатное приложение, которое предоставляет удаленное управление Android при помощи дистанционного подключения к компьютеру. Существует два способа установки сервиса AirDroid – через аккаунт Гугл, учетную запись на сайте Airdroid или QR-код, но тогда ПК и гаджет должны быть подключены к одной Wi-Fi сети. Для пользования расширенными возможностями необходима дополнительная настройка (предоставление рут-прав).
К плюсам можно отнести простую быструю настройку, удобный функционал, наличие многих функций в бесплатной версии. Минусы – полный вариант требует устанавливать приложение с дополнительными настройками. Некоторые функции доступны за деньги. Возможности работы приложения Airdroid (бесплатно):
- панель управления, работа с данными, музыкой, фото;
- список сообщений;
- поиск телефона при помощи звукового уведомления;
- переключение телефона в беззвучный режим;
- использование фронтальной и обычной камеры (платно);
- передача файлов объемом более 50Мб (платно).
Airmore
Приложение Airmore создано, чтобы предоставить удаленное управление девайсом Android с компьютера. Удаленное подключение не требует сведений об учетной записи, соединение идет через QR-код.Плюсы приложения – программа бесплатна, отсутствует ограничение на размер копируемых файлов, простая установка. К минусам относится отсутствие русскоязычной версии.
Процесс установки несложен: установите через браузер на компьютер, затем нажмите кнопку камеры при сканировании графического кода с окна монитора. Далее скачать приложение с Google Play и поставить его на телефон. Функционал приложения:
- полный доступ к менеджеру файлов, контактами и СМС;
- одновременные оповещения на ПК и мобильник;
- управление камерами блокировка экрана;
- определение местоположение телефона;
- создание резервных копий, передача файлов любого размера.
MobileGo
Функциональная программа для синхронизации мобильных устройств на платформе Android с компьютером. Удобно пользоваться при подключении к ПК при помощи кабеля или соединении по сетям Wi-Fi (понадобится сканирование QR-кода). Нужно скачать приложение на оба устройства, запустить программу. Для некоторых функций могут потребоваться рут-права. С помощью сервиса MobileGo предоставляется:
- работа с контактами, звонки;
- копирование файлов на ПК;
- просмотр и конвертация видеофайлов на мониторе;
- работа с оперативной памятью телефона;
- работа с установленными приложениями и с device manager.
TeamViewer QuickSupport
Популярное приложение для удаленного управления девайсов Android с персонального компьютера, бесплатное для личного использования. Устанавливается на ПК и устройство, затем создается логии и пароль для компьютера. Дополнительно надо ввести идентификационный номер смартфона. Соединение для управления Android-устройством защищено. Работает во всех операционных системах.
Возможности программы TeamViewer QuickSupport:
- работа с файлами, есть опция выбора папки-получателя;
- работа с приложениями;
- трансляция экрана смартфона на монитор, передача скриншотов;
- просмотр сведений о состоянии системы;
- отсутствие лимита на размер передаваемых файлов.
Возможно ли заниматься оверклокингом при использовании Удаленного рабочего стола Chrome?
Многие читатели последнее время стали жаловаться на то, что на данный момент выходит крайне мало контента об оверклокинге. И, может быть в шутку, а может быть и нет, но я решил попробовать заняться разгоном через удаленный доступ!
Естественно, что способность к разгону придется испытывать непосредственно в операционной системе. И ничего кроме видеокарты силами ПО в Windows серьезно разогнать не получится.
Итак, я запускаю MSI Afterburner, чтобы попробовать подразогнать GTX 1060. Но, к сожалению, возможность ввести точные значения почему-то отсутствует, утилита просто не реагирует на вводимые мной значения при помощи экранной клавиатуры.
Но за то ползунки отлично реагируют на клики, хотя, как бы я не пытался выставить более или менее точное значение, это оказывается сделать чертовски сложно.
Конечно, чисто теоретически таким образом вполне реально разогнать видеокарту, если вам хочется вывести оверклокинг на дистанционный уровень, разгоняя прямо с дивана или из кухни, занимаясь попутно варкой борща. Но я бы таким заниматься не стал и вам, собственно, не советую.
Способ 1: Apower Mirror
Первый софт, который предоставляет возможность решения рассматриваемой задачи, называется Apower Mirror.
- Загрузите и установите клиент приложения на целевой компьютер.
- Соедините смартфон и ПК USB-кабелем, после чего запустите программу. В первом информационном окне нажмите «Continue Trial».
Когда в Аповер Миррор появится сообщение о действиях с мобильным устройством, переходите к нему – там будет открыта программа-компаньон, нажмите в ней «Continue» и выдайте все требуемые разрешения.
Через несколько секунд дисплей гаджета будет доступен в настольном клиенте, сенсорное управление в нём реализовано посредством мыши. С помощью этого интерфейса можно выполнять практически все базовые операции: переписываться в мессенджерах, просматривать файлы, пользоваться интернетом и даже играть в игры.
На панели справа от рамки находятся кнопки дополнительных возможностей, например, можно включить полноэкранное отображение, активировать режим клавиатуры для игр и даже запустить точку доступа. Увы, но все функции, кроме последней, становятся доступными только после приобретения подписки.
Apower Mirror представляет собой простое и удобное решение, однако множественные ограничения пробного варианта могут оттолкнуть некоторых пользователей.
Использование приложений для удаленного доступа к андроид с компьютера
Дистанционное управление персональным компьютером через устройства с операционной системой Android возможно с помощью специальных приложений. Технологии позволяют решить возникшие вопросы, исключив малоэффективные объяснения по телефону.
Обратите внимание! Специальные программы значительно упрощают работу системного администратора при оказании клиентской помощи, а также будут полезны рядовым пользователям
LogMeIn
Эффективное приложение с расширенным функционалом позволит не только увидеть удаленный рабочий стол персонального компьютера, ноутбука, но и даст возможность управлять мышкой, обеспечит доступ к проводнику файлов. Передача данных осуществляется на высокой скорости. Интерфейс программы может вызывать вопросы. Предназначение большинства иконок придется выяснять самостоятельно, так как режим обучения не предусмотрен.
Дополнительная функция — передача звука на мобильное устройство, к которому выполнено подключение.
LogMeIn
Пользоваться приложением можно на протяжении двухнедельного пробного периода, что является существенным недостатком. Из-за широкого функционала приложение может работать со сбоями. Использование программы у русскоязычных пользователей может вызывать определенные трудности, так как интерфейс полностью англоязычный.
Обратите внимание! При использовании LogMeIn на постоянной основе придется ежемесячно платить около 12 евро.*
SplashTop 2
Бесплатное приложение с широким набором функций для профессионального использования. Работает с операционными системами Mac, Linux, Windows. Доступно использование на 5 персональных компьютерах на безвозмездной основе. Разработчики делают ставку на возможность поддержки игр формата 3D. Например, еще до выпуска родной версии Hearthstone приложение было рекомендована для использования игры карточного типа производства Blizzard.
Интерфейс SplashTop 2
В список наиболее часто используемых приложений, поддерживающих функции дистанционного управления, кроме перечисленных программ, входят «Удаленный рабочий стол Chrome», Microsoft Remote Desktop, Parallels Access.
Способы удаленного доступа
Мы рассматриваем варианты как через специализированные сервисы (в нашем случае от Google), так и через приложения. При этом управление может осуществляться как с другого мобильного телефона, так и с компьютера.
Удаленный доступ через Android Device Manager
Управлять своим устройством можно через официальный сервис от Google, который называется Android Device Manager. В данном случае мы рассматриваем способ подключения через декстопную версию в браузере, хотя в Google Play также есть и специализированное приложение. Порядок действий следующий:
Возможности сервиса:
Прозвонить. Как только вы нажмете на данную вкладку, в течении нескольких секунд смартфон начнет подавать звуковой сигнал
Он будет продолжаться на протяжении 5 минут, причем не важно, отключен он у вас или нет. Подобная опция очень полезна, например, если вы уверены, что девайс находится где-то рядом;
Заблокировать. Вы можете удаленно заблокировать устройство и автоматически деавторизоваться из аккаунта на нем. Причем также можно оставить сообщение, например, с просьбой о возврате телефона на экране;
Очистить. Полное удаление данных с гаджета. Если вы понимаете, что его не вернуть, но при этом не хотите, чтобы информация с телефона была использована посторонними лицами, то активируйте данную опцию. Все данные со смартфона будут удалены, но при этом вы не сможете на карте видеть местоположение телефона.
Управление через Wi-Fi
Чтобы управлять компьютером через Wi-Fi, нужно установить на стационарный компьютер и на телефон приложения, а потом подключить их к общему распределителю сети интернет.
Для этого можно воспользоваться программой Unified Remote. На мобильный ее можно скачать из приложения Google Play.
Для начала необходимо соединить телефон с компьютером. Скачайте и запустите на мобильное устройство приложение Unified Remote.
Запуск приложения Unified Remote на телефоне.
Когда вы начнете запускать ее, на экране телефона высветится ссылка. По ней нужно перейти для того, чтобы на стационарном компьютере попасть на вторую часть приложения (так сказать, главную) и установить ее.
Нужно перейти в самую нижнюю часть странички и кликнуть на «I HAVE INSTALLED THE NEW SERVER!»
Начать процесс запуска расширения Unified Remote на мобильном устройстве
Перед вами откроется окно, в котором нужно активировать добавочное окно.
Добавочное окно для настройки расширения
Перейти в раздел «Servers». Откроются все устройства с которыми можно совершить сопряжение.
Выберите «Servers» для дальнейшей корректной настройки
Теперь предстоит работа с мобильным телефоном.
Зайдите в приложение Unified Remote на мобильном устройстве. Найдите имя вашего стационарного компьютера и напротив этого названия активируйте Wi-Fi.
Активируйте сеть Wi-Fi для вашего персонального компьютера
Настройка закончилась, можно смело приниматься за удаленную работу.
При помощи приложения Unified Remote можно выполнить следующие действия на компьютере, управляя им через мобильный телефон.
Применять мобильное устройство как пульт от музыкального проигрывателя.
Если заглянуть в меню «Media», можно использовать с его помощью телефон как пульт к телевизору или магнитофону.
Пункт «Media» для использования телефона как пульт к телевизору или магнитофону
В этой вкладке также есть клавиши для переключения (как на настоящем пульте) – вниз, вверх, вперед, назад, стоп и т.д. С их помощью легко можно приглушить или увеличить звук.
Работа с приложением Unified Remote
Просмотр файлов удаленно.
Просмотром файлов удаленно можно воспользоваться только в платной версии программы Unified Remote. Применяя его, пользователь может просматривать на дисплее телефона монитор стационарного компьютера.
Режим дублирования информации с экрана компьютера на дисплей телефона
Управлять активностью устройства.
«Power» позволит рационально использовать функции меню компьютера. Например, включить, выключить, перезагрузить и т.д.
Функциональные возможности режима «Power»
Набор текста
Мобильное устройство можно использовать в качестве клавиатуры для набора текста.
За это действие отвечает функция меню «Basic Input»
Активируя функцию «Basic Input», смартфон можно использовать в качестве клавиатуры
Приложение LogMeIn для Android
Отличительными особенностями такого способа соединения относится простота интерфейса соединения и быстрота отклика.
Доступ осуществляется при наличии домашней беспроводной сети. Это является важным ограничением, приводящим к тому, что пользоваться программой можно будет либо в домашней сети, либо в офисной.
Если использовать дома, то таким образом, например, удобно воспользоваться, если находиться на кухне и вовремя работы просматривать видео со смартфона, лежащего в комнате. LogMeIn может осуществлять стриминг скоростью до 30 fps.
Преимущества и недостатки
Далее будут приведены основные характеристики этой программы.
| Действия | Особенности |
| Просмотр видео | Качественный стриминг |
| Работа с СМС-сообщениями | Возможна отправка со второго телефона, но эта услуга платная |
| Получение оповещений | Можно иметь доступ к сообщениям управляемого смартфона или информации о нём: читать сообщения, видеть уровень зарядки и другие |
Обязательные условия обеспечения бесперебойного доступа к компьютеру
Если разбираться, как управлять компьютером удаленно через телефон, нельзя обойти стороной некоторые важные аспекты, без знания которых все попытки сопряжения устройств через интернет будут обречены на провал. Не говоря об активизации RDP-клиентов и правильной настройки подключения на ПК и смартфоне, следует помнить, что оба устройства в момент связи были подключены к интернету.
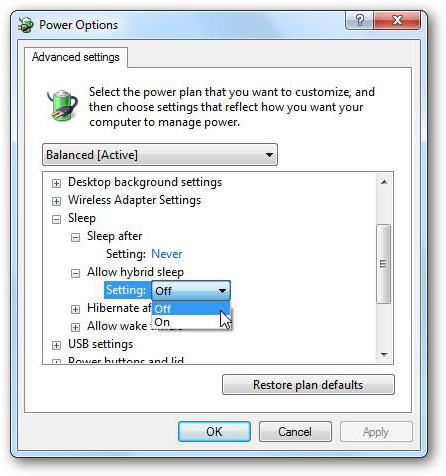
И абсолютно для всех типов подключений необходимо, чтобы компьютер или ноутбук был включен. Кроме того, настоятельно рекомендуется полностью отключить спящий режим (гибернацию), что делается совершенно элементарно в настройках схем электропитания.
Как настроить, подключить и пользоваться Vysor — Android control on PC?
1. Запускаем программу на Андроид устройстве и следуем инструкциям. Самое сложное — включить отладку по USB
Если программа по каким-либо причинам не перекинула в настройки «Для разработчиков», то сделать это можно, тапнув 6 — 8 раз по версии Android, в самом последнем пункте Настроек — «Об устройстве». После этого в настройках появится еще одна строчка — «Для разработчиков», где и включается отладка.
3. Устанавливаем расширение Vysor для Chrome. Либо скачиваем одноименную программу для Windows. Никакой разницы в них нет, просто кому-то будет удобен первый вариант, а кому-то второй.
4. Скачиваем и устанавливаем ADB Drivers. Ссылку на скачивание можно найти в самом клиенте Vysor.
5. Если наш Андроид до сих пор подключен к ПК, то Vysor сообщит о том, что найдено новое устройство и предложит его подключить.
6. Остался последний шаг — дать разрешение на Андроид устройстве на синхронизацию с ПК. Делается это на экране смартфона, подтверждая запрос во всплывающем сообщении.
7. Настройка завершена, осталось только нажать зеленную кнопку напротив названия устройства в ПК клиенте Vysor.
Один из самых известных независимых разработчиков приложений для Android устройств, Koushik Dutta, известный еще и как Koush вынес на суд широкой общественности свое очередное творение.
Речь идет о приложении Vysor
, которое появилось в Google Play и которое вне всякого сомнения придется по душе не только другим разработчикам, но и более или менее продвинутым пользователям Android устройств, доступ к которым (главный экран/рабочий стол, запуск игр, приложений и пр.) они смогут получить со своего ПК, ноутбука и даже — Windows планшета.
Приложение требует наличия на Windows устройстве, с которого вы хотите управлять своим Android смартфоном или планшетом ADB драйверов, которые вы можете скачать по этому адресу . Кстати, подсказка о необходимости сделать это является единственной функцией Android версии Visor.
Кроме этого, вам понадобится браузер Chrome с установленным и запущенным приложением Vysor, доступным для скачивания отсюда .
Теперь вам осталось включить отладку через USB на своем Android устройстве (как это сделать описано в ), подключить его к своему компьютеру, ноутбуку или Windows планшету, и в окне приложения Vysor для ПК нажать на кнопку «Find devices».
После того, как Vysor найдет ваше Android устройство и вы разрешите на нем подключение к ПК в соответствующем всплывающем окне, его экран отобразится на дисплее вашего ПК и вы сможете управлять им с помощью мыши и клавиатуры.
Существует также и Po версия Vysor, которая обойдется вам в $1.99 за месяц пользования или $9.99 в год, которая имеет ряд дополнительных функций, недоступных пользователям обычной бесплатной версии. Среди них: возможность беспроводного подключения Android устройств, полноэкранный режим, режим отображения содержимого экрана вашего смартфона или планшета в высоком качестве, а также — копирования файлов путем простого перетаскивания их.
С помощью RemoDroid
Эта программа позволяет осуществлять практически полный доступ ко второму гаджету. Некоторые пользователи называют её аналогом TeamViewer. Основными функциями, которые обеспечиваются приложением, являются стриминг экрана устройства и передача сенсорных команд на второй гаджет.
Существуют ограничения, требующие наличия статического IP у обоих устройств или их нахождения в одной локальной сети. Такое условие существенно ограничивает возможности использования этого способа. Ещё одно требование состоит в том, что для работы необходимо обеспечить на подчинённом устройстве права root.
Преимущества и недостатки
Характеристики RemoDroid выглядят следующим образом.
| Действия | Особенности |
| Просмотр экрана | Осуществляется качественный стриминг изображения экрана |
| Отдача команд | На второй телефон можно отдавать сенсорные команды |
Такое соединение имеет важные ограничения:
- необходима связь через локальную сеть или наличие статических IP адресов у обоих гаджетов;
- наличие root доступа у управляемого смартфона.
Поэтому использование этого варианта более удобно в домашних условиях или в офисе.








