Приложение vysor для google chrome
Содержание:
- Удаление всех сообщений на мобильном устройстве
- Лучшие программы
- Проводное подключение
- Недостатки сервиса
- Бесплатное приложение для дублирования экрана Android
- Новые вопросы по программам
- Alternatives to Vysor
- Подключение через кабель USB
- Использование приложений
- Суть приложения в двух словах
- Get the app
- Как настроить, подключить и пользоваться Vysor — Android control on PC?
- Как транслировать экран Android на ПК
- Для чего нужен icSee
- Предложения по сборке.
- Чистка компьютера от мусора
- Приложение AirDroid
- Как отразить экран с телефона с помощью scrcpy
Удаление всех сообщений на мобильном устройстве
Ни в одном из приложений для мобильных устройств нет функции «Отметить прочитанными». Придется все делать вручную с каждым диалогом. Насколько известно, сейчас нет и приложений для смартфонов, которые позволяли бы это делать, поэтому придется зайти с ПК и последовать одному из способов, представленных выше.
Рекомендуем: Как отправить сообщение самому себе ВК
Прочтение всех сообщений сразу хоть и является достаточно трудной задачей, но все же имеет свои пути решения. Необходимо воспользоваться специальным расширением для браузера или программйо для Windows. Исключительно через телефон выполнить операцию не получится.
Расширение для социальной сети ВКонтакте, способное здорово облегчить жизньКак то сам собой возник вопрос о том что пора почистить страницу в силу того что прибавилось много друзей, часть из которых удалила странички или некоторых забанили модераторы. Таким образом накопились те самые пресловутые собачки. Многие думают, да и фиг с ним, но не тут то было.Все собачки имеют негативное влияние на страницу или созданную вами группу, так как в глазах модераторов, все эти мертвые аккаунты не что иное, как накрутка, и отсюда следует вывод, вы занимаетесь махинациями. Таким образом вы сами себе и вредите. Хорошо если у вас просто страничка и на неё плевать, а вот к примеру у вас бизнес или вы таким образом продвигаете себя в сети? Задумались? Так вот это крошечное приложение верный помощник, вы сможете произвести массу полезных шагов в один клик. Перечень пунктов выполняемых в один клик.Глубокие методы* Добавить активных подписчиков за определенный период* Удалить неактивных друзей за определенный период* Удалить друзей, с которыми нет связейВкладка: ДрузьяУдалить удаленных/заблокированных друзей.Удалить друзей, которые не заходили больше месяца.Удалить друзей, у которых нет аватара.Удалить друзей, которых нет в списках.Удалить друзей, которые в списке.Публичные списки друзей.Очистить исходящие заявки.Как давно мы общались?Вкладка: Подписчики* Удалить удаленных/заблокированных подписчиков.* Удалить подписчиков, которые не заходили больше месяца.* Удалить подписчиков, у которых нет аватара.Вкладка: Сообщения* Восстановление чата, с которого вышел.* Повыходить с конференций.* Прочитать все диалоги.* Статистика чата.Вкладка: Сообщества* Удалить мертвых участников из сообщества.Вкладка: Другое* Очистить черный список.* Восстановить скрытую фотографию.* Статистика голосов.Что хочу уточнить, для использования всех этих преимуществ вам нужно установить браузер Google Chrome, дополнительно есть возможность использовать данное расширение с мобильных устройств и смартфонов, что делает услугу еще более актуальной и востребованной среди пользователей социальной сети Вконтакте.Ниже сделал видео обзор с примером работы.
- 77moroz
- Статьи
- 2018-10-21
Похожие новости Увеличение скорости индексации сайта
Вебмастеру
ПодробнееFacebook защищен от хакеров
Новости
ПодробнееЧто такое донор в seo?
Вебмастеру
- https://chromeum.ru/extensions/instrumentum-vk-for-google-chrome
- https://vkbaron.ru/obshhenie/soobshheniya-i-dialogi/kak-prochitat-vse-soobshcheniya-vkontakte-srazu.html
- https://pcmodern.ru/644-vk-zen-chistim-stranicu-vkontakte.html
Лучшие программы
- Windows
- Android
- iOS
- Mac
TOP100 для Windows
Все для Windows
Skype
Популярный клиент голосового общения, который также позволяет осуществлять звонки на домашние и сотовые телефоны.
BlueStacks
Эмулятор, позволяющая запускать на компьютере приложения, созданные для Android.
Яндекс.Браузер
Бесплатный веб-браузер от Яндекс, работать с которым — одно удовольствие.
Movavi Video Editor
Мощный инструмент для редактирования видео, позволяющий добавлять к клипам субтитры, эффекты, фильтры и другие функции.
Discord
Бесплатный клиент голосового общения, который обладает множеством важных преимуществ над прочими подобными приложениями.
Adobe Photoshop
Бесспорно, самый известный в мире графический редактор с огромным списком возможностей.
Microsoft Visual C++…
Пакет библиотек автоматически устанавливающий и обновлящий все полностью обновленные версии вышедших релизов Microsoft Visual C++.
Google Chrome
Самый распространенный в мире браузер, отличающийся высокой скоростью и стабильностью работы.
Adobe Acrobat Pro DC
Многофункциональный пакет программ, предназначенных для просмотра и редактирования документов в формате PDF.
MediaGet
Популярный во всем мире клиент для сетей BitTorrent.
DAEMON Tools Lite
Бесплатная версия программы, предназначенной для эмуляции виртуальных приводов, а также мониторирования образов дисков.
Driver Booster
Программа для поиска и обновления драйверов на вашем компьютере.
Проводное подключение
Подойдет для всех проекторов вне зависимости от ценовой категории. Успешность соединения зависит от того, поддерживают ли гаджеты типы соединения, представленные ниже.
HDMI
Универсальный метод, который работает с большей частью техники. Если в телефоне есть возможность подключить mini-HDMI, достаточно приобрести шнур mini HDMI-HDMI и наслаждаться контентом. Если у телефона нет разъема, то следует купить переходник USB-HDMI.
Важно: Если у проектора есть только VGA-разъем, следует приобрести HDMI-VGA переходник. Но учитывать, что качество картинки заметно упадет и будет отсутствовать звук. . Алгоритм соединения:
Алгоритм соединения:
- Подключить HDMI к гаджетам.
- Установить дополнительное ПО на смартфон (список нужных программ указан в инструкции к проектору).
- Настроить частоту и разрешение изображения, если это не произошло автоматически.
Основным недостатком HDMI-соединения можно считать быструю разрядку смартфона. Поэтому желательно держать рядом мощный павербанк по типу Samsung EB-P3300 10000mAh, который будет поддерживать заряд смартфона.
В тему: Как выбрать проектор для дома
MHL
Стандарт обмена данных, где изображение будет практически наравне с HDMI (частота до 120 к./сек с разрешением вплоть до 8К). Для такого подключения нужно наличие интерфейса micro-USB с одной стороны и HDMI/USB с другой. Далее нужно с помощью переходников подключить оба устройства и провести настройку изображения.
Такой способ передачи данных подойдет, если смартфон будет поддерживать MHL-стандарт. Узнать, работает ли гаджет с этой технологией, можно на официальном сайте MHL.
USB-кабель
Один из самых популярных вариантов, как подключиться к проектору через телефон. Вариации разъема присутствуют на любом гаджете, исключением является iPhone с его Lightning-ом. Но к нему можно приобрести переходник Lightning— USB.
Если проектор работает с MHL, он будет читать мобильный как флешку. Подключение будет через HDMI по шнуру micro-USB—HDMI. Если у проектора есть только VGA, то нужно купить HDMI-VGA переходник.
Алгоритм подключения:
- Соединить гаджеты посредством USB.
- Подключить устройства к электросети.
- Установить необходимые драйверы
- Выбрать USB в качестве источника сигнала.
- Найти нужные файлы.
Плюсом такого способа подключения станет простота настройки и бюджетная стоимость самого переходника для коннекта смартфона с проектором.
Минус — можно будет воспроизвести медиа-файлы, которые поддерживаются проектором, так как он будет считывать телефон как новую флешку. В этом случае не получится запустить приложения и игры, используя проектор в качестве замены монитору.
Недостатки сервиса
Как видите, использование камер с приложением icSee – это очень простой и удобный процесс. Сложности могут возникнуть лишь с регистрацией или использованием некоторых функций – ведь интерфейс не на русском. Впрочем, английский знают уже очень многие, так что это не самая большая проблема.
Существуют также проблемы с самим функционалом. В частности, многие пользователи отмечают трудности с обнаружением камер при подключении. Приложение может не видеть устройства и терять их. Есть проблемы и с просмотром видео – процесс загрузки может длиться очень долго, наблюдаются подтормаживания и рассыпание картинки. Зачастую такие проблемы характерны для подключенных по сотовой сети камер.
Несмотря ни на что icSee остается одним из наиболее популярных способов объединить свои камеры в одну систему. Рассмотрим процедуру установки этого приложения на компьютер.
Бесплатное приложение для дублирования экрана Android
Сегодня смартфоны — неотъемлемая часть современной жизни. Для некоторых людей их телефоны даже важнее, чем обычный компьютер. Они могут сидеть перед своим компьютером, но им все равно нужно проверять свои телефоны на наличие определенных вещей, таких как важные сообщения или телефонные звонки. scrcpy — это служебная программа, которая позволяет отображать экран телефона на компьютере и управлять им . Это приложение не требует корневого доступа, и вам нужно только подключить свой телефон через USB-соединение или через TCP / IP.
Управляйте своим телефоном через компьютер
scrcpy работает как инструмент зеркального отображения экрана , позволяющий вам управлять своим Android-устройством на вашем ПК. Самая большая особенность приложения — низкая задержка, составляющая 35 и 70 мс , что делает его производительность на уровне одного из самых популярных приложений для зеркалирования Android, Vysor. Однако, в отличие от Vysor , scrcpy полностью бесплатен , включая все необходимые функции, такие как совместное использование файлов , запись экрана и изменение разрешения вашего телефона. Вы даже можете установить APK-файлы на Android-устройство со своего ПК.
scrcpy не требует установки приложения. Следовательно, это также одно из самых безопасных зеркальных приложений . Однако есть небольшая загвоздка. Пользователи, не имеющие технических знаний о командной строке, скорее всего, столкнутся с трудностями при установке и использовании приложения. Приложение работает, выполняя сервер на вашем устройстве и взаимодействуя через сокет через туннель ADB. Затем ваш экран транслируется в виде видео в формате h.265 , которое затем декодируется и отображается приложением.
Однако перед запуском scrcpy на вашем компьютере вам необходимо загрузить и установить Android ADB Tool. Только после этого вы сможете загрузить и установить пакет scrcpy. После установки вам необходимо включить параметры отладки USB в параметрах разработчика на вашем телефоне. Затем вы можете подключить устройство к компьютеру через USB-кабель. Разрешите подтверждение отладки USB на вашем телефоне и запустите приложение. Вы также можете запустить приложение по беспроводной сети . Для этого вам нужно просто включить беспроводное соединение в ADB и убедиться, что ваш компьютер и телефон находятся в одной беспроводной сети.
Легкий доступ к вашему телефону Android
В целом, scrcpy — это удобный инструмент удаленного доступа , который позволяет вам управлять своим Android-устройством, фактически не удерживая его. Если вы правильно установили приложение, вы можете делать все , что ожидаете от совместного использования экрана телефона на своем ПК. Помимо этого, вы можете выполнять другие функции. Однако новичков настройка может показаться немного запутанной и сложной. Но как только вы это пройдете, все будет гладко.
Новые вопросы по программам
Windows | Смотреть все
|
Не компилирует программирование портов… |
|
Дискорд стал тихо работать |
|
Загрузил прогу. Не открывается. Почему? |
|
Как удалить или добавить один… |
|
Мне нужен регистрационный ключ |
|
Как у что человек прочитал сообщение в… |
Mac | Смотреть все
|
Помогите! У меня проблема. При запуске… |
|
как установить пэинт |
|
Как скачать? У меня не получается. |
|
Как обновить MacBooster? |
|
Как добавить файл или папку в список… |
|
Добрый вечер! |
iOS | Смотреть все
|
Девушка начинает писать после того как… |
|
Кто-нибудь сталкивался с такой… |
|
Как узнать, когда человек заходил в… |
|
Как понять, что другой человек читает… |
|
При отправлении звукового сообщения… |
Alternatives to Vysor
-
MyPhoneExplorer
Free
WHAT IS MY PHONE EXPLORER?
Imagine if your PC could be used to keep track of your mobile phone? How would you utilize a PC client that connects to your phone? Would you send text messages? Would y…
{{ alternatives.votes }}
Show Details
-
MyMobiler
Free
The MyMobiler desktop application controls your Android device through USB connection or WiFi. It allows you to see your mobile device remotely and capture the screen or video. What you see in the …
{{ alternatives.votes }}
Show Details
-
Samsung SideSync
Free
Windows XP : Windows Media Player 11 or above; Windows 7, 8 OS(N or KN) : Windows Media Feature Pack; "Media Feature Pack" is available from Microsoft homepage(www. microsoft. com). 2. Di…
{{ alternatives.votes }}
Show Details
-
Mobizen
Freemium
Mobizen will allow you to record gameplay from your mobile phone and cast your phone to a bigger screen or other Android compatible device. When it launches, you can seamlessly start or stop a rec…
{{ alternatives.votes }}
Show Details
-
Commercial
CopyTrans is a tool for managing the files on your iPhone or iPad through your computer’s interface.
{{ alternatives.votes }}
Show Details
-
i-FunBox
Free
Founded in 2015, Appholly Technology Co., Ltd. has experienced capability to develop product, manage, market and publish apps and games as well.
{{ alternatives.votes }}
Show Details
-
TeamViewer QuickSupport
Free
TeamViewer QuickSupport is a software program that allows businesses to increase the efficiency of their customer support groups by giving them access to tools that make it easier to solve a custom…
{{ alternatives.votes }}
Show Details
-
iExplorer
Commercial
iExplorer lets you easily transfer music, playlists, text messages, files and more from any iPhone, iPod, or iPad to a Mac or Windows computer and iTunes.
{{ alternatives.votes }}
Show Details
-
SynciOS Manager
Freemium
Syncios is a free yet powerful cellphone to PC transfer software which can help to transfer App, Music, Photo, Video and Ebook from PC to iPod/iPhone/iPad as well as Android Phone, Android to PC, i…
{{ alternatives.votes }}
Show Details
-
Commercial
{{ alternatives.votes }}
Show Details
-
Free
The Google Code Archive requires JavaScript to be enabled in your browser.
{{ alternatives.votes }}
Show Details
-
iSkysoft iTransfer
Commercial
Transfer music, playlist, videos, photos and more media files from iPhone/iPad/iPod touch to Mac and iTunes. Help you rebuild your iTunes library.
{{ alternatives.votes }}
Show Details
-
iMazing
Commercial
iMazing lets you transfer music, files, messages, apps and more from any iPhone, iPad, or iPod to a computer, Mac or PC. Manage and backup your iOS device simply without iTunes. (was DiskAid).
{{ alternatives.votes }}
Show Details
-
Appandora
Free
Appandora is a free yet powerful iPod/iPhone/iPad/Android to PC transfer software that enables you transfer Messages, Call logs, Contacts, App, Music, Photo, Video and Ebook between PC and your iPo…
{{ alternatives.votes }}
Show Details
-
Commercial
Wondershare TunesGo is an one-stop solution for you to take full control of your iOS and Android device. Your must-have phone manager.
{{ alternatives.votes }}
Show Details
Подключение через кабель USB
Для очередного способа подключения и вывода экрана используется шнур USB и специальная программа и приложение MyPhoneExplorer. Десктопную версию программы можно скачать на сайте. Приложение есть в Плэй Маркет и так же на сайте разработчиков.
Запускаете программу на компьютере и на смартфоне. Подключаете кабель USB.
При первом соединении MyPhoneExplorer попросит ввести имя пользователя (вводите любое имя или ник). Далее, “Файл” – “Подключиться”.
В дальнейшем устройства будут соединятся после подключения кабеля с условием, что на обоих устройствах запущены программы.
Все настройки разбирать не будем, только интересующую вас. Для проецирования экрана смартфона переходите в раздел программы “Разное” и кликаете по функции “Зеркалирование экрана”. В новом окне вы увидите экран телефона.
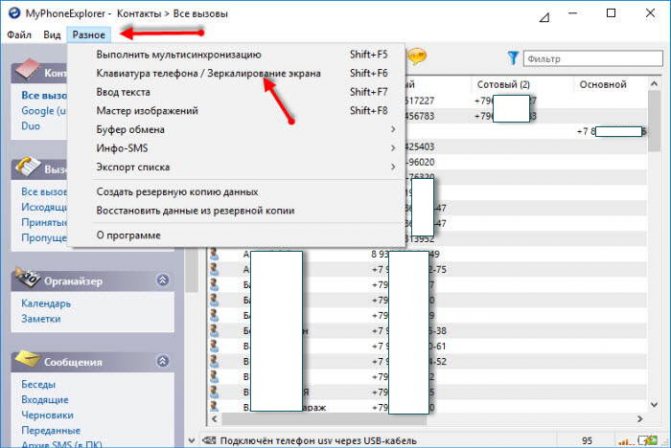
Программа MyPhoneExplorer, помимо соединения через USB кабель, может подключиться посредством Bluetooth и Wi-Fi. Для этого в настройках десктопной программы нужно переключить способ связи.
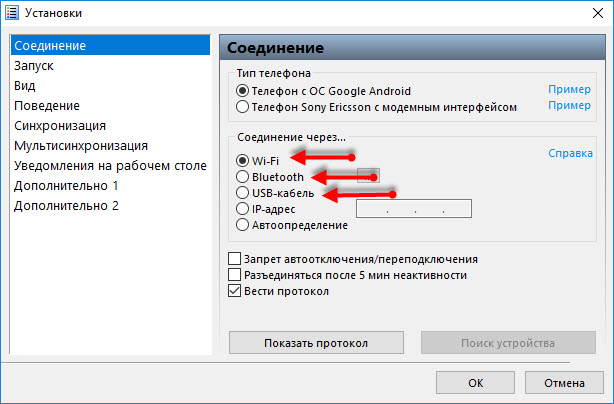
Использование приложений
Если надо синхронизировать экран телефона с компом. можно воспользоваться одной из предлагаемых разработчиками программ. В сети их очень много, каждая из них имеет свой метод работы и подключения.
Предлагаем несколько прог для трансляции контента на монитор.
Apowersoft Phone Manager
Данный инструмент подходит для тех, кто разбил экран телефона и не знает, как подключить к ПК свой гаджет. Он не только передает данные, но и восстанавливает содержимое, управляет файлами и многое другое.
Программа осуществляет показ дисплея мобильников на Android, iOS. Она дает возможность делать скриншоты и записывать ролики со звуком.
Как увидеть экран смартфона:
Загрузите программу и установите ее.
Подключите телефон через usb и откройте приложение.
В левой панели вы увидите экран смартфона в режиме реального времени.
При помощи данной утилиты управление экраном будет легким и простым. вы можете растягивать его на всю диагональ, делать больше или меньше.
Экран
Программа помогает осуществлять управление телефоном с разбитым экраном с писишника. Инструмент легкий в использовании, может свободно закачиваться. Но, вместе с этим, надо постараться, чтобы правильно его использовать.
Загрузите на комп Android SDK Tool.
Установите приложение Droid @.
Установите последнюю версию Java.
Далее пропишите в командной строке компа адрес adb.exe:
Нажмите «Enter».
Соедините смартфон с компом.при помощи шнура.
Чтобы отобразить экран телефона и управлять ним, вам придется запустить две разные утилиты. Еще проблемка может возникнуть при введении адреса в поисковой строке, так как нетехническим юзерам будет трудно это осуществить. Приложение является своеобразным зеркалом и не дает больше никаких функций, помимо подключения и отображения экрана.
MyPhoneExplorer
Это универсальное приложение для показа экрана телефона на ПК. Оно не требует дополнительных знаний для работы и быстро устанавливается.
Загрузите программу на комп и откройте утилиту.
Выберите тип соединения.
После подключения в настройках выберите возможность отображения снимка экрана.
При помощи данной программы можно управлять смартфоном и даже выводить клавиатуру. Еще одна ее особенность – использование курсора мышки. Но насколько эффективная эта функция, решать вам.
Суть приложения в двух словах
Терминал Termux хорошо известен любителям поковыряться в консоли. Это приложение дало возможность вести разработку сразу на нескольких языках программирования – Python, C, C++ – на Андроид-устройстве. В наше время телефон есть практически у каждого, и расширить его функционал подобным приложением – правильный и разумный шаг.

Впрочем, есть и прочие терминалы, выполняющие сходные функции. Но популярность набрал именно Termux, и это неспроста. Пользоваться им действительно удобно. Тут вы можете найти все, что необходимо разработчику. Вы можете обновить среды одной командой, установить необходимые редакторы, программировать и выполнять созданные программы прямо в этой консоли.
При запуске вы увидите привычное черное окно с белыми буквами. Сразу выводится справка, в которой можно узнать, с чего начать и какие команды ввести. Впрочем, в интернете достаточно мануалов по Termux, и есть даже отдельная Вики, посвященная данному приложению.
Само собой, что набирать текст гораздо удобнее на клавиатуре. Многие привыкли печатать с огромной скоростью, а сенсорные экраны не приспособлены к подобному подходу – у них нет тактильной отдачи. В качестве решения проблемы можно использовать SSH – Термукс поддерживает такой способ. Благодаря этому вы сможете подружить телефон и клавиатуру.

Однако, есть и более простой способ – по крайней мере, для среднего пользователя. Вы можете скачать Termux на ПК и набирать команды с клавиатуры напрямую. Для этого просто будем использовать любой Андроид-эмулятор.
Для тех, кто уже привык к приложению и не мыслит без него жизни, этот способ придется как нельзя кстати. С помощью эмулятора вы сможете использовать Termux на Windows без проблем, а процедура установки выполняется за пару минут. Опишем ее во всех подробностях.
Get the app
- Linux:
- Windows: download
- macOS:
Build from sources: BUILD ()
On Debian (testing and sid for now) and Ubuntu (20.04):
You could also build the app manually ().
Windows
For Windows, for simplicity, a prebuilt archive with all the dependencies
(including ) is available:
scrcpy-win64-v1.18.zip(SHA-256: 37212f5087fe6f3e258f1d44fa5c02207496b30e1d7ec442cbcf8358910a5c63)
choco install scrcpy choco install adb # if you don't have it yet
scoop install scrcpy scoop install adb # if you don't have it yet
You can also build the app manually.
macOS
brew install scrcpy
You need , accessible from your . If you don’t have it yet:
brew install android-platform-tools
sudo port install scrcpy
You can also build the app manually.
Как настроить, подключить и пользоваться Vysor — Android control on PC?
1. Запускаем программу на Андроид устройстве и следуем инструкциям. Самое сложное — включить отладку по USB
Если программа по каким-либо причинам не перекинула в настройки «Для разработчиков», то сделать это можно, тапнув 6 — 8 раз по версии Android, в самом последнем пункте Настроек — «Об устройстве». После этого в настройках появится еще одна строчка — «Для разработчиков», где и включается отладка.
3. Устанавливаем расширение Vysor для Chrome. Либо скачиваем одноименную программу для Windows. Никакой разницы в них нет, просто кому-то будет удобен первый вариант, а кому-то второй.
4. Скачиваем и устанавливаем ADB Drivers. Ссылку на скачивание можно найти в самом клиенте Vysor.
5. Если наш Андроид до сих пор подключен к ПК, то Vysor сообщит о том, что найдено новое устройство и предложит его подключить.
6. Остался последний шаг — дать разрешение на Андроид устройстве на синхронизацию с ПК. Делается это на экране смартфона, подтверждая запрос во всплывающем сообщении.
7. Настройка завершена, осталось только нажать зеленную кнопку напротив названия устройства в ПК клиенте Vysor.
Один из самых известных независимых разработчиков приложений для Android устройств, Koushik Dutta, известный еще и как Koush вынес на суд широкой общественности свое очередное творение.
Речь идет о приложении Vysor
, которое появилось в Google Play и которое вне всякого сомнения придется по душе не только другим разработчикам, но и более или менее продвинутым пользователям Android устройств, доступ к которым (главный экран/рабочий стол, запуск игр, приложений и пр.) они смогут получить со своего ПК, ноутбука и даже — Windows планшета.
Приложение требует наличия на Windows устройстве, с которого вы хотите управлять своим Android смартфоном или планшетом ADB драйверов, которые вы можете скачать по этому адресу . Кстати, подсказка о необходимости сделать это является единственной функцией Android версии Visor.
Кроме этого, вам понадобится браузер Chrome с установленным и запущенным приложением Vysor, доступным для скачивания отсюда .
Теперь вам осталось включить отладку через USB на своем Android устройстве (как это сделать описано в ), подключить его к своему компьютеру, ноутбуку или Windows планшету, и в окне приложения Vysor для ПК нажать на кнопку «Find devices».
После того, как Vysor найдет ваше Android устройство и вы разрешите на нем подключение к ПК в соответствующем всплывающем окне, его экран отобразится на дисплее вашего ПК и вы сможете управлять им с помощью мыши и клавиатуры.
Существует также и Po версия Vysor, которая обойдется вам в $1.99 за месяц пользования или $9.99 в год, которая имеет ряд дополнительных функций, недоступных пользователям обычной бесплатной версии. Среди них: возможность беспроводного подключения Android устройств, полноэкранный режим, режим отображения содержимого экрана вашего смартфона или планшета в высоком качестве, а также — копирования файлов путем простого перетаскивания их.
Как транслировать экран Android на ПК
Для начала рассмотрим, что понадобится пользователю для удачной трансляции. Первое и обязательное требование – рабочая сеть Wi-Fi или USB-провод. Подойдет также Bluetooth, но далеко не все телефоны поддерживают такой тип подключения для стриминга.
Далее идут специальные программы. К сожалению, без них не обойтись. Лучше всего использовать операционную систему Windows 10 с последними обновлениями.
Способ 1: через Wi-Fi
Register QR-Code
Screen Cast — View Mobile on PC
Developer: Deskshare, Inc
Price: To be announced
Тут отлично подойдет приложение под названием Screen Cast. Его без труда можно загрузить с Google Play и установить стандартным способом.
- Далее открываем программу и видим фон в бело-синих тонах. Соглашаемся с представленными условиями использования и вправо пролистываем страницу. Теперь кликаем на «Wi-Fi Network».
Условия использования
Выбираем Wi-Fi
- Программа предлагает нам начать процедуру. Знакомимся с краткой инструкцией на английском языке и нажимаем по большой красной кнопке «Start Broadcasting». Теперь утилита выдает специальную ссылку, которую нужно вбить в любой браузер на компьютере. Примечание: с помощью левой боковой панели вы можете провести детальную настройку трансляции.
Начинаем сессию
Видим URL-код
Настройки
- Вводим полученный адрес в поисковик и нажимаем Enter. Вот и все, экран смартфона появляется на компьютере. Переходим в Галерею и выбираем любое видео, или же запускаем игру.
Просмотр видео на ПК
Просмотр игры на ПК
Способ 2: через USB
Тоже очень простой способ, подходивший, если вы, например, разбили экран девайса. На смартфон не понадобится устанавливать дополнительные утилиты, все основные махинации проводятся на компьютере.
Обратите внимание! Используйте только Google Chrome. Другие браузеры, такие как Opera, Mozilla Firefox, не подойдут
Для начала включаем отладку по USB. Подробнее об этой процедуре мы писали в статье «Как использовать Андроид в виде веб-камеры». Заранее скажем, что отладку не удастся активировать, если выключен режим разработчика.
Магазин Chrome
Расширение Vysor
Переходим на страницу утилиты и кликаем «Установить».
Берем смартфон и через кабель подключаем его к ПК. Возвращаемся к расширению: в списке доступных подключений должно находиться название вашего устройства. Соглашаемся на сопряжение, нажав «ОК». Сделано, теперь экран смартфона будет транслироваться на мониторе.
Способ 3: через операционную систему
Вышеперечисленные методы вам не помогли? Считаете их чересчур сложными? Не волнуйтесь, ведь у Windows есть встроенная функция, позволяющая соединять девайсы и без проблем проводить махинации с ними.
Обязательное условие! Ваша операционная система на компьютере должна быть обновлена до Windows 10 Anniversary. При более ранних версиях данная операция невозможна.
Начинаем:
Убеждаемся, что телефон и ПК подключены к одной Wi-Fi сети.
В правом нижнем углу находим изображение интернета, кликаем туда. Открываются развернутые настройки, где нажимаем «Соединиться».
Появляется новое окно под названием «Проецирование на этот компьютер». Выставляем «Доступно всем».
Возвращаемся к телефону. Переходим в «Настройки» – «Экран» – «Беспроводной дисплей». На некоторых моделях такая опция отсутствует! Активируем галочку
Внизу обращаем внимание на список доступных для подключения устройств. Выбираем наш компьютер.
На ПК приходит уведомление о сопряжении
Соглашаемся. Вот и все, трансляция начинается.
Для чего нужен icSee
В наше время для организации системы получения изображений с камер уже не требуется присутствие профессионалов. Пользователь может самостоятельно установить записывающие устройства в нужных точках. Вопрос лишь в приложении и серверах для передачи и получения данных.
К счастью, есть сервис, который объединяет в себе все требуемые функции. С приложением icSee, которое родом из Китая, вы сможете получать данные с камер в режиме реального времени. У компании свои сервера, что избавляет пользователя от лишней головной боли и лишних расходов.
Само собой, все записи сохраняются на сервере, и вы можете получать к ним доступ в любой момент. Таким образом, можно всегда держать требуемые объект под контролем. Камера в подъезде, защита дачи или гаража, других объектов – все это под силу приложению icSee . Несмотря на отсутствие русского языка, проблем с интерфейсом не возникнет – тут все понятно интуитивно.
Приложение существует в формате мобильной программы. Но есть способ и скачать icSee на ПК
Это позволит увеличить видео на размер вашего монитора и просто организовать наблюдение без использования мобильного устройства, что очень важно
Предложения по сборке.
Ваши предложения пишите в комментарии, но учитывайте то что сборка не резиновая и вместить огромные программы в 1 диск не возможно. С каждым днем люди все меньше и меньше пользуются дисками DVD. В связи с этим в этот раз образ превысил 4.7 гига и целиком образ на обычный DVD диск не получится. Если вам все же нужно вместить WPI на диск, то распакуйте ISO образ на диск вашего компьютера и удалите все ненужные вам программы из папки INSTALL(например самые большие фотошоп и акробат). Как только объем данных будет уменьшен до 4.7 гигов или меньше, вы сможете записать WPI на обычный DVD диск.
Ниже вы можете скачать старые версии нашей WPI сборки:
Скачать
Проверено на VirusTotal!
Чистка компьютера от мусора
Задумывались ли вы, что порядок нужно наводить не только в квартире, но и на персональном компьютере? Ежедневно система засоряется сотнями лишних файлов, о которых вы можете даже не подозревать – временные файлы браузера, остатки старых ключей в реестре, дубликаты файлов.
Реальный мусор в доме всего лишь портит внешний вид, а цифровой мусор — ощутимо мешает функционированию системы. Однажды вам может не хватить свободного места под нужный софт, или ноутбук начнёт тормозить во время выполнения срочной работы. Чтобы подобного не случилось, своевременно заботитьтесь о состоянии своего компьютера.
Как оптимизировать работу системы, не вызывая на дом дорогостоящих специалистов? Мы предлагаем вам скачать программу для чистки компьютера и протестировать ее возможности в действии. Уже после первого использования вы почувствуете приятные изменения: Windows будет запускаться быстрее, а изматывающие зависания пропадут.
«Ускоритель Компьютера» позволит справиться со следующими проблемами:
- Нехватка места на дисках из-за огромного количества мусорных файлов;
- Медленная работа программ, постоянные зависания системы;
- Долгая загрузка Windows, из-за большого количества программ в автозапуске;
- Заторможенная работа браузера, длительное ожидание открытия сайтов.
Приложение AirDroid
В этом случае понадобиться не только приложение для смартфона, но и программа для ПК или можно воспользоваться веб-сервисом на официальном сайте AirDroid.
Возможности приложения и программы:
- вывод экрана смартфона на ПК
- управление устройством локально и дистанционно
- обмен файлами
- получение уведомлений с телефона на компьютер
- возможность отвечать на звонки и смс с компьютера
Вывод экрана телефона возможен при помощи старой доброй программы TeamViewer. Ранее эта программа использовалась только для ПК. С появлением смартфонов появилась возможность удаленного доступа и к ним.
На компьютере устанавливается десктопная версия (можно скачать на официальном сайте), а на мобилках приложение с пометкой QS. Именно это приложение дает возможность вывести экран на любой компьютер (даже удаленный), используя специальный ID для просмотра и управления.
- Запускаете приложение на смартфоне и ждете появление идентификатора ID. Присвоенный ID вашему устройству запоминаете или записываете.
- Открываете программу на ПК и переходите на вкладку “Управлять компьютером”. Прописываете ID устройства и “Подключиться”
В новом окне откроется проецируемый монитор телефона.
Как отразить экран с телефона с помощью scrcpy
Вы можете скачать scrcpy с GitHub. Для ПК с Windows загрузите либо scrcpy-win64 для 64-разрядных версий Windows, либо приложение scrcpy-win32 для 32-разрядных версий Windows.
Распакуйте содержимое архива в папку на Вашем компьютере. Чтобы запустить scrcpy, Вам просто нужно дважды щелкнуть файл scrcpy.exe. Но если Вы запустите его без подключения телефона Android к компьютеру, Вы просто получите сообщение об ошибке. (Этот файл будет отображаться как «scrcpy», если у Вас не отображаются расширения файлов.)
Теперь подготовьте свой телефон Android. Вам необходимо получить доступ к параметрам разработчика и включить режим отладки USB, прежде чем подключать его к компьютеру с помощью кабеля USB.
После этого подключите телефон Android к компьютеру.
Дважды щелкните файл scrcpy.exe, чтобы запустить его. Сначала Вы увидите подтверждение «Разрешить отладку по USB?» на своем телефоне — Вам придется согласиться с сообщением на телефоне.
После этого все должно работать нормально. Экран Вашего телефона Android появится в окне на Вашем ПК. Используйте мышь и клавиатуру для управления им.
Когда Вы закончите, просто отключите USB-кабель. Чтобы в будущем снова начать зеркалирование, просто подключите телефон к компьютеру с помощью USB-кабеля и снова запустите файл scrcpy.exe.
Это решение с открытым исходным кодом использует команду adb от Google, но оно объединяет встроенную копию adb. Это работало без какой-либо настройки для нас — включение отладки по USB было все, что нужно.








