Виртуальный windows 7/8/10 для чайников
Содержание:
- Назначение
- Скачать официальные виртуальные машины Windows 10
- Какую виртуальную машину выбрать?
- Обзор виртуальных машин
- Windows 3.1
- Поддерживаемые хост-системы и гостевые операционные системы[]
- Как установить VDI в VirtualBox
- Работа с Vhd2Disk
- Создание виртуальной машины с помощью Hyper-V в Windows10
- Разница между 32 и 64-разрядными операционными системами
- Несколько слов о программах виртуализации
- Особенности настройки виртуальной машины
- Настройка виртуальной машины Windows 7
- Как установить виртуальную машину на VirtualBox
- Создание новой виртуальной машины на Windows 7
- Режим Windows XP[]
- Настроить виртуальную систему
- Развертывания виртуальной Windows на физический диск
Назначение
Тестировщики в деле
Причин для установки виртуальной машины огромное множество. Среди них выделяются следующие основные:
- Работа с операционной системой Unix, Linux или других версий Windows;
- Тестирование отдельных программных продуктов, приложений и других технических средств без влияния на основную ОС;
- Добавление активных пользователей, хостов на сайты, рекламные сети. Дополнительная точка подключения;
- Повышенная защита персональных компьютеров, выполнении функции «песочницы»;
- Создание отдельный серверов, виртуальных хостингов для повышения эффективности мощностей компьютера, расширение предоставляемых услуг.
Каждый вариант индивидуален в использовании, поэтому рекомендуем подобрать правильный и удобный софт для вашего случая. Самые популярные решения для операционной системы Windows будет представлена ниже.
Скачать официальные виртуальные машины Windows 10
Один из большинство виртуализированных операционных систем Windows 10 . Хотя у большинства из нас эта система будет установлена на нашем компьютере, ее виртуализация позволит нам тестировать программы, не подвергая риску наш компьютер, тестировать обновления Insider и выполнять все виды тестов без изменения нашей реальной операционной системы в любое время.
Microsoft является первой компанией, которая позволяет нам скачивать официальные виртуальные машины с ее операционной системой. Объясняем, как это сделать.
Microsoft, официальные виртуальные машины с Windows 10
Microsoft позволяет нам загружать виртуальные машины из вашей операционной системы в целях разработки или для тестирования ваших новых браузеров без изменения нашего основного ПК. Первый способ загрузить эти виртуальные машины — это сделать из этой ссылки .
В нем мы найдем машину с 10 для Windows Enterprise установлен вместе с рядом инструментов разработки и последней SDK, чтобы мы могли использовать его для компиляции, тестирования и публикации наших приложений. Эти машины обычно имеют ограниченный срок действия 3 месяца и основаны на последней версии Windows 10. Они включают Windows 10 SDK, Visual Studio 2019 , рабочий стол с поддержкой .NET и Azure и поставляется с расширением Windows Template Studio. . Мы также найдем последнюю версию Visual Studio Code, подсистему Windows для Linux включен с Ubuntu установлен и режим разработчика включен в операционной системе. Итого машина на 20 Гб.
А если мы хотим чего-то более простого и легкого, мы можем обратиться к машинам с край. Эти, которые мы можем найти на этой ссылке , действительны в течение 90 дней, но вместо того, чтобы приносить столько программ, они намного проще и включают только операционную систему и браузеры Microsoft. Вместо 20 ГБ они занимают всего 6 ГБ.
Adguard, история виртуальных машин Microsoft
Как мы видим, в нем есть раздел загрузки виртуальных машин, откуда мы сможем загрузить эти виртуальные машины. Эти машины не очень современные, но они могут помочь нам решить не одну проблему. Мы можем получить доступ к этим виртуальным машинам отсюда . Мы даже сможем загрузить виртуальные машины Windows XP, созданные Microsoft.
Какую виртуальную машину выбрать?
Вы, возможно, не поверите, но виртуальных машин достаточно большой выбор. Каждая из них имеет свой определённый функционал и особенности
Обратите внимание, что мощную виртуалку поставить на слабый компьютер не получится, да и вообще, слабые компьютеры трудно переносят программы такого рода. Если у вас на ПК менее 2 ГБ оперативной памяти и менее 100 ГБ свободного месте на жёстком диске, виртуальную машину ставить не рекомендуем
Сначала сделайте увеличение памяти, а уже потом используйте её по максимуму.
Для повседневных задач и постоянного использования рекомендуем воспользоваться программой VMware Workstation, которая являет собой целый комплекс приложений для работы с виртуальной ОС. В ней вы сможете разобраться, даже если никогда не пользовались такими программами. Она проста в использовании, не ест много оперативной памяти и включает в себя интегрирование виртуальной системы в основную, что позволяет использовать их параллельно в одной рабочей среде. Предлагаем внимательно рассмотреть процесс инсталляции VMware.
Мы протестировали 11 версию этого программного обеспечения, она поддерживает всё то, что будет необходимо как начинающему пользователю, так и опытному.
Обзор виртуальных машин
Разработано достаточно программ для создания виртуальных операционных систем. Рассмотрим наиболее популярные.
VirtualBox
Это наиболее популярная бесплатная программа для создания виртуальных версий всех наиболее известных операционных систем: Windows (поддерживает различные версии), MacOS, Linux (все версии). Также возможна работа с другими виртуальными машинами из платного VMware Workstation. Установить и настроить виртуальную машину для Windows 7 может обычный пользователь. Программа предоставляет широкие возможности для работы, имеет понятный интерфейс и отлично адаптирована для домашнего использования.
VMware
Известное ПО получившее наибольшее применение у корпоративных пользователей. Программа выпускается в двух версиях – платной Workstation и бесплатной Player. Платная поддерживает 64-х и 32-битную системы, совместима с USB 3.0. В целом это достаточно продвинутый эмулятор, но из-за достаточно высокой стоимости используется преимущественно крупными компаниями.
Microsoft Virtual PC
Хороший вариант виртуальной машины для Windows 7 с широким функционалом и удобным интерфейсом. Но есть и важный недостаток – Майкрософт не считает нужным работать на конкурентов. В Microsoft Virtual PC можно запускать только различные версии Windows.
Если облака для вас
не просто теория
Широкий спектр услуг
по выделенным северам
и мультиклауд-решениям
Конфигурация VPS и бесплатный тест уже через 2 минуты
Сконфигурировать VPS
Организация вашей IT-инфраструктуры на основе мультиклауд-решения
Запросить КП
Windows 3.1
В апреле 1992 на полках магазинов появилась Windows 3.1. Она пришла на замену тогдашнеей Windows 3.0.
Несмотря на почти идентичное название, в этой ОС был представлен ряд улучшений. Явным изменением стали шрифты TrueType. Они использовались в интерфейсе самой ОС, что превратило её в мощный ресурс издательской индустрии. На тот момент было доступно три шрифта: Arial, Courier New и Times New Roman.
Естественно, изменения коснулись не только шрифтов. В Windows 3.1 появились такие вещи как drag-and-drop, поддержка мыши в MS-DOS и Менеджер программ. Теоретический максимум оперативной памяти был 4 ГБ, что по тем меркам было невообразимо. На практике это было всего 256 МБ.
В будущем на замену Windows 3.1 пришла Windows 95, но поддержка первой продолжалась аж до 2008 года.
В этом эмуляторе есть несколько классических игр, таких как Minesweeper и Solitaire, некоторые программы, например Write, Paintbrush, и даже доступ к Панели Управления.
Поддерживаемые хост-системы и гостевые операционные системы[]
Виртуальный ПК позволяет нескольким гостевым операционным системам запускать виртуализацию на одном физическом хосте. Хотя в ряде популярных хост-систем и гостевых операционных систем отсутствует официальная поддержка Microsoft, иногда существует несколько технических препятствий, препятствующих установке. Вместо этого конфигурация может быть неподдерживаемой из-за собственных лицензионных ограничений Microsoft или решения сосредоточить тестирование и поддержку ресурсов в других местах, особенно в случае постепенного сокращения использования устаревшего продукта.
Менеджер программ в основной группе по виртуализации Microsoft объясняет, что подразумевает официальная поддержка:
«С каждой версией Virtual PC мы проводим значительное количество времени, пытаясь решить, какая (гостевая) операционная система должна быть официально поддержана. В то время как Virtual PC способен запускать много операционных систем, официальная поддержка операционной системы означает, что мы тщательно протестируем ее, а не отправляем Virtual PC, если проблема существует с этой операционной системой, и предоставляем полную поддержку клиентам, которые сталкиваются с проблемами при запуске этих операционных систем под Virtual PC.»
— Бен Армстронг, «Virtual PC Guy»
В качестве продукта, предназначенного для использования на настольных ПК, Virtual PC предоставляет официальную поддержку для разных наборов операционных систем, нежели его сервер-ориентированный аналог, Microsoft Virtual Server и более совершенный Hyper-V. Хотя последние продукты поддерживают ряд серверных операционных систем, Virtual PC 2007 поддерживает только один сорт как хост, а другой как гость; его преемник, Windows Virtual PC, не поддерживает ни одного. И, в то время как Virtual Server и Hyper-V официально поддерживали избранных гостей Linux с 2006 и 2008 годов, соответственно, по состоянию на 2009 год, ни один выпуск Microsoft Virtual PC официально не поддерживал Linux. Тем не менее, ряд дистрибутивов Linux успешно запускается в Virtual PC 2007 и может использоваться с добавками виртуальной машины с виртуального сервера (см. Ниже). Наконец, в то время как 64-битная поддержка хоста была представлена с Virtual PC 2007, ни один выпуск не смог виртуализировать 64-битную гостевую систему; На данный момент Microsoft зарезервировала эту функциональность для Hyper-V, которая работает только на 64-разрядных (x64) выпусках Windows Server 2008, Windows Server 2012, Windows Server 2012 R2, Windows Server 2016, Windows 8 / 8.1 Pro и Enterprise, Windows 10 Pro, Enterprise и Education.
Пользователи Linux
Возможно установка гостевой среды на базе Linux на виртуальном ПК. Поддержка RedHat и SuSe Linux поддерживается. Добавления Linux поддерживаются в Microsoft Virtual Server, и эти дополнения также должны работать на Virtual PC.
Некоторые дистрибутивы Linux должны быть установлены в текстовом режиме, так как они не поддерживают эмуляцию графического чипа Microsoft Virtual PC. Ubuntu 8.10 (Intrepid Ibex) должен быть установлен в SafeMode, но не требует других изменений.
Некоторые веб-сайты специализируются на перечислении операционных систем, которые успешно работают в качестве гостей Virtual PC, чтобы помочь пользователям избежать проблем при установке дистрибутивов Linux или других операционных систем, не имеющих официальной поддержки Microsoft.
Как установить VDI в VirtualBox
Не знаете, что делать со виртуальным образом диска теперь, когда он у вас есть? Вот краткое руководство по установке VDI в VirtualBox.
- В VirtualBox выберите New.
- Введите Name (Имя), затем измените Type (Тип) и Version (Версия) в соответствии с VDI, которые вы хотите использовать.
- Выберите Use a existing virtual hard disk file, a затем перейдите к местоположению образа виртуального диска, который вы хотите использовать. Выберите Create (Создать).
- Щелкните правой кнопкой мыши на только что созданном VDI в VirtualBox Manager. Измените настройки VDI в соответствии с особенностями вашей системы.
- Дважды щелкните VDI и загрузитесь в предустановленную операционную систему.
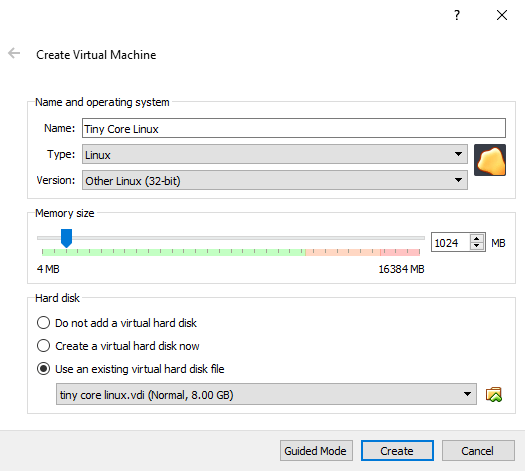
Работа с Vhd2Disk
Теперь можно приступать к работе с утилитой Vhd2Disk. Запустив тулзу, укажите в поле «VHD File name» путь к полученному VHD-образу. А теперь будьте внимательны: в поле «Target Drive» укажите номер того физического носителя, на который станет разворачиваться система из VHD-образа.
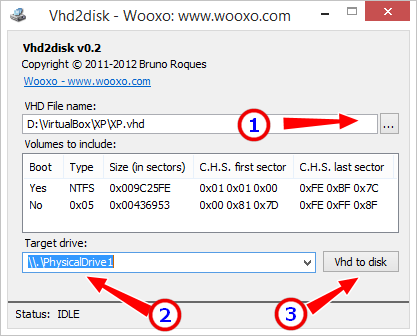
У нас этот диск имеет номер 1, тогда как диск с установленной и работающей системой имеет номер . Убедившись, что всё выбрано правильно, нажмите «Vhd to disk». Коли всё пройдет удачно, спустя несколько минут в строке статуса получите сообщение «SVHD dumped on drive successfully!».
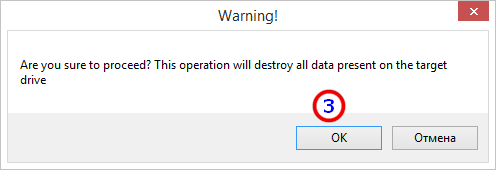
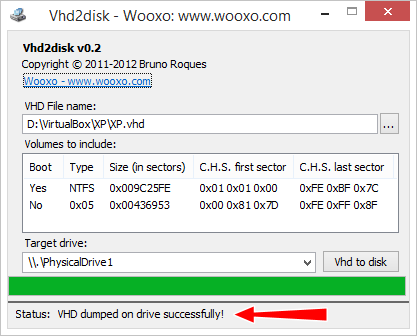
После этого подключаем диск с развернутой на него системой к компьютеру и пробуем загрузиться. При удачной процедуре начнется этап подготовки устройств, так как развертывание производится на новое «железо». При развертывании Windows 10, к примеру, вы увидите такую картинку:

После загрузки рабочего стола первым делом зайдите управления дисками и разберитесь с размером томов, подсоединив нераспределенное пространство к ближайшему тому или создав на его месте еще один раздел. Для этого можно воспользоваться любым бесплатным менеджером разделов или тем же консольным Diskpart.

Также, что очень важно, вам нужно будет зайти в Диспетчер устройств, в котором наверняка обнаружатся неопознанные устройства или же устройства без драйверов. Это нормальное явление, драйвера ставим с вручную или помощью DriverPack Solution либо же аналогичной программы
Если что-то не получится, просим строго не судить, поскольку подобные трюки — дело тонкое, и многое в них зависит от конфигурации конкретной системы и «железа».
Создание виртуальной машины с помощью Hyper-V в Windows10
Создание виртуальной машины и установка на нее операционной системы. Вам потребуется ISO-файл для операционной
системы, которую требуется запустить.
Создание виртуальной машины с помощью диспетчера Hyper-V
-
Откройте диспетчер Hyper-V, нажав клавишу Windows и введя в строке поиска «диспетчер Hyper-V», выполните
поиск диспетчера Hyper-V в своих приложениях. -
В диспетчере Hyper-V
щелкните Действие > Создать > Виртуальная
машина, чтобы открыть мастер создания виртуальной машины. -
Просмотрите содержимое страницы «Приступая к работе» и нажмите кнопку Далее.
-
Присвойте имя виртуальной машине.
-
Выберите расположение, где будут храниться файлы виртуальной машины
(например, c:\virtualmachine). Можно также оставить расположение по умолчанию. По
завершении нажмите кнопку Далее. -
Выберите поколение виртуальной машины и нажмите кнопку Далее.
В виртуальных машинах поколения 2, которые появились в Windows Server 2012 R2, доступна упрощенная модель
виртуального оборудования и некоторые дополнительные функциональные возможности. На виртуальную машину
поколения 2 можно установить только 64-разрядную версию операционной системы. -
Выберите 2048МБ в качестве значения параметра Память, выделяемая при
запуске и не снимайте флажок Использовать динамическую память.
Нажмите кнопку Далее.Память распределяется между узлом Hyper-V и виртуальной машиной, работающей на этом узле. Число
виртуальных машин, которые могут работать на одном узле, зависит, в частности, от объема доступной
памяти. Виртуальную машину можно также настроить для использования динамической памяти. При включении
динамическая память высвобождает неиспользуемую память работающей виртуальной машины. Это позволяет
большему количеству виртуальных машин работать на узле. -
В мастере настройки сети выберите для данной виртуальной машины виртуальный коммутатор и нажмите
кнопку Далее. -
Присвойте имя виртуальному жесткому диску, выберите расположение или оставьте значение по умолчанию, а
затем укажите размер. По окончании нажмите кнопку Далее.Виртуальный жесткий диск представляет собой память для виртуальной машины, чем напоминает физический
жесткий диск. Виртуальный жесткий диск требуется для установки операционной системы на виртуальной
машине. -
В мастере параметров установки выберите элемент Установить операционную систему из файла
загрузочного образа, а затем выберите ISO-файл нужной операционной системы. Нажмите
кнопку Далее после завершения.При создании виртуальной машины можно настроить некоторые параметры установки операционной системы.
Доступны три варианта.-
Установить операционную систему позднее. Этот параметр не вносит какие-либо
дополнительные изменения в виртуальную машину. -
Установить операционную систему из файла загрузочного образа. Действие этого
параметра аналогично вставке компакт-диска в физический дисковод компьютера. Чтобы настроить
этот параметр, выберите ISO-образ. Этот образ будет подключен к дисководу виртуальной машины.
Меняется порядок загрузки виртуальной машины: загрузка начинается с дисковода. -
Установить операционную систему с сетевого сервера установки. Этот параметр
доступен только тогда, когда виртуальная машина подключена к сетевому коммутатору. В этой
конфигурации виртуальная машина предпринимает попытки загрузиться из сети.
-
-
Просмотрите информацию о данной виртуальной машине и нажмите кнопку Готово для
завершения создания виртуальной машины.
Завершение развертывания операционной системы
Чтобы завершить создание виртуальной машины, необходимо ее запустить и выполнить пошаговые инструкции по
установке операционной системы.
-
В диспетчере Hyper-V дважды щелкните виртуальную машину. Запустится средство VMConnect.
-
В VMConnect нажмите зеленую кнопку «Пуск». Это аналогично нажатию кнопки питания на физическом
компьютере. Нажмите любую клавишу для загрузки с компакт- или DVD-диска при появлении соответствующего
запроса. -
Виртуальная машина загрузится для установки, и можно будет выполнить пошаговую установку аналогично
процедуре на физическом компьютере.
Разница между 32 и 64-разрядными операционными системами
Многие пользователи наивно полагают, что разрядность ОС не имеет существенного значения, однако, на практике все обстоит иначе. В частности, отличия есть и в подбираемом программном обеспечении (к примеру, VirtualBox 64 bit нельзя использовать для 32-битной системы). Рассмотрим основные моменты:
- Существенная разница в том, что ПО под 32-битную систему запускается на 64-разрядной ОС, а обратная последовательность невозможна.
- Также отличие присутствует в скорости потока данных и одновременной обработки запущенных процессов.
- Более слабый вариант в 32 bit использовался на устаревших платформах, которые с недавних пор не поддерживаются разработчиками.
- 64 bit встречается только на обновленных операционных системах, начиная с Windows 8.1 и последующих модификациях.
- Наличие расширенной модификации открывает перед пользователем больше возможностей по управлению процессами.
Исходя из этого можно сделать выбор, что при использовании 32-битной системы и программного обеспечения VirtualBox нет выбора, тогда как под x64 он у пользователя есть, и тот существенно не ограничен в своих решениях. Учитывая эти моменты у вас не должны возникать проблемы с выбором подходящего ПО.
Несколько слов о программах виртуализации
Данный обзор будет полезен не только начинающим пользователям, но и экспертам. Перечисленные продукты покрывают широкий спектр технологий виртуализации на всех уровнях. Все описанные решения являются бесплатными для личного использования. Выберите то, что вам хочется или нужно, исходя из имеющегося аппаратного обеспечения, требований к простоте настройки и запуска, а так же наличию необходимого набора функций.
Как правило, большинство людей начинают познавать виртуализацию с VMware Player или VirtualBox. Пользователи Linux могут предпочесть KVM и, возможно, Xen. Опытные пользователи, возможно, захотят взглянуть на ESXi.
Рубрики:
- виртуализация
- менеджер
- система
Лучшие бесплатные программы замены буфера обмена Windows
Особенности настройки виртуальной машины
Все элементы настройки достаточно просты и понятны на интуитивном уровне, кроме того, есть всплывающие подсказки и справка
Обратите внимание – мышь и клавиатура работают только в одной из систем, по умолчанию в виртуальной машине. Но можно переключиться горячей хост-клавишей Right Control.
После запуска необходимо установить все драйвера для виртуального оборудования. Для этого в главном меню запустите «Устройство» и «Установить дополнения гостевой операционной системы». Далее, после инсталляции, виртуальная машина перезагружается. Также есть возможность расширить функции экрана. Это позволит окна из виртуальной машины отображать на основном рабочем столе. Тем самым значительно упрощается доступ к элементам управления и программам в виртуальной среде.
Для выключения виртуальной машины можно воспользоваться тремя режимами:
-
Сохранение состояния – сохраняются все приложения на момент отключения. При повторном запуске они автоматически загружаются.
-
Сигнал завершения работы. Виртуальная машина завершает работу после того, как пользователь закроет все приложения.
-
Выключение машины – происходит отключение аналогично процессу в компьютере
Настройка виртуальной машины Windows 7
После выполнения предварительных условий можно приступать к настройке виртуальной машины Windows 7 для ее развертывания на Виртуальном рабочем столе Azure.
Чтобы настроить виртуальную машину Windows 7 на Виртуальном рабочем столе Azure, выполните следующие действия.
Войдите в портал Azure и, либо выполните поиск образа Windows 7 Enterprise, либо загрузите собственный образ Windows 7 Enterprise (x64).
Разверните одну или несколько виртуальных машин с Windows 7 Enterprise в качестве операционной системы сервера. Убедитесь, что виртуальные машины предоставляют доступ протоколу RDP (протокол удаленного рабочего стола) (порт TCP/3389).
Подключитесь к узлу Windows 7 Enterprise с помощью RDP и пройдите проверку подлинности с учетными данными, определенными при настройке вашего развертывания.
Добавьте учетную запись, которая использовалась при подключении к узлу по протоколу RDP, к группе «Удаленный рабочий стол пользователя». Если вы не добавите учетную запись, вы не сможете подключиться к виртуальной машине после ее присоединения к домену Active Directory.
Перейдите на Центр обновления Windows в вашей виртуальной машине.
Установите все обновления Windows в категории «Важные».
Установите все обновления Windows в категории «Дополнительные» (за исключением языковых пакетов). Данный процесс устанавливает обновление протокола удаленного рабочего стола Remote Desktop Protocol 8.0 (KB2592687), необходимый для выполнения этих инструкций.
Откройте Редактор локальных групповых политик и выберите Конфигурация компьютера > Административные шаблоны > Компоненты Windows > Службы удаленного рабочего стола > Узел сеансов удаленного рабочего стола > Среда удаленных сеансов.
Включите политику протокола Remote Desktop Protocol 8.0.
Присоедините эту виртуальную машину к домену Active Directory.
Перезапустите виртуальную машину, выполнив следующую команду:
Чтобы получить маркер регистрации, следуйте инструкциям, приведенным здесь.
Если вы предпочитаете использовать портал Azure, можно также открыть страницу обзора пула узлов, в который нужно добавить виртуальную машину, и создать там маркер.
Откройте установщик агента Виртуального рабочего стола Azure и следуйте инструкциям. При появлении запроса введите ключ регистрации, созданный на шаге 12.
Откройте диспетчер агентов Виртуального рабочего стола Azure и следуйте инструкциям.
Дополнительно, можно заблокировать порт TCP/3389, чтобы удалить прямой доступ протокола удаленного рабочего стола к виртуальной машине.
Дополнительно, убедитесь, что платформа .NET Framework имеет версию не ниже 4.7.2
Обновление платформы особенно важно при создании пользовательского образа.
Как установить виртуальную машину на VirtualBox
Весь процесс проходит в несколько простых этапов:
- Скачать и установить VirtualBox
- Создать ВМ с помощью мастера
- Подключить установочный образ с операционной системой
- Установить ОС как на обычный компьютер
Собственно, я снял видео:
Посмотреть это видео на YouTube
Чтобы скачать программу нужно кликнуть сюда:
Во время установки будут всплывать окошки с запросом на установку дополнительных драйверов виртуальных устройств, нужно на всё соглашаться.
В главном окне программы нажимаем кнопку «Создать» и попадаем в мастер виртуальных машин. Чтобы видеть все опции нужно ещё кликнуть по кнопке «Экспертный режим»:
Имя: любое название
Тип: выбираем будущую операционную систему (Windows, Linux, BSD и т.д.)
Версия: точная версия устанавливаемой ОС (семёрка, десятка, разрядность Windows).
В списке может не быть выбора x64 версий, если нет аппаратной виртуализации, но об этом будет ниже.
Оперативная память
Объём памяти – та оперативная память, которая будет доступна в виртуальной Windows. Например, если в компьютере установлено 8 ГБ оперативной памяти, то для ВМ можно отвести до 4 ГБ. И после запуска ВМ эти 4 гигабайта отнимутся у вашей Windows, т.к. станут использоваться виртуальной ОС. Поэтому нужно выбирать этот объём, исходя из таких соображений:
- Для Windows 7/8/10 x86 нужно минимум 1 ГБ памяти, а для более-менее нормальной работы от 2 Гб
- Для Windows x64 понадобится от 2 ГБ памяти, а чтобы всё как-то шевелилось – хотя бы 3 ГБ
Жёсткий диск
Я подозреваю, что виртуального жёсткого диска у вас нет, потому переходим к его созданию на следующем шаге:
Первое важное – «Расположение». Поменяйте на папку на диске, где больше места
Например, у многих диск C: не очень большой, и рассчитан на одну операционную систему, а диск D: для остальных файлов. Вот если у вас тоже так, то выбираем там и создаём какую-нибудь папку на диске D:
Размер – для семейства Windows ставьте от 40 ГБ.
Тип – оставляем по умолчанию «VDI». Вряд ли вам понадобится подключать этот «диск» к другим виртуальным системам.
Формат хранения – «Динамический». При этом размер файла такого диска будет расти по мере его заполнения. Если же поставить «Фиксированный», то все 40 ГБ сразу займут место на диске D:, например.
На этом создание виртуальной машины закончено.
Настройка VM VirtualBox
Сейчас уже можно запустить виртуалку, но она пустая, без операционной системы. Нужно вставить в виртуальный дисковод «диск». В качестве установочного «DVD-диска» выступает ISO-образ, тот самый, который мы записываем на реальный двд или на флешку чтобы установить Windows.
Заходим в настройки нашей ВМ на вкладку «Носители»:
Нажимаем по «приводу» со значением «Пусто», затем по значку ДВД-диска и выбираем в меню «Выбрать образ оптического диска…», где и указываем путь к iso-образу. А если есть физический диск с установкой, то просто вставьте его в привод и поставьте галочку «Живой CD/DVD»
Важно, что нужно устанавливать ту версию, которую вы выбрали на этапе создания машины, особенно на счёт разрядности
Теперь всё готово для запуска виртуальной машины. Нажимаем кнопку «Запустить»
Начнётся загрузка виртуального компьютера и такой же процесс установки Windows, как если бы вы это сделали на своём компьютере или ноутбуке. После установки Windows вы будете запускать ВМ и будет грузиться уже ваша виртуальная винда.
Хост-клавиша
Важная деталь – хост-клавиша
Когда вы кликните по окну виртуальной машины, то всё «внимание» от нажатий на кнопки клавиатуры и движений мышки перейдёт к виртуалке (гостевая операционка). Чтобы «освободить» клаву и мышь, т.е
вернуть их к родной Windows, нужно нажать правый Ctrl. Эту кнопку можно сменить в настройках. К слову, буфер обмена вашей системы и виртуальной, как бы, общий. Т.е., если копируете текст в буфер на реальном компьютере, то можете вставлять его в виртуальном, очень удобно.
Создание новой виртуальной машины на Windows 7
Кликните кнопку “Создать виртуальную машину” в верхнем меню папки.
После этого запустится мастер и начнет создаваться ваша новая виртуальная машина. В следующем окошке укажите ее имя и месторасположение.
Настройте параметры сети и объем оперативной памяти (виртуальная Windows XP может довольствоваться 512 мегабайтами ОЗУ, но можно выделить и больше).
Создайте виртуальный жесткий диск (или задействуйте существующий). Укажите его тип (динамически расширяемый или фиксированного объема) и месторасположение. Кликните “Создать”.
После этого в списке виртуальных машин появится вновь созданная. Кликните по ней “правой мышью” и выберите из меню “Открыть”.
В списке параметров щелкните по пункту “DVD-привод” и укажите путь к физическому лазерному дисководу, куда вставлен диск с Windows XP. Если вы собираетесь ставить систему из образа, найдите в каталоге ее установочный iso-файл – образы формата iso виртуальная машина считает “оптическими приводами”.
После этого стартует обычный процесс установки Windows XP.
Режим Windows XP[]
Internet Explorer версии 6, 7 и 8 запускаются одновременно на рабочем столе Windows 7 Release Candidate с использованием режима Windows XP.
Windows XP Mode (XPM) представляет собой пакет виртуальных машин для Windows Virtual PC, содержащий предварительно установленную лицензионную копию Windows XP Professional с пакетом обновления 3 (SP3) в качестве гостевой ОС. Ранее и процессор, и материнская плата хоста должны были поддерживать аппаратную виртуализацию, но обновление в начале 2010 года устранило это требование. редварительно установленные компоненты интеграции позволяют приложениям, работающим в виртуализованной среде, отображаться как работающие непосредственно на хосте, совместное использование собственного рабочего стола и меню запуска Windows 7, а также участие в ассоциациях типов файлов. Приложения Windows XP Mode запускаются на сеансе служб терминалов в виртуализованной Windows XP и доступны через протокол удаленного рабочего стола клиентом, работающим на хосте Windows 7.
Приложения, работающие в режиме Windows XP, не имеют проблем с совместимостью, поскольку они фактически выполняются внутри виртуальной машины Windows XP и перенаправляются с использованием RDP на хост Windows 7. Режим Windows XP может использоваться для запуска 16-разрядных приложений; он включает в себя NTVDM, хотя может быть невозможно запустить 16-разрядные приложения, требующие аппаратного ускорения, поскольку Windows Virtual PC не имеет аппаратного ускорения.
Режим Windows XP предоставляется бесплатно пользователям Windows 7 Professional, Enterprise и Ultimate. Пользователи других выпусков Windows 7 не могут скачивать и использовать их. Это ограничение не распространяется на сам Windows Virtual PC.
Режим Windows XP также можно запускать с помощью VMware Player и рабочей станции VMware. Однако, как и сам Virtual PC, продукты VMware импортируют только режим Windows XP на Windows 7 Professional, Enterprise или Ultimate, чтобы соответствовать требованиям Microsoft по лицензированию.
Настроить виртуальную систему
Все элементы управления ВМ интуитивно понятны. Но если возникнут вопросы, стоит внимательно читать всплывающие подсказки на русском языке. Можно обратиться за помощью к справке, где можно найти ответы на все вопросы.
Обычно и мышь, и клавиатура работают только в ВМ и блокируются в реальном Windows. Но предусмотрена возможность переключения между двумя системами с помощью хост-клавиши Right Control .
Теперь, когда виртуалка установлена и запущена, можно настроить Виндоус. Первым делом потребуется установить программные компоненты (драйвера) для всех виртуальных устройств. Этот процесс достаточно прост. Надо перейти в главное меню и в строке «Устройства» нажать на «Установить дополнения гостевой ОС».
После завершения инсталляции ВМ перезагружают. Теперь картинка стала четче, окно ВМ можно динамически менять, подключится поддержка интеграции мыши, откроется доступ к Интернет.
Также у VirtualBox есть возможность расширения функции дисплеев. В этом режиме окна, которые открываются в ВМ, будут отображаться на реальном рабочем столе, а не в самостоятельном окне программы. Это дает возможность облегчить доступ ко всем элементам управления и установленным программкам ВМ.
Развертывания виртуальной Windows на физический диск
Скажем, понравилась вам тестируемая на виртуалке версия Windows, и вы захотели, не тратя времени, развернуть ее на хостовой машине. Возможно ли такое? Да, но с определенными оговорками, ибо нельзя дать стопроцентной гарантии, что система встанет без ошибок и необходимости дополнительных настроек вроде установки драйверов. На одном из ресурсов для этого предлагается использовать программу Macrium Reflect, но нам этот способ показался слишком громоздким и неудобным, поскольку, во-первых, он предполагает работу как минимум с двумя переносными носителями, во-вторых, с ним связано практически неизбежное падение развернутой системы в BSOD, с которым придется разбираться отдельно.
Мы предлагаем более простое решение с применением утилиты Vhd2Disk — выполняющей ту же работу, что и знаменитая Disk2vhd, только в обратном порядке. Если Disk2vhd виртуализирует физический ПК, то Vhd2Disk, извините за не совсем удачное выражение, материализует виртуальную Windows на физическом компьютере.
Утилита тоже бесплатна, скачать ее вы можете с официальной странички форума:








