Скачать бесплатно vlc для андроид
Содержание:
- The Video Player Interface
- Возможности проигрывателя
- Что такое VLC плеер
- More about VLC
- VLC для Android: видео
- Using VLC in Android
- Настройте плейлист в VLC Android
- Предпочтения: персонализируйте свои настройки
- Субтитры: выберите файлы вручную
- VLC for Android Описание
- Расширенные настройки
- Бета-версия популярного медиаплеера для Android
- Сети и кастинг
- Аппаратное ускорение: какую опцию включить?
- VLC для Android: аудио
The Video Player Interface
Video player is the main screen of the app. It can also be switched to by tapping on Video from the bottom navigation menu. The options on top will allow you to Resume playback, Sort by , Group videos .
Tap, browse and open up a video and you will access the interface. There will be several buttons on the screen and gestures will also be displayed for a short while. You can use them for easy watching and navigation.
Video Controls
Besides the gestures, the major controls is the seek bar.
Along with the seek bar, several buttons are positioned at the bottom of the screen. This is like in just any other media player application. It will disappear automatically after some time but it can be brought back up by tapping on the screen once.
- Seek bar: Slide it or tap on a certain point in time to navigate different positions of a video.
- Subtitle Button: Choose a Subtitle track (included with the video). Also allows downloading of subtitles, delaying it or selecting a file to use as the on-screen display.
- Play Button: Play or pause the media.
- Aspect Ratio: Change the aspect ratio-Best fit, Fit screen, Fill, 16:9, 4:3, and Center.
- More Options … to access these additional options
- Lock: Lock the screen to play the video without any mistake on screen touch interference.
- Sleep timer: Set a desired time for the app to go to sleep mode (stop playing the playlist).
- Playback speed: Speed up to 4x or go as slow as 0.25x.
- Jump to Time: Navigate to a specific scene in the video by inputting the hour/minute/seconds.
- Equalizer: Access the inbuilt equalizer with presets such as dance, full base and treble, headphones.
- Play as audio: Hide the visuals and only play the audio part of a video.
- Pop up player: Make the video pop out so that you can continue navigating the app.
- Repeat mode: Change the repeat mode to off, repeat current media or playlist.
- Video information: Display bit-rate, codec, resolution, frame-rate, and other media information.
- AB repeat: Repeat a specific section of a single and currently open video.
- Save Playlist: Save the current media as a new playlist or add it to a preexisting playlist.
Downloading Subtitles Automatically
If you are watching, let’s say a movie and you want the subtitles for it automatically then you can click the subtitles button on the player interface, and then, tap on the Subtitles text to expand it. Then hit on Download subtitles. It will do the job automatically (if there exists a subtitle for that video).
For the full tutorial see this- Download subtitles automatically on VLC for Android.
Gestures
There are three gestures in total. They are performed when videos are playing.
Brightness: Touch the left side of your screen and drag your finger up and down to increase and decrease the brightness respectively.
Volume: Similar to brightness, touch and drag your finger on the right side of your screen to adjust volume.
Seek: Slide your finger left or right to seek toward that direction when any media file is playing. Forward and rewind your video on the fly.
Возможности проигрывателя
VLC для Андроид скачать может каждый пользователь. Плеер распространяется бесплатно и не требует оформления подписки для полноценного использования. Система способна воспроизвести большинство мультимедийных файлов. Разработчики отслеживают появление ошибок и дорабатывают их в кротчайшие сроки.
В настоящее время система поддерживает все известные форматы, в том числе MKV, MP4, MOV, Ogg, Flac, ACC. После установки пользователь получает два виджета в классической и темной теме для управления музыкой с рабочего стола.
Как прикрепить виджет:
- Снимаем блокировку экрана.
- Нажимаем на свободную область дисплея и удерживаем 2-3 секунды.
- Кликаем по появившейся кнопке «Виджеты».
- Листаем список до блока с VLC.
- Выбираем любой из предложенных вариантов оформления.
- Перетаскиваем виджет на рабочий стол.
После проведенной операции на рабочем пространстве появится иконка VLC и клавиши для перехода к другой композиции, запуска файла или паузы. Регулировка громкости осуществляется с помощью встроенных кнопок на боковой стороне устройства.
Программа обладает следующим функционалом:
- автоматическое сканирование внутренней памяти;
- составление списков воспроизведения;
- просмотр видео и прослушивание музыки;
- настройка уровня яркости изображения, выбор формата экрана;
- встроенный режим заполнения экрана;
- разделение файлов по композициям, жанрам, альбомам;
- настраиваемые уровни звука и предустановленные шаблоны;
- возможность просмотра Android TV путем ввода кода сетевого потока;
- автоматическое воспроизведение видео с последнего момента просмотра;
- получение обновлений через интернет и инсталляция в фоновом режиме.
Первое включение
После установки плеер автоматически создает ярлык для запуска на рабочем столе устройства. При первом включении плеер выполнит сканирование внутренней памяти, а также установленного накопителя на предмет видео- и аудио-файлов.
Для начала воспроизведения нужно кликнуть по файлу или тапнуть по кнопке запуска, расположенной в правом нижнем углу. Медиаплеер самостоятельно определит формат видео и запустит его через несколько секунд. При переходе в полноэкранный режим пользователю доступны органы управления, а также функции с помощью жестов. При необходимости можно установить таймер отключения показа или блокировку дисплея с продолжением воспроизведения.
Полезные функции
Приложение самостоятельно определяет региональные настройки устройства и инсталлируется на русском языке. Управление интуитивно понятно и не вызывает сложностей у большинства пользователей.
Среди основного функционала выделяется:
- поиск;
- продолжение воспроизведения одним касанием;
- обновление списка;
- режим «Уснуть через».
Все опции встроены в систему по умолчанию и не требуют дополнительного скачивания.
Для поиска файлов:
- Запускаем плеер.
- Кликаем по иконке с лупой в верхней части экрана.
- Вбиваем точное или примерное название файла.
Система автоматически сопоставляет запрос с названием и выводит подходящие результаты на экран в виде списка или папки. Опция существенно сокращает время поиска и избавляет пользователя от прокрутки большого количества файлов.
Для продолжения воспроизведения последнего файла не требуется искать его в общем списке и кликать по рамке. При запуске приложения пользователь попадает на главный экран библиотеки. В правом нижнем углу появляется клавиша оранжевого цвета. При нажатии плеер автоматически запускает последнее видео или музыку с того момента, на котором было остановлено воспроизведение.
При добавлении новых файлов требуется выполнить сканирование внутренней памяти. Обработка занимает несколько секунд, изменения вносятся в существующий список.
Для запуска сканирования:
- Включаем плеер.
- Переходим во вкладку аудио или видео.
- Проводим по списку вниз до появления значка сканирования.
После обработки плеер добавит файлы в общую библиотеку.
Как пользоваться режимом «Уснуть через»:
- Запускаем VLC плеер.
- Кликаем по файлу для начала воспроизведения.
- Нажимаем на кнопку с тремя точками для перехода в настройки.
- Кликаем по иконке будильника.
- Задаем время и подтверждаем действие.
Плеер автоматически завершит работу через заданное время.
Пользователи мобильных устройств с системой Android часто используют VLC медиаплеер в качестве основного, заменяя им встроенное приложение. К плюсам относят бесплатное распространение, высокое быстродействие, отсутствие рекламы и воспроизведение большинства форматов. Зависания случаются только на слабых устройствах и полностью исчезают при настройке аппаратного ускорения.
Что такое VLC плеер
VLC Media Player – это бесплатное приложение со встроенными кодеками и широким функционалом. Проигрыватель выпускается в виде мобильной и компьютерной версии и подходит для большинства устройств.
Благодаря современной кодировке и поддержке большого количества кодеков плеер не нагружает систему во время работы и занимает минимальное количество места на внутреннем накопителе.
Плеер, установленный на устройство с операционной системой Андроид, понимает потоковое вещание. Таким образом, пользователю доступен просмотр собственной IP-камеры, радиовещания или телепередач.
Системные требования при установке на смартфон
Установить проигрыватель можно на планшетные компьютеры и смартфоны с системой Андроид. Плеер автоматически определяет мощность оборудования и выставляет показатели разрешения экрана.
Для корректной работы устройство должно соответствовать показателям:
- система Android со сборкой от 4.2 и выше;
- количество оперативной памяти – от 512 мегабайт;
- объем внутренней памяти – от 200 мегабайт.
При инсталляции проигрыватель занимает около 20 мегабайт, однако после загрузки дополнительных модулей система значительно расширяется. При обновлении плеер продолжает работу в обычном режиме. Информацию об успешном внесении изменений пользователь получает в строке с уведомлениями.
Владельцы смартфонов со слабыми характеристиками нередко отмечают зависания плеера в процессе работы. Во избежание данной проблемы следует отключить функцию аппаратного ускорения.
Для выполнения настройки:
- Запускаем ВЛС Плеер на устройстве.
- Переходим в меню с помощью нажатия на клавишу в виде трех полосок.
- Нажимаем на строчку «Настройки».
- Листаем страницу до пункта «Аппаратное ускорение».
- Переходим в настройку.
- Выбираем режим «Отключено».
Где скачать
Скачать VLC Плеер на Андроид можно несколькими способами. Самым безопасным является посещение встроенного магазина Play Маркет. Встроенная система гарантирует защиту от вирусов и автоматически предлагает последнюю версию проигрывателя.
VLC apk – файл доступен на официальном сайте разработчика, торренте или страничках с софтом. Перед скачиванием следует убедиться в безопасности ресурса и выполнить проверку с помощью антивируса.
More about VLC
VLC media player app is an open-source Multimedia Player for smartphones. Easily play and enjoy all video formats on your phone. Play AVI and MP4 formats on your phone and watch high definition movies without a hassle on the VLC media player. You can adjust the contrast and aspect ratio of the videos that you watch on VLC.
The VLC media player has come a long way from being an MKV player on your PC to VLC for Android smartphones. The best thing about this android video player is that it is totally free. Also, it is an open-source cross-platform multimedia player that plays most multimedia files and network streaming protocols.
Features VLC media player:
The VLC media player is free of cost, without ads and in-app purchases. Also, its source code is available for free. You can easily download and add subtitles to your movies. The app also offers Gesture control which enables its user to adjust volume and brightness with gestures.
Starting with the video playback, users can easily lock the menu when viewing a movie or a video on VLC. This gives you a perfect viewing experience without any distractions from the menu. Add subtitles easily with the touch of a button. Not only this you can download subtitles directly from the VLC menu while watching the video.
Set a sleep timer and VLC will automatically take care of your device in case you fall asleep. This will also show a pop-up and will remind you to take some rest. Change the playback speed easily, increase or decrease it according to your liking. Users can easily fast forward with the jump button.
To enhance the audio quality you can tweak the equalizer and set it according to your video genre. The latest update also supports the background play mode. just play a video and minimize it while you browse something else on your phone. Or you can simply pop up a floating video and enjoy the picture in picture mode.
Formats and Cross-Platform Support:
VLC for Android plays most local videos and audio files, as well as network streams (including adaptive streaming), DVD ISOs, like the desktop version of VLC. It also supports disk shares. Using the VLC Player for android you can play video formats such as Mkv, mp4, MOV, Avi, Ogg, FLAC, ts, m2ts, WV, aac, etc. Codecs are available without any further downloading. With VLC media library for both audio and video files, the user can search through folders directly.
All of this is supported by a built-in media library that browses your device folders and collects and sorts all your audio and video files into a single place for easy access and listening. You can use VLC media player for android as an audio player on the go. It has support for multi-track audio and subtitles.
It also includes a widget for audio control, supports audio headsets control and covers art making it more attractive and easy to use. But like all other apps, it does require access to your own phone and SD card storage in order to browse and access files. But it is still a good app for entertainment purposes. For more information about VLC for android visit videolan.org.
Considerations:
- VLC, unlike MX Player, does not show directories that contain video only. Users think that adding this feature will make VLC a better app.
- Users complain that Casting Icon often fails to appear.
- The recent updates have excluded the Quick Buttons for locked screen.
- Video stops midway when orientation is changed. The problem started with the new update.
Category: Video Players & Editors
Tag: Video Player
Operating System: Android
Price: Free
VLC для Android: видео
Одним из наиболее важных факторов, определяющих удобство использования видеоплеера, является его интерфейс. Чем проще интерфейс, тем легче освоить приложение. Начнем с самого базового — жестов.
1. Жесты: позиционирование, совершенство
Сенсорные элементы управления или жесты — одна из самых удивительных функций VLC. Тот факт, что вам не нужно возвращаться к родные регуляторы громкости телефона или яркость это большой плюс.
Поэтому, если вам нужно уменьшить / увеличить громкость, осторожно проведите пальцем вниз / вверх по правой стороне экрана. Для увеличения / уменьшения уровня яркости проведите пальцем вверх / вниз по левому краю экрана
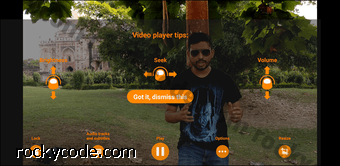
По умолчанию вы можете просматривать видео простым горизонтальным движением. Кроме того, большинство связанных с видео элементов управления находятся ниже панели поиска.
2. Мастер блокировки от детей и скорости воспроизведения и многое другое
Помимо жестов, есть много разных опций, которые можно добавить в ваш фильм. Просто нажмите на значок из трех точек, и они будут видны сразу.
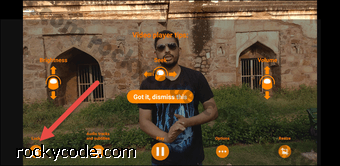
Первым элементом является опция блокировки от детей. Итак, если у вас есть чрезмерно восторженный ребенок, нажав на блокировку от детей заблокирует все другие элементы в интерфейсе. Тем не менее, для разблокировки не требуется пароль / PIN-код, чтобы разблокировать, что может быть немного облом.
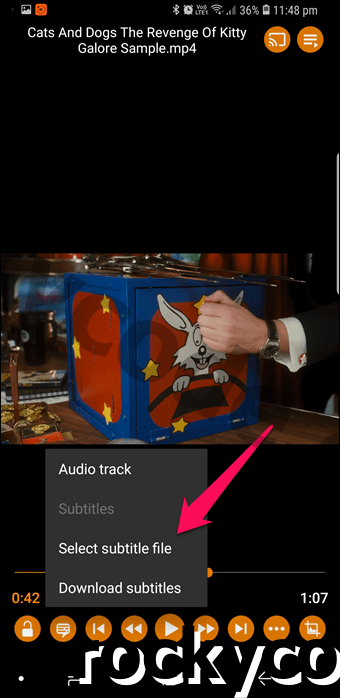
Кроме того, в трехточечном меню вы найдете множество параметров, таких как «Сон», «Скорость воспроизведения», «Прыжок во времени», «Эквалайзер» и т. Д.
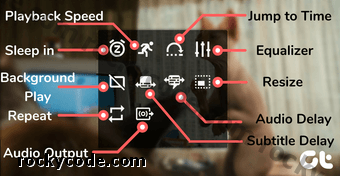
Интересно, что это приложение позволяет замедлять видео в 0,25 раза (или в 4 раза быстрее) с помощью параметра «Скорость воспроизведения».
3. Исправить аудио-видео из синхронизации
Представьте, что вы сели посмотреть один из ваших любимых фильмов, и через пять минут фильма вы понимаете, что звук и видео не имеют смысла. Ничто не кажется более разочаровывающим, чем приведенный выше сценарий.
К счастью, VLC позволяет решить эту проблему из приложения. Все, что вам нужно сделать, это запустить вышеупомянутые окна параметров и выбрать седьмой вариант (да, я их посчитал) с именем Audio Delay.
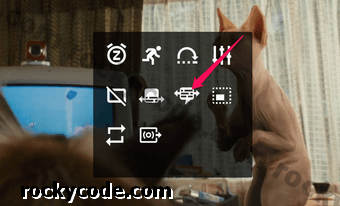
Нажмите на значок «плюс» и «минус» в соответствии с задержкой вашего видео. Просто для записи, нажатие на плюс будет задерживать музыку и наоборот. Нажимайте на кнопки непрерывно, пока не дойдете до сладкого места.
 Заметка
Заметка
4. Субтитры: выберите файлы вручную
VLC не только позволяет вам скачать файлы субтитров но также позволяет настраивать их. Чтобы отключить встроенную дорожку субтитров, нажмите значок субтитров (второй значок слева), выберите «Аудиодорожка» и нажмите «Отключить».
Чтобы вручную выбрать файлы субтитров, нажмите «Выбрать файл субтитров» и выберите один из внутренней памяти нашего телефона. В большинстве случаев файлы SRT хранятся в папке с видео, поэтому приложение может легко найти их автоматически.
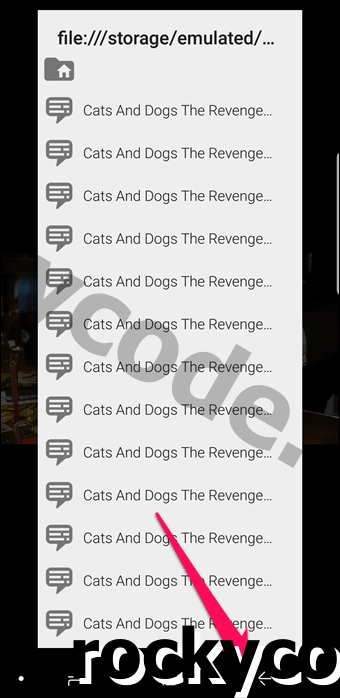
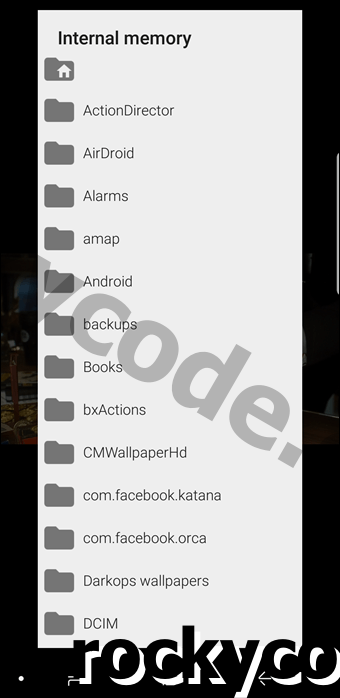
Но, если это не так, вы можете положиться на кнопку «Назад» вашего телефона, чтобы сделать работу. Нажимайте на кнопку «Назад», пока не попадете в папку «Внутренняя память». Отсюда выберите местоположение и выберите соответствующий файл.
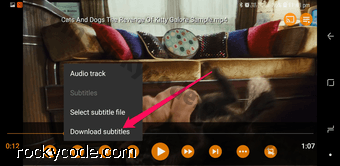
Именно из этого меню вы также можете загружать файлы онлайн-субтитров. Просто нажмите на опцию Скачать субтитры, и приложение позаботится обо всем остальном. Единственным критерием является активное подключение к интернету,
4. Исправить проблему с синхронизацией субтитров
Другая большая причина страданий — это когда субтитры не синхронизированы. Хуже, когда вы смотрите триллер, и подзаголовок раскрывает убийцу, прежде чем могучий герой бросит диалог.
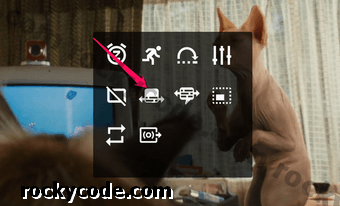
К счастью, вам не нужно идти на такие крайности. Встроенная опция «Задержка субтитров» легко решает эту проблему. Подобно задержке звука, вам нужно поиграть с иконками Плюс и Минус, чтобы достичь идеального места.

Также на Guiding Tech

Using VLC in Android
When you launch the app, it will scan for all the media files on your phone/tablet and display it on the main screen. The app has evolved over time and the latest version is different than how it started out.
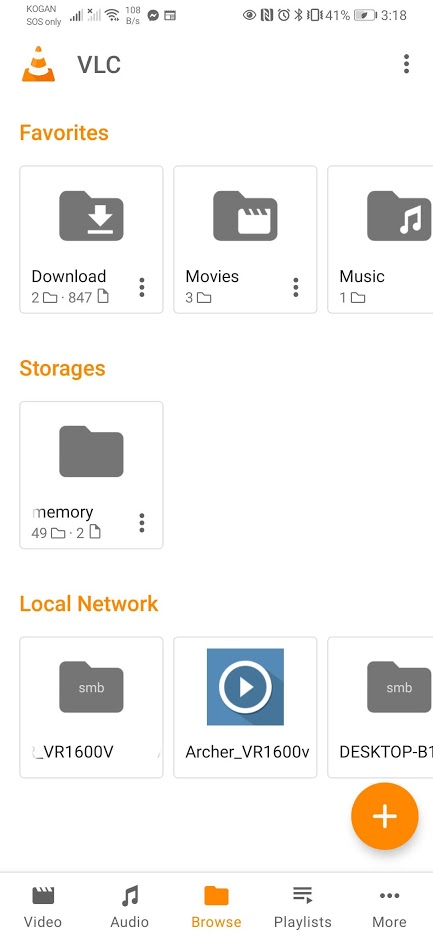
The main screen right now looks like a file manager. The interface displays folders like Download and Internal memory. These are sorted into categories like Favorites, Stores and Local Network. Tap on these folders like Internal Memory to access sub-folders. We can use it just like a file browser to access media files.
On the top-right, you will just see Options . The options will change according to the page that you are on. As an example, the top options for the video player and audio player is different. On the bottom of the app, you will see Video, Audio, Browse, Playlists and More .
Playing media files is easy. Just tap on the files displayed in the player (under video or audio found at the bottom). You can also directly open a media file from any other file manager. You will have the option of opening it with VLC for Android. You can set it so that those media files are always opened with VLC. There won’t be any issue with the file format and you will be able to play anything under the sky.
You may like:
Настройте плейлист в VLC Android
VLC для Android не предназначен исключительно для видео. Это одинаково хороший аудиоплеер. И, как и приличные аудиоплееры, он позволяет создавать плейлисты и сортировать песни по исполнителям, альбомам и жанрам. Более того, он также имеет полезный графический эквалайзер.
Чтобы создать список воспроизведения, переключитесь в режим аудио через левую панель. Когда закончите, нажмите на трехточечное меню любой песни и выберите опцию Добавить в плейлист. Введите имя и нажмите ОК. Просто.
С этого момента, всякий раз, когда вам нужно добавить новую песню в список воспроизведения, просто выберите в окне подтверждения.
Предпочтения: персонализируйте свои настройки
Раздел «Настройки», доступ к которому можно получить с помощью значка гамбургера, скрывает множество настроек, которые можно использовать для настройки интерфейса VLC.
5. Показать только выбранные папки
Если вы хотите отобразить только несколько выбранных папок в библиотеке мультимедиа, перейдите к «Предпочтения»> «Папка библиотеки мультимедиа» и нажмите на папку «Внутренняя память».
После этого отмените выбор всех папок, которые вы хотите удалить с целевой страницы VLC.
6. Режим PiP: раздражает?
Режим «картинка в картинке» может быть как благом, так и проклятием. Хотя некоторым из вас может понравиться окно с видео, минимизирующее полезную функцию, я нахожу это немного раздражающим. Если я нажимаю на кнопку домой, это потому, что я хочу выйти из приложения!
Если вы повторяете те же мысли, хорошая новость заключается в том, что эту функцию можно отключить. Перейдите в «Настройки»> «Фоновый режим» и нажмите на кнопку «Остановить».
7. Исправьте эту проклятую ориентацию экрана
Точно так же, если вы предпочитаете, чтобы экран располагался горизонтально, независимо от того, когда вы запускаете видео, ответом будет режим «Ландшафт» в ориентации экрана «Видео».
8. Аппаратное ускорение: какую опцию включить?
Еще одна интересная особенность приложения VLC — аппаратное ускорение. Это метод декодирования, с помощью которого декодирование обрабатывается графическим процессором, а не центральным процессором, что позволяет быстро и плавно отображать графику. Однако при неправильной обработке это может привести к медленным видео или видео с резкими скачками и рывками.
Кроме того, аппаратное ускорение доступно только для выбранной группы форматов видеофайлов, включая все файлы, использующие H.264. В зависимости от видео, вы можете включить эту опцию через (как вы уже догадались) раздел «Настройки».
Переходя к рассматриваемому вопросу, какой режим аппаратного ускорения следует включить? Что ж, автоматический режим подходит для бюджетных телефонов или телефонов с GPU среднего уровня. И режим полного ускорения предпочтительнее для флагманских устройств с топовыми графическими процессорами.
Также на Guiding Tech
Субтитры: выберите файлы вручную
VLC не только позволяет загружать файлы субтитров, но и позволяет настраивать их. Чтобы отключить встроенную дорожку субтитров, нажмите значок субтитров (второй значок слева), выберите «Аудиодорожка» и нажмите «Отключить».
Чтобы вручную выбрать файлы субтитров, нажмите «Выбрать файл субтитров» и выберите один из внутренней памяти нашего телефона. В большинстве случаев файлы SRT хранятся в папке с видео, поэтому приложение может легко найти их автоматически.
Но, если это не так, вы можете положиться на кнопку «Назад» вашего телефона, чтобы сделать работу. Нажимайте на кнопку «Назад», пока не попадете в папку «Внутренняя память». Отсюда выберите местоположение и выберите соответствующий файл.
Именно из этого меню вы также можете загружать файлы онлайн-субтитров. Просто нажмите на опцию Скачать субтитры, и приложение позаботится обо всем остальном. Единственным критерием является активное подключение к интернету.
VLC for Android Описание
Последняя VLC for Android apk Скачать. VLC media player is a free and open source cross-platform multimedia player that plays most multimedia files as well as discs, devices, and network streaming protocols.This is the port of VLC media player to the Android platform. VLC for Android can play any video and audio files, as well as network streams, network shares and drives, and DVD ISOs, like the desktop version of VLC.VLC for Android is a full audio player, with a complete database, an equalizer and filters, playing all weird audio formats.VLC is intended for everyone, is totally free, has no ads, no in-app-purchases, no spying and is developed by passionate volunteers. All the source code is available for free.Features––––––––VLC for Android plays most local video and audio files, as well as network streams (including adaptive streaming), DVD ISOs, like the desktop version of VLC. It also support disk shares.All formats are supported, including MKV, MP4, AVI, MOV, Ogg, FLAC, TS, M2TS, Wv and AAC. All codecs are included with no separate downloads. It supports subtitles, Teletext and Closed Captions.VLC for Android has a media library for audio and video files, and allows to browse folders directly.VLC has support for multi-track audio and subtitles. It supports auto-rotation, aspect-ratio adjustments and gestures to control volume, brightness and seeking.It also includes a widget for audio control, supports audio headsets control, cover art and a complete audio media library.Permissions––––––––––––VLC for Android needs access to those categories:• «Photos/Media/Files» to read your all media files :)• «Storage» to read your all media files on SD cards :)• «Other» to check network connections, change the volume, set the ringtone, run on Android TV and display the popup view, see below for details.Permission Details :• It needs «read the contents of your USB storage», in to order to read your media files on it.• It needs «modify or delete the contents of your USB storage», in order to allow deletion of files and store subtitles.• It needs «full network access», to open network and internet streams.• It needs «prevent phone from sleeping» in order to prevent… your phone from sleeping when watching a video.• It needs «change your audio settings», in order to change audio volume.• It needs «modify system settings», in order to allow you to change your audio ringtone.• It needs «view network connections» in order to monitor whether device is connected or not.• It needs «draw over other apps» to start the custom picture-in-picture widget.• It needs «control vibration» to give feedback on the controls.• It needs «run at startup» to set recommendations on Android TV launcher screen, only used on Android TV devices.• It needs «microphone» to provide voice search on Android TV devices, only asked on Android TV devices. Скачать и установить Play Store APK файл или загрузить и установить obb от GooglePlay AppStore.
Расширенные настройки
9. Получить темный режим для VLC
Еще одна крутая настройка VLC — это Темный режим, Как вы уже догадались, он помогает избавиться от абсолютно белого фона приложения и заменяет его успокаивающим черным фоном. Наряду с меню настроек, целевая страница VLC также преобразуется.
Все, что вам нужно сделать, это зайти в настройки интерфейса и включить переключатель «Включить черную тему». Еще одна крутая альтернатива — второй режим DayNight, который разумно переключается в темный режим после захода солнца,
Так что, если вы тот, кто заботится о своих глазах и мало заботится о времени автономной работы, это ваш выбор.
10. Возобновить воспроизведение после звонка
Телефонные звонки посреди фильмов могут раздражать, и хорошие люди в VLC это понимают. Они установили симпатичную маленькую опцию в настройках интерфейса, которая воспроизводит видео, как только вы нажмете кнопку «Завершить вызов». Гладкий, верно?
Чтобы включить эту опцию, перейдите в настройки интерфейса и установите флажок Возобновить воспроизведение после вызова.
11. Увеличить громкость до 200%
Вы помните 200% увеличение громкости в VLC для Windows? К счастью, такая же функция есть и на VLC для Android. К сожалению, он не включен по умолчанию.
Чтобы включить его, перейдите в настройки видео («Настройки»> «Видео») и установите флажок «Усиление звука».
Классный совет
12. Дважды нажмите, чтобы найти
Это приложение также позволяет быстро просматривать фильм / видео? Просто используйте жест двойного нажатия.
Этот удобный жест позволяет вам переместиться вперед или назад в видео на 10 секунд. Так что, если вы намеревались спешить в последних фильмах о собаках и кошках, это то, как вы это делаете.
Как вы уже догадались, эта опция не включена по умолчанию. Настройки для этой опции находятся в настройках видео.
13. Не впечатлены жестами VLC? Попробуйте кнопки
Не впечатлены поисковыми жестами? Не беспокойтесь, VLC для Android по-прежнему имеет традиционные кнопки для вашего удобства. Все, что вам нужно сделать, это переключить переключатель для кнопок «Включить поиск».
От кнопки ускоренной перемотки вперед до жеста «Пропустить 10 секунд» — теперь вы можете иметь все в форме кнопки. Хотя это полезно для многих пользователей, идея экран загроможден иконками не сидит со мной хорошо Я бы предпочел использовать жесты, чтобы пройти через фильм.
14. Настройка субтитров
От размера до цвета фона, VLC позволяет вам много контролировать, как вы хотите, чтобы субтитры отображались. Просто нажмите на настройки субтитров в настройках и поиграйте.
Кроме того, субтитры не всегда должны быть на английском языке. Если вы предпочитаете иметь субтитры для загрузки приложения на своем родном языке, перейдите к разделу Языки загрузки субтитров и выберите один из поддерживаемых языков, таких как польский, испанский и т. Д.
Это настройки, однако, поиск файла онлайн-субтитров на выбранном вами языке — это совсем другая история.
Классный совет:истории могут быть смущающими
Бета-версия популярного медиаплеера для Android
VLC для Android — это версия популярного медиаплеера для мобильных устройств, работающих под управлением операционной системы Google.
Работа в процессе
Эта бета-версия VLC для Android все еще находится в стадии разработки, и, как предупреждает сообщение при запуске приложения, оно нестабильно и может вызвать проблемы, если вы не знаете, что с ним делаете. Я несколько раз сталкивался с глюками, и, в одном случае, это полностью заморозило нашу Motorola Xoom во время тестирования, хотя поездка на Nexus 10 кажется более гладкой.
Когда он работает, VLC для Android делает хорошую альтернативу игровому плееру Android. Он обрабатывает приличный диапазон форматов файлов (аудио, видео и потоковые медиа) и имеет тот же минималистский интерфейс, что и настольная версия (в черном или белом). Он также поддерживает файлы субтитров и автоматически предлагает аппаратное ускорение (хотя это можно отключить).
Плавное управление
Окно видеопроигрывателя в VLC для Android хорошо спроектировано, воспроизводя видео с полным разрешением экрана (или по соотношению по вашему выбору), с элементами управления на основе жестов для изменения настроек громкости и яркости. Вы можете прокручивать видео, просто передвигая палец по экрану.
Video-wise, VLC для Android поддерживает целый ряд форматов, и их воспроизведение в целом очень плавное. Тем не менее, полное HD-видео официально не поддерживается , и мы обнаружили, что некоторые фильмы из 1080p невозможны из-за задержки или просто получают черный экран.
VLC для Android работает лучше при работе с аудиофайлами , с простыми элементами управления проигрывателем и виджетами, который дает вам основные элементы управления с вашего домашнего экрана.
Надеюсь, что когда мы увидим первую стабильную версию VLC для Android, приложение будет загружено с поддержкой Chromecast. До тех пор, если вы хотите отдать свое устройство на свой телевизор, я бы рекомендовал RealPlayer Cloud или Plex .
Многообещающий старт
Нет никаких сомнений в том, что VLC для Android очень груб по краям, и вы, вероятно, столкнетесь с проблемами, если хотите играть в HD-видео. Однако, как ранняя сборка, она показывает признаки эмуляции успеха настольной версии VLC.
В этом выпуске исправлены сбои, виджет блокировки, воспроизведение AVI, MP4 и управление Bluetooth. Серия 0.9.x — основной релиз с аппаратным декодированием и новым интерфейсом, доступным в темных или белых цветах. Он объединяет поддержку ISO и меню DVD, эквалайзер, управление списком воспроизведения, поддержку экранов WiDi и обновление SD-карт. Аппаратное ускорение теперь включено по умолчанию на Android 4.3 вверх и имеет лучшую поддержку субтитров. Расширение программного обеспечения также ускорилось.
Изменения
В этом выпуске исправлены сбои, виджет блокировки, воспроизведение AVI, MP4 и управление Bluetooth. Серия 0.9.x — основной релиз с аппаратным декодированием и новым интерфейсом, доступным в темных или белых цветах. Он объединяет поддержку ISO и меню DVD, эквалайзер, управление списком воспроизведения, поддержку экранов WiDi и обновление SD-карт. Аппаратное ускорение теперь включено по умолчанию на Android 4.3 вверх и имеет лучшую поддержку субтитров. Расширение программного обеспечения также ускорилось.
Сети и кастинг
18. Потоковое фильмы с вашего компьютера на телефон Android
Если у вас есть куча видео на вашем компьютере и вы хотите, чтобы они смотрели их на вашем телефоне, VLC делает это возможным. Он позволяет передавать потоковые мультимедийные файлы с вашего ПК на устройство Android с помощью функции «Сеть».

19. Откройте MRL (Media Resource Locator) / Поток
Опция open MRL позволяет вам транслировать онлайн-видео, такие как прямые трансляции Apple. Все, что вам нужно сделать, это вставить URL в поле MRL и воспроизвести его.
Обратите внимание, что опция Open MRL не воспроизводит видео YouTube
20. Приведение из Android в Chromecast
Одной из новейших функций VLC для Android является поддержка Chromecast. Таким образом, если у вас есть какое-либо устройство с поддержкой Chromecast в локальной сети Wi-Fi, вы можете легко транслировать видео со своего Android.

Все, что вам нужно сделать, это открыть соответствующее видео / аудио и нажать на значок Chromecast в верхнем правом углу. Это даст вам список устройств, на которых включен Chromecast. Выберите один и поток.
Аппаратное ускорение: какую опцию включить?
Еще одна интересная особенность приложения VLC — аппаратное ускорение. Это метод декодирования, с помощью которого декодирование обрабатывается графическим процессором, а не центральным процессором, что позволяет быстро и плавно отображать графику. Однако при неправильной обработке это может привести к медленным видео или видео с резкими скачками и рывками.
Кроме того, аппаратное ускорение доступно только для выбранной группы форматов видеофайлов, включая все файлы, использующие H.264. В зависимости от видео, вы можете включить эту опцию через (как вы уже догадались) раздел «Настройки».
Переходя к рассматриваемому вопросу, какой режим аппаратного ускорения следует включить? Что ж, автоматический режим подходит для бюджетных телефонов или телефонов с GPU среднего уровня. И режим полного ускорения предпочтительнее для флагманских устройств с топовыми графическими процессорами.
VLC для Android: аудио
15. Настройте плейлист в VLC Android
VLC для Android не предназначен исключительно для видео. Это в равной степени хороший аудиоплеер, И, как и приличные аудиоплееры, он позволяет создавать плейлисты и сортировать песни по исполнителям, альбомам и жанрам. Более того, он также имеет полезный графический эквалайзер.
Чтобы создать список воспроизведения, переключитесь в режим аудио через левую панель. Когда закончите, нажмите на трехточечное меню любой песни и выберите опцию Добавить в плейлист. Введите имя и нажмите ОК. Просто.
С этого момента, всякий раз, когда вам нужно добавить новую песню в список воспроизведения, просто выберите в окне подтверждения.
16. Изменение существующего плейлиста
Вполне естественно, что вы найдете список воспроизведения на вкладке «Списки воспроизведения». Здесь вы можете изменить плейлист согласно вашему удобству. От простых функций, таких как добавление песни в конец списка до немедленного воспроизведения песни, она позволяет вам немного поиграться с элементами управления.
Все, что вам нужно сделать, это нажать на трехточечное меню звуковой дорожки и выбрать нужную опцию.
17. Персонализируйте настройки звука VLC
Есть довольно много настроек звука, которые вы можете поиграть, чтобы настроить ваш опыт. Тем не менее, те, которые находятся в меню «Настройки», — это больше вариантов персонализации.
Единственная настройка, которая мне особенно понравилась, это сортировка треков по длине. Он помещает все короткие треки сверху, а затем средние и длинные треки (инструменталы, классические песни и т. Д.).








