Исправляем проблему с диапазоном
Содержание:
- Вне диапазона или Вход не поддерживается при включении компьютера или запуске Windows 10, 8.1 и Windows 7
- Устранение ошибки «Вне диапазона» в играх
- Причины сообщения: вне диапазона при запуске игры или компьютера
- Причины сообщения: вне диапазона при запуске игры или компьютера
- Как убрать вне диапазона на мониторе
- Wi-Fi сеть вне диапазона на Android: сеть недоступна
- Причина и следствие проблемы монитор вне диапазона
- Решение № 5 — Проверка ОЗУ
- Монитор пишет
Вне диапазона или Вход не поддерживается при включении компьютера или запуске Windows 10, 8.1 и Windows 7
При сообщении «Вне диапазона», «Вход не поддерживается» и англоязычных аналогов этой надписи на мониторе при включении компьютера, причиной вероятнее всего является неправильно выставленные параметры графики, не соответствующие поддерживаемым режимам вашего монитора. Особенно, если в последнее время вы меняли частоту обновления экрана или разрешение.
Примечание: иногда бывает так, что монитор, согласно характеристикам, должен поддерживать определенную частоту обновления, но, когда вы её устанавливаете вы видите сообщение о том, что сигнал вне диапазона или подобное. В этом случае рекомендую тщательнее ознакомиться с инструкцией: бывает, что высокая частота обновления поддерживается только при подключении через определенные входы, без каких-либо переходников и адаптеров.
В описываемой ситуации есть несколько простых решений, которые могут сработать:
- Если у вас помимо дискретной видеокарты есть интегрированная (выход на материнской плате), вы можете выключить компьютер, подключить монитор к интегрированной видеокарте и снова включить. Скорее всего, изображение появится. После этого с помощью диспетчера устройств удалите драйверы дискретной видеокарты (это в том числе сбросит настройки графики), выключите компьютер, подключите монитор снова к дискретной видеокарте, включите компьютер — вероятнее всего, сообщений Out of range, Input not supported и аналогичных вы больше не увидите: останется лишь снова установить драйверы.
- Если у вас Windows 7, то вероятнее всего сообщение появляется уже непосредственно перед переходом на рабочий стол, а до этого вы видите процесс загрузки. Если это так, то сразу после начала загрузки начните нажимать F8 (или Fn+F8), а затем в меню выберите режим с низким разрешением. В этом режиме вы можете удалить-установить драйверы видеокарты (это сбросит параметры графики), а если у вас есть точки восстановления системы (Панель управления — Восстановление системы), то использовать их.
- В случае с Windows 10 после двух неправильных выключений компьютера должна автоматически запуститься среда восстановления системы (с безопасными параметрами графики), где можно попробовать использовать точки восстановления или особые варианты загрузки для запуска системы в безопасном режиме или с низким разрешением.
Еще один вариант для Windows 10 и 8.1, который потребует использовать загрузочную флешку (возможно, придется сделать её на другом компьютере или ноутбуке) с системой с той же разрядностью, что установлена на вашем компьютере:
- Загрузите компьютер с загрузочной флешки. На экране после выбора языка внизу слева нажмите «Восстановление системы».
- В открывшейся среде восстановления перейдите в «Поиск и устранение неисправностей», затем — «Восстановление системы» и попробуйте использовать точки восстановления при их наличии.
- Если это не сработало, то вновь зайдите в среду восстановления, откройте «Поиск и устранение неисправностей» — «Командная строка».
- В командной строке введите команду
bcdedit /copy {default} /d "Низкое разрешение" - После выполнения этой команды вы увидите сообщение, что запись успешно скопирована и уникальный идентификатор GUID в фигурных скобках. Он потребуется в следующей команде:
-
bcdedit /set {отобразившийся GUID} vga on - Закройте командную строку и перезагрузите компьютер, у вас отобразится меню с двумя пунктами, выберите пункт «Низкое разрешение».
- После загрузки в режиме низкого разрешения вы можете проделывать действия с драйверами и параметрами. Самое быстрое решение — полностью удалить драйверы видеокарты и установить заново.
- Перезагрузите компьютер и в меню выберите простую загрузку системы. Чтобы удалить созданный нами пункт меню, нажмите клавиши Win+R, введите msconfig и удалите его на вкладке «Загрузка».
Если ни один метод не помог, а проблема возникает при включении компьютера — попробуйте подключить монитор другим кабелем, а ещё лучше — с помощью других выходов на видеокарте и входов на мониторе при их наличии.
А вдруг и это будет интересно:
Устранение ошибки «Вне диапазона» в играх
Исправление неполадки при запуске игры обычно не составляет труда и сводится к изменению разрешения в параметрах игры.
- При появлении ошибки «Вне диапазона» на мониторе в момент запуска игры нажмите Alt + Enter, в некоторых играх это позволит вам перевести приложение в оконный режим и получить доступ к интерфейсу. Если это не поможет, перезагрузите ПК кнопкой Reset;
- Откройте системные настройки разрешения вашего экрана и убедитесь, что выбрано рекомендуемое разрешение или то, которое соответствует физическому разрешению дисплея. Запомните или запишите его;
- Откройте свойства ярлыка игры и в поле «Объект» добавьте через пробел строчку –w1366 –h768 (у вас разрешение будет свое) и сохраните настройки.
Если вы теперь откроете игру кликом по этому ярлыку, она запустится с указанным разрешением. После этого вы сможете изменить настройки в меню самой игры.
Использование режима совместимости
Как вариант, попробуйте запустить игру в режиме совместимости. Процедура очень проста:
- Откройте свойства ярлыка игры и переключитесь на вкладку «Совместимость»;
- Отметьте птичкой опцию «Использовать разрешение экрана 640 х 480» и сохраните настройки:
- Запустите игру и измените в ней параметры разрешения.
Редактирование конфигурационного файла игры
Этот способ скоординировать настройки разрешения заключается в ручном редактировании конфигурационного файла игры. Прибегать к нему начинающим пользователям не рекомендуется, так как нужно точно знать название конфигурационного файла данной конкретной игры и название редактируемых параметров. Чаще всего такие файлы имеют расширение INI, XML или реже LTX либо LUA.
Нужно отыскать в них параметры width (ширина), height (высота) и установить для них значения, соответствующие разрешению вашего дисплея
Стоит также обратить внимание на параметр refreshRate, его значение не должно превышать рабочую частоту обновления дисплея. Если вы сомневаетесь в правильности своих действий, используйте более доступные варианты решения проблемы или обратитесь за помощью на тот ресурс, с которого скачали игру
С помощью GeForce Experience
Изменить параметры оказавшейся игры вне диапазона разрешения можно с помощью утилиты от Nvidia — GeForce Experience.
- Откройте утилиту и выберите в ней вашу игру:
- В правой области окна нажмите иконку в виде гаечного ключа;
- В открывшейся панели выберите подходящее разрешение и сохраните настройки:
К сожалению, GeForce Experience поддерживает не все игры, с другой стороны, это не единственный инструмент, позволяющий поменять разрешение в игре, не заходя в ее настройки. Подобная функция имеется, например, в Steam.
Причины сообщения: вне диапазона при запуске игры или компьютера
Как известно, каждый монитор имеет несколько режимов своей работы, отличающихся разрешением и частотой обновления экрана («герцовкой»). Например, это может быть 1366 на 768 при 60 Гц, 1280 на 1024 при 75 Гц и так далее.
Запрос о задействовании какого-либо из режимов монитор обычно получает от видеокарты, к которой он подключён. Специфика её работы, в свою очередь, регулируется средствами ОС Виндовс и соответствующими драйверами.
В случае, если видеокарта требует от монитора активации режима, выходящего за границы возможностей данного монитора, то последний выдаёт сообщение «Вне диапазона 67.5 kHz/60 Hz и 75.0 kHz/60 Hz».
К примеру, монитор может поддерживать максимальное разрешение 1366 при 768 при 60 Гц, а видеокарта требует от него демонстрации картинки с разрешением 1680 на 1050 при 80 Гц. В таком случае пользователь обычно получает рассматриваемую в статье ошибку.
Обычно такая ситуация возникает из-за следующих причин:
- Пользователь (или какая-либо программа) выставил некорректные значения разрешения и частоты обновления экрана в настройках какой-либо игры (или в самой ОС Виндовс);
- В системе случился какой-либо сбой, сменивший разрешение и герцовку экрана на некорректные;
- В изменении данных параметров виноваты какие-либо вирусные зловреды;
- Видеокарта ПК вышла из строя;
- Монитор работает некорректно (аппаратная поломка, в мониторе слетел «EDID» и другое).
Устранение данной неисправности не займет у Вас много времени. Вам нужно узнать рекомендуемое расширение экрана и указать такое же (но не больше) в настройках игровой графики. Для этого:
На рабочем столе следует кликнуть правой кнопкой мышки и выбрать пункт «Параметры…»:
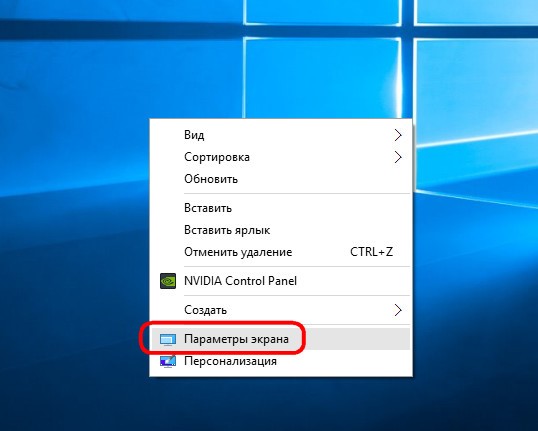
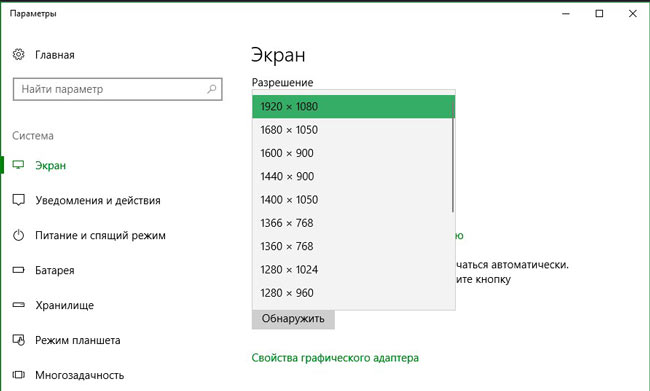
- Запоминаем количество пикселей по горизонтали и вертикали;
- Теперь открываем свойства ярлыка, который запускает игру, на вкладке «Ярлык» видим поле «Объект» со ссылкой на исполняемый файл:
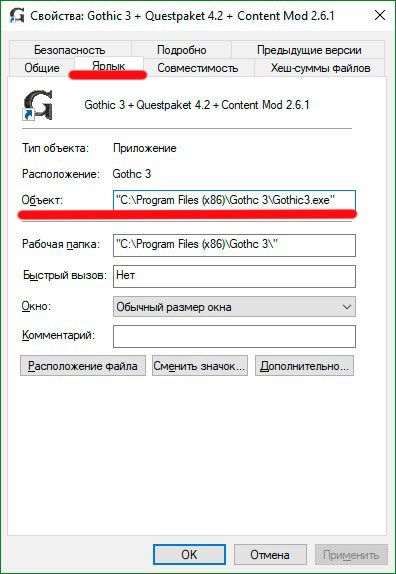
w – ширина, h — высота
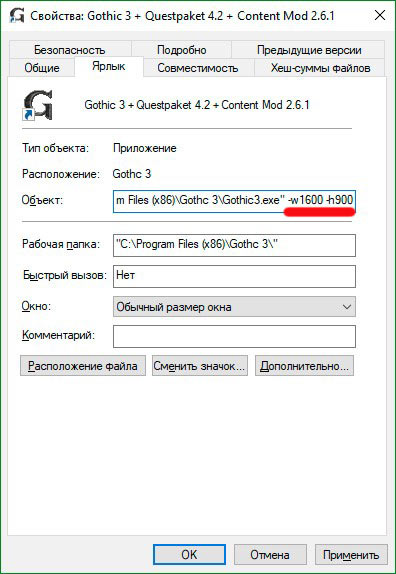
А если хотим, чтобы игра открывалась в окне, то следует в строке после вышеуказанных параметров дописать атрибут «-windowed».
Автор рекомендует:
Причины сообщения: вне диапазона при запуске игры или компьютера
Как известно, каждый монитор имеет несколько режимов своей работы, отличающихся разрешением и частотой обновления экрана («герцовкой»). Например, это может быть 1366 на 768 при 60 Гц, 1280 на 1024 при 75 Гц и так далее.
Запрос о задействовании какого-либо из режимов монитор обычно получает от видеокарты, к которой он подключён. Специфика её работы, в свою очередь, регулируется средствами ОС Виндовс и соответствующими драйверами.
В случае, если видеокарта требует от монитора активации режима, выходящего за границы возможностей данного монитора, то последний выдаёт сообщение «Вне диапазона 67.5 kHz/60 Hz и 75.0 kHz/60 Hz».
К примеру, монитор может поддерживать максимальное разрешение 1366 при 768 при 60 Гц, а видеокарта требует от него демонстрации картинки с разрешением 1680 на 1050 при 80 Гц. В таком случае пользователь обычно получает рассматриваемую в статье ошибку.
Обычно такая ситуация возникает из-за следующих причин:
- Пользователь (или какая-либо программа) выставил некорректные значения разрешения и частоты обновления экрана в настройках какой-либо игры (или в самой ОС Виндовс);
- В системе случился какой-либо сбой, сменивший разрешение и герцовку экрана на некорректные;
- В изменении данных параметров виноваты какие-либо вирусные зловреды;
- Видеокарта ПК вышла из строя;
- Монитор работает некорректно (аппаратная поломка, в мониторе слетел «EDID» и другое).
Как убрать вне диапазона на мониторе
Игры – одно из преимуществ Windows перед Mac, Linux и другими операционными системами. Современные разработчики создают свои игровые проекты для консолей и компьютеров. Но не всегда запуск игры на компьютере проходит гладко.
При старте очередного проекта пользователь может столкнуться с различного рода ошибками – нехваткой системных файлов, отсутствием драйверов или с ошибкой монитора с надписью «Вне диапазона».
Ошибку с неправильным диапазоном мы рассмотрим в данной статье, рассказав, почему она возникает и как ее исправить.
Ошибка «Вне диапазона» при запуске игры: причина
Сообщение «Вне диапазона», которое может увидеть игрок при запуске очередного проекта, является не системной ошибкой, а проблемой монитора, на которое выводится изображение. Дело в том, что некоторые мониторы не позволяют выводить изображение, разрешение которого ниже или выше, чем установлено в системе.
Чаще всего ошибка «Вне диапазона» возникает при запуске относительно старых игр, которые самостоятельно не умеют подстраиваться под разрешение монитора, особенно широкоформатного. Возможна и обратная ситуация, когда монитор «слишком плох» для выбранной игры, по умолчанию запускаемой в более высоком разрешении.
При этом ошибка «Вне диапазона» может меняться, в зависимости от модели монитора и компании, которая его выпускает. Поэтому инструкция, которая приведена ниже, подойдет также, если возникает ошибка « range» при запуске игры или «Вне допустимого диапазона».
Надпись «Вне диапазона» при запуске игры: что делать
Решений проблемы с ошибкой «Вне диапазона» несколько, но ниже мы рассмотрим самый простой и эффективный способ запустить ту или иную игру, при старте которой возникает проблема.
Стоит отметить, что часто избавиться от ошибки «Вне диапазона» помогает автоматическая подстройка разрешения монитора, кнопка для которой предусмотрена на некоторых моделях экранов.
Если такая кнопка на мониторе присутствует, нажмите ее, когда видите ошибку «Вне диапазона». В случае если она не помогла избавиться от проблемы, переходите к инструкции ниже.
Чтобы ошибка «Вне диапазона» не возникала при запуске игры, рекомендуется выполнить следующие действия:
Первым делом нужно узнать точное разрешение, которое в данный момент установлено в системе и используется. Сделать это можно несколькими способами, и самый простой – посмотреть разрешение в настройках. В операционной системе Windows 10, чтобы узнать разрешение экрана нужно нажать на клавиатуре сочетание клавиш Windows+I, чтобы вызвать меню параметров. Далее перейдите в списке параметров в раздел «Система»;
Откроется окно, в котором нужно нажать «Дополнительные параметры экрана», чтобы перейти в настройки разрешения дисплея;
Далее в графе «Разрешение» вы можете видеть, какое разрешение в данный момент установлено, его потребуется запомнить, чтобы использовать далее;
Теперь найдите ярлык игры, которая была установлена. Если игра установлена через Steam, скорее всего ее локальные файлы в папках Steam\Steamapps\common. Если же игра была установлена с другого источника, то потребуется найти ее системные файлы, чаще всего они располагаются в папке Program Files
Отыскав необходимые файлы с игрой, нажмите на exe-файл правой кнопкой мыши и выберите пункты «Отправить» — «Рабочий стол (создать ярлык)».Обратите внимание: Если ярлык нужной игры уже имеется у вас на рабочем столе, то пункт 4 данной инструкции можно пропустить.
Создав ярлык игры на рабочем столе, нажмите на него правой кнопкой мыши и выберите пункт «Свойства»;
Перейдите в открывшемся окне свойств на вкладку «Ярлык». Далее в строке «Объект» после пути к исполняемому файлу нужно прописать разрешение вашего монитора
Делается это командой:-w1680 –h1050
В качестве «w» указывается ширина экрана в пикселях, а в качестве «h» высота. Эти значения были определены в пункте 3 инструкции.
Обратите внимание: Если требуется запустить игру в оконном режиме, то после указания ширины и высоты экрана, нужно также прописать слово «-windowed». Также стоит отметить, что поменять разрешение в ряде игр можно не только через ярлык, но и другими способами, что также поможет избавиться от ошибки «Вне диапазона»
Также стоит отметить, что поменять разрешение в ряде игр можно не только через ярлык, но и другими способами, что также поможет избавиться от ошибки «Вне диапазона».
Например, изменить разрешение можно в файле с настройками, который чаще всего находится в папке с игрой или в папке «Документы» на компьютере.
В текстовом документе с настройками нужно найти, где задается разрешение экрана, и вписать значения, определенные в третьем пункте данной инструкции.
(448 голос., 4,56
Wi-Fi сеть вне диапазона на Android: сеть недоступна
Wi-Fi сеть вне диапазона на Android-устройстве? Эта проблема может возникать по разным причинам. Более того, это не зависит от модели и производителя самого устройства. Все дело в операционной системе Android и настройках точки доступа.
Почему Android не видит подключения
Итак, давайте рассмотрим, почему возникает ошибка Wi-Fi соединение вне диапазона на Android? Как ее устранить? Стоит отметить, что это достаточно просто и решить такую задачу сможет каждый.
Причин может быть несколько:
- Пользователь вышел за пределы покрытия точки доступа.
- Сеть скрыта в настройках роутера.
- Сбой в работе маршрутизатора.
- Несоответствие стандартов Wi-Fiи других параметров точки доступа.
- Сбой в работе модуля беспроводной связи.
- Некорректная работа программного обеспечения (ПО).
Часто для повышения защиты пользователи скрывают свою сеть. В таком случае ни одно устройство не сможет ее обнаружить. А для того чтобы к ней подключиться, вам нужно создать соединение вручную. Итак, давайте рассмотрим все эти пункты подробнее.
Возможно – и очень часто так и есть – смартфон не видит доступных подключений из-за того, что вы просто вышли из зоны покрытия.
Дело в том, что из-за небольших размеров устройства пришлось уменьшить и антенну адаптера беспроводной сети. Это, в свою очередь, отразилось на качестве приема сигнала.
Просто попробуйте подойти ближе к маршрутизатору.
Проверка параметров маршрутизатора
Первая и наиболее распространенная проблема связана с тем, что в параметрах маршрутизатора в целях повышения безопасности соединение скрыто. В таком случае ни ноутбук, ни другой смартфон или планшет не будут его видеть. Другими словами, сеть Wi-Fi на Android недоступна.
Здесь есть два пути решения проблемы:
- Создать соединение на Android вручную.
- Настроить точку доступа и открыть соединение.
Чтобы создать соединение на Android-устройстве вручную, следует войти в настройки беспроводного соединения. Здесь включаем адаптер беспроводной связи и перелистываем страницу в самый низ. Нажмите кнопку «Добавить Wi-Fi сеть».
В появившемся окне вам необходимо указать название вашего соединения, выбрать тип шифрования данных и ввести пароль. Эти данные в точности должны совпадать с тем, что указано в параметрах роутера.
Второй вариант – открыть подключение в параметрах маршрутизатора. Для этого подключитесь к нему при помощи компьютера или ноутбука по кабелю и войдите в меню параметров. Дальнейшие действия мы рассмотрим на примере роутера D-LinkDir-320.
Во вкладке «Установка» следует перейти в категорию «Установка беспроводной сети». Здесь нажмите кнопку «Настройка беспроводной сети вручную».
Здесь вы найдете строку «Hidden Wireless». Если напротив нее стоит галочка, то снимите ее. Это и есть нужная нам функция.
Помимо этого подобные проблемы могут возникать из-за несоответствия стандартов Wi-Fi. В таком случае вам потребуется вернуться в настройки точки доступа и проверить, в каком режиме он работает. Здесь лучше всего выставить смешанный тип. Другими словами, роутер будет транслировать Wi-Fi на всех стандартах – DGN.
Еще одна причина – это несоответствие типов шифрования. В параметрах маршрутизатора следует выставить WPA-PSKWPA2-PSK mixed (или смешанный).
Иногда устройства не могут обнаружить доступное подключение в результате сбоя работы роутера. В таком случае просто перезагрузите его и попробуйте выполнить поиск еще раз.
Сбой в работе операционной системы
Для того чтобы убедиться, что проблема действительно таится в ОС Android, вам следует попробовать подключиться к другим сетям, например, к точке доступа друзей или в общественных местах. Если смартфон на Android постоянно не в зоне действия Wi-Fi, то причина не в роутере.
Первым делом попробуйте выключить и включить адаптер беспроводной связи. Если это не помогает, то перезагрузите планшет или телефон.
Если же вы уже перепробовали все, и ничего из этого не помогло, то пора переходить к более решительным действиям. Попробуйте обновить программное обеспечение.
Также стоит попробовать сбросить настройки устройства до заводских.
Иногда сбой может быть в самой прошивке. В таком случае, если вы опытный пользователь, то можете попробовать прошить устройство самостоятельно; или обратитесь в сервисный центр.
Причина и следствие проблемы монитор вне диапазона
Первый вопрос, который предстоит решить – это причина неполадки. Зная с чем связана эта проблема, избежать ее повторения в будущем будет проще. Много ли таких причин? Да всего одна – в последнем сеансе Windows были некорректно изменены настройки монитора, превышена его частота.
style=»display:inline-block;width:336px;height:280px»data-ad-client=»ca-pub-3158720937153219″data-ad-slot=»6358577375″>
Случается, что такая настройка слетает и по независящим от пользователя причинам:
- компьютер подхватил вирус;
- некорректно установлено ПО;
- программный сбой привел к нарушению работу видеокарты;
- сломался монитор.
Однако зачастую в подобной неполадке оказывается виноват сам пользователь, который перемудрил с настройками. Например, проблема может появиться после попытки самостоятельно увеличить размер изображения на дисплее или в результате перезагрузки с помощью Reset из-за сбоев в работе компьютерной игры.
Пути решения проблемы «Вне диапазона»
Первое, что нужно сделать, когда монитор пишет вне диапазона это – проверить, а нормально ли он работает? Для этого отсоедините его от своего ПК и подключите к другому компьютеру. Если проблема осталась, то решение будет одно – нести монитор на ремонт в сервисный центр. Однако по статистике подобное случается не более чем в 2% случаев появления при загрузке надписи «Вне диапазона». В остальном же решить проблему можно самостоятельно.
В тех случаях, когда неполадка вызвана некорректной настройкой изображения:
- Включите компьютер (нажмите на кнопку включения питания).
- После того как загорится монитор, несколько раз нажмите на клавиатуре клавишу F8. На экране должно появиться меню выбора типа загрузки.
- С помощью клавиш на клавиатуре найдите в перечне пункт:
для Windows XP:
style=»display:block; text-align:center;»data-ad-layout=»in-article»data-ad-format=»fluid»data-ad-client=»ca-pub-3158720937153219″data-ad-slot=»2288019166″>
для Windows 7 и Vista:

После этого ОС загрузится в безопасном режиме. Правда, значки на экране будут непривычно большими. В этом случае для приведения дисплея в нормальный вид настройте разрешение экрана. На ПК с ОС Vista и Windows 7 это можно, например, сделать так:
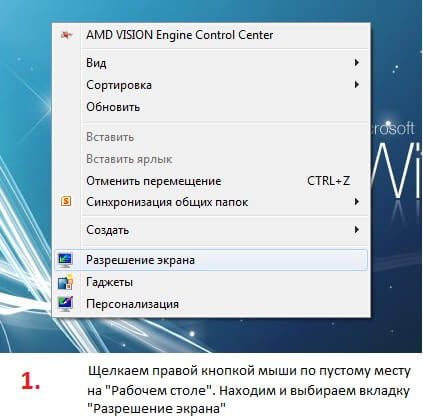


Если исправить проблему таким образом не получилось, вероятнее всего, что причина неполадки – сбой в работе видеокарты. В таком случае решить проблему поможет переустановка драйверов видеокарты.
Решение № 5 — Проверка ОЗУ
Большинство людей исправляют эту проблему, используя этот шаг. 90% ошибок дисплея возникает только из-за неисправности ОЗУ.
В случае, если на вашем компьютере установлено два плашки RAM, вы можете попытаться удалить один из них, а затем включить свой компьютер. Если ваш компьютер по-прежнему не работает, просто удалите ОЗУ из своего слота и установите еще один на том же RAM-слоте.
Если ваш компьютер все еще не работает, просто сделаете тоже самое в другом слоте оперативной памяти материнской платы. И вот как вы можете легко найти, какая из ваших плашек RAM или слот работает неправильно.
Вы также можете взять совместимую плашку у одного из ваших друзей, если у вас нет рабочей RAM для тестирования.
Если вы обнаружите, что ваша оперативная память неисправна, не расстраивайтесь. В 80% случаев ее можно восстановить простой чисткой.
Решение 6 — Наконец, проверка блока питания / процессора / материнской платы
Если вы дошли до этого шага и ни один предыдущий вам не помог, то у меня плохие новости. С большой вероятностью проблема кроется в одном из основных компонентов компьютера.Если компьютер работает, а монитор пишет нет сигнала то все в порядке, просто вы не выполнили один из предыдущих шагов.
Вы не можете тестировать основное оборудование без профессиональных машин. Итак, единственное, что вы можете сделать — это протестировать свой процессор на какой-либо рабочей материнской плате (совместимой с вашим процессором). Если процессор работает хорошо на другом компьютере, просто перейдите к другим основным частям оборудования, таким как материнская плата и блок питания, и проверьте все, пока не найдете неисправное оборудование.
Монитор пишет

При запуске игры появилось сообщение: «Вход не поддерживается», оно же «Input Not Supported»? Вместо такого сообщения игрок может видеть и вовсе пустой черный экран монитора. При этом звук свидетельствует о том, что игра успешно запускается. Что делать и как решить проблему?
Причина возникновения
Частенько, главной причиной является назначение игрой таких параметров, которые не поддерживает монитор. Таким образом, экран попросту не может отобразить картинку. Намного реже имеют место другие причины:
- неисправность видеоадаптера;
- неправильная настройка монитора, наличие переходников;
- несоответствие нового монитора и старого GPU.
Способы решения напрямую зависят от причин. Давайте попробуем найти ответ на главный вопрос данной статье.
Методы решения
Итак, перед нами монитор, на котором не запускается установленная игра. Для начала, вспомните, когда появились проблемы. Дело в том, что если игра ранее нормально функционировала, но позже перестала это делать, то вам, скорее всего, копать глубже. Если же сообщение всплыло при первом старте, то во время автоматической настройки игры произошло присвоение неверного разрешения. Как правило, большего, чем может поддержать монитор. Просто так зайти в конфигурацию оборудования у нас не выйдет, ведь темный экран не отобразит меню, даже если мы удачно кликнем мышкой.
Изменить разрешение можно несколькими способами:
- переключением игры в оконный режим;
- изменение настройки в игровом лаунчере;
- задание определенных условий запуска.
Чтобы перейти с полноэкранного в оконный режим, нужно сделать следующее.
Запускаем игру и ждем, пока пройдет заставка.
Жмем комбинацию «Alt» + «Enter», после чего игра перешла в оконный режим.
Заходим в настройки, меняем значения на те, на которых может функционировать монитор
Обратите внимание на частоту обновления (желательно поставить 60) и включение полноэкранного режима. После сохраняем изменения и играем в свое удовольствие.. Изменение конфигурации в ланчере
Изменение конфигурации в ланчере
- Открываем меню «Пуск».
- Находим среди приложений игру, открываем папку. В выпавшем списке может быть «Изменение параметров», где следует выбрать подходящие нам.
Также можно кликнуть по ярлыку правой клавишей, открыть Свойства и во вкладке Совместимость ставим галочку на «Использовать разрешение экрана» и «Отключить оптимизация во весь экран».
Запускаем игру и наслаждаемся.
В некоторых играх настройку можно провести изменив параметры. Отыщите в корне игры файлик с заданными параметрами, откройте его через блокнот и впишите разрешения вашего экрана в соответствующие пункты. Для каждой игры присутствуют свои особенности и названия таких файлов — нужно гуглить
Запуск игры с необходимым нам разрешением.
- Нажимаем на ярлыке игры правой клавишей мышки и выбираем свойства.
- В строке объект находится путь к файлу непосредственно ланчера.
В этой строке дописываем следующее: -h 800 -w 600. Это базовое разрешение для многих дисплеев. После, сохраняем изменения и запускаем игру.
К появлению проблемы может привести неверная частота. Следует подергать (уменьшить/увеличить) эту опцию в меню монитора. В конце обобщающая видео-инструкция:
Input Not Supported в мониторах Acer
Стоит отдельно оговориться, что именно в продуктах этой компании чаще всего и появляется сбой или черный экран вместо изображения. Причем, ошибка «Вход не поддерживается» возникает и при загрузке игр или Windows, и при подключении второго монитора. Суть проблемы кроется в том, что дисплеи Acer плохо взаимодействуют с устаревшими видеокартами. Желательно отключить от нее прочее оборудование и попробовать различные порты (понадобится переходник).
Возможно, потребуется переключение PAL/NTSC, хотя это решение обычно используется в случаях, когда не отображается даже Биос. Чтобы сделать это, откройте системный блок и осмотрите видеокарту. На ней может присутствовать одноименная переключатель или перемычка.
Если вы подключили новый дисплей, то, возможно, его разрешение не поддерживается предыдущим. В таком случае следует:
Пробуем кликнуть на кнопке дисплея Auto.
Перезагружая ПК нажать F8, а там выбрать «Включение низкого видеорежима (640×480)», он же «Режим VGA».
- После, обязательно обновите дрова видеокарт
- Войдите в опцию «Разрешение экрана», где выберите нужный себе размер картинки. Там же, в меню «Дополнительные параметры», ищем вкладку Монитор, где сменяем частоту.








