Решение проблемы с сообщением «input not supported» на мониторе
Содержание:
- При запуске игры h1z1
- Ошибка
- Вход в безопасный режим
- Input Not Supported при запуске игры
- Удаление видеодрайвера
- Устранение ошибки при запуске игр
- Удаление видеодрайвера
- Удаление видеодрайвера
- Вариант 2: Ошибка при запуске игры в Windows
- Как исправить ошибку Input Not Supported
- Мониторы Acer: Input not supported. Что делать в первую очередь?
При запуске игры h1z1
H1Z1 – это онлайн-игра, выпущенная в 2015 году, работающая в многопользовательском режиме. Данное приложение можно загрузить из Steem. Основной сюжет завязан на поражении практически всего человечества вирусом, который обращает людей в зомби. Главный герой – еще незараженный вирусом – ищет припасы, лекарства, оружие и патроны к нему. Персонажи могут объединяться в группы, заниматься торговлей или грабежом, сражаться за ресурсы. Данная вселенная очень обширна, поскольку вариантов развития взаимодействия между персонажами – тысячи. Отдельного внимания заслуживает режим «королевской битвы», где в локациях полностью отсутствуют зомби, и следует вести войну исключительно с выжившими людьми. Что делать, если в самый ответственный момент возникает в игрушке H1Z1 input not supported?
- заходим в «Мой компьютер» и переходим на «Диск D»;
- выбираем папку «STEAM» (если папка расположена в другом месте, таким же образом в нее переходим), заходим в «steamapps» и через нее в «common», где будут расположены корневые папки игр, установленных из Стима;
- переходим в «H1Z1: King of the kill», ищем в списке файлов «UserOptions» в формате «.txt» и открываем его в неполноформатном режиме (чтобы было видно часть рабочего стола) (Рисунок 4);
- нажимаем один раз правой клавишей мышки по рабочему столу и в появившемся списке задач выбираем «Разрешение экрана»;
- запоминаем основные параметры нашего дисплея и заменяем цифровые значения «FullscrennWidht» и «Fullscrenn Height» в файле «UserOptions» на них;
- сохраняем текстовый документ и перезапускаем игровой процесс.
Рисунок 4. Ошибка Input not supported в игре h1z1
При запуске
«Лига Легенд», она же «Lol» – ролевая компьютерная онлайн-игра, основной принцип которой заключается в прокачке и развитии персонажа в магической вселенной. Весь игровой процесс строится на постоянном подборе сторонников и противников во время боя. Чем более «прокачан» персонаж, тем больше «скиллов» не боевого взаимодействиям с другими игроками у него присутствует – например, врачебный навык. Геймеры часто сталкиваются с тем, что в League of Legends input not supported прерывает игровой процесс. Столкнувшись с input not supported, как убрать проблему?
- заходим в папку «Program files», переходим в «GameData», затем в «Apps», оттуда в папку самой игры, потом в «Game» и «Config»;
- запускаем файл «game», который откроется текстовым документом;
- меняем указанные параметры «Widht» и «Height» на значение диагонали вашего экрана;
- сохраняем файл и перезапускаем игру.
При запуске игры GTA 5
Grand Theft Auto 5 (GTA 5) – одна из самых популярных в мире игр с поддержкой как однопользовательского, так и многопользовательского режима. Обширная карта, регулярно появляющиеся обновления, качественная графика и возможность взаимодействовать с другими игроками по сети объединяют сотни тысяч пользователей со всего мира. Что делать, если возникает input not support в игре GTA5? В ГТА 5 input not supported исправляется следующим образом:
- переходим в папку «ГТА 5» через «Мой компьютер» или щелкнув по ярлыку правой кнопкой мышки и выбрав опцию «Расположение файла»;
- заходим в папку «GTA User files» (которую также можно найти сразу через поисковик);
- находим в папке файл «gta_sa.set» или «gta_settings» и удаляем его (Рисунок 5);
- запускаем игру и наслаждаемся процессом.
Рисунок 5. Удаление лишних файлов в папке игры
При запуске Дота 2
Dota 2 – увлекательная онлайн-игра, основной сюжет которой построен на постоянных битвах и уникальном развитии персонажа. Данная игра является одним из направлений киберспорта. Призовой фонд «Дота 2» не единожды становился самым крупным за всю историю развития киберспорта. Огромная вселенная, бесконечная «прокачка» персонажей, возможность объединяться в команды и кланы, общаться и взаимодействовать с другими игроками делают Dota 2 очень популярной среди геймеров всех возрастов.
Рисунок 6. Устранение ошибки при игре в Dota 2
По какой схеме устранять input not support в игре «Дота»? Принцип решения проблемы input not supported дота 2 следующий:
- через стрим или поисковик переходим в основную папку игры по запросу «Dota» и ищем папку «cfg»;
- запускаем файл «video»;
- значения параметров «defaultres» «defaultresheight» меняем на параметры дисплея (Рисунок 6);
- сохраняем документ и перезапускаем игру.
В данной статье мы рассмотрели, как проводить правильную настройку, если при запуске игры пишет input not supported общими способами и для самых популярных приложений индивидуально. Ознакомившись с нашей статьей и столкнувшись с input not supported, вы будете знать, что делать.
Ошибка
Само собой разумеющимся является тот факт, что взаимодействие человека с любой ныне существующей компьютерной системой осуществляется в графическом (видео) режиме.
То есть, объектно-ориентированное программирование создает визуальную основу работы в различных системах, где в плане отображения информации первостепенную роль играет монитор (экран) компьютера.
Так почему же иногда всплывает сообщение вроде « range»? Разберемся в ситуации несколько подробнее, причем рассмотрим некоторые даже нестанданртные ситуации со взаимоисключающими, казалось бы, принципами и параметрами.
Сообщение « range»: проблема монитора или драйвера графического адаптера?
Ответ на этот вопрос кроется и в мониторе, и в «дровах» (драйверах), которые некоторые «умные» юзеры пытаются установить.
Самая главная проблема состоит в том, что даже при отличии диагонали монитора все может зависеть от способа изготовления поверхности, частотных характеристик, в конце концов, и от драйвера, устанавливаемого самой «операционкой» автоматически (в данном случае имеется в виду Windows, поскольку в Linux или Mac OS X это несколько другая процедура).
Максимальное разрешение монитора – это еще не все…
Однако посмотрим, почему именно возникает такая нелицеприятная ситуация. Ошибка « range», исходя из простейшего перевода термина, трактуется как уровень, находящийся вне диапазона. Если кому не понятно, это просто превышенные установки и настройки, которые не поддерживаются либо самим монитором, либо видеокартой.
Для начала стоит воспользоваться утилитами типа GPU-Z (или чем-то еще), чтобы определить хотя бы тип монитора и графического адаптера, попутно обратив внимание на характеристики самого экрана. Вот тут, как говорится, палка о двух концах. С другой стороны, ошибка « range» может появляться ив тех случаях, когда, например, компьютер подключен в качестве монитора к телевизионной панели высокого разрешения, а видеокарта воспроизведение исходящего сигнала просто «не тянет»
С другой стороны, ошибка « range» может появляться ив тех случаях, когда, например, компьютер подключен в качестве монитора к телевизионной панели высокого разрешения, а видеокарта воспроизведение исходящего сигнала просто «не тянет».
Переустановка и обновление драйверов
Как известно, самым простым способом избавления от ошибок такого рода является переустановка или обновление драйверов видеоадаптера, который связан с монитором напрямую.
При этом в списке определенных системой совместимых устройств нужно выбрать не какой-то стационарный адаптер, а именно свою модель, после чего уставить драйвер при выборе места его размещения, вне зависимости от того, что предложить система.
Роль обновлений системы
Обновления Windows, если их поиск и инсталляция включены в автоматическом режиме, тоже могут играть роль своеобразного акселератора, ускоряющего работу графического чипа и оптимизирующего его работу.
Не надо недооценивать роль апдейтов, ведь они устанавливаются онлайн, не столько под установленную «операционку» в плане системы безопасности, сколько под искомое «железо».
DirectX
Ну а если взять в расчет такие компоненты, как DirectX, изначально установить на мониторе значение разрешения, которое бы превышало максимум поддерживаемого в плане графики, или воспроизведения видео, то именно этот компонент выдаст в настройках максимальные значения, соответствующие и графическому адаптеру, и монитору.
Естественно, сейчас техника шагнула далеко вперед. И, как оказывается, не все проблемы с тем, что монитор выдает сообщение ошибки вроде « range error», связана в данном случае только с тем, что система OpenGL воздействует на адаптер таким образом, что его собственный чипсет просто не выдерживает нагрузки.
Кстати сказать, если кто не знает: DirectX в системах Windows выступает скорее в качестве анализатора и диагностического средства, нежели ускорителя, как думает большинство юзеров.
Итог
Что остается добавить? Только то, что проблему появления сообщения « range» на мониторе не нужно расценивать как нечто из ряда вон выходящее. На самом деле такая проблема решаема сама собой.
Ведь если разобраться в стандартных настройках (если на мониторе скрыты неподдерживаемые режимы), та же частота обновления экрана на уровне 100 Гц отображаться не будет.
При минимальном разрешении система предложит максимум стандарт 60 или 85 Гц.
Вход в безопасный режим
Иногда пользователи устанавливают неподходящее разрешение и подтверждают изменения. После этого компьютер перестает показывать изображение и на мониторе отображается ошибка «Input not supported», что говорит о том, что разрешение больше, чем способен отобразить монитор Acer, LG, Samsung или любой другой.
В этом случае вернуть прежнее разрешение монитора удается благодаря безопасному режиму, который позволит работать с базовым разрешением, так как не используется установленный пользователем драйвер. В данном режиме видеодрайвер требуется удалить, а после нормальной загрузки системы поставить обратно.
В Windows 7
Если на компьютере (ПК) стоит Windows 7, то нужно выключить и включить ПК и при запуске системы нажать F8. После чего на мониторе появится большой список вариантов загрузки системы, где требуется найти «Безопасный режим».
В Windows 8.1 или 10 с помощью установочного диска или флешки
В новых версиях Windows с помощью F8 невозможно зайти в безопасный режим, поэтому заходить в него нужно с установочного диска восьмой или десятой версии Windows . Для этого заходят в BIOS и изменяют приоритет загрузки на запуск с DVD-диска (флешки). В начале установки системы требуется нажать комбинацию Shift+F10, чтобы запустилась командная строка.
В ней необходимо ввести bcdedit /set safeboot minimal и нажать Enter. После чего должно появиться сообщение «Операция успешно выполнена».
Далее необходимо закрыть командную строку, а в окне установки системы нажать «Далее».
Потом необходимо нажать «Восстановление системы».
Потом нажать «Продолжить».
После перезапуска операционная система будет работать в необходимом режиме.
Windows 8.1 или 10 с помощью диска восстановления
Многие для непредвиденных ситуаций создают диск восстановления системы, который может использоваться как установочный диск (флешка). Загрузившись с него нужно найти «Поиск и устранение неисправностей» (она иногда называться «Диагностика»).
Далее выбирают раздел «Дополнительные параметры» для запуска командной строки.
В ней вводят указанную ранее команду и жмут Enter.
Потом её закрывают, а в окне «Выбор действия» выбирают «Продолжить».
Выход из безопасного режима
В Windows 7 ничего делать не нужно. Необходимо просто перезапустить ПК. В новых редакциях Windows 8 и 10 необходимо выполнить определенные действия, чтобы операционная система работала в стандартном режиме.
Нужно нажать клавиши Windows +R и ввести msconfig, после чего нажать Enter.
В окне настройки системы требуется открыть пункт «Загрузка», где нужно убрать галочку с пункта «Безопасный режим» и нажать «Применить». Далее требуется клинуть «Ок» и перезагрузиться.
Input Not Supported при запуске игры
Последний вероятный сценарий — это когда игра всё ещё не запускается, даже после выполнения базовой настройки и замены видео драйвера. Здесь также есть несколько способов, которые позволяют повлиять на работу игры.
Первым делом следует обновить DirectX. Данный компонент незаменим для игр и может быть причиной множества неисправностей, актуальная версия DirectX – это страховка от множества проблем с запуском игр и лагами внутри.
Затем откройте блокнотом файл и найдите параметр screen или height = + width =, высота и ширина соответствующие. Установите нормальные настройки, можно отталкиваться от цифры в «Разрешение экрана».
Действия, показанные в статье, позволяют устранить львиную долю возникающих неисправностей. Всё же, иногда, игры требуют специфического подхода и вам придётся воспользоваться саппортом компании разработчика.
Рейтинг статьи 2.1 / 5. Голосов: 10
Пока нет голосов! Будьте первым, кто оценит этот пост.
Удаление видеодрайвера
Прежде чем производить какие-либо действия с драйверами графического адаптера (видеокарты), необходимо проверить настройки самого монитора, если это стационарный терминал. Возможно, нажатие специальной кнопки Auto, которая обычно имеется на любом современном мониторе, поможет установить оптимальные параметры вывода изображения, подбираемые самим монитором.
Если это не поможет, а надпись при загрузке Input not supported появится снова, придется обратиться к «Диспетчеру устройств» (вызвать его можно из «Панели управления» или использовать консоль «Выполнить», в которой прописывается строка devmgmt.msc).
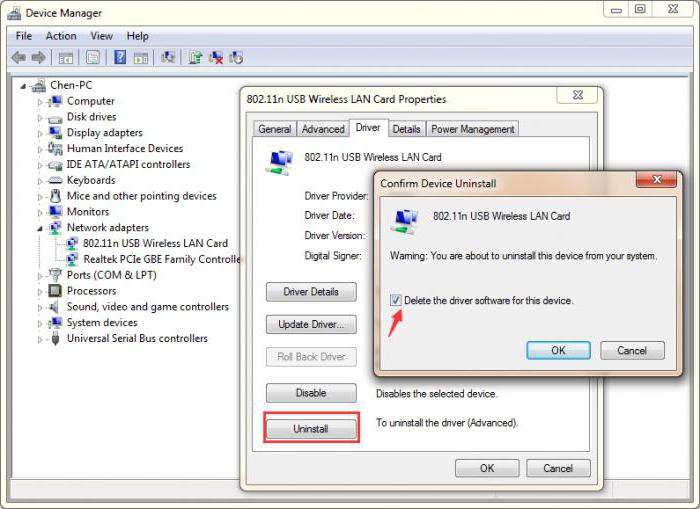
Здесь нужно найти установленную видеокарту, правым кликом вызвать меню, в котором выбирается строка свойств, и на вкладке драйвера нажать кнопку его удаления. Но это еще не все.
Устранение ошибки при запуске игр
Наконец, сообщение Input not supported может появляться и в случае старта какой-то игры. Наиболее вероятной причиной такого поведения монитора, помимо драйвера и настройки вывода изображения, может стать устаревшая версия платформы DirectX, которая сегодня в обязательном порядке должна присутствовать на игровом компьютере.
Как уже понятно, выходом станет посещение официального сайта корпорации Microsoft, загрузка и установка самой свежей версии DirectX.
Если же дело не в платформе, а в пользовательских настройках, когда вход в игру оказывается невозможным, придется самостоятельно найти файлы вроде Options.txt, Variables.txt или Screen.txt, которые обычно располагаются в папке с игрой в пользовательской директории. В них нужно будет самому поменять параметры Width и Height (ширина и высота), установив рекомендуемые для монитора или экрана значения, после чего просто сохранить сделанные изменения.
Удаление видеодрайвера
Прежде чем производить какие-либо действия с драйверами графического адаптера (видеокарты), необходимо проверить настройки самого монитора, если это стационарный терминал. Возможно, нажатие специальной кнопки Auto, которая обычно имеется на любом современном мониторе, поможет установить оптимальные параметры вывода изображения, подбираемые самим монитором.
Если это не поможет, а надпись при загрузке Input not supported появится снова, придется обратиться к «Диспетчеру устройств» (вызвать его можно из «Панели управления» или использовать консоль «Выполнить», в которой прописывается строка devmgmt.msc).
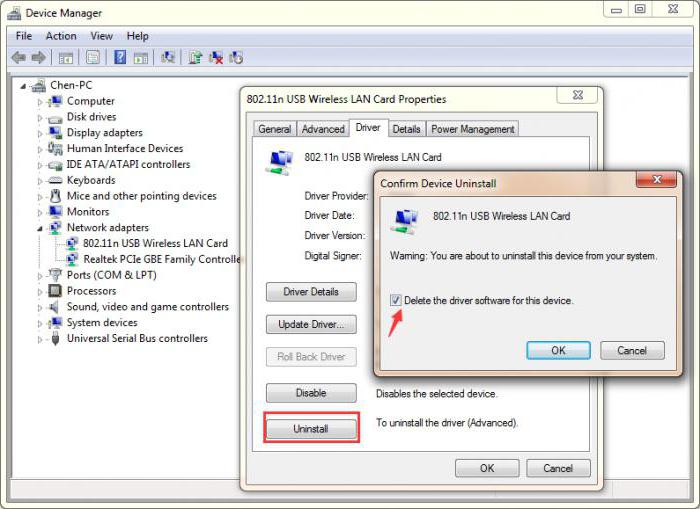
Здесь нужно найти установленную видеокарту, правым кликом вызвать меню, в котором выбирается строка свойств, и на вкладке драйвера нажать кнопку его удаления. Но это еще не все.
Удаление видеодрайвера
Первым делом в проблемах с выводом изображения следует обратить внимание на драйвер видеоадаптера. Он является частой причиной неисправности и, иногда, требует переустановки или отката/обновления
Для удаления драйвера следует:
- Нажмите Пуск и ПКМ по «Компьютер», где следует выбрать «Свойства»;
- Выберите «Диспетчер устройств»;
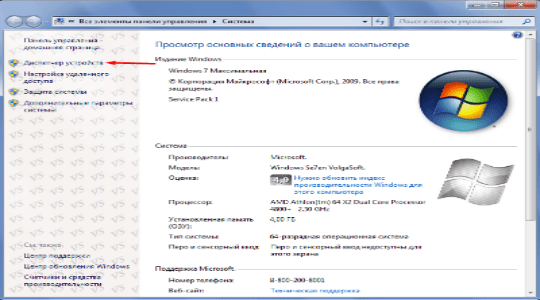
- Разверните список «Видеоадаптеры»;
- Выберите активный адаптер — правый клик, затем «Свойства»;
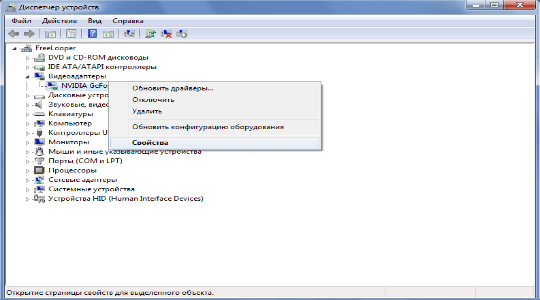
Воспользуйтесь вкладкой «Драйвер» и нажмите последнюю кнопку «Удалить»;
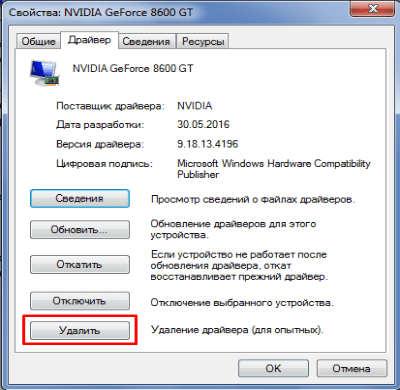
По идее этого достаточно для беспроблемного запуска системы с рабочим монитором, но для установки драйвера снова, вам может потребоваться удалить дополнительное ПО от производителя видеокарты.
Сделать это можно так:
- Нажмите Пуск, где кликните по «Панель управления»;
- Найдите плитку «Программы и компоненты»;
- Среди списка будут дополнительные элементы драйвера, удалите их.
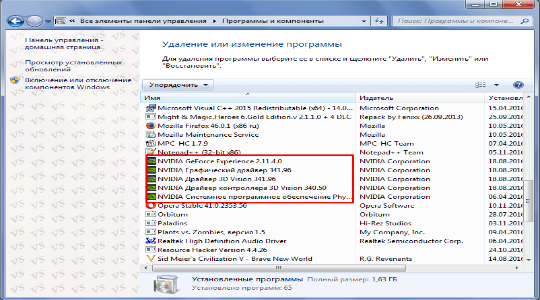
Конечно, после выполнения действий по деинсталляции, ещё нужно и заново установить драйвер. Ничего сложного в этом нет, просто перейдите на сайт производителя, загрузите драйвер, указав вашу модель карты или ноутбука. Затем выполните стандартную установку, после требуется перезагрузка.
Вариант 2: Ошибка при запуске игры в Windows
Появление неполадки Input Not Supported после запуска игры обозначает, что игра пытается использовать параметры видео, несовместимые с вашим монитором, или есть ошибки иного характера.
- Эти самые ошибки, как правило, устраняются установкой или обновлением компонента DirectX до последней поддерживаемой на вашем ПК версии. После инсталляции/обновления не забудьте перезагрузить Windows.
Подробнее: Как обновить библиотеки DirectX
- Кроме того, можно отредактировать конфигурационный файл игры, изменив некоторые видеопараметры для нормального ее запуска. Перейдите в папку с игрой, где среди системных файлов следует отыскать что-то вроде «options.txt», «variables.txt», «screen.txt», «video.txt» — документ, содержащий основные параметры запуска игры. В зависимости от игры его расположение будет либо в корневой папке, либо в отдельной папке типа «config» / «cfg». Если ничего подобного найдено не было, не забудьте заглянуть в системную папку «Документы», куда иногда попадают пользовательские файлы вроде сохранений — среди них искомый документ так же может скрываться.
- Среди параметров ищите «height» и «width» — их нужно менять оба. Первый обозначает высоту (например, 1920 пикселей), второй — ширину (1080 пикселей). Естественно, устанавливать необходимо корректный вариант разрешения, чтобы оба параметра соответствовали друг другу. Вместо height и width может быть и один параметр, называющийся, к примеру, «screen». В общем, искать нужно то, в чьем значении прописано разрешение экрана.
- Проверьте также параметр, отвечающий за частоту кадров. Он должен называться «frame rate» или приближенно к этому и иметь значение, максимально поддерживаемое вашим монитором.
Как исправить ошибку Input Not Supported
Иногда при запуске системы или какой-то ресурсоёмкой и старой игры вместо нормального изображения внезапно появляется чёрный экран с серой плашкой, на которой написано: Input Not Supported. Т.е.
, вам дают понять, что продолжать работу невозможно, так как монитор не может показать изображение.
Тем не менее как бы устрашающе не выглядело чёрное окно – оно не фатально, есть способы избавиться от этой ошибки.
Устранение ошибки Input not supported.
Почему появляется Input Not Supported
Если вы уже заподозрили в неисправности монитор – напрасно: проблема, скорее, кроется в драйверах, некорректной настройке или попытке игры выставить свои требования к работе видеокарты. Input Not Supported может появиться на мониторах любых фирм: Acer, Asus, Lenovo и т. п. Алгоритм исправления ошибки будет приблизительно одинаковым для всех.
Появление серой плашки с надписью о прекращении поддержки ввода означает, что на экране не удаётся показать изображение и при этом соблюсти выставленные пользователем (или другим ПО, или системой) условия разрешения, соотношения сторон, качества и т. д.
Это значит, что вы так ничего и не увидите, пока не предпримите попыток для улучшения ситуации, и доступ к обычным функциям компьютера получить не сможете.
Как исправить ошибку
Первым делом проверьте, не нажали ли вы на мониторе какую-нибудь кнопку с набором параметров, помешавших в дальнейшем нормальной загрузке изображения. Особенно это касается стационарных ПК. Уберите все пользовательские настройки, выбрав что-то вроде «Авто» или «Стандарт», переключая клавиши на самом мониторе (они могут быть сбоку или снизу, как, например, у BQ).
Input Not Supported при включении компьютера
Если ошибка настигла вас при включении компьютера, чтобы визуализировать «Десктоп» и получить возможность что-то исправить, нужно перейти в «Безопасный режим» (перезагрузитесь и жмите F8 или другую клавишу, которая указана в вашей версии БСВВ).
Удаление видеодрайвера
- Теперь нажмите Win+R и в появившейся строке напишите: «devmgmt.msc» (без кавычек), нажмите ОК.
- Поищите в списке установленный графический адаптер и кликните по нему ПКМ, разверните «Свойства».
- Здесь нас интересует вкладка, посвященная драйверам.
- Выберите опцию Uninstall и согласитесь с действием.
Таким образом, если ошибка Input Not Supported была следствием странного поведения драйверов, что происходит нередко, делать больше ничего не придется – после перезапуска ОС изображение восстановится.
Чтобы ничего из старых и поврежденных файлов не осталось, нужно убрать дополнительное ПО, которое инсталлировалось вместе с драйверами – как правило, это медиаплееры. В общем списке программ их трудно найти, но для этого есть специальные приложения, типа Uninstall Tool.
После удаления нужно перезапустить систему в обычном режиме и проверить результат. Система сама установит драйвера заново.
Настройка вывода изображения
Люди, увлечённые играми, часто сами выставляют различные настройки разрешения экрана, чтобы повысить качество отображения игр, в которых композиция выстроена от первого лица. Вышеупомянутая ошибка может появиться при смене монитора или сразу после применения новых параметров.
- Поговорим о том, как это исправить и устранить последствия неверной настройки.
- Кликните в любом свободном месте «Десктопа» ПКМ и выберите Screen Setting.
- Верните ползунок на то место, где есть надпись: «Recommended».
- Находим в этом же окошке Advanced Setting и выставьте для Screen refresh rate значение «75» (или 60, если у вас старая модель, но лучше проверить себя, поискав в интернете достоверные параметры, подходящие к конкретному монитору).
Input Not Supported при запуске игры
Иногда Input Not Supported появляется непосредственно при запуске игры. Дело в том, что на каждой версии Windows установлен пакет API для работы со сложными игровыми мультимедиа, и он мог устареть. В этом случае попробуйте следующее:
- Зайдите на сайт Microsoft и найдите update-пакет для DirectX.
- Скачайте и установите его.
- Перезагрузите ПК и запустите игру еще раз.
Бывает и так, что в дистрибутивах игр содержатся файлы, которые сами меняют разрешение экрана как им заблагорассудится. Чтобы вернуть настройки к стандартному состоянию выполните следующий порядок действий:
- Нажмите «Этот компьютер» — «Диск С».
- Далее «Пользователи» — «Имя пользователя» — папка с названием игры – файл с именем Screen.txt.
- Разверните окно и найдите значения ширины и высоты, а потом задайте рекомендуемые для вашего монитора.
Мониторы Acer: Input not supported. Что делать в первую очередь?
Решение проблемы начнем с первого случая. Итак, на экране появилась надпись Input not supported, монитор признаков жизни не подает, а дальнейший вход в систему невозможен. Вернее сказать, так: система загрузится, но вот изображения на экране пользователь не увидит.
Многие удивятся, причем тут Acer? Эти устройства просто берем в качестве примера, поскольку данная проблема может возникать и на стационарных мониторах других производителей, и на экранах некоторых моделей лэптопов.
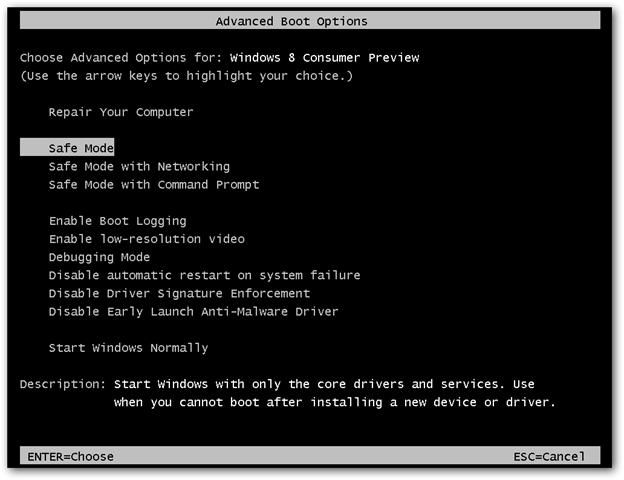
Но как же выйти из сложившейся ситуации? Ответ прост: использовать загрузку компьютера или ноутбука в безопасном режиме. Для всех систем Windows, кроме десятой версии, в самом начале загрузки используется клавиша F8, после чего выбирается соответствующий режим. В Windows 10 эта процедура выглядит несколько более сложной, однако те, кто установил самые последние обновления, могут использовать меню старта, в котором присутствует пункт Recovery Environment.
Конечно, при загрузке в режиме Safe Mode разрешение экрана понизится, однако в данном случае не это важно. Важно то, что в систему пользователь все же войдет, после чего можно заняться устранением проблем








