Офлайн режим в яндекс навигаторе
Содержание:
- Удаление «Алисы» в безопасном режиме
- Почему программе нужно подключение к интернету?
- Прошивка как причина сбоя работы навигатора
- Типичные проблемы
- Быстрые настройки Яндекс.Навигатора
- Не работает навигатор: что делать
- Ответы на часто задаваемые вопросы
- Аппаратные неисправности
- Подключаем Яндекс.Навигатор к Android Auto
- Способы устранения
- Некорректная настройка
- Как определить и решить проблему
- Типичные проблемы
- Инструкция: как включить офлайн режим в Яндекс Навигаторе
Удаление «Алисы» в безопасном режиме
В случае если ни первый, ни второй наиболее простые способы не помогли, опытные пользователи прибегают к процедуре удаления «Яндекс. Алисы» в безопасном режиме. Операция не сложная и специальных знаний не требует. Рассмотрим подробнее:
- Левой кнопкой мыши нужно нажать на меню «Пуск» в нижнем углу монитора;
- Во вкладках приложений перейти на «Стандартные».
- Найти и нажать на иконку «Выполнить»
— то же действие можно выполнить путем нажатия комбинаций клавиш «Win+R».
- В открывшемся окне набрать команду «msconfig», нажать «Enter».
- Откроется окно «Конфигурация системы», в нем необходимо выбрать вкладку «Загрузка» и отметить галочкой пункт «Безопасный режим».
- Нажать кнопку «Ok» и перезагрузить компьютер.
- После перезагрузки компьютера зайти на адрес «C:UsersUSERAppDataLocalYandex», где USER это имя пользователя, под которым зарегистрирован ПК, и удалить папку под названием «SearchBand».
- Выполнить мероприятия по снятию галочки с окна «Безопасный режим» в порядке, описанном в пунктах 1-5.
- Нажать кнопку «Ok» и перезагрузить компьютер.
Почему программе нужно подключение к интернету?
Яндекс Навигатор может работать и , если предварительно подготовить программу к такому режиму. В частности, нужно загрузить в смартфон те самые карты, которые будут использоваться для отображения местоположения без доступа к интернету. Сделать это можно из самого приложения. Откройте раздел «Загрузка карт» в меню, далее укажите необходимый город. Если повезло и карта есть, загрузите ее.
Стоит отметить, что карты Яндекса на территории РФ, Украины и многих других государств имеют весьма приличное покрытие, так что с большой вероятностью трудностей на этом этапе не возникнет.
- Перед загрузкой переключитесь на Wi-Fi, поскольку некоторые карты имеют большой размер.
- Правда, полностью убрать привязку к интернету все же не получится, так что формально Яндекс Навигатор действительно работает только онлайн.
Дело в том, что хотя карты и хранятся в смартфоне, но для прокладывания маршрута и поиска в ближайшей окрестности все равно нужно подключение. В какой-то мере спасает предварительный расчет маршрута – тогда двигаться по нему можно и без связи. Так или иначе, обмен через интернет существенно сократится, да и скорость работы программы вырастет.
Конечно, без подключения к интернету у Навигатора не будет возможности загружать полезные сведения, вроде информации о пробках. На всякий случай проверьте: если они не отображаются, возможно, изображение светофора в углу сейчас серое. Если так, нажмите на него – светофор активируется и станет цветом отображать ситуацию с движением. А для показа загруженности дорожных путей используется цифровая индикация от 0 до 10.
Прошивка как причина сбоя работы навигатора
В случае, если выявить проблему невооруженным глазом невозможно, оптимальным вариантом является смена прошивки. Эта процедура является достаточно простой, и справиться с ней сможет обычный пользователь смартфона. Информация для прошивки вносится на карту памяти, которую можно поместить в навигатор. После этого прибор включают, и при помощи удержания клавиши нужно дожидаться того момента, когда на экране отобразится информация о загрузке ПО. В случае, если устройство функционирует на Андроид, должен появиться его логотип.
Важно обратить внимание на основные моменты:
- Некоторые производители не помещают прошивки в свободном доступе, тогда перезагрузить ПО самостоятельно не получится. Для произведения манипуляции придется обратиться в сервисный центр.
- В случае, если девайс находится на гарантии, замена ПО, как и другое вмешательство в его работу, аннулирует возможность бесплатного ремонта.
Очень часто сбой функционирования навигатора на Андроид случается при необходимости замены прошивки. Пользователям необходимо помнить, что несмотря на внешнюю простоту действий, отнестись к загрузке следует внимательно. Перед проведением обновления нужно зарядить телефон и просканировать карту памяти при помощи антивирусной программы.
Современные смартфоны оснащены GPS-чипом, который значительно упрощает наши путешествия или поиски определенного адреса. Однако нередки случаи, когда GPS плохо работает. И не всегда в этом виновата недостаточно хорошая сборка смартфона. Зачастую можно улучшить функционирование навигационного модуля, покопавшись в настройках.
У многих автомобилистов имеется полноценный GPS-навигатор. У некоторых таких устройств на задней стенке или боковом торце располагается разъем для антенны. Это позволяет усилить прием сигнала в несколько раз — нужно лишь раздобыть соответствующую антенну.
Что касается современных смартфонов, то спешим вас разочаровать. В их составе вы никогда не найдете специальный разъем для антенны. Улучшить прием GPS на Андроиде можно только программными методами. Если они не сработали, то вам придется смириться с текущим положением дел. Как несложно догадаться, хуже всего с GPS-спутниками работают бюджетные аппараты. Объясняется это тем, что они оснащаются наиболее дешевыми и старыми навигационными чипами, имеющие низкую скорость работы и слабый приемник сигнала.
Типичные проблемы

Ниже будут рассмотрены наиболее часто встречающиеся трудности:
- Сбои при установке. При первом запуске программы происходит зависание или выдаётся сообщение об ошибке базы данных. Устранить можно, переустановив софт. Для этого необходимо зайти в раздел «Приложения» в настройках и удалить ПО вместе с данными и кэшем. Затем перезагрузить смартфон, заново скачать и установить приложение.
- В случаях когда софт сильно глючит, тормозит или тупит, нужно убедиться, что на смартфоне включена функция GPS, поскольку работа приложения от сотовой связи часто показывает некорректные данные о местонахождении и долго загружает карту.
- Нередки также случаи, когда пользователи на форумах задают вопрос о том, почему не работает Яндекс Навигатор без интернета. Программа способна работать без подключения к интернету, однако для этого требуется произвести несколько манипуляций. Сначала нужно скачать необходимые карты, далее зайти в «Меню карт», ввести название своего города и загрузить его схему. Однако эти данные будут изображать только схему местности. Выстроить маршрут без подключения к интернету невозможно.
Сложности с построением маршрута
Если плохо работает Яндекс Навигатор при установке или продвижении по маршруту (пропадает стрелка или указывает неправильное местонахождение), то первым делом проверьте точность даты и времени на смартфоне, а также правильно установленный часовой пояс. Если это не помогло, перезагрузите смартфон или перезапустить ПО.
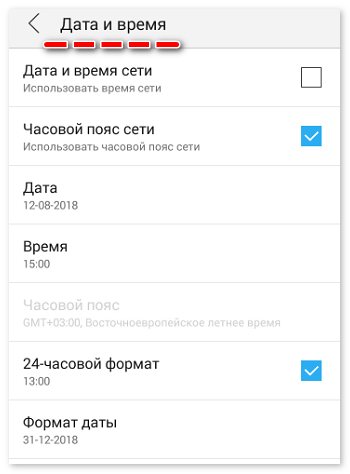
Не работает голосовой поиск
Чаще всего такие проблемы случаются из-за плохого интернет-соединения. Обычно появляется надпись: «ошибка сети». Если голос резко перестал работать, нужно проверить микрофон, возможно неполадки появились именно в нём. Чтобы узнать, что с навигатором, можно легко его протестировать, проверив скорость интернет-соединения на любом онлайн-сервере, или проверить микрофон, позвонив кому-нибудь.
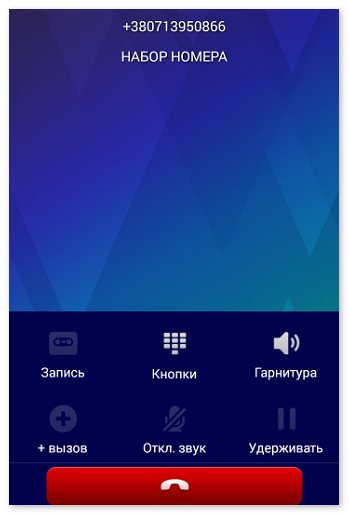
Перестал работать «Яндекс.Навигатор»
Такие проблемы часто случаются после его обновления. Новое программное обеспечение может быть не до конца доработано или не подстроено под все версии Android. Единственным спасением станет перезапуск приложения. В противном случае, необходимо дождаться оптимизации нового обновления или использовать альтернативную версию ПО.
Чёрный экран и сброс
Пользователи часто сталкиваются с появлением чёрного экрана при запуске «поводыря», а также выбросе из него. Многие люди, не зная, что делать в таких случаях, меняют приложение на аналогичное. Причина таких неполадок может крыться в настройках. В меню навигатора есть пункт «по координатам сети». Нужно снять с него галочку и перезапустить смартфон. После этого необходимо включить функцию GPS, выйти на улицу и подождать 10 минут, так как система координирования GPS срабатывает не сразу.
Большинство проблем в функционировании приложения можно исправить самостоятельно. Эффективность софта во многом зависит от скорости интернет-соединения и дислокации. Поэтому сбои в работе «Яндекс.Навигатора» не всегда указывают на проблемы в самой программе.
Браузеры тоже умеют летать. Точнее, вылетать — завершать свою работу неожиданно и резко, когда вы меньше всего готовы к сюрпризам. Сидите вы, допустим, на любимом сайте, листаете страницы, и вдруг раз — браузер закрылся. Запустили снова — он опять. Это может продолжаться бесконечно, если…
Поговорим, почему Яндекс Браузер вылетает на телефоне и планшете под Андроид, а также что с этим делать.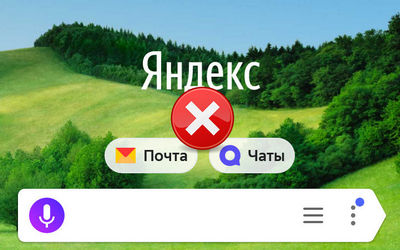
Быстрые настройки Яндекс.Навигатора
Сюда вынесены параметры, которые пользователи меняют в первую очередь. Чтобы их найти:
- Откройте «Меню». Выберите «Настройки».
- Необходимый раздел находится сверху.
Коротко о каждой функции и доступных изменениях:
- «Звуковое сопровождение» — включите/отключите звуки навигатора или сократите их количество.
- Зафиксируйте подсказки о предстоящих маневрах на экране.
- «Превышение скорости» — определите скорость, при которой сработает предупреждение о превышении скоростного режима для разного типа дорог (в городе, за городом, на трассе).
- «Дорожные события» — обширная вкладка, где активируют/деактивируют отображение и звуковое предупреждение о ситуации на дороге.
- «Голос» — выбирают или загружают диктора, который предупреждает о поворотах, камерах, ограничениях.
- «Курсор» — устанавливают скин курсора, сменяя тот на танк, истребитель или НЛО.
- «Вид карты» — схематичный или со спутника.
- Включают/отключают избегание платных дорог, и чтобы север всегда был наверху экрана.
Не работает навигатор: что делать
Несмотря на надежность оборудования, в Яндекс Авто бывают ситуации, когда не работает навигатор. Причиной может быть системный сбой или неправильная настройка. Рассмотрим основные шаги.
Выполните перезагрузку
Для начала попробуйте перезапустить головное устройство, чтобы понять, в чем именно проблема. Здесь доступно три варианта:
- Отключите двигатель и полностью достаньте ключ. Это необходимо, чтобы убедиться в снятии питания с головного устройства. По истечении 20-30 секунд снова вставьте ключ и попробуйте запустить мотор. Если Яндекс Авто и навигатор работает, значит, неисправность устранена.
- Жмите на головном устройстве Reset, чтобы перезапустить оборудование. Дождитесь перезагрузки и проверьте работоспособность системы.
- Снимите питания с бортовой сети автомобиля. Для этого откройте капот и отбросьте «минус» от клеммы на несколько минут. После этого снова подайте питание. Если после выполнения этих шагов Яндекс Авто и навигатор работает, причиной были системные сбои.
При возникновении трудностей в работе навигатора начните с одного из упомянутых шагов, а после перейдите к следующему этапу.

Обновите карты
Одна из причин, почему не работает навигатор — устаревшие карты Яндекс Авто. Для этого сделайте следующие шаги:
Убедитесь в наличии Интернета.
Войдите в Яндекс Авто.
Обратите внимание на кнопку Приложения. При наличии обновлений возле трех точек появляется синяя точка с указанием количества обновлений.
Жмите соответствующую кнопку, а для загрузки всего пакета Обновить все.
Перед загрузкой изучите, что именно изменится в системе.
Дождитесь завершения загрузки.. Во время установки обновления навигатор можно использовать в обычном режиме, но лучше дождаться скачивания
Если загрузка остановилась или не началась, причина в том, что не работает подключение к Сети
Во время установки обновления навигатор можно использовать в обычном режиме, но лучше дождаться скачивания. Если загрузка остановилась или не началась, причина в том, что не работает подключение к Сети.
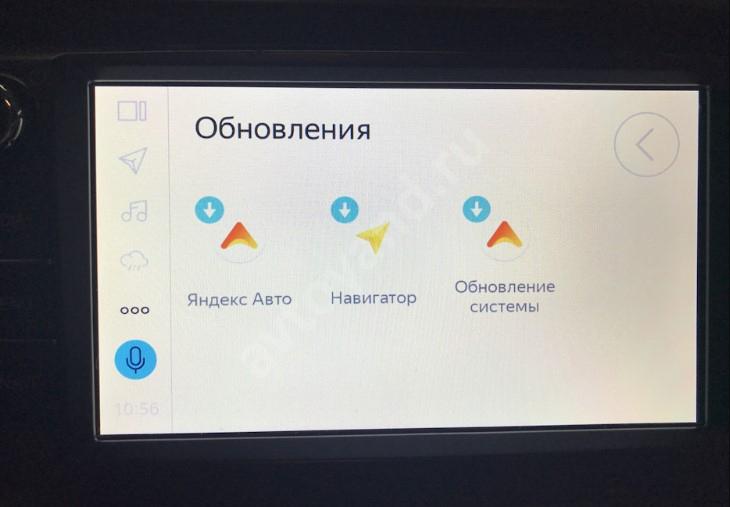
При отсутствии Интернета убедитесь, что Яндекс Авто подключен к точке доступа. Если встроенный модем вдруг не работает, попробуйте подключиться к смартфону. Для этого:
- Переведите телефон в режим раздачи Вай-Фай.
- Войдите в головном устройстве в Настройки и Wi-Fi.
- Найдите точку доступа и введите пароль.
- Дождитесь подключения.
Если Интернет нормально работает, загрузка должна начаться заново.

Сразу отметим, что карты обновляются автоматически. Если этого не произошло, может пригодится ручное обновление.
Ответы на часто задаваемые вопросы
- Работает ли яндекс навигатор без интернета? Ответ — да работает, но частично. Если у вас скачаны нужные вам карты, вы можете спокойно их просматривать, искать места и изучать дорогу. Без интернета не возможно проложить маршрут.
- Как обновить Яндекс навигатор? Для того что бы обновить свой навигатор нужно зайти в Гугл плей или Ап стор и во вкладке мои приложения посмотреть есть ли обновления для навигатора.
- Что делать если яндекс навигатор не ведет по маршруту? Проверьте включен ли у вас GPS, есть ли активное подключение к интернету, проверьте скорость интернета (полазьте по сайтам, быстро ли грузит страницы), перезагрузите навигатор, перезагрузите телефон, удалите и установите по новой. Если ничего не помогло, удалите и забудьте об этом навигаторе, он вам или вашему смартфону не подходит. У некоторых все работает отлично, у других ничего не работает, смеритесь с этим. Если проблема возникла после обновления или внезапно, скорее всего можно исправить, если сразу после установки поковыряйтесь, если нет ищите другой вариант.
- Не работае яндекс навигатор? Проделайте все тоже что и в пункте 4! Это панацея от всех бед.
- Когда яндекс навигатор не показывает стрелку или не находит местоположение или показывает букву “Я” проверте включен ли GPS и интернет, если нет пунк 4 вам в помощь.
- Яндекс навигатор не прокладывает маршрут без интернета, и с этим в данный момент нужно смириться! Возможно в будущем, это поправят, пока могу порекомендовать только пунк 4 этого списка.
- Почему яндекс навигатор не говорит? Скорее всего зазнался и не считает вас полезным собеседником (шутка), или вы выключили звук в приложении, а возможно вовсе отключили в меню настроек.
Аппаратные неисправности
Когда пройдены все вышеперечисленные этапы проверки по нахождению причины слабого сигнала, но результат остался прежним, значит в самом смартфоне присутствует дефект.
Плохой сигнал GPS всегда присутствует в бюджетных моделях смартфонов Android. Дешевые чипы склонны к потере сигнала, поэтому навигатор предоставляет ложные координаты. В некоторых случаях данный пробел можно исправить путем доработки встроенной антенны. Об этом очень часто пишут на форумах, где обсуждают конкретные модели мобильных устройств, оттуда и можно взять информацию.
Когда вам необходима навигация, но она неправильно работает, и это не связано с проблемой самого устройства, то следует показать смартфон мастеру или воспользоваться своим правом покупателя и сдать его обратно в магазин по гарантии.
Подключаем Яндекс.Навигатор к Android Auto
Теперь перейдем непосредственно к пошаговой инструкции по сопряжению всех ранее перечисленных приложений между собой. Именно это позволит нам вывести изображение со смартфона на бортовой компьютер, и уже с него запустить долгожданный Яндекс.Навигатор. Итак, вот что необходимо сделать для этого:
- Запустите Android Auto.
- Откройте меню приложения, нажав по функциональной кнопке в верхнем правом углу.
- В списке всех разделов перейдите в «Об Android Auto».
- Теперь необходимо нажать десять раз по названию раздела, после чего в нижней части экрана появится надпись, что режим разработчика был активирован.
- Не выходя из раздела, нажмите по кнопке, изображенной в виде трех точек и расположенных в верхнем правом углу.
- В открывшемся меню выберите пункт «Для разработчиков».
- Именно здесь, в открывшемся меню дается разрешение программе устанавливать стороннее программное обеспечение из неизвестного источника. Как не сложно догадаться, для этого необходимо ставить галочку напротив пункта «Неизвестные источники».
Только что были выполнены все необходимые настройки в Android Auto, по сути, они же являлись самыми трудозатратными. Теперь необходимо связать между собой Android Auto и приложение AAMirror, которое позволит нам воспользоваться Яндекс.Навигатором на мультимедийной панели. Делается это крайне просто:
- Запустите AAMirror.
- Нажмите единственную в интерфейсе кнопку.
- При запросе предоставьте программе права суперпользователя. Напомним, что их нужно получить заранее.
Возможно, после этого необходимо будет перезапустить смартфон, однако делать это обязательно лишь по требованию системы. Если соответствующее сообщение на экране не появилось, тогда продолжайте выполнять инструкцию без перезагрузки.
Теперь все подготовительные мероприятия можно считать оконченными, остается лишь подключить смартфон к бортовому компьютеру. Именно нижеописанные действия вам необходимо будет выполнять каждый раз для сопряжения обеих устройств.
- Вставьте USB-кабель одним концом в мультимедийную панель автомобиля, а другим концом в USB-разъем смартфона. Либо же подключитесь к приложению Android Auto посредством модуля Bluetooth.
- Нажмите на бортовом компьютере кнопку «APP» и дождитесь пока он обнаружит мобильное устройство.
- В нижней правой части экрана отыщите кнопку, расположенную крайней справа. Она имеет вид стрелочки в кружочке, однако интерфейс может отличаться в разных моделях.
- Появится стандартная кнопка для выхода из Android Auto и новый значок AAMirror, нажмите по-последнему.
- Сразу после этого на смартфоне появится диалоговое окно, в котором необходимо дать права суперпользователя приложению. В противном случае вы не сможете управлять операционной системы, используя сенсорный дисплей компьютера.
- Сразу после этого, а в некоторых случаях до предоставления прав, появится запрос на доступ к экрану смартфона. Нажмите кнопку «Начать».
После выполнения всех вышеописанных действий на экране мультимедийной панели появится дублированный экран смартфона. Поначалу он будет в вертикальной ориентации, но не пугайтесь, как только вы войдете в приложение Яндекс.Навигатор, ориентация смениться на горизонтальную и пользоваться им станет удобно.
Вот мы и разобрались, как подключить Яндекс.Навигатор к приложению Android Auto, чтобы использовать карты российской компании в своем автомобиле. Стоит сказать, что работает программа точно так же, как и на смартфоне, поэтому проблем с управлением возникнуть не должно. Помимо всего прочего вы можете запускать на бортовом компьютере и другие программы, и пользоваться ими также, как на своем мобильном устройстве.
Способы устранения
Рассмотрим все способы устранения проблемы. Но перед этим напомним о простом, но очень действенном способе, который помогает в подавляющем большинстве случаев. Им является перезагрузка смартфона. Кому-то может показаться, что перезагрузки будет недостаточно, но именно она помогает справиться со многими нарушениям в работе гаджетов.
Способ 1: некорректная настройка
Приступим к устранению проблемы самым простым способом, таким как проверка правильности настройки смартфона. Для этого нужно зайти в специальный раздел с параметрами, определяющими навигационные возможности девайса. Попасть в этот раздел можно следующим образом:
- зайти в меню смартфона;
- кликнуть по иконке «Настройки»;
- перейти к пункту, где упоминается слово «Местоположение». Очень часто его можно найти в «Пользовательских данных» или разделе «Подключения».
Активация строки приведет к тому, что откроется раздел с параметрами GPS-модуля. Здесь же можно выполнить его настройку.
На первом этапе следует убедиться, что переключатель стоит в позиции «вкл». Затем нужно выбрать один из способов обработки данных. В начале статьи было сказано, что их всего три и это: вышки операторов мобильной связи, искусственные спутники и беспроводной WiFi.
С большими неточностями можно столкнуться, если выбрать «Только телефон», из-за того, что вышки мобильных операторов и Интернет задействованы не будут. Лучше всего отдать предпочтение режиму «Высокая точность» и вновь начать проверку работы Яндекс.Навигатора. От проблемы не должно остаться и следа. Но если она еще присутствует, то связана только с аппаратной частью.
Способ 2: калибровка модуля
Разработана специальная программа, отвечающая за калибровку устройства и навигационного модуля, посредством которой можно решить проблему с определением точной геолокации. Программа носит название Essential setup, для бесплатного скачивания которой нужно зайти в Play Market. Как только она будет установлена, необходимо будет сделать следующее:
- Запустить программу;
- Активировать иконку с логотипом компаса;
- Положить мобильное устройство на горизонтальную поверхность;
- Нажать «Test» и дождаться окончания тестирования.
Активирование GPS на смартфоне необходимо начать через 10 мин. после завершения тестирования. Для этого необходимо включить режим спутниковой навигации.
Способ 3: настройки даты и времени
Настройка даты и времени на телефоне или планшете должна быть максимально точной
Не менее важно, чтобы часовой пояс был указан правильно. Потому что сигнал, идущий со спутника, содержит информацию о времени
Только в том случае данные будут достоверными, когда время на спутниках и смартфоне будет синхронизировано.
Способ 4: проблемы с аппаратной частью
Если проблема связана с аппаратной частью мобильного устройства, то потребуется предпринять некоторые действия. Вполне возможно, что GPS-модуль вышел из строя, поэтому единственным выходом из сложившегося положения будет замена неработающего компонента. Сделать это можно в сервисном центре или самостоятельно, если владелец разбирается в этом. Но предварительно потребуется приобрести новый модуль.
Итог: некоторые проблемы, связанные с определением местоположения программой Yandex.Navigator, возникают по причине некорректной настройки гаджетов или из-за особенностей функционирования навигатора в конкретной местности.
Некорректная настройка
Правильная настройка параметров смартфона – залог правильной работы системы GPS на Андроид.
- Если Андроид не находит местоположение, перейдите в настройки девайса, вкладка – «Общие», после чего откройте «Местоположение и режимы».
- На вкладке «Location» укажите предпочитаемый способ определения местоположения. Если указать «Только спутники», Android не будет использовать технологию A-GPS, собирающий данные с ближайших сотовых и Wi-Fi сетей для повышения точности геопозиционирования.
- Попробуйте установить режим «Только мобильные сети» и проверьте работоспособность карт. Если навигация включается – проблема с драйвером или в аппаратной части.
- Когда GPS на Андроид не включается (система не реагирует на переключение опции) – вероятно, проблема в прошивке. Выполните полный сброс настроек или обратитесь в сервисный центр.
- Для сброса настроек местоположения нажмите на вкладку «Восстановление и сброс», затем тапните на «Сбросить настройки сети и навигации». Выполните вход в аккаунт Google для подтверждения.
Описанный способ помогает устранить большую часть неполадок с программной частью.
Как определить и решить проблему
Обычно Яндекс.Навигатор работает стабильно. При подключении автоматически определяется местоположение, настраивается яркость экрана. В ночное время приложение включает темную тему, чтобы не слепить водителя.
Что делать, если навигация перестала работать? Если возникают ошибки, их можно определить и устранить самостоятельно. Для этого нужно проанализировать время возникновения ошибок и убрать причину.
Проблема 1: Не запускается
Если навигатор перестал работать после автоматического обновления, проблема заключается в следующем:
- во время загрузки файлов произошел сбой сети, новая версия установилась неправильно;
- телефон устарел и не поддерживает новую версию навигатора.
Ошибка сети может быть вызвана по разным причинам. Если в это время телефон загружал обновления, они могут скачаться не полностью. Если навигатор перестал запускаться после обновлений, придется удалить его с телефона и установить новую версию. Для очистки временных файлов перезагрузите телефон перед скачиванием Яндекс.Навигатора.
Устаревший телефон может поддерживать не все опции, которые добавились в навигатор после обновления. В этом случае рекомендуется удалить только что обновленную версию Яндекс.Навигатора и установить старую, которая работала стабильно.
Проблема 2: Ошибки во время движения по маршруту
Некорректная работа может проявляться во время движения по маршруту. Навигатор может неточно отображать курсор на дороге, не показывать пробки или не оповещать о камерах. Ошибка может периодически проявляться и исчезать.
Для решения проблемы:
- очистите кеш навигатора;
- проверьте наличие обновлений с помощью встроенного магазина.
Переполненный кеш может влиять на скорость и точность работы навигатора. При этом приложение начинает тупить, зависать, давать подсказки с запаздыванием, нестабильно отображать карту во время движения.
Как почистить кеш на Андроид:
- Откройте настройки телефона, перейдите в меню «Приложения».
- Кликните по строке «Все приложения», в списке найдите Яндекс.Навигатор и тапните по нему.
- В открывшемся окне нажмите на кнопку «Очистить», выберите опцию «Очистить кеш».
- Перезапустите смартфон и попробуйте воспользоваться навигатором.
Нестабильная работа может быть вызвана устаревшими данными в навигаторе.
Для решения проблемы его нужно обновить:
- Откройте Play Маркет, кликните по кнопке с тремя полосками.
- Нажмите на строку «Мои приложения и игры», телефон автоматически проверит обновления.
- Если в списке с обновлениями есть Яндекс.Навигатор, нажмите на кнопку «Обновить» для начала загрузки новых файлов.
Обновления на iOS обычно осуществляются автоматически. Если рядом с иконкой навигатора появилась зеленая стрелочка, тапните по ней и Айфон моментально скачает и установит новую версию.
Проблема 3: Не слышно голосовые подсказки
Что с навигатором, если во время движения не слышно голосовые подсказки? Проблема может быть связана с настройками приложения и телефона.
Для проверки настроек в навигации:
- Кликните по кнопке меню, откройте «Настройки».
- Кликните по вкладке «Звуковое сопровождение», выберите опцию «Все звуки навигатора включены».
- Тапните по строке «Дорожные события», выберите опцию «Звуковое сопровождение».
- Включите все звуки с помощью подвижных переключателей.
Отсутствие голосовых подсказок может быть связано с настройками телефона. Если в устройстве убавлена громкость или стоит режим «Без звука», оповещений в приложениях не будет. Для решения проблемы прибавьте уровень громкости с помощью настроек или боковых клавиш.
Проблема 4: Нет карт при поездке за городом
Почему не работает Яндекс.Навигатор за городом? Ошибка связана с отсутствием подключения к интернету. В этом случае автоматически включаются офлайн-карты, если их нет – навигатор работать не будет.
Перед поездкой по трассе заранее загрузите карты местности:
- Кликните по кнопке меню, нажмите на строку «Загрузка карт».
- С помощью поиска найдите нужный город, кликните по кнопке «Скачать».
Не забывайте обновлять карты не реже одного раза в месяц. Для этого перейдите в настройки навигации и кликните по кнопке со стрелкой. Для экономии трафика подключитесь к бесплатной точке WiFi.
Для работы вне сети не забудьте активировать датчик GPS в устройстве. Сделать это можно через меню с настройками или с помощью выпадающей шторки с уведомлениями.
Что делать, если плохо работает Яндекс.Навигатор? Для начала нужно выявить причину проблемы и выполнить несколько настроек. Если перечисленные способы не помогли, обратитесь в службу поддержки Яндекс и подробно опишите проблему.
Типичные проблемы
Ниже будут рассмотрены наиболее часто встречающиеся трудности:
- Сбои при установке. При первом запуске программы происходит зависание или выдаётся сообщение об ошибке базы данных. Устранить можно, переустановив софт. Для этого необходимо зайти в раздел «Приложения» в настройках и удалить ПО вместе с данными и кэшем. Затем перезагрузить смартфон, заново скачать и установить приложение.
- В случаях когда софт сильно глючит, тормозит или тупит, нужно убедиться, что на смартфоне включена функция GPS, поскольку работа приложения от сотовой связи часто показывает некорректные данные о местонахождении и долго загружает карту.
- Нередки также случаи, когда пользователи на форумах задают вопрос о том, почему не работает Яндекс Навигатор без интернета. Программа способна работать без подключения к интернету, однако для этого требуется произвести несколько манипуляций. Сначала нужно скачать необходимые карты, далее зайти в «Меню карт», ввести название своего города и загрузить его схему. Однако эти данные будут изображать только схему местности. Выстроить маршрут без подключения к интернету невозможно.
Сложности с построением маршрута
Если плохо работает Яндекс Навигатор при установке или продвижении по маршруту (пропадает стрелка или указывает неправильное местонахождение), то первым делом проверьте точность даты и времени на смартфоне, а также правильно установленный часовой пояс. Если это не помогло, перезагрузите смартфон или перезапустить ПО.
Не работает голосовой поиск
Чаще всего такие проблемы случаются из-за плохого интернет-соединения. Обычно появляется надпись: «ошибка сети». Если голос резко перестал работать, нужно проверить микрофон, возможно неполадки появились именно в нём. Чтобы узнать, что с навигатором, можно легко его протестировать, проверив скорость интернет-соединения на любом онлайн-сервере, или проверить микрофон, позвонив кому-нибудь.
Перестал работать «Яндекс.Навигатор»
Такие проблемы часто случаются после его обновления. Новое программное обеспечение может быть не до конца доработано или не подстроено под все версии Android. Единственным спасением станет перезапуск приложения. В противном случае, необходимо дождаться оптимизации нового обновления или использовать альтернативную версию ПО.
Чёрный экран и сброс
Пользователи часто сталкиваются с появлением чёрного экрана при запуске «поводыря», а также выбросе из него. Многие люди, не зная, что делать в таких случаях, меняют приложение на аналогичное. Причина таких неполадок может крыться в настройках. В меню навигатора есть пункт «по координатам сети». Нужно снять с него галочку и перезапустить смартфон. После этого необходимо включить функцию GPS, выйти на улицу и подождать 10 минут, так как система координирования GPS срабатывает не сразу.
Большинство проблем в функционировании приложения можно исправить самостоятельно. Эффективность софта во многом зависит от скорости интернет-соединения и дислокации. Поэтому сбои в работе «Яндекс.Навигатора» не всегда указывают на проблемы в самой программе.
Яндекс Навигатор – это главная навигационная разработка компании «Яндекс», ведущего русскоязычного поисковика. Приложение абсолютно бесплатно, и скачивается на любой смартфон под управлением различных операционных систем, включая iPhone (iOs 8 +) и Andro >
Итак, у вас по каким-то причинам не работает яндекс навигатор.
Разумеется, под словом «не работает» можно понимать десятки ситуаций – от невозможности включить приложение до каких-то трудностей в геолокации в определенных регионах. Попытаемся подробнее осветить все моменты, в том числе связанные со слабым знанием устройства телефона. Если вы – не новичок, то можете читать по диагонали : )
В этой статье мы поговорим исключительно о решении проблем, которые могут возникнуть при использовании Яндекс Навигатора. Инструкции и «лайфхаки» по его использованию читайте в наших других статьях рубрики «Навигация».
Инструкция: как включить офлайн режим в Яндекс Навигаторе
Яндекс Навигатор и Карты получили офлайн карты, как им пользоваться
Яндекс сделал очень неплохой навигатор, назвав его незатейливо «Яндекс.Навигатор». Уверен, что если у вас есть смартфон, а уже тем паче вы- водитель, вы непременно познакомились с этим полезным и умным приложением.
Очень важно, что Яндекс не останавливается на достигнутом и постоянно вносит полезные и нужные улучшения в свои карты. Теперь они не только маршруты могут прокладывать и показывать пробки, но и менять маршруты на более быстрые, определять в больших городах платные и бесплатные парковки и даже показывать свободные парковочные места
Очень удобная функция для такого мегаполиса как Москва. А главное она работает, по крайней мере я смог пять раз из пяти найти свободное местечко в загруженном центре Москвы.
Так вот, внесено еще одно полезно улучшение, офлайн работа Яндекс. Карт и Навигатора. С приходом обновлений версий 10.0 для ЯК и 2.78 для ЯН подключение к интернету не обязательно для прокладывания автомобильных маршрутов и поиска адресов.
Для того чтобы насладиться автономностью необходимо скачать обновления через App Store или Google Play. Они установятся автоматически.
Далее, заходим в Яндекс Навигатор или Карты с планшета или телефона. Вам будет предложено скачать офлайн карты для Москвы, городов ближайшего Подмосковья и еще 1874 городов.
Можно зайти в меню Яндекс Навигатора и выбрать пункт «Загрузка карт» вручную.
Скачиваем. Отключаем интернет, 3G, LTE, edge, Wi-Fi. Проверяем работу.
Когда приложение Яндекс не обнаружит подключения при построении маршрута, оно отобразит путь синим цветом и предупредит о том, что это маршрут без интернета.
Также в режим офлайн навигатор переходит автоматически и при слабом сигнале интернета или при его обрыве. Соединение с интернетом понадобится лишь в случае, когда нужно будет узнать о пробках и проверить более быстрый вариант проезда.
Если сеть пропадет на уже проложенном маршруте, информация об ограничениях скорости и съездах останется в памяти устройства и будет продолжать помогать водителю.
Хак. Включите Автоматическое обновление карт. Перейдя в Меню- Настройки- Обновление карт. Таким образом загруженные карты будут всегда последней версии, с внесенными обновлениями.
Итого. Автономность устройств возрастает, теперь обычный телефон можно использовать как полноценный навигатор. Меньше будет тратиться мобильного трафика в роуминге. Заряда аккумулятора хватит на более длительное время, поскольку устройство не будет постоянно обращаться к серверам Яндекс за корректировкой текущего положения дел. Сплошные плюсы. Ура!








