Как создать сайт на wordpress? [пошаговая инструкция с видео]
Содержание:
- Этап: настройка файла wp-config.php
- Шаг 2: Выберите имя для своего сайта, купите домен и хостинг
- Редактирование кода сайта
- Часто задаваемые вопросы (FAQ)
- Могу ли я сам без навыков создать блог?
- Какую тему выбрать? Какая стрельнет?
- Через сколько я смогу зарабатывать?
- У меня нет на это времени. Могу ли я кому-то передать эту работу?
- Есть ли смысл этим заниматься, если всю выдачу давно захватали реклама/сервисы Google и т.д.?
- Сколько надо вкладывать, чтобы блог развивался? Можно ли продвинуться без вложений?
- Как часто нужно публиковать статьи?
- Какую тему выбрать? Нужен дизайн или можно начать на стандартном шаблоне?
- На какие темы писать в блог? Как выбрать тему для статьи?
- Заказ/Покупка и размещение сайта на хостинге
- В завершении
- Создание и удаление рубрик
- Планирование
- Как создать сайт WordPress на хостинге Бегет [Beget]
- Сайт на WordPress — базовая настройка
- Как добавлять контент на сайт
Этап: настройка файла wp-config.php
В дистрибутиве WordPress нет файла wp-config.php, а есть его пример: wp-config-sample.php. Конфиг нужно создавать на основе этого файла, т.е. нужно удалить суффикс ‘-sample’, открыть файл в текстовом редакторе и заменить там следующие строки:
define('DB_NAME', 'putyourdbnamehere'); // Имя базы данных
define('DB_USER', 'usernamehere'); // Имя пользователя MySQL
define('DB_PASSWORD', 'yourpasswordhere'); // ...и пароль
define('DB_HOST', 'localhost'); // 99% эту строку изменять не надо
define('DB_CHARSET', 'utf8'); // обычно не изменяется
define('DB_COLLATE', ''); // обычно не изменяется
Пояснения каждого параметра:
- DB_NAME
- Имя созданной базы данных.
- DB_USER
- Имя пользователя для WordPress.
- DB_PASSWORD
- Пароль, который вы выбрали для пользователя при создании базы данных.
- DB_HOST
- Имя хоста на котором находится база данных, почти всегда это локальный хост и тут указывается localhost.
- DB_CHARSET
- Кодировка базы данных, почти всегда остается без изменения
- DB_COLLATE
- Тип сравнения символов в указанной в DB_CHARSET кодировке. Чаще всего значение не требует изменений и остается пустым
Ключи аутентификации
Также, обязательно нужно изменить ключи аутентификации. Эти ключи используются в разных местах кода WordPress для защиты от взлома:
define('AUTH_KEY', 'впишите сюда уникальную фразу');
define('SECURE_AUTH_KEY', 'впишите сюда уникальную фразу');
define('LOGGED_IN_KEY', 'впишите сюда уникальную фразу');
define('NONCE_KEY', 'впишите сюда уникальную фразу');
define('AUTH_SALT', 'впишите сюда уникальную фразу');
define('SECURE_AUTH_SALT', 'впишите сюда уникальную фразу');
define('LOGGED_IN_SALT', 'впишите сюда уникальную фразу');
define('NONCE_SALT', 'впишите сюда уникальную фразу');
Префикс таблиц
В принципе этот префикс можно не трогать, все будет работать. Указанный в переменной $table_prefix будет использоваться для всех создаваемых таблиц. Изменение этого префикса уникализирует название таблиц и в некоторых случаях может защитить от взлома или хотя бы создать дополнительные сложности.
$table_prefix = 'wp_';
С версии 2.6 файл wp-config.php можно перемещать на одну директорию. Т.е. если файл находится в каталоге /public_html/wordpress/wp-config.php его можно переместить в каталог /public_html/wp-config.php.
Шаг 2: Выберите имя для своего сайта, купите домен и хостинг
Когда вы узнали как сделать сайт, то выбор доменного имени является самым интересным аспектом всего процесса.
В конце концов, у вас есть полная свобода в этом действии. Вы можете выбрать буквально любое имя для своего сайта.
Тем не менее! Есть еще момент, что вам нужно понять, чтобы настроиться на успех в будущем.
Во-первых, в сети есть почти 2 миллиарда (!) Веб-сайтов (на момент написания статьи). То есть стать оригинальным может быть довольно сложно.
Это действительно хорошая идея — создать доменное имя вашему веб-сайту соответствующее названию вашей организации (наиболее очевидный подход) или фразы, которая связана с нишей, в которой вы желаете войти, но с некоторыми добавленными словами для лучшего звучания.
Короче говоря, хорошее доменное имя должно быть:
- Брендовое — уникальное, как ничто другое, что есть на рынке
- легко запоминающееся
- легко набрать и не трудно перепутать — вы же не хотите, чтобы люди задавались вопросом, как пишется название вашего сайта
- содержать свяь с нишей (ключевое слово). Например, если вы делаете что-нибудь связанное с пиццей, было бы здорово иметь «пиццу» где-то в названии сайта. То же самое работает и в отраслях, не связанных с пиццей.
При поиске доменного имени может показаться слишком сложно. Вы можете упростить работу, можете перейти непосредственно к генератору — Доменному имени и посмотреть, как он может вам помочь.
Начните с ввода ключевого слова, которое хорошо определяет ваш сайт.
Генератор вернет некоторые варианты своего предложения. Вы можете сузить круг поиска чтобы найти идеальное доменное имя.
Следующий шаг, когда вы выбрали доменное имя — это зарегистрировать его, а также купить пакет хостинга. Давайте подробно разберем это:
а) Покупка вашего доменного имени и хостинга
Есть десятки, если даже не сотни различных компаний, которые могут зарегистрировать новое доменное имя для вас. И есть также много компаний, которые могут предоставить вам место на хостинге…
Но давайте не будем усложнять ситуацию для себя, и получим все из одной компании — и сразу.
Мы собираемся использовать Beget . Вот почему:
- Beget — это авторитетный веб-хостинг, оптимизированный для WordPress и обеспечивающий бесперебойную работу вашего сайта.
- это одна из немногих компаний, рекомендованная на официальном сайте WordPress.org
- это дешево (от $ 3,5 / месяц)
- он прост в использовании и удобен для начинающих
- вы получаете
Выполним пошаговое создание сайта на WordPress вместе:
- Посетим Beget и выберем план хостинга для сайта.
- Зарегистрируем доменное имя в Beget (домен бесплатный).
- Мы расскажем как в Beget установить и настроить чистую версию WordPress на нашем новом хостинге.
- В итоге получим 100% работающий сайт WordPress!
Во-первых, нажмите здесь, чтобы перейти к Beget . На странице нажмите кнопку «Виртуальный хостинг».
В большинстве случаев, если вы запускаете новый сайт, вам будет достаточно самого дешевого плана под названием Blog. Это всего $ 2,5 / месяц.
На следующем шаге введите личные данные:
Прежде чем продолжить, хорошо проверьте и подтвердите параметры вводимые вами. Их можно найти в разделе «Настройка аккаунта». В разделе «Домены» зарегистрируйте свое выбранное доменное имя.
Вы получите самую низкую цену и бонусный домен, если купите пакет хостинга как минимум на 12 месяцев.
На этом этапе вы можете нажать «ПРОДОЛЖИТЬ» и завершить покупку.
б) Используйте Beget, чтобы установить WordPress
Поскольку теперь вы зарегистрированы в Beget и готовы приступить к настройке хостинга, единственным отсутствующим элементом является WordPress.
Хотя технически вы можете установить WordPress вручную, но зачем вам это, если вы можете воспользоватся услугами хостинга бесплатно в разделе CMS (Установка систем управления)!
В процессе установки и регистрации в Beget, вы должны ввести и сохранить данные как войти в свой профиль клиента и начать работу на вашем сайте. Это имя пользователя / пароль, которые вы хотите использовать при управлении WordPress. В этом поможет вам простой в использовании мастер установки, который проведет вас через процесс установки WordPress на ваш хостинг.
Кроме того, вы также можете установить WordPress, перейдя в раздел «Файловый менеджер» и закачать архив с файлами WordPress в корневую папку вашего сайта.
После того, как вы завершили работу с мастером установки, ваш сайт установлен и готов к работе!
Редактирование кода сайта
Добавление счётчика на сайт — это самое простое действие, которое можно выполнить через редактор кода. В нём доступны все файлы шаблона, которые можно менять в зависимости от своих предпочтений. Через редактирование разных частей темы можно добавлять и удалять элементы интерфейса, менять цвета и местоположение виджетов. Но для этого нужны навыки программирования: как минимум знание PHP и CSS.

Опытные разработчики советуют менять код в редакторе на компьютере, а не через встроенные средства движка. Перед внесением изменений необходимо делать резервную копию файла. Это позволит быстро вернуть исходную версию в случае обнаружения ошибки. Встроенный же редактор удобно использовать для внесения небольших изменений — например, добавления тех же счётчиков или виджета комментариев от сторонних сервисов. Чтобы применить изменения, нужно нажать «Обновить файл».
После предварительной настройки сайта можно приступать к самому интересному занятию — наполнению проекта контентом.
Часто задаваемые вопросы (FAQ)
Могу ли я сам без навыков создать блог?
Конечно, можете! Для этого мы и написали это руководство. Для создания блога не требуются особые навыки, самое главное — это контент, те статьи, которые будут интересны вашей аудитории.
Какую тему выбрать? Какая стрельнет?
Есть всего два критерия.
Первый — тема должна быть интересна вам и вы должны хорошо в ней разбираться.
Второй — тема должна быть интересна читателям, проверьте это через Wordstat.
Рекомендуем также ознакомится с инструкцией из 11 шагов о том, как запустить свой блог.
Всё, любая тема с такими параметрами стрельнет, если вы будете регулярно создавать контент и заниматься продвижением блога.
Через сколько я смогу зарабатывать?
Всё индвидуально, но фактически вы сможете зарабатывать сразу же, как только сформируете лояльную аудиторию. Даже из трех читателей блога один может сразу обратиться за вашими услугами.
У меня нет на это времени. Могу ли я кому-то передать эту работу?
Да, например, в блоге SeoForge тоже публикуются приглашенные авторы. Делегирование — мощный инструмент масштабирования, и вы можете нанять авторов для своего блога.
Есть ли смысл этим заниматься, если всю выдачу давно захватали реклама/сервисы Google и т.д.?
Во-первых, поисковое продвижение — не единственный способ найти своих читателей. Во-вторых, если вы будете отвечать на актуальные вопросы аудитории, поисковые системы будут повышать ваш сайт в выдаче.
Сколько надо вкладывать, чтобы блог развивался? Можно ли продвинуться без вложений?
Много. Долго. Дорого. Но партизанский маркетинг никто не отменял. Теоретически, продвинуться без вложений можно, но нужно будет приложить гораздо больше усилий, поэтому лучше иметь в запасе бюджет для продвижения.
Если бизнес крепко стоит на ногах, то как дополнительный канал контент-маркетинг развивать можно и нужно — в том числе блог. Особенно, если ниша соотвествует. Вложения исчисляются сотнями тысяч в месяц.
А если это личная история, то просто нужно время и настойчивость. Вложения могут быть минимальными: хостинг, домен и поехали. Однако, в наше время процесс будет идти медленно. Относитесь к блогу как к инвестициям: чем больше вкладываете, тем быстрее движетесь.
Как часто нужно публиковать статьи?
Все индивидуально и зависит от тематики, стиля, аудитории. Найдите что-то среднее между количеством и качеством: с одной стороны, чем больше статей, тем лучше для продвижения в поисковых системах, с другой — лучше одна качественная статья в неделю, чем пять некачественных в день.
Неплохая идея — подсмотреть, сколько статей опубликовано на сайтах из ТОП-10 выдачи по вашей теме, так вы примерно поймете, сколько публикаций вам понадобится для конкуренции с ними.
Какую тему выбрать? Нужен дизайн или можно начать на стандартном шаблоне?
Начать на стандартном шаблоне можно, но лучше сразу подобрать тему, которая будет отличать вас от конкурентов — так читателям будет проще запомнить блог. .
На какие темы писать в блог? Как выбрать тему для статьи?
Как и с темой блога, есть всего два критерия для выборы темы поста: у вас есть экспертность в теме и она интересна читателям (проверяем в Wordstat). Помогает сбор семантики — с ним легче составлять контент-план.
Конечно! Ваши друзья и подписчики в соцсетях — это люди, которым вы уже интересны, и они с удовольствием станут аудиторией блога.
Заказ/Покупка и размещение сайта на хостинге
Виртуальный хостинг отвечающий абсолютному большинству требований по размещению современных сайтов, блогов, форумов и тому подобное. Зайдите , выберите подходящий тарифный план, советую новичкам остановиться на 2 ГБ — 159 рублей в месяц. Все тарифы включают быстрые SSD-диски, неограниченное количество сайтов и баз данных MySQL:
 Тарифы виртуального хостинг Евробайт
Тарифы виртуального хостинг Евробайт
Нажмите кнопку «Заказать», откроется окно для регистрации, вводите свой адрес почтового ящика:
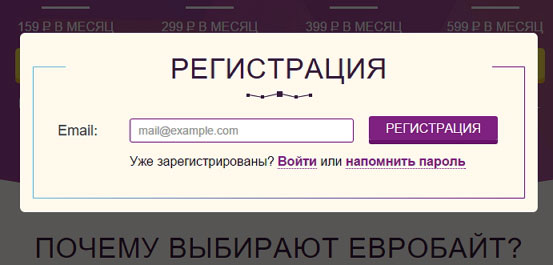 Регистрация на Евробайт
Регистрация на Евробайт
Нажимаете «Регистрация» и через пару секунд появится окошко с информацией:
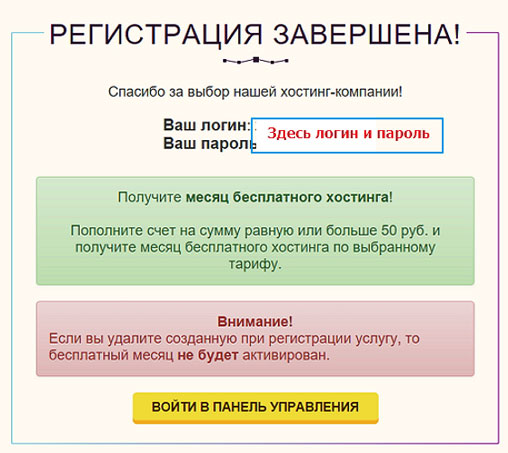 Регистрация на Евробайт завершена
Регистрация на Евробайт завершена
Далее, войдите в свою панель управления:
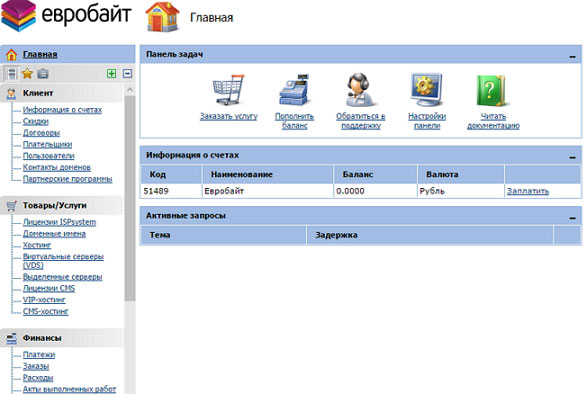 Панель управления
Панель управления
Для получения бесплатного месяца хостинга пополните счет на любую сумму равную или больше 50 руб. Активационный платеж будет использован на последующие периоды оплаты заказанных услуг. Хостинг будет активирован автоматически в течение 5 минут после оплаты. После активации хостинга к вам на почту придет письмо «Активирован хостинг Евробайт» с дальнейшей инструкцией: в нём содержится краткое описание основных особенностей, которые следует учитывать при работе с хостингом, необходимые логины, пароли и ссылки на наиболее важную документацию.
В завершении
Итак, подводя итог данной статьи я хочу сказать что изучение веб технологий и в частности платформы WordPress окунёт вас в захватывающий мир продвинутой мысли, интересных людей и безграничных возможностей в бизнесе и саморазвитии.
Кратко перечислим о чём было сказано в статье:
- WordPress (~36% всех сайтов в мире) с недавних пор перерос платформу для блогов и вырос в полноценную CMS на много обогнав основных конкурентов Joomla (~1.72% всех сайтов в мире) и Drupal (~2.88% всех сайтов в мире).
- Для того чтобы приступить к созданию сайта самому нужно уже неплохо разбираться в основных вещах касаемых как минимум интернета и интерфейсов программ.
- Для успешного начала работы с WordPress нужно знать по крайней мере: E-mail, HTML, CSS, FTP Client, online banking, Английский на среднем уровне и другие связанные с сайтостроением программы.
- WordPress шаблоны. Сайты, которые уже имеют всё необходимое и нуждаются только в установке, настройке и/или кастомизации. Каждый шаблон индивидуален как и все сайты. Большинство имеют универсальное применение, то есть для любых видов бизнеса и остальных направлений.
- Респонсивность сайта/шаблона/плагина. Респонсивный дизайн — когда все элементы сайта подстраиваются под разрешение экрана девайса (PC, ipad, iphone, MacBook, Samsung Galaxy S6 Edge и так далее). Большинство шаблонов WordPress являются респонсивными. Плагины тоже часто имеют респонсивные составляющие. Например размер иконок соцсетей плагина WordPress Article Social Share адаптируется под расширение любого экрана.
- Почти все шаблоны и плагины постоянно обновляются. Их создатели постоянно работают над улучшением своих творений и выкладывают обновлённые версии в свободном доступе для своих пользователей. В консоле WordPress (в админке) вы можете видеть к каким установленным плагинам или шаблонам есть обновления и сразу обновиться. Да — шаблонов может быть установлено несколько, но активирован только один. Плагинов может быть активировано сколько угодно. Только то что активировано работает на сайте.
- Локализация шаблонов и плагинов. Реализация возможности перевода текста настроек и другого текста, который по умолчанию отображается на сайте, на другой язык. Например текст под заголовком записи в блоге: «Запись была сделана такого-то числа» и «в такой-то категории». Для перевода шаблонов и плагинов можно использовать разные программы. Файлы, которые отвечают за локализацию — это файлы с расширениями po и mo. Если это перевод на русский, то это будут файлы ru_RU.po и ru_RU.mo.
- Плагины WordPress. Дополнительные функции для WordPress сайта. Если вам нужно что-нибудь чего нет в установленном вами шаблоне, то почти наверняка для этого случая есть плагин. Например слайдер, форма контактов, opt-in, онлайн платежи, миграция сайта и т.д..
Для того чтобы быть успешным вебмастером, вебдезайнером, front-end, Back-end, Full-stack девелопером или/и интернет бизнесменом нужно всегда изучать веб технологии, быть в курсе последних событий в мире сайтостроения и в частности платформы WordPress. Есть много ресурсов в интернете, блогов, которые можно читать, подписаться на их новые статьи или фоловить интересные вам ресурсы в Twitter, используя его как новостную ленту. Есть книги. Каждый конкретный сайт это не просто сайт — это конкретная бизнес модель, технологии маркетинга. Для создания успешного проекта в интернете, как правило нужна команда разных специалистов:
— Кто будет заниматься анализом конкурентов?
— Кто будет настраивать рекламу?
— Кто будет анализировать трафик сайта?
— Кто спец по юзабилити сайта?
— Кто знает как сделать такой сайт, такой контент, что он будет оказываться на первых страницах поисковиков?
— Кто будет для этого создавать и настраивать нужные программы?
— И на конец кто разбирается во всём понемногу и будет руководить проектом?
Каждое направление состоит из множества частей и нуждается в фокусе. Сначала вам надо посмотреть и попробовать как можно больше программ и направлений, чтобы понять, как всё устроено? Хотябы примерно. А потом сфокусироваться например на создании сайтов на платформе WordPress.
В данной статье я попытался обрисовать не только что нужно знать перед установкой сайта на платформе WordPress но и дал примерные представления о том с чем имеет дело вебмастер цель которого создать успешный проект в интернете.
Создание и удаление рубрик
Давай посмотрим, как создать рубрику и подрубрику рубрики.
- Чтобы создать рубрику сайта, войди на вкладку Записи>>>Рубрики.
- В форме «Добавить новую рубрику» нужно дать рубрике «Название» и «Описание». Можно задать «Ярлык» рубрике. Ярлык будет показывать эту рубрику в ссылке.
- В поле «Родительская рубрика» выбери, если нужно родительскую рубрику из списка еще созданных рубрик. Сохранись.
добавить новую подрубрикудобавить новую рубрику
Обрати внимание, что создать рубрику можно непосредственно из редактора записей при оформлении новой статьи
Удалить рубрику
Чтобы удалить созданную ранее рубрику, войди на вкладку Записи>>>Рубрики.
Найди рубрику в списке. Если список большой, используй поле поиска по названию.
Чтобы удалить рубрику, выдели её чек и выбери действие «Удалить». Или подведи курсор к названию и под названием выбери ссылку удалить.
Планирование
Вторая часть самая интересная. Создаем страницы, разделы, меню. Для этого берем лист и пишем все, что сайт должен содержать: страницы, разделы, какую информацию и где размещаем. Проверьте свой лист и удалите все лишнее, то, что не является абсолютно необходимым.
Ошибка — рисовать дизайн. Забудьте про дизайн. Хороший дизайн там, где его нет
На первом этапе важно запустить сайт как можно быстрей. Время — деньги
За первый год работы сайта протестируете от 3 до 15 ниш, бизнес-гипотез и найдете тот вариант, который вам понравится.
Ниже продемонстрировано проектирование сайта. В качестве эталона используем сайт sk-angar.ru и создадим аналогичный, но быстро и дешево (почти бесплатно).
Основные разделы корпоративного сайт:
- о компании
- услуги
- портфолио
- контакты
Иногда есть раздельные каталог товаров и услуги, иногда есть раздел для партнеров, но 90% сайтов для малого бизнеса имеют сходную структуру и ничего нового изобретать не надо — это расход времени и денег, которых на старте нет. Эффективно — изучить конкурентов и воспользоваться чужим опытом.
В нашем случае планируются следующие разделы:
- Раздел Услуги. Перечисляем наши услуги или товары. На каждую услугу выделяем отдельную страницу.
- Раздел Наши проекты. Перечень проектов, которые можем сделать.
- Раздел О компании. Содержит страницу с описанием компании, перечень сотрудников (персонализацию компании), блок отзывов и сканы сертификатов и др. документов.
- Раздел Выполненные работы. Хронологическая лента выполненных объектов.
Планируем два меню: основное (сверху и снизу) и дополнительное (сбоку). В основном меню указаны главные разделы и страницы сайта. Боковое меню содержит ссылки на продаваемые услуги или товары.
Как создать сайт WordPress на хостинге Бегет [Beget]
Заходите в раздел Сайты и вписываете название сайта, как правило это имя зарегистрированного домена. В нашем случае — shkolablogger. Нажимаем создать:
Для создания сайта вам необходимо ввести Имя сайта и нажать кнопку Создать
При этом будет создана директория с именем сайта, в ней будет создана директория public_html, в которую и будут загружаться файлы. Затем, напротив созданного нового сайта нажимаем на значок Прикрепить домен:
Прикрепить домен к сайту
После этого, выбираете ваш свободный зарегистрированный домен, по которому будет открываться этот сайт:
Прикрепить домен к сайту
Незабываем нажать кнопку Добавить. Почти всё, новый сайт создан. Осталось установить для него движок. Можно устанавливать любую популярную CMS автоматически. В нашем случае будем использовать ВордПресс.
Как установить WordPress на хостинг Beget
Для этого, зайдите в вашей панели управления — Установка систем управления. Раздел CMS позволит быстро установить любую из более чем 30 популярных CMS (Content Managment System — Система Управления Контентом).
Раздел CMS — установка систем управления
Список установленных CMS у вас будет пустой. Вам надо выбрать, какую платформу вы хотите использовать. Из бесплатных, лучше выбрать самую популярную и удобную — ВордПресс. Начните с WordPress! Более 60 миллионов людей выбрали WordPress для своего «дома» в сети — присоединяйтесь к семье.
Почему WordPress?
Выбор CMS для сайта
Данные для управления сайтом WordPress
Жмите установить.
CMS устанавливается
Установка происходит быстро. Можете спокойно закрыть окошко и минут через 5 у вас появится список установленных CMS, где вам надо кликнуть значок Информация:
Информация для вашего сайта WordPress
Здесь, вся информация о созданном сайте WordPress:
Информация о сайте
Подчеркнуто красным — это ссылка на вход в панель управления вашим сайтом. База данных создаётся автоматически при установке CMS. Реквизиты для доступа к базе данных тоже будут созданы автоматически.
Сейчас это происходит автоматом, вписываются реквизиты без вашего участия. А то раньше появлялась такая запись.
Ошибка установки соединения с базой данных (Error Establishing Database Connection)
Вот и все! Вы выполнили все шаги и теперь ваш сайт уже должен начать работать на хостинге. Не забывайте, что свеже зарегистрированный домен заработает не сразу, равно как и домен, у которого изменялись DNS-записи.
Обычно нужно подождать несколько часов. Но совсем скоро блог/сайт начнет открываться по своему имени и вы сможете начать принимать на нем первых посетителей.
Для входа в панель управления вашего только, что созданного сайта WordPess нажмите ссылку (информация сайта) «ваш сайт.ru/wp-admin». Введите свои данные. Логин и пароль:
Вход в панель управления сайтом
Войдите и вы в панели управления вашим ВордПресс сайтом:
Админпанель управления WP
Итак, друзья, мы создали сайт на WordPress самостоятельно — ура!
В заключение
Оказывается создать свой сайт на WordPress не так и сложно. Далее, нам предстоит выбрать тему/шаблон (в зависимости от тематики вашего сайта), установить обязательные/важные плагины, наполнить ресурс уникальным контентом, а после нужно подумать о продвижении вашего веб-ресурса в топ поисковых систем.
Через админпанель / консоль вы можете управлять своим сайтом, наполнять контентом, устанавливать нужные плагины, темы (шаблоны) для сайта WordPress и многое другое. После того, как вы наполните сайт статьями, обязательно расскажите о нём поисковикам — Как добавить сайт в поисковые системы — читайте тут.
А для того, чтобы вам было легче разбираться, что к чему, данный блог для начинающих осваивать WordPress — к вашем услугам. Спрашивайте, если чего не поняли, я всегда вам помогу.
Вот, пример моего нового блога созданный недавно на WordPress — https://wpmania.ru/.
Сайт на WordPress — базовая настройка
Единственный простой способ настроить WordPress — это начать с учетной записи хостинга, предназначенного для сайтов WordPress.
Многие хостинги предлагают опцию установки WordPress в один клик или простые инструкции по установке непосредственно из панели управления. Даже без аккаунта хостинга вы можете запустить WordPress, но при условии, что у вас есть база данных, в которой будет храниться информация сайта, и место, куда загрузить файлы WordPress.
Создание базы данных
Проверьте, можно ли на вашем хостинге автоматически установить WordPress. Если необходимо установить его вручную, войдите в Cpanel (или аналогичную панель управления). Затем нажмите на кнопку, чтобы создать базу данных MySQL для вашего сайта:
Введите имя базы данных, а также создайте пользователя БД. Сохраните имя базы, пользователя и пароль пользователя — они понадобятся позже.
Загрузите файлы WordPress
Перед тем, как сделать сайт на WordPress, скачайте последнюю версию CMS и распакуйте файлы. Используя файловый менеджер, или FTP-клиент, загрузите все файлы WordPress на хостинг:
После завершения загрузки у вас должна быть структура папок, аналогичная этой:
Установите WordPress
Для последнего шага перейдите с помощью браузера на свой сайт. Процесс установки должен начаться автоматически, первым шагом будем выбор языка:
Введите учетные данные
Помните учетные данные, которые мы сохранили ранее? На этом этапе создания сайта на Вордпресс самостоятельно они нам понадобятся. Введите имя базы данных, имя пользователя и пароль в соответствующих полях. Большинство хостингов используют localhost для имени хоста. Если вы не уверены, спросите об этом службу поддержки своего хостинга. Продолжите установку:
Задайте имя пользователя и пароль
Далее нужно задать имя пользователя и пароль, которые вы будете использовать, чтобы войти в панель администрирования WordPress. Я рекомендую использовать имя пользователя, отличное от “admin”. Это имя пользователя по умолчанию, и, следовательно, увеличивает шансы на то, что ваш сайт будет взломан. Введите название сайта, если хотите, и продолжайте установку:
WordPress установлен. Вы можете получить доступ к панели администрирования через domainname/wp-admin. Чтобы войти в панель администрирования нужно использовать имя пользователя и пароль, которые вы задали ранее.
Настройка правил формирования URL-адресов с помощью настройки «Постоянных ссылок»
По умолчанию, WordPress использует формат написания URL-адресов, который не является SEO-оптимизированным. Настройка URL имеет решающее значение во время установки WordPress. Не откладывайте выполнение этой задачи. Это нужно сделать прежде, чем вы начнете публиковать страницы или записи в блоге. И перед тем, как сделать карту сайта WordPress:
В «Консоли» найдите раздел «Настройки» в левой боковой панели. Перейдите в «Настройки», а затем в «Постоянные ссылки».
Обычно по умолчанию задано правило «Простые». Нам нужно изменить это, поэтому выберите опцию «Произвольно». В текстовом поле введите следующую команду:
/%postname%/
Это должно выглядеть следующим образом:
Что это дает?
URL-адреса являются важным фактором для ранжирования поисковыми системами, и мы доработали этот элемент, изменив правила формирования URL. Допустим, вы решили опубликовать страницу или запись в блоге под названием «Как создать свой первый сайт на WordPress«, и хотите получать органический трафик с поисковых систем, таких как и Bing. Какой URL-адрес, по вашему мнению, будет более удобным для поисковой системы и для пользователя?
Обычный URL-адрес: example.com/?p=123
Произвольная структура URL-адреса: example.com/how-to-build-a-wordpress-website-for-the-first-time
Если вы не уверены, то поверьте мне, что произвольная структура — это лучший вариант.
Как добавлять контент на сайт
WordPress поставляется с двумя типами записей по умолчанию: записями и страницами.
Записи являются частью блога и отображаются в обратном хронологическом порядке (сначала отображаются новые).
Страницы предназначены для статического типа контента, например: главная страница, страница контактов, политика конфиденциальности и т.д.
WordPress показывает ваши сообщения в блоге на главной странице сайта. Вы можете изменить это и сделать любую страницу WordPress в качестве главной (мы покажем вам, как это сделать).
Для начала нужно создать несколько страниц.
Не переживайте, если у вас не хватает контента для их заполнения — вы всегда сможете отредактировать и обновить страницу.
В панели управления перейдите в пункт меню «Страницы» — «Добавить новую». На экране появится новое окно редактора:
Сначала вам нужно задать заголовок для своей страницы. Давайте назовем ее «Главная».
После этого вам нужно добавить контент в текстовый редактор: текст, ссылки, изображения, видео, аудио и т.д. Чтобы созданная вами страница появилась на сайте, нажмите кнопку «Опубликовать».
Таким же образом вы можете создать и другие страницы сайта — о нас, услуги, галерея, контакты и т.д.
Давайте добавим несколько записей в блог.
В панели управления перейдите в пункт меню «Записи» — «Добавить новую». На экране появится такое же окно, как и в случае с добавлением страницы:
Добавьте заголовок записи, а затем контент. Справа от окна редактора вы заметите некоторые дополнительные параметры: форматы записи, а также рубрики и метки.
Что такое рубрики и метки?
Это таксономия. У нас есть отдельная статья о таксономии WordPress.
Вы можете нажать кнопку «Сохранить», чтобы оставить запись в виде черновика или нажать на кнопку публикации, чтобы она появилась на сайте.
Более подробные инструкции по использованию всех этих параметров смотрите в статье «Как добавить новую запись».
Настройка сайта
Сначала создадим статическую главную страницу.
В панели администратора выберите меню «Настройки» — «Чтение».
В разделе «На главной странице отображать» выберите статическую страницу, а затем выберите «Страницы», которые вы создали ранее для главной страницы и страниц блога.
Не забудьте нажать кнопку «Сохранить изменения» в нижней части страницы.
Теперь в качестве главной страницы сайта WordPress будет отображать страницу под названием «Главная». А страницу «Блог» — как страницу с вашими записями.
На примере сайта Azbuka WordPress «Главная» — это страница «Создание сайта на WordPress».
Изменение названия сайта и ссылки
В панели администратора в пункте меню «Настройки» — «Общие» вы можете задать название своего сайта. WordPress автоматически добавляет краткое описание сайта: «Еще один сайт WordPress».
И название сайта, и описание можно изменить в любое время.
Не забудьте нажать кнопку «Сохранить изменения», чтобы сохранить все настройки.
Настройка параметров комментариев
В WordPress есть встроенная система комментариев, позволяющая пользователям оставлять комментарии к вашим записям. Это отлично подходит для взаимодействия с пользователями, но не исключает появления спам комментариев.
Чтобы не допустить этого, вам нужно включить модератор комментариев на вашем сайте.
В панели администратора перейдите в пункт меню «Настройки» — «Обсуждение» и прокрутите вниз до пункта «Перед появлением комментария». Установите флажок рядом с параметром «Комментарий должен быть одобрен вручную».
Нажмите кнопку «Сохранить изменения», чтобы сохранить все настройки.
Создание навигационного меню
Навигационные меню позволяют пользователям просматривать различные страницы или разделы вашего сайта. Платформа WordPress поставляется с мощной навигационной системой меню, которая также имеется и в вашей теме.
Давайте добавим навигационное меню на ваш сайт.
Во-первых, в панели администратора выберите пункт меню «Внешний вид» — «Меню». Введите имя для нового меню навигации и нажмите кнопку «Создать меню».
WordPress создаст новое навигационное меню, которое нужно будет заполнить.
Выберите страницы, которые вы хотите отобразить в меню и нажмите кнопку «Добавить в меню».
Вы заметите, что выбранные вами страницы заполняют пустую область вашего меню навигации. Вы можете перемещать их вверх и вниз, чтобы изменить их положение в меню.
Далее вам нужно выбрать местоположение отображения.
Эти местоположения определяются вашей темой WordPress. Обычно в большинстве тем есть главное меню, которое отображается сверху.
Подробнее о создании меню читайте в нашей статье о навигационном меню.








