Застряла бумага в принтере canon mg3640
Содержание:
- Что делать, если принтер перестал захватывать бумагу
- Решаем проблему с захватом бумаги на принтере
- Как вытащить бумагу из принтера?
- Предупреждения
- Проблемы после извлечения замятого листа
- Если ничего не помогло
- Причины замятия бумаги в принтере
- Неправильное считывание позиционирующей ленты
- Неправильно считывается энкодерная растровая лента
- Решение пятое. Сервисное обслуживание принтера
- Бумага застряла на входе тракта печати принтера — что делать?
- Как устранить замятие бумаги в принтере
- Как вытащить застрявшую бумагу
- Загрязнение роликов подачи бумаги
- Что может препятствовать продвижению бумаги?
Что делать, если принтер перестал захватывать бумагу
Одной из самых распространенных проблем, с которой сталкиваются многие владельцы печатающей оргтехники, является следующая: мфу или принтер не берет бумагу из лотка. Причин ее появления очень много и из текущей статьи вы можете узнать о самых основных способах решения данной неисправности. В противном случае вам придется раскошелиться на услугах мастеров.
Если вас беспокоит вопрос «принтер не захватывает бумагу, что делать», то возможная причина этой проблемы заключается в бумаге, а точнее, в ее неподходящем качестве. Для начала вам предстоит убрать всю бумагу, которую вы уже успели положить в лоток подачи, после чего удалить из пачки все поврежденные листы.
Далее убедитесь в том, что вы приобрели бумагу обычного качества с плотностью 80 г/м2 и одинакового размера. Затем хорошенько «разомните» все листы бумаги и выровняйте, постучав для этого по столу. Загрузите для пробной распечатки 10-15 листов, положив их в лоток аппарата до упора. Все листы при этом должны лежать ровно. Попробуйте распечатать несколько документов.
Но если принтер не захватывает бумагу после выполненных действий, то ознакомьтесь с рекомендации, описанными ниже.
Сбрасываем настройки
Чтобы решить задачу, связанную с тем, почему принтер не захватывает листы бумаги, попробуйте выполнить сброс настроек устройства. Возможно, причина того, что механизм аппарата перестал принимать и затягивать бумаги заключается в сбое программного обеспечения.
Чтобы произвести сброс настроек аппарата, в первую очередь выключите его и отсоедините от него шнур питания. Оставьте принтер в обесточенном состоянии примерно на 15 секунд, после чего можете обратно подключить его к сети. При этом он должен включиться без вашего вмешательства, иначе – нажмите на кнопку включения.
Распечатайте несколько пробных отчетов, зажав для этой цели на 3-4 секунды любую кнопку (не на всех устройствах) или выбрав печать отчета из панели. Если все пойдет нормально и ролик захвата бумаги сработает, то значит, причиной является программный сбой.
Но если механизм не будет забирать листы для распечатки отчета, то обратите внимание на другие причины, описанные ниже
Удаляем посторонние предметы
Если аппарат перестал принимать бумагу или он делает это очень плохо, то наверняка внутрь него попал какой-нибудь посторонний предмет, который нарушил его работоспособность.
Чтобы устранить причину в первую очередь вам нужно сделать следующее: отключить принтер от питания и убрать все листы с лотка подачи, а по возможности и вовсе снять его.
Если ваш принтер лазерный, то вынув его расходный материал, откройте все крышки какие только сможете, чтобы проверить, нет ли там каких-то лишних предметов, к примеру, кусочков бумаги. Соберите принтер в обратном порядке и заполните его лоток 10-25 листами бумаги, после чего произведите тестовую распечатку.
Изменились настройки драйвера
Нередко механизм печатающего устройства начинает переставать брать бумагу вследствие изменившихся настроек в драйвере печати.
В такой ситуации возникает соответствующий вопрос: что делать если принтер отказывается принимать бумагу из-за настроек? Для решения проблемы откройте любой документ, который можно распечатать и нажмите горячие клавиши, чтобы вызвать окно печати. Выберите в нем нужное устройство и откройте его свойства.
Далее перейдите во вкладку «Функции», где из выпадающих меню выберите оптимальный тип бумаги и ее размер. Не забудьте сохранить внесенные изменения, после чего попробуйте сделать пробную печать. Если это не поможет, то лучше вызвать мастера или самому отнести свой принтер в любой надежный сервисный центр.
Бывает так, что захватывающий листы механизм стал барахлить из-за загрязнившегося в ходе эксплуатации ролика подачи бумаги. Чтобы тщательно почистить данную деталь вам понадобится подготовить любой чистый материал без ворсинок, воду и несколько ватных палочек. Причем воду лучше использовать отфильтрованную или дистиллированную. Помните, что применять для данной процедуры спирт и прочие средства для чистки не следует.
Если ролики расположены в достаточно легкой доступности, то аккуратно протрите их материалом, предварительно смоченным в воде. В противном случае вам придется воспользоваться ватной палочкой, которую нужно смочить и хорошенько отжать. Затем вам нужно собрать аппарат, включить его и распечатать несколько любых документов.
Решаем проблему с захватом бумаги на принтере
Первоочередно рекомендуем обратить внимание на следующие советы. Они помогут быстро решить ошибку, не прибегая к использованию сложных методов
Вам нужно выполнить такие действия:
- Если при отправке файла вы наблюдаете, что устройство даже не пытается захватить бумагу, а на экране появляются уведомления по типу «Принтер не готов», загрузите и инсталлируйте подходящие драйверы, а после повторите попытку распечатки. Развернутые инструкции по этой теме читайте в нашем следующем материале.
После каких-либо изменений рекомендуем провести тестовую печать посредством специальной функции в драйвере. Сделать это можно так:
- Через «Панель управления»перейдите в меню «Устройства и принтеры», где кликните правой кнопкой мыши на подключенном аппарате и откройте «Свойства принтера».
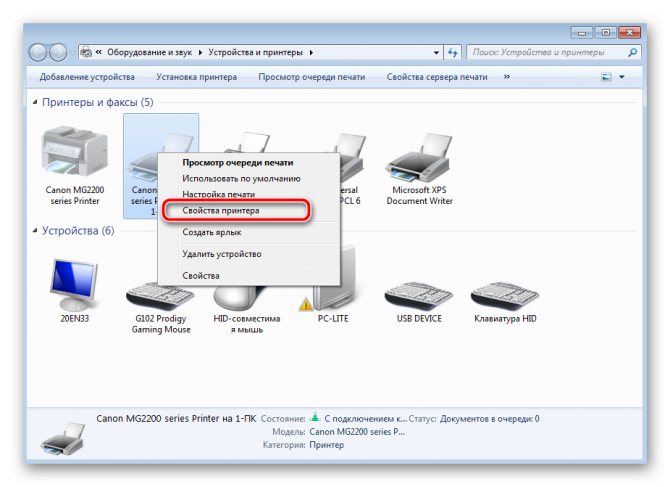
Во вкладке «Общие» нажмите на кнопку «Пробная печать».
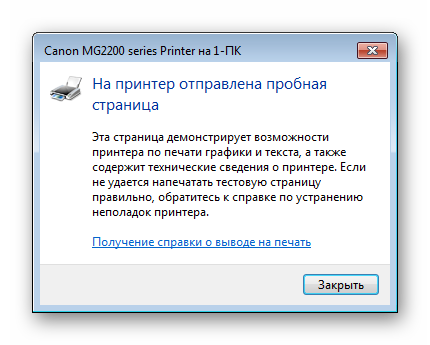
Теперь давайте поговорим о более сложных методах исправления возникшей неполадки
В одном из них потребуется изменить системную конфигурацию, что не является особо трудной задачей, а во втором все внимание будет сосредоточено на захватывающем ролике. Начнем с более простого варианта
Способ 1: Настройка параметра «Источник бумаги»
После инсталляции драйвера вы получаете доступ к конфигурации оборудования. Там настраивается множество параметров, включая «Источник бумаги». Он отвечает за тип подачи листов, от чего и зависит корректность функционирования ролика. Чтобы все работало правильно, вам нужно проверить и, если это необходимо, редактировать эту настройку:
- Откройте «Пуск»и перейдите в «Панель управления».
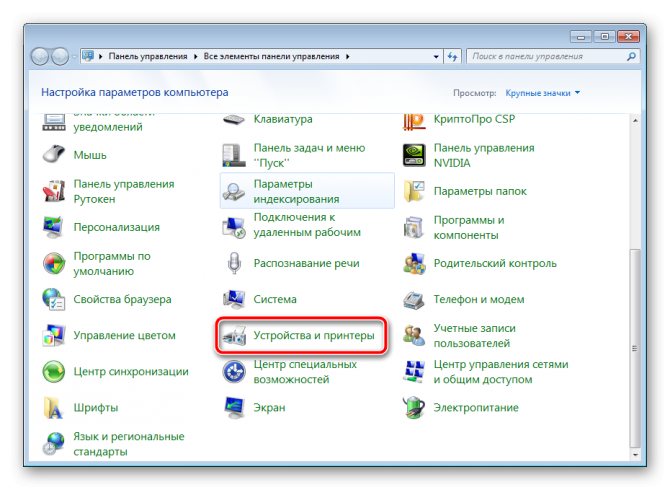
Перед вами отобразится окно, где найдите подключенный аппарат, кликните по нему ПКМ и выберите «Настройка печати».
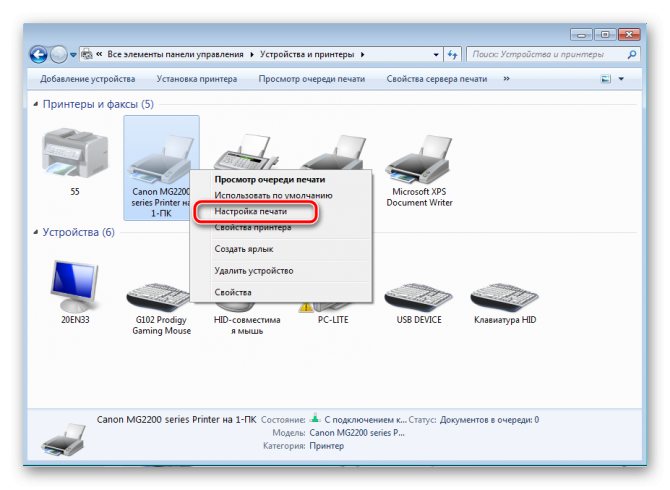
Переместитесь в меню «Ярлыки», где для параметра «Источник бумаги» задайте значение «Автовыбор».
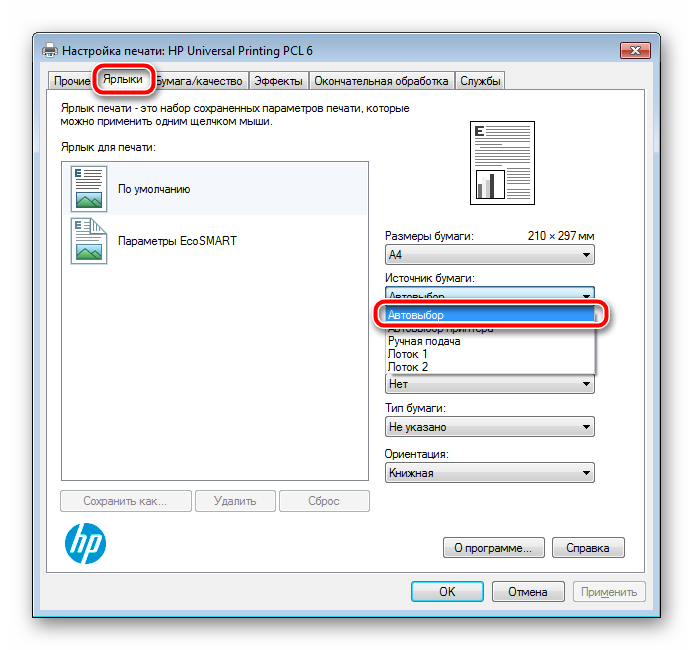
Сохраните изменения нажатием на «Применить».
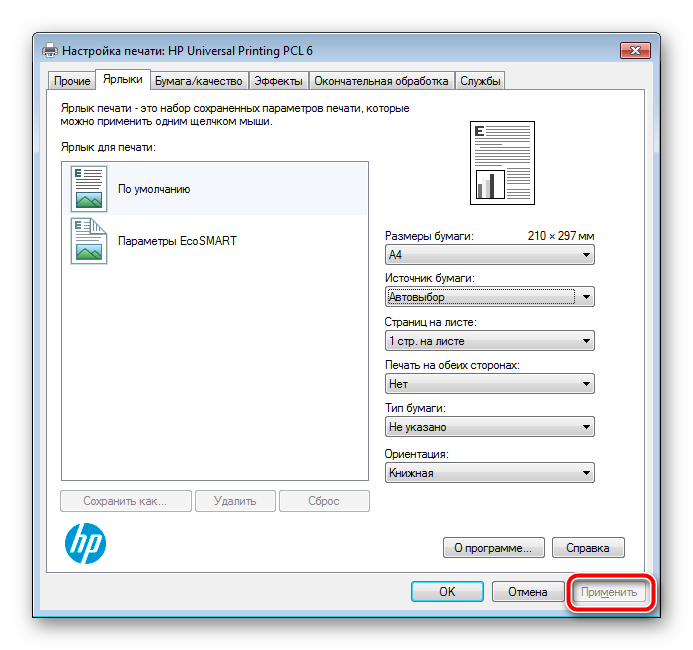
Выше был описан процесс запуска пробной печати, выполните его после того, как изменили конфигурацию, дабы убедиться в корректности работы аппаратуры.
Способ 2: Починка ролика захвата
В этой статье вы уже узнали, что за захват листов отвечает специальный ролик. Он представляет собой особый механизм, состоящий из нескольких частей. Конечно, со временем или при физическом воздействии такие компоненты могут давать сбои в работе, поэтому и нужно проверять их состояние. В первую очередь выполните чистку:
- Выключите принтер и отсоедините его от сети.
- Откройте верхнюю крышку и аккуратно извлеките картридж.

Примерно по центру внутри устройства будет расположен необходимый вам ролик. Найдите его.

С помощью пальца или подручных средств разблокируйте фиксаторы и достаньте элемент.

Убедитесь в том, что на нем отсутствуют любые повреждения и дефекты, например, потертости резинки, царапины или сколы самой конструкции. В случае когда они были найдены, потребуется приобрести новый ролик. Если же все нормально, возьмите сухую тряпку или предварительно смочите ее чистящим средством, после чего аккуратно пройдитесь по всей резиновой поверхности. Подождите, пока она высохнет.

Найдите слоты крепления и в соответствии с ними установите ролик обратно.
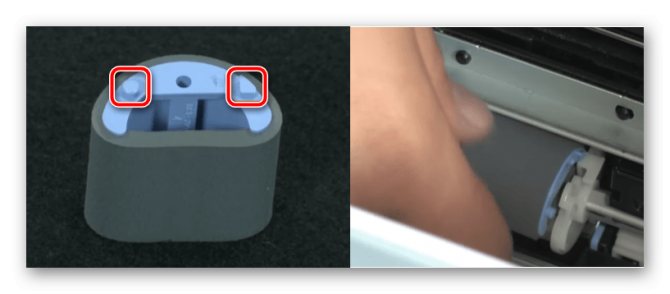
Вставьте обратно картридж и закройте крышку.

Теперь можно снова соединять принтер и проводить тестовую печать. Если выполненные действия не принесли никаких результатов, рекомендуем еще раз достать ролик, только на этот раз аккуратно снять резинку и установить ее другой стороной. Кроме этого внимательно осмотрите внутренности оборудования на наличие посторонних предметов. В случае нахождения просто извлеките их и попробуйте повторить распечатку.
Более серьезной проблемой является любое повреждение узла печати. Из строя могли выйти крепления, металлическая планка или произошло повышение трения муфты.

Во всех этих случаях мы советуем обращаться в специальный сервис, где профессионалы диагностируют оборудование и проведут замену элементов.
С проблемой захвата бумаги на принтере сталкиваются многие пользователи печатного оборудования. Как видите, решений существует несколько. Выше мы рассказали о самых популярных и предоставили развернутые инструкции. Надеемся, наше руководство помогло вам справиться с возникшей неполадкой.
Как вытащить бумагу из принтера?
Если все-таки бумага в принтере застряла и загорелась лампочка «Замятие бумаги» или «Paper jam», то действовать нужно очень аккуратно: сильные рывки могут привести к порче аппарата, и качество печати и надежность его работы никогда не будут прежними.
Итак, первое, что нужно сделать, чтобы вынуть застрявшую бумагу из принтера, выключить его и включить. Если замятие небольшое, то барабан прокрутится, и бумага вылезет сама.
Если это не помогает, то нужно ознакомиться с рекомендациями по вытаскиванию бумаги для вашего принтера. Чем сложнее устройство, тем подробнее это будет описано: некоторые современные аппараты даже пишут, что делать и рисуют схемки на дисплеях.
Общие правила вытаскивания бумаги таковы: тащить лист нужно потихоньку, без рывков и двумя руками, держа за обе стороны, иначе лист порвется, а вытаскивать застрявшие кусочки бумаги значительно сложнее. Отдельные экземпляры могут предательски остаться внутри и мешать дальнейшей работе.
Вынимая картридж, если это потребуется, берите его только за ручку, кладите за ровную поверхность, не трогайте зеленый барабан и другие запчасти: это может привести к ухудшению качества печати и появлению полос и пятен на отпечатках.
Далее определяете, где именно в принтере застряла бумага. Вариантами могут выть:
- входные лотки, откуда подается бумага;
- области выхода бумаги из принтера (сверху и сзади);
- область картриджа;
- недра принтера, куда бумага попадает, но ее не видно даже при открытии всех лотков и дверок.
Собственно, вытащить бумагу можно проверив каждый из этих вариантов: выключаете принтер на кнопку или из сети, открываете дверку, смотрите есть ли там бумага, если есть, берете двумя руками и тихонько тянете.
Ищем и вынимаем бумагу из основного лотка подачи бумаги. Возможно, принтер так и не смог захватить лист, и он находится прямо в лотке
Часто, если были проблемы с захватом листа, но принтер его все-таки протащил, он застревает на выходе: просто легко потяните лист на себя, и он выйдет
Если листа не видно ни на входе, ни на выходе, посмотрите заднюю часть принтера: скорее всего, там есть открывающаяся дверца и лист там. Дверцу, кстати, нужно открывать при печати на толстых листах
Если бумаги нет в лотках, откройте дверцу, за которой находится картридж, и выньте его, держа только за ручку. Посмотрите, возможно, бумага застряла в области картриджа:
Как вытащить бумагу, застрявшую в области картриджа
На этих фотографиях я показала, где может быть бумага. Если устройство сложнее, то ищете другие дверки и смотрите бумагу в них. Но со сложными и дорогостоящими устройствами лучше не заниматься самолечением, а найти в интернете инструкцию по конкретному устройству.
Бывают ситуации, что вытащить бумагу из принтера самостоятельно не получается. В этом случае остается обратиться в сервисный центр или в мастерскую.
Предупреждения
- Будьте осторожны, открывая лазерный принтер, так как некоторые его механизмы разогреваются до опасных температур.
- Внутри принтера не толкайте пальцы туда, откуда вы не сможете вытащить их.
- Не вырезайте бумагу – так вы рискуете повредить принтер.
- Не прилагайте чрезмерную силу, когда открываете крышки или вытаскиваете бумагу. Помните, что крышки принтера открываются, а бумага вытаскивается довольно легко. Если в вашем случае это не так, поищите защелки или кнопки, которые открывают крышки или высвобождают бумагу.
Проблемы после извлечения замятого листа
Если вы только что достали замявшийся лист, но на принтере всё равно написано про замятие, куски страницы могли остаться внутри аппарата, и мешают нормальной работе.
Открываете крышку принтера. Осматриваете изнутри, ищите куски листов, обломки деталей, найденное удаляете. Если обнаружите обломки, лучше обратиться в сервисный центр.
Если ничего не помогло
Когда попробовали все способы, но ничего не дало результата и индикаторы никак не переходят в зеленый цвет готовности, то вариантом решения остается полная разборка аппарата. Попробовать разобрать можно самостоятельно, предварительно отключив технику от сети. Но собрать обратно будет более проблемно и не так просто.
Причины замятия бумаги в принтере
Чтобы избежать подобных проблем, а в случае их возникновения быстро всё устранить, необходимо знать источники неисправностей и периодически производить профилактический осмотр устройства. Наиболее часто к замятию листов приводят следующие причины:
- попадание посторонних предметов в каретки и на печатающую часть принтера;
- зажатие бумажных листов и их обрывков;
- неправильное подсоединение проводов или перегрузка при длительной эксплуатации и больших объёмах работ;
- сбой в системных настройках, несоответствие версии ПО и драйверов;
- изнашивание деталей вследствие долгой и активной эксплуатации;
- поражение программы вирусом и зависание компьютера.
Полностью проверяйте механические элементы и детали корпуса, а также производите настройки раз в месяц для поддержания необходимого уровня производительности и нормальной работы принтера.
Неправильное считывание позиционирующей ленты
На энкодерной ленте есть штрихи, которые задают расстояние пробега каретки во время печати. При попадании на ленту грязи или тонера сбивается позиционирование подвижной части аппарата, и лента утыкается в стенку, которую принтер воспринимает как препятствие и показывает ошибку.
Надо очистить ленту. Делается очищение сухой ветошью, при необходимости можно немного смочить водой. Использовать специальные жидкости для чистки нельзя, чтобы не повредить штриховку. После очищения лента обязательно протирается насухо.
Неправильно считывается энкодерная растровая лента
Лента энкодера, ещё называемая энкодером, лентой растра и т. д. являет собой полупрозрачную штрихованную ленту и служит навигатором в принтере. Штрихи считываются датчиком растра в каретке, благодаря чему определяется положение печатающей головки. Так, при повреждении энкодера, сильном износе или наличии грязи, чернил на его поверхности позиционирование печатной головки сбивается. Оборудование не понимает, где каретка находится в текущий момент, а она может упереться в стенку и не двигаться, что расценивается как препятствие. Поэтому принтер и не печатает, выдавая ошибку замятия.
Решение заключается в очистке энкодерной растровой ленты. Её нужно протереть сухой текстильной салфеткой, в случае сильного загрязнения – смоченной водой, при этом нужно будет насухо протереть энкодер после удаления грязи. Сервисную жидкость для чистки энкодерной ленты применять нельзя, так можно повредить нанесённые на неё штрихи, необходимые для функционирования элемента. В случае повреждений очистка уже не поможет и придётся обратиться в сервис.
Решение пятое. Сервисное обслуживание принтера
Выполните сервисное обслуживание или замените устройство HP, если все предыдущие действия были выполнены.
Оплата за ремонт может взиматься для устройств с истекшим сроком гарантии.
Бумага застряла на входе тракта печати принтера — что делать?
Перед извлечением листа нужно освободить прижимной тракт — в лазерных принтерах это термопечка, в струйных — это валики подачи листа. Обычно это делается путем открытия задней крышки принтера и подниманием рычагов механики принтера, помеченных каким-то ярким цветом (оранжевым, зеленым или красным)
Далее берем обеими руками за края листа и осторожно с небольшим натяжением вытягиваем лист наружу. Старайтесь не порвать лист, так как достать кусочки будет крайне сложно или вообще не выйдет
Если в принтере застряла бумага на выходе тракта печати, то тянуть её на себя не рекомендуется, потому что есть большой риск попросту её порвать. Следует просунуть руки внутрь аппарата (откуда мы вытащили картридж) и, схватив двумя руками за бока листа, потащить его вниз и к себе. Смысл в том, что бумага плохо вытаскивается по ходу печати и довольно просто, в обратную сторону. Вытащив основную часть листа, можно потянуть вверх, чтобы извлечь нижний край листа.
Еще раз: обращайте внимание на горячие элементы внутри аппарата, не допускайте разрыва листа на кусочки
Если бумага все же порвалась, осторожно попробуйте достать её изнутри принтера. Если это сделать не удается и принтер не печатает или бумага опять начнет застревать, придется обратиться в сервисный отдел
И еще — не забудьте установить обратно в принтер картридж! Надеюсь теперь вы знаете что делать если в принтере застряла бумага, как вытащить её, не навредив любимому аппарату
Если это сделать не удается и принтер не печатает или бумага опять начнет застревать, придется обратиться в сервисный отдел. И еще — не забудьте установить обратно в принтер картридж! Надеюсь теперь вы знаете что делать если в принтере застряла бумага, как вытащить её, не навредив любимому аппарату
Если бумага все же порвалась, осторожно попробуйте достать её изнутри принтера. Если это сделать не удается и принтер не печатает или бумага опять начнет застревать, придется обратиться в сервисный отдел
И еще — не забудьте установить обратно в принтер картридж! Надеюсь теперь вы знаете что делать если в принтере застряла бумага, как вытащить её, не навредив любимому аппарату.
Пользователи копировальных аппаратов или принтеров, часто сталкиваются с проблемой, когда происходит зажёвывание бумаги. Это может случиться, как при обыкновенной, так и двухстороннейпечати. Для каждой модели применяется определенный алгоритм изъятия, но существуют общие правила, подходящие всем. Рассмотрим подробно, как правильно вытащить бумагу из принтера, неповредив его, почему это происходит, как избежать этой неприятной ситуации.
Как устранить замятие бумаги в принтере
Данное явление может быть одноразовым или носить постоянный характер и возникает по разным причинам, так что действия по устранению неприятности тоже могут различаться. Кроме того, аппараты отличаются по конструкции, что тоже влияет на способы решения проблемы. Если принтер зажевал бумагу, нужно знать, что делать и как именно. Неправильные действия со стороны пользователя могут усугубить ситуацию и привести к повреждению элементов устройства, замена которых может обойтись вам недёшево.
Как извлечь бумагу
Так, если принтер перестал печатать, а бумага в нём замялась, первым делом нужно попробовать выключить, а затем снова включить устройство. В случае незначительного замятия оборудование может самостоятельно извлечь лист. На случай, если этого не произошло, рассмотрим, как вручную устранить замятие бумаги в принтере:
- Отключаем печатное устройство от источника питания. Это обязательное условие, которое нужно соблюсти, когда в принтере застряла бумага перед тем, как вытащить её из аппарата. Обесточивать оборудование следует, чтобы процесс извлечения листа и его обрывков был безопасным.
- Удаляем из очереди печати задачи для принтера. Сделать это можно, например, с помощью «Панели управления» в разделе «Устройства и принтеры». Выбираем используемый принтер, жмём ПКМ на нём и из меню переходим к опции «Просмотр очереди печати», удаляем запланированные на печать документы.
- Открываем крышку для получения доступа к внутреннему миру устройства и оцениваем масштабы бедствия. В зависимости от ситуации, определяем, как достать застрявшую бумагу при конкретных обстоятельствах.
- Если большая часть листа находится в начале ролика подачи бумаги, извлекать следует против движения валиков. Застрявшую бумагу из принтера нужно доставать аккуратно, без резких движений, стараясь не разрывать лист, чтобы мелкие кусочки не забились внутри аппарата.
- Если лист замят уже на выходе, удалить застрявшую бумагу можно, потянув её за края по направлению движения валиков. В случае с лазерным принтером предварительно нужно снять картридж, перекрывающий доступ к прижимному механизму.
- После извлечения листа нужно выяснить, не порван ли он и не остались ли обрывки внутри устройства, и заодно смотрим, наличествуют ли инородные предметы. Если есть подозрения, что часть бумаги осталась в принтере, осматриваем валики, аккуратно разобрав оборудование (снимаем съёмные детали конструкции, картридж), находим и извлекаем обрывок. Затем возвращаем все элементы на место.
- Подключаем аппарат к электросети и следим за индикаторами включения на передней панели корпуса устройства. Мигание диода красным означает, что проблема не решена. В таком случае стоит попробовать извлечь картридж и поставить его снова.
Выясняем причину явления
На этом мероприятия по устранению проблемы не окончены
Очень важно понять, почему возникло замятие листов, чтобы не столкнуться с тем же в дальнейшем. Оценив масштабы проблемы и, увидев, как именно зажевало лист, можно понять, как действовать. Зависимо от того, какие причины спровоцировали проблему, принтер жуёт бумагу на входе или на выходе:
Зависимо от того, какие причины спровоцировали проблему, принтер жуёт бумагу на входе или на выходе:
- В первом случае замятие при печати обеспечивает зачастую сама бумага. Это может быть низкое её качество, деформация, например, загнуты, помяты уголки отдельных листов, толстая стопка, из-за чего устройство затягивает сразу несколько или задевает второй лист уже по ходу печати, инородные предметы и т. д.
- Второй вариант, когда принтер жуёт бумагу на выходе, уже более печален, но если речь не идёт о неисправности оборудования, то можно и своими силами справится с проблемой. Нужно проверить соответствие формата бумаги, выставленного в настройках и фактического, и если замечена ошибка, исправляем. Другой причиной неприятности может быть перегрев, так что при интенсивной работе оборудования необходимо дать устройству время на отдых. Не исключено также, что в аппарат попали сторонние предметы, которые и привели к замятию бумаги. Механизм нужно проверить и избавиться от всех попавших по случайности предметов, не имеющих отношения к конструкции принтера и процессу печати.
Как вытащить застрявшую бумагу
- Отключите принтер от электросети, чтобы не ударило током.
- Удалите все документы с очереди. Зайдите в «Пуск»-«Панель управления»-«Оборудование и звук»-«Устройства и принтеры». Или сразу откройте нужное окно: нажмите одновременно Win+R и введите команду «Control printers». Найдите свой аппарат, кликните правой кнопкой мыши и выберите «Просмотр очереди…». В открывшемся окне кликните на «Принтер» и выберите «Очистить очередь печати».
1
2
3
4
- В ряде моделей после отключения от питания страница сразу подаётся в принимающий лоток. Если застрявший лист остался на месте, попробуйте заново включить и выключить аппарат. Такую функцию добавляют в свою технику компании Canon, Xerox, Laserjet.
- Если в принтере застряла бумага, но нет описанной выше функции, откройте крышку аппарата, чтобы увидеть внутреннее содержимое и визуально оцените, насколько глубоко находится листок.
- Когда лист находится в начале ролика подачи, аккуратно возьмите страницу за оба края и медленно тяните против движения валиков.
- Доставать бумагу, которая уже на выходе из принтера, надо по направлению кручения валиков.
- В технике с лазерной технологией печати нужно сначала извлечь картридж, иначе он будет мешать работе. Вынимать картридж можно только за ручку, сразу положив на ровную поверхность, не дотрагиваясь до зелёного барабана (фотобарабана, фотовала) и других деталей.
Фотовал
- Убедитесь, что лист вытащен полностью и его кусков нет внутри принтера.
- Подключите принтер к сети и осмотрите индикаторы, указывающие на готовность к работе. Лампочки обычно есть на внешней панели. Если индикатор по-прежнему горит красным, вытащите и снова поставьте на место картридж.
- Если во время вытаскивания листок разорвался, осмотрите валики. Для этого нужно извлечь съёмные детали и достать картридж. Осмотр содержимого принтера проводите в хорошо освещённом помещении, дополнительно используйте фонарик. Найденные внутри остатки бумаги можно вынуть пинцетом. Валик надо повращать для проверки, нет ли на других его сторонах обрывков станиц.
Загрязнение роликов подачи бумаги
При интенсивном использовании принтера пользователи часто сталкиваются с проблемой протягивания принтером бумаги. Наиболее оптимистичный вариант — загрязнение подающих роликов. Налипшие ворсинки, мелкие кусочки бумаги, высохшие чернила и т.д. — все это становится причиной ухудшения цепкости резиновой поверхности роликов. При небольших загрязнениях сначала наблюдается неправильная подача бумаги, вследствие чего ухудшается качество печати (искажения по вертикали/горизонтали). При сильных загрязнениях бумага и вовсе может перестать протягиваться через лоток либо застревать при каждой попытке печати.
Очистку роликов подачи бумаги можно выполнить ручным способом путем удаления загрязнений с их поверхности уплотненным хлопчатобумажным тампоном или иным безворсовым материалом. В современных принтерах Canon также присутствует специальная функция очистка роликов, которую можно запустить с лицевой панели управления или с компьютера. Рекомендуется сначала воспользоваться ею.
Для запуска функции очистки роликов при помощи ЖК-дисплея (на примере Canon Pixma MP540):
- Включите принтер, откройте оба (основной и дополнительный) лотка и извлеките из них бумагу.
- На главном (Home) экране ЖК-дисплея выберите пункт “Настройки” (Settings).
- Далее перейдите в раздел “Обслуживание” (Maintenance).
- Выберите опцию “Очистка роликов” (Roller cleaning).
- На экране отобразится сообщение, выберите “Да” (Yes).
- Далее программа предложит выбрать узел подачи бумаги (лоток), ролики которого требуется очистить — “Задний лоток” (Rear tray) или “Кассета” (Cassette) — выберите один из вариантов и нажмите “ОК”.
- Запустится предварительный процесс очистки, из принтера будет слышен звук вращения роликов. Как только они остановятся, загрузите в лоток, выбранный в предыдущем шаге, три листа A4 или Letter (в зависимости от того, над каким узлом подачи бумаги осуществляется операция очистки).
- Вновь запустите функцию очистки роликов (Roller cleaning) на экране. Когда программа предложит выбор узла подачи бумаги, выберите тот лоток, над которым была проведена операция предварительной очистки.
Операция по очистке изнашивает ролики подачи бумаги, потому ее следует применять только при необходимости.
Для запуска функции очистки роликов с компьютера (подходит для большинства принтеров Canon модельного ряда Pixma):
- Перейдите в раздел “Устройства и принтеры”, как это было описано в предыдущей главе данной статьи.
- Кликните по иконке имеющегося принтера правой кнопкой мыши и выберите “Свойства” или “Настройка принтера”.
- Откройте вкладку “Обслуживание” (Maintenance) в главном окне программы.
- В списке доступных функция выберите “Очистка роликов” (Roller Cleaning).
- Выберите элемент “Кассета верх.” (Cassette upper) или “Кассета ниж.” (Cassette lower) в зависимости от того, какой лоток требуется очистить. Нажмите “ОК”.
- Запустится процедура предварительной очистки роликов.
- По завершению первого этапа очистки на экране компьютера отобразится сообщение. Следуйте указанным инструкциях, затем загрузите 3 листа формата А4 (если был выбран элемент “Кассета верх.”) или Letter (“Кассета ниж.”), нажмите кнопку “ОК”.
- Очистка будет завершена.
Если автоматическая процедура очистки роликов основного (заднего/верхнего) лотка не помогает, выполните ручную чистку:
- Выключите принтер.
- Приготовьте небольшой кусок безворсового материала, желательно — хлопчатобумажный тампон.
- Увлажните материал водой. Не желательно использовать спирты или растворители, т.к. они могут повредить резиновую накладку роликов.
- Приложите тампон к ролику, а затем вращайте последний вручную.
При интенсивной эксплуатации принтера резиновая накладка роликов протягивания сильно изнашивается, из-за чего сокращается ее диаметр. В таких случаях остается только заменить накладку.
Что может препятствовать продвижению бумаги?
Итак, любого пользователя стационарного компьютера может интересовать вопрос о том, почему в принтере замятие бумаги может случиться, и как с этой проблемой можно будет бороться?
При любом цикле копирования после нажатия клавиши «Старт», бумага способна проделать определенный путь из специального лотка, где она размещается в выходной лоток. Но этот путь не должны загромождать посторонние предметы. Если же на пути бумаги встречаются посторонние самые незначительные предметы, то она упирается в них и дальше уже не может быть никаких действий. Что же касается роликов подачи бумаги, то они еще какой-то промежуток времени смогут вращаться и стараться протолкнуть бумагу. Листы будут образовывать складки. В конечном итоге может получиться вовсе «гармошка», а извлечь ее будет очень сложно.
Для того чтобы у вас была возможность избежать попадания всевозможных предметов в принтер, стоит организовать пространство так, чтобы этого не происходило, можно организовать отдельный стол, на котором и производить все необходимые действия. Благодаря такой организации можно сэкономить много денег. Так как скрепки, которые попадают в копир, повреждают светочувствительный барабан, а он стоит немало денег.
Еще одна причина замятия бумаги в принтере – это фрагменты самих листов, которые остались в аппарате в результате неправильного удаления предыдущей бумаги.
Если в принтере есть замятие, то нужно действовать в соответствии с инструкцией, которая может поставляться устройством. В ней полностью описывается последовательность действий, другими словами, какие дверцы открывать, какие ручки крутить, в какую сторону тянуть листы, чтобы они могли легко выходить из устройства. Если же нужных действий не предпринять, то может появиться риск разорвать застрявшие листы на мелкие кусочки, которые так и останутся в аппарате.








