Как устранить замятие бумаги в принтере
Содержание:
- Особенности извлечения в разных принтерах
- Как вытащить бумагу из принтера?
- Как вытащить бумагу из принтера?
- Возможные причины и их устранение
- Что делать, если принтер перестал захватывать бумагу
- Предупреждения
- Проблемы после извлечения замятого листа
- Если ничего не помогло
- Причины замятия бумаги в принтере
- Неправильное считывание позиционирующей ленты
- Неправильно считывается энкодерная растровая лента
- Решение пятое. Сервисное обслуживание принтера
- Устранение ложного замятия бумаги
Особенности извлечения в разных принтерах
Существуют несколько видов принтеров, которые отличаются технологией печати, но самыми популярными являются лазерные и струйные аппараты, поэтому будут рассмотрены особенности извлечения листов именно в них. Отличия заключаются в следующем: в лазерном принтере информация из электронного вида на бумажный носитель переносится под воздействием светового луча высокой температуры (лазера) и порошкообразного красителя (тонера), тогда как струйный аппарат работает за счет специальной печатающей головки и жидких чернил. Именно из-за конструктивных особенностей (расположения картриджа и барабанов) возникают различия в методах извлечения застрявших листов.
Струйные
Конструкция данных принтеров такова, что валики прочно закрыты картриджем. Если листок (либо его часть) глубоко застрял внутри, то рекомендуется отключить технику от сети и отвезти в сервисный центр, чтобы при самостоятельной разборке не усугубить ситуацию. Но некоторые производители в современной технике внедрили технологию, которая облегчает жизнь пользователям. Так, устройства Pantum или Epson оснащены специальным датчиком, устанавливающим положение каретки на запуске и окончании печати. Если принтер не печатает, то нужно проверить этот элемент — он мог повредиться или засориться, поэтому печать не завершается. В некоторых случаях возобновление процесса возможно после протирания датчика влажной салфеткой.
Лазерные
Отличие принтеров лазерного типа от струйных аппаратов заключается в том, что их картридж достать легче. Еще одна особенность — для извлечения листка можно не выключать устройство из сети, достаточно очень медленно и аккуратно вытащить страничку.
Продолжение работы
Обычно возобновление печати происходит автоматически после устранения неполадки. Но следует проверить, все ли напечатано. Если работа не продолжается после перезагрузки устройства, то в настройках печати на компьютере нужно определить недостающие листы и нажать кнопку ОК.
Как вытащить бумагу из принтера?
Если все-таки бумага в принтере застряла и загорелась лампочка «Замятие бумаги» или «Paper jam», то действовать нужно очень аккуратно: сильные рывки могут привести к порче аппарата, и качество печати и надежность его работы никогда не будут прежними.
Итак, первое, что нужно сделать, чтобы вынуть застрявшую бумагу из принтера, выключить его и включить. Если замятие небольшое, то барабан прокрутится, и бумага вылезет сама.
Если это не помогает, то нужно ознакомиться с рекомендациями по вытаскиванию бумаги для вашего принтера. Чем сложнее устройство, тем подробнее это будет описано: некоторые современные аппараты даже пишут, что делать и рисуют схемки на дисплеях.
Общие правила вытаскивания бумаги таковы: тащить лист нужно потихоньку, без рывков и двумя руками, держа за обе стороны, иначе лист порвется, а вытаскивать застрявшие кусочки бумаги значительно сложнее. Отдельные экземпляры могут предательски остаться внутри и мешать дальнейшей работе.
Вынимая картридж, если это потребуется, берите его только за ручку, кладите за ровную поверхность, не трогайте зеленый барабан и другие запчасти: это может привести к ухудшению качества печати и появлению полос и пятен на отпечатках.
Далее определяете, где именно в принтере застряла бумага. Вариантами могут выть:
- входные лотки, откуда подается бумага;
- области выхода бумаги из принтера (сверху и сзади);
- область картриджа;
- недра принтера, куда бумага попадает, но ее не видно даже при открытии всех лотков и дверок.
Собственно, вытащить бумагу можно проверив каждый из этих вариантов: выключаете принтер на кнопку или из сети, открываете дверку, смотрите есть ли там бумага, если есть, берете двумя руками и тихонько тянете.
Ищем и вынимаем бумагу из основного лотка подачи бумаги. Возможно, принтер так и не смог захватить лист, и он находится прямо в лотке
Часто, если были проблемы с захватом листа, но принтер его все-таки протащил, он застревает на выходе: просто легко потяните лист на себя, и он выйдет
Если листа не видно ни на входе, ни на выходе, посмотрите заднюю часть принтера: скорее всего, там есть открывающаяся дверца и лист там. Дверцу, кстати, нужно открывать при печати на толстых листах
Если бумаги нет в лотках, откройте дверцу, за которой находится картридж, и выньте его, держа только за ручку. Посмотрите, возможно, бумага застряла в области картриджа:
Как вытащить бумагу, застрявшую в области картриджа
На этих фотографиях я показала, где может быть бумага. Если устройство сложнее, то ищете другие дверки и смотрите бумагу в них. Но со сложными и дорогостоящими устройствами лучше не заниматься самолечением, а найти в интернете инструкцию по конкретному устройству.
Бывают ситуации, что вытащить бумагу из принтера самостоятельно не получается. В этом случае остается обратиться в сервисный центр или в мастерскую.
Как вытащить бумагу из принтера?
Если все-таки бумага в принтере застряла и загорелась лампочка «Замятие бумаги» или «Paper jam», то действовать нужно очень аккуратно: сильные рывки могут привести к порче аппарата, и качество печати и надежность его работы никогда не будут прежними.
Итак, первое, что нужно сделать, чтобы вынуть застрявшую бумагу из принтера, выключить его и включить. Если замятие небольшое, то барабан прокрутится, и бумага вылезет сама.
Если это не помогает, то нужно ознакомиться с рекомендациями по вытаскиванию бумаги для вашего принтера. Чем сложнее устройство, тем подробнее это будет описано: некоторые современные аппараты даже пишут, что делать и рисуют схемки на дисплеях.
Общие правила вытаскивания бумаги таковы: тащить лист нужно потихоньку, без рывков и двумя руками, держа за обе стороны, иначе лист порвется, а вытаскивать застрявшие кусочки бумаги значительно сложнее. Отдельные экземпляры могут предательски остаться внутри и мешать дальнейшей работе.
Вынимая картридж, если это потребуется, берите его только за ручку, кладите за ровную поверхность, не трогайте зеленый барабан и другие запчасти: это может привести к ухудшению качества печати и появлению полос и пятен на отпечатках.
Далее определяете, где именно в принтере застряла бумага. Вариантами могут выть:
- входные лотки, откуда подается бумага;
- области выхода бумаги из принтера (сверху и сзади);
- область картриджа;
- недра принтера, куда бумага попадает, но ее не видно даже при открытии всех лотков и дверок.
Собственно, вытащить бумагу можно проверив каждый из этих вариантов: выключаете принтер на кнопку или из сети, открываете дверку, смотрите есть ли там бумага, если есть, берете двумя руками и тихонько тянете.

Ищем и вынимаем бумагу из основного лотка подачи бумаги. Возможно, принтер так и не смог захватить лист, и он находится прямо в лотке

Часто, если были проблемы с захватом листа, но принтер его все-таки протащил, он застревает на выходе: просто легко потяните лист на себя, и он выйдет

Если листа не видно ни на входе, ни на выходе, посмотрите заднюю часть принтера: скорее всего, там есть открывающаяся дверца и лист там. Дверцу, кстати, нужно открывать при печати на толстых листах
Если бумаги нет в лотках, откройте дверцу, за которой находится картридж, и выньте его, держа только за ручку. Посмотрите, возможно, бумага застряла в области картриджа:

Как вытащить бумагу, застрявшую в области картриджа
На этих фотографиях я показала, где может быть бумага. Если устройство сложнее, то ищете другие дверки и смотрите бумагу в них. Но со сложными и дорогостоящими устройствами лучше не заниматься самолечением, а найти в интернете инструкцию по конкретному устройству.
Бывают ситуации, что вытащить бумагу из принтера самостоятельно не получается. В этом случае остается обратиться в сервисный центр или в мастерскую.
Возможные причины и их устранение
Принтер Canon не захватывает бумагу по ряду причин, которых может быть несколько.
Посторонние предметы в лотке для бумаги. Сюда может попасть все что угодно начиная от колпачка ручки и заканчивая предметом, не относящимся к канцтоварам. Даже простая скоба от степлера может привести к поломке аппарата. В этом случае рекомендуется осмотреть лоток для подачи бумаги и прилегающие места на наличие разнообразных предметов.
Если извлечь его таким образом не получается, то можно легонько потрясти устройство, чтобы предмет выпал наружу.
С лазерным принтером Canon немного сложнее. Здесь придется вытащить из устройства картридж, затем внимательно все осмотреть внутри – возможно, там найдется клочок бумаги, застрявший в процессе предыдущей работы. Кстати, в картридже также может быть мусор, мешающий нормальной работе устройства, поэтому его также нужно осмотреть.
Бумага. Низкое качество бумаги или ее плотность также может стать причиной некорректной работы оборудования. Необходимо убедиться в том, что в принтер положена обычная бумага с плотностью 70-80 г/м2.
Возможно, вы пытаетесь распечатать фотографии на фотобумаге. Стоит учесть тот момент, что принтер может быть не приспособленным для печати на таком материале. В этом случае стоит убедиться в его назначении. Информацию об этом можно узнать из паспорта на оборудование.
Стоит обратить внимание на то, в каком состоянии находятся листы в лотке. Возможно, они помяты, повреждены или имеют рваные области. А также принтер может отказывать в печати по причине того, что стопка бумаг положена внутрь неровно
Дополнительно необходимо отметить, что некоторые пользователи любят использовать черновики в связи с экономией бумаги, которые могут быть испорчены
А также принтер может отказывать в печати по причине того, что стопка бумаг положена внутрь неровно. Дополнительно необходимо отметить, что некоторые пользователи любят использовать черновики в связи с экономией бумаги, которые могут быть испорчены.
Для этого стоит взять небольшое количество листов (около 20 штук) и аккуратно положить их в лоток. После этого, используя специальную направляющую, нужно выровнять стопку. Если устройство печати по-прежнему не принимает материал, тогда необходимо изучить следующую возможную проблему.
Сбой в программе. Поскольку оборудование имеет собственную электронику, то не стоит забывать о том, что оно может перестать отвечать на запросы при попытке запуска. В этом случае необходимо перезагрузить принтер. При этом лучше выключить оборудование из сети на некоторое время (30 секунд) вместе с дополнительным блоком, если таковой есть в наличии.
Если такой способ не привел к положительным результатам, то тогда можно попробовать сбросить настройки.
В принтере Canon это можно сделать следующим образом:
- в первую очередь необходимо включить принтер и дождаться момента, когда устройство завершит подготовку к работе;
- отцепить шнур от питания – это можно сделать с задней стороны принтера;
- оставить аппарат в таком состоянии на 15-20 секунд, иначе сброса не произойдет;
- подключить кабель питания – после этого принтер автоматически должен включиться;
- если этого не произошло, то тогда нужно нажать на соответствующую кнопку;
- заключительный шаг – отправка документа на печать.
Стоит отметить, что программные ошибки чаще встречаются в устройствах с несколькими лотками, один из которых перестает работать. В этом случае проблема будет решена путем переустановки или обновления драйверов.
Ролики. Эти элементы принтера зачастую просто загрязняются в связи с накоплением грязи и пыли от бумаги или от чернил, что приводит к проблеме отказа, поэтому их следует очистить.
Необходимы некоторые расходные материалы:
- тупферы или обычные палочки с ватой;
- гладкая ткань;
- фильтрованная вода.
При чистке крутящихся элементов нельзя применять агрессивные вещества и спиртовые добавки. Можно взять специальную жидкость, предназначенную для прочистки резиновых компонентов.
Необходимо выполнить следующее:
- отключить принтер от питания;
- смочить жидкостью ветошь;
- очистить ролики;
- если ролики находятся глубоко в оборудовании, можно использовать тупферы.
Узел подачи. В этом случае отходит планка на металлическом элементе, или появляется зазор во втулке ролика. А также может износиться крепеж лотка.
В этом случае помогут советы специалистов, представленные ниже.
Что делать, если принтер перестал захватывать бумагу
Одной из самых распространенных проблем, с которой сталкиваются многие владельцы печатающей оргтехники, является следующая: мфу или принтер не берет бумагу из лотка. Причин ее появления очень много и из текущей статьи вы можете узнать о самых основных способах решения данной неисправности. В противном случае вам придется раскошелиться на услугах мастеров.
Если вас беспокоит вопрос «принтер не захватывает бумагу, что делать», то возможная причина этой проблемы заключается в бумаге, а точнее, в ее неподходящем качестве. Для начала вам предстоит убрать всю бумагу, которую вы уже успели положить в лоток подачи, после чего удалить из пачки все поврежденные листы.
Далее убедитесь в том, что вы приобрели бумагу обычного качества с плотностью 80 г/м2 и одинакового размера. Затем хорошенько «разомните» все листы бумаги и выровняйте, постучав для этого по столу. Загрузите для пробной распечатки 10-15 листов, положив их в лоток аппарата до упора. Все листы при этом должны лежать ровно. Попробуйте распечатать несколько документов.
Но если принтер не захватывает бумагу после выполненных действий, то ознакомьтесь с рекомендации, описанными ниже.
Сбрасываем настройки
Чтобы решить задачу, связанную с тем, почему принтер не захватывает листы бумаги, попробуйте выполнить сброс настроек устройства. Возможно, причина того, что механизм аппарата перестал принимать и затягивать бумаги заключается в сбое программного обеспечения.
Чтобы произвести сброс настроек аппарата, в первую очередь выключите его и отсоедините от него шнур питания. Оставьте принтер в обесточенном состоянии примерно на 15 секунд, после чего можете обратно подключить его к сети. При этом он должен включиться без вашего вмешательства, иначе – нажмите на кнопку включения.
Распечатайте несколько пробных отчетов, зажав для этой цели на 3-4 секунды любую кнопку (не на всех устройствах) или выбрав печать отчета из панели. Если все пойдет нормально и ролик захвата бумаги сработает, то значит, причиной является программный сбой.
Но если механизм не будет забирать листы для распечатки отчета, то обратите внимание на другие причины, описанные ниже
Удаляем посторонние предметы
Если аппарат перестал принимать бумагу или он делает это очень плохо, то наверняка внутрь него попал какой-нибудь посторонний предмет, который нарушил его работоспособность.
Чтобы устранить причину в первую очередь вам нужно сделать следующее: отключить принтер от питания и убрать все листы с лотка подачи, а по возможности и вовсе снять его.
Если ваш принтер лазерный, то вынув его расходный материал, откройте все крышки какие только сможете, чтобы проверить, нет ли там каких-то лишних предметов, к примеру, кусочков бумаги. Соберите принтер в обратном порядке и заполните его лоток 10-25 листами бумаги, после чего произведите тестовую распечатку.
Изменились настройки драйвера
Нередко механизм печатающего устройства начинает переставать брать бумагу вследствие изменившихся настроек в драйвере печати.
В такой ситуации возникает соответствующий вопрос: что делать если принтер отказывается принимать бумагу из-за настроек? Для решения проблемы откройте любой документ, который можно распечатать и нажмите горячие клавиши, чтобы вызвать окно печати. Выберите в нем нужное устройство и откройте его свойства.
Далее перейдите во вкладку «Функции», где из выпадающих меню выберите оптимальный тип бумаги и ее размер. Не забудьте сохранить внесенные изменения, после чего попробуйте сделать пробную печать. Если это не поможет, то лучше вызвать мастера или самому отнести свой принтер в любой надежный сервисный центр.
Бывает так, что захватывающий листы механизм стал барахлить из-за загрязнившегося в ходе эксплуатации ролика подачи бумаги. Чтобы тщательно почистить данную деталь вам понадобится подготовить любой чистый материал без ворсинок, воду и несколько ватных палочек. Причем воду лучше использовать отфильтрованную или дистиллированную. Помните, что применять для данной процедуры спирт и прочие средства для чистки не следует.
Если ролики расположены в достаточно легкой доступности, то аккуратно протрите их материалом, предварительно смоченным в воде. В противном случае вам придется воспользоваться ватной палочкой, которую нужно смочить и хорошенько отжать. Затем вам нужно собрать аппарат, включить его и распечатать несколько любых документов.
Предупреждения
- Будьте осторожны, открывая лазерный принтер, так как некоторые его механизмы разогреваются до опасных температур.
- Внутри принтера не толкайте пальцы туда, откуда вы не сможете вытащить их.
- Не вырезайте бумагу – так вы рискуете повредить принтер.
- Не прилагайте чрезмерную силу, когда открываете крышки или вытаскиваете бумагу. Помните, что крышки принтера открываются, а бумага вытаскивается довольно легко. Если в вашем случае это не так, поищите защелки или кнопки, которые открывают крышки или высвобождают бумагу.
Проблемы после извлечения замятого листа
Если вы только что достали замявшийся лист, но на принтере всё равно написано про замятие, куски страницы могли остаться внутри аппарата, и мешают нормальной работе.
Открываете крышку принтера. Осматриваете изнутри, ищите куски листов, обломки деталей, найденное удаляете. Если обнаружите обломки, лучше обратиться в сервисный центр.
Если ничего не помогло
Когда попробовали все способы, но ничего не дало результата и индикаторы никак не переходят в зеленый цвет готовности, то вариантом решения остается полная разборка аппарата. Попробовать разобрать можно самостоятельно, предварительно отключив технику от сети. Но собрать обратно будет более проблемно и не так просто.
Причины замятия бумаги в принтере
Чтобы избежать подобных проблем, а в случае их возникновения быстро всё устранить, необходимо знать источники неисправностей и периодически производить профилактический осмотр устройства. Наиболее часто к замятию листов приводят следующие причины:
- попадание посторонних предметов в каретки и на печатающую часть принтера;
- зажатие бумажных листов и их обрывков;
- неправильное подсоединение проводов или перегрузка при длительной эксплуатации и больших объёмах работ;
- сбой в системных настройках, несоответствие версии ПО и драйверов;
- изнашивание деталей вследствие долгой и активной эксплуатации;
- поражение программы вирусом и зависание компьютера.
Полностью проверяйте механические элементы и детали корпуса, а также производите настройки раз в месяц для поддержания необходимого уровня производительности и нормальной работы принтера.
Неправильное считывание позиционирующей ленты
На энкодерной ленте есть штрихи, которые задают расстояние пробега каретки во время печати. При попадании на ленту грязи или тонера сбивается позиционирование подвижной части аппарата, и лента утыкается в стенку, которую принтер воспринимает как препятствие и показывает ошибку.
Надо очистить ленту. Делается очищение сухой ветошью, при необходимости можно немного смочить водой. Использовать специальные жидкости для чистки нельзя, чтобы не повредить штриховку. После очищения лента обязательно протирается насухо.
Неправильно считывается энкодерная растровая лента
Лента энкодера, ещё называемая энкодером, лентой растра и т. д. являет собой полупрозрачную штрихованную ленту и служит навигатором в принтере. Штрихи считываются датчиком растра в каретке, благодаря чему определяется положение печатающей головки. Так, при повреждении энкодера, сильном износе или наличии грязи, чернил на его поверхности позиционирование печатной головки сбивается. Оборудование не понимает, где каретка находится в текущий момент, а она может упереться в стенку и не двигаться, что расценивается как препятствие. Поэтому принтер и не печатает, выдавая ошибку замятия.
Решение заключается в очистке энкодерной растровой ленты. Её нужно протереть сухой текстильной салфеткой, в случае сильного загрязнения – смоченной водой, при этом нужно будет насухо протереть энкодер после удаления грязи. Сервисную жидкость для чистки энкодерной ленты применять нельзя, так можно повредить нанесённые на неё штрихи, необходимые для функционирования элемента. В случае повреждений очистка уже не поможет и придётся обратиться в сервис.
Решение пятое. Сервисное обслуживание принтера
Выполните сервисное обслуживание или замените устройство HP, если все предыдущие действия были выполнены.
Оплата за ремонт может взиматься для устройств с истекшим сроком гарантии.
Устранение ложного замятия бумаги
Порой случается так, что принтер выдает ошибку замятия бумаги даже в тех случаях, когда листов внутри него нет. Сначала вам нужно проверить, свободно ли перемещается каретка. Все делается достаточно просто:
- Включите девайс и дождитесь остановки движения каретки.
- Откройте дверцу доступа к картриджам.
- Отсоедините кабель питания, чтобы избежать удара электрическим током.
- Проверьте каретку на свободность перемещения по своему маршруту. Можете вручную передвигать ее в разные стороны, убедившись, что ей ничего не мешает.
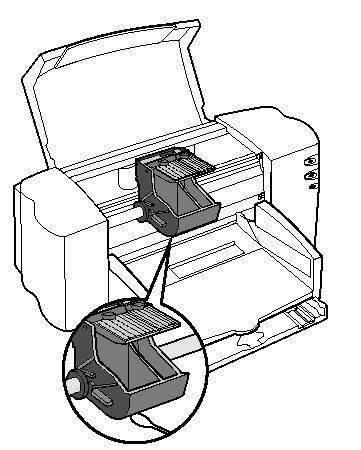
В случае обнаружения неисправностей не рекомендуем чинить их самостоятельно, лучше обратиться за помощью к специалистам.
Если же состояние каретки нормальное, советуем провести небольшое техническое обслуживание. Потребуется выполнить очистку роликов. Процесс автоматический, вам необходимо только запустить его, а сделать это можно так:
- В меню «Устройства и принтеры» перейдите в «Настройка печати», нажав ПКМ на своем девайсе и выбрав соответствующий пункт.

Здесь вас интересует вкладка «Обслуживание».
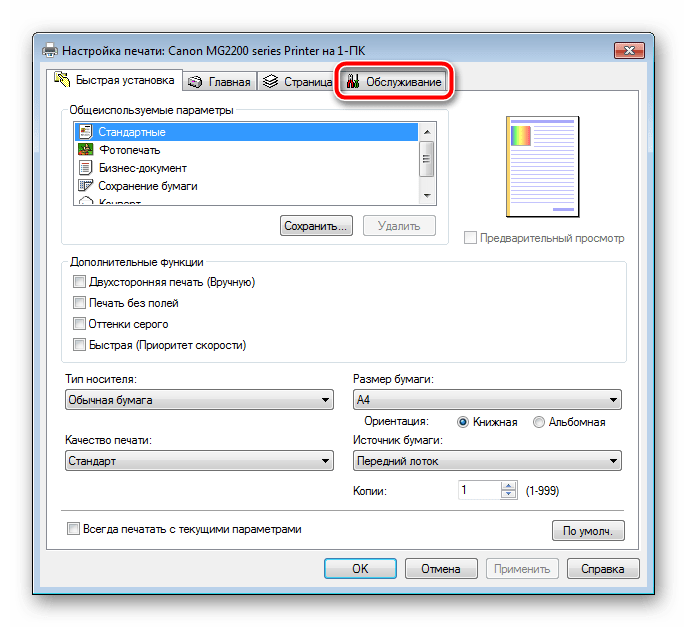
Выберите пункт «Очистка роликов».
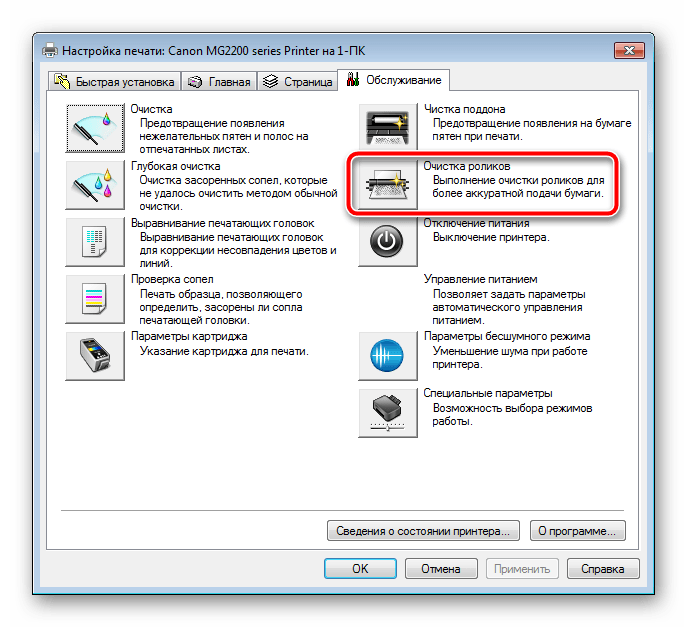
Ознакомьтесь с предупреждением и после выполнения всех инструкций кликните на «ОК».
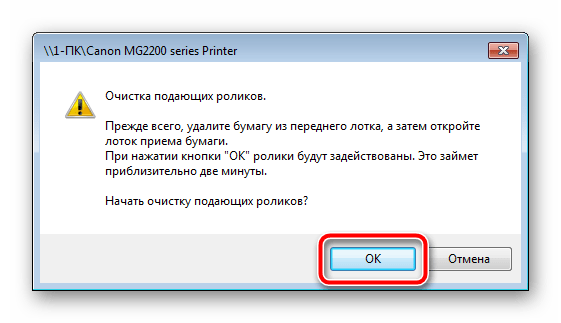
Дождитесь завершения процесса и попробуйте снова распечатать какой-либо файл.
Определенные модели печатного оборудования оснащены специальной функциональной кнопкой, которая нужна для перехода в меню обслуживания. Детальное руководство по работе с этим инструментом вы найдете на официальной странице продукта или в мануале, который идет в комплекте.
Предотвращение дальнейшего замятия бумаги
Давайте обсудим причины, по которым происходит замятие бумаги
В первую очередь следует обратить внимание на количество листов в лотке. Не загружайте слишком большую пачку, это только повысит вероятность возникновения проблемы
Всегда проверяйте, ровно ли установлены листы. Кроме этого не допускайте попадания в печатный узел посторонних предметов, например, скрепок, скобок и различного мусора. При использовании бумаги разной толщины, выполните следующие действия в меню настройки:
- Через меню «Пуск» перейдите в «Панель управления».
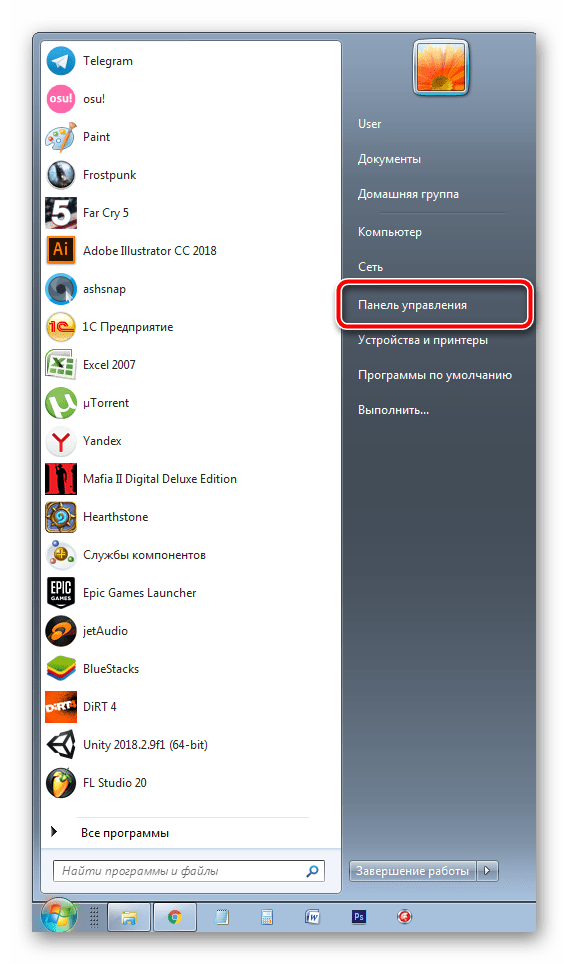
В открывшемся окне нажмите на раздел «Устройства и принтеры».

Отыщите в списке оборудования ваш продукт, нажмите на нем правой кнопкой мыши и откройте «Настройка печати».

Во вкладке «Ярлыки» или «Бумага» найдите всплывающее меню «Тип бумаги».
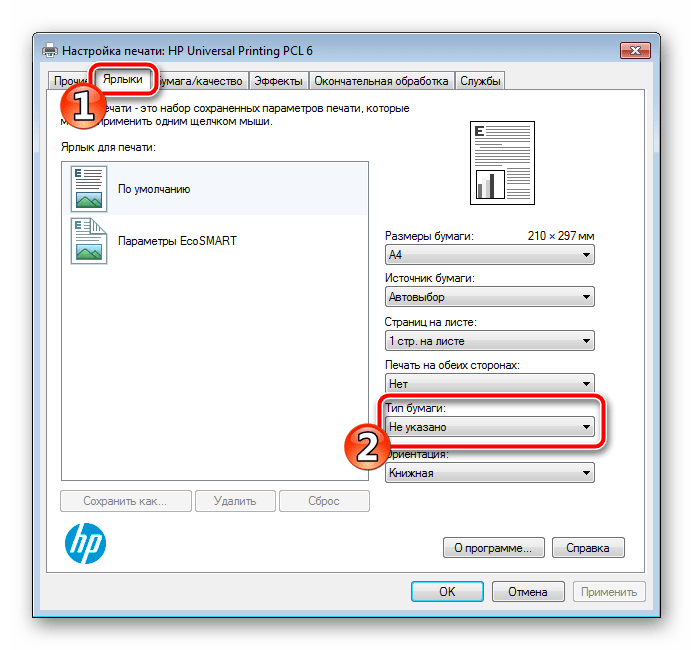
Из списка выберите тот тип, который вы собираетесь использовать. Некоторые модели могут определять его самостоятельно, поэтому достаточно будет указать «Определяется принтером».
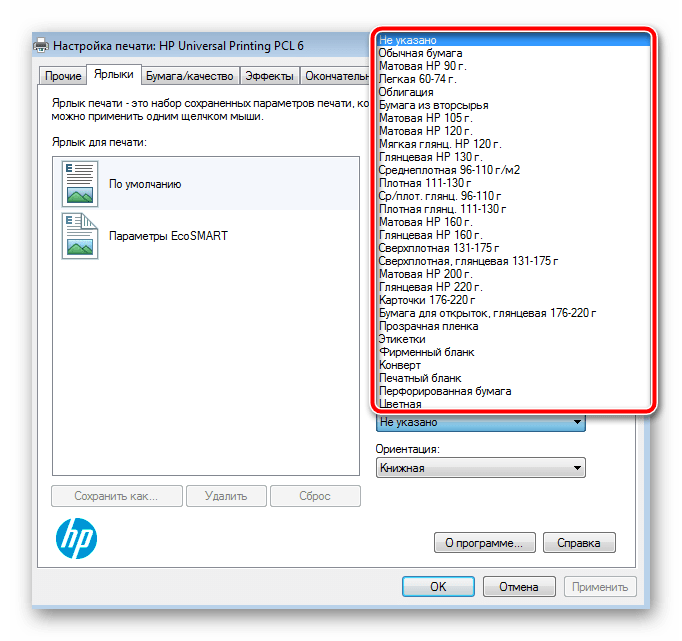
Перед выходом не забудьте применить изменения.
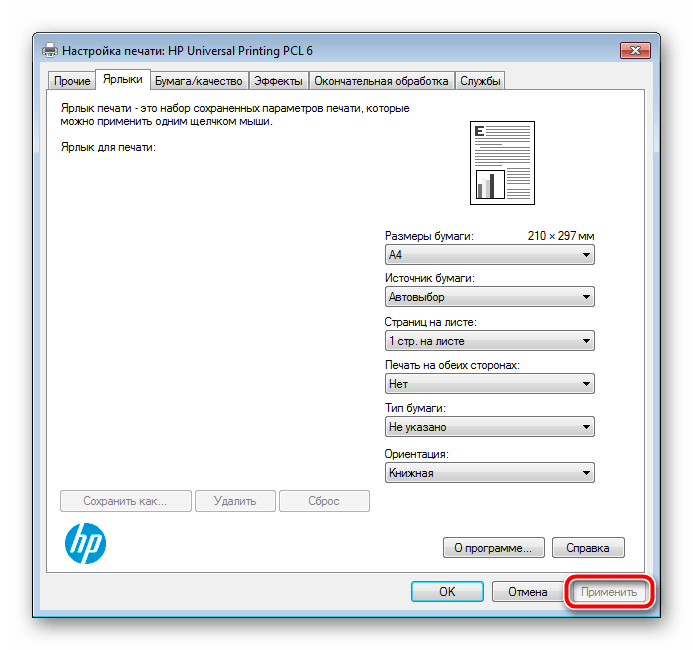
Как видите, если принтер зажевал бумагу, ничего в этом страшного нет. Решается проблема буквально несколькими действиями, а выполнение простых инструкций поможет предотвратить повторное проявление неисправности.
Опишите, что у вас не получилось.
Наши специалисты постараются ответить максимально быстро.








