Значки на смартфоне вверху экрана
Содержание:
- Экранная клавиатура
- Что значат значки на экране телефона Android
- Как изменить размер иконок на Андроид с помощью лаунчера
- Android Oreo, что изменилось?
- Сотовая связь
- Способы устранения проблем с ПО
- Почему пропадают значки на экране телефона
- Пропавшие значки в флешке.
- Как увеличить иконки на Андроид без ROOT
- Как удалить сразу несколько ярлыков на Андроиде
- Остальные виды значков на разных телефонах
- Что означает полумесяц и на каких телефонах встречается значок?
- ТОП-3 лучших приложений для клавиатуры Android
- Основные значки
- Базовые функции
- Значок попал в папку.
- Панель уведомлений
Экранная клавиатура
Для позиционирования курсора
Отпускание пальца при видимом «увеличительном стекле» приводит к появлению в этом месте меню, позволяющего **выбрать и скопировать текст в буфер, а также вставить его из буфера (в зависимости от конкретного приложения, вид этого меню может несколько отличаться).
В некоторых приложениях одновременно с меню появляются маркеры выбора текста, имеющие вид «булавок», в других за их появление отвечает пункт меню «выбрать» (или «select»). Перемещая маркеры, отметить ими нужный фрагмент текста, затем выбрать пункт меню «вырезать» («cut») или «копировать» («copy»).
Существуют и другие способы выделения текста. Короткий
тап двумя пальцами в пределах абзаца выделяет этот абзац целиком.Долгийтап двумя расставленными пальцами выделяет текст между точками касания.
Касание? приводит к тому, что один следующий символ сменит регистр с нижнего на верхний или наоборот. Если нужно набрать НЕСКОЛЬКО символов в другом регистре, то нужно коснуться обоих
?. Для этого в системных настройках «Основные? Клавиатура» должна быть включена опция «Вкл. Caps Lock». Там же есть опция «Автопрописные», при которой после ввода точки следующий символ автоматически приводится к верхнему регистру. Экранной клавишей? можно пользоваться так же, как и на обычной клавиатуре: коснуться её, затем не отпуская, коснуться нужного символа и отпустить пальцы.
можно ввести два пробела подряд, которые преобразуются системой в комбинацию «точка-пробел». (Чтобы это работало, необходимо в системных настройках «Основные? Клавиатура» включить опцию “Быстрая клавиша «.»”). Запятая, к сожалению, доступна только из цифровой раскладки (см. ниже).
в русской раскладке необходимо нажать `e` и задержать касание на 2–3 секунды. Появится изображение дополнительной клавиши, к которой нужно переместить палец, не отрывая его от экрана.
В латинской раскладке аналогичным образом «расширяются» клавиши `e` `y` `u` `i` `o` `a` `s` `z` `c` `n`, позволяя вводить эти буквы с различными надстрочными и подстрочными акцентами. «Расширение» клавиш `!,` и `?.` позволяет вводить апостроф и кавычку.
Возможен быстрый доступ из буквенной раскладки в цифровую
. Для этого необходимо коснуться клавиши `.?123` и задержать касание на 2–3 секунды. Появится цифровая раскладка, на которой нужно переместить палец к требуемой клавише, не отрывая его от экрана.
Что значат значки на экране телефона Android
Иконки, расположенные в панели уведомлений, делятся на постоянные и временные. К первому типу относятся значки, которые отображаются всегда и убираются только через настройки. А ко второму – символы, которые сигнализируют об оповещениях. Они исчезают, как только пользователь ознакомится с уведомлением.

Важно. В зависимости от модели устройства внешний вид значков может отличаться
Сотовая связь
Телефон – это средство связи, а потому оно не может работать в полной мере без использования SIM-карт. Если в гаджете установлена симка, в левом или правом верхнем углу экрана всегда будет отображаться шкала, представленная в виде палочек. Иногда она выполнена в стиле прямоугольного треугольника, который постепенно заполняется.
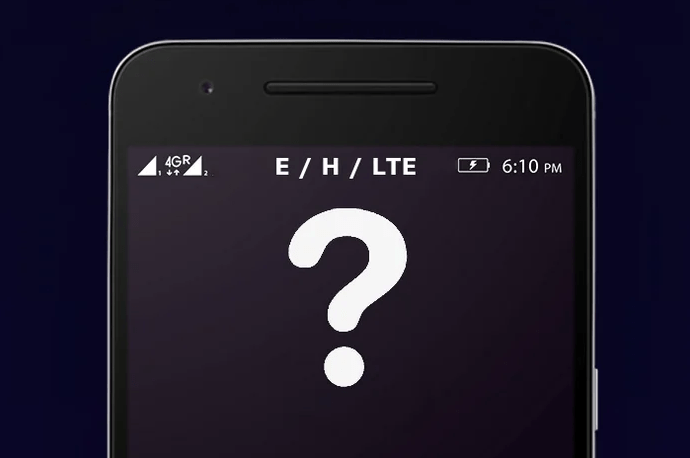
Также неподалеку от иконки может высвечиваться надпись: E, H+, 3G, 4G. Все это – тип используемой связи. Наиболее современным стандартом сейчас является 4G, а уже на подходе устройства с поддержкой 5G.
Батарея
Значок представлен в форме прямоугольника, который своим эскизом напоминает настоящую батарейку. Здесь отображается либо конкретный процент заряда, либо его уровень. Без этой иконки не обойтись, а потому она всегда высвечивается на экране.
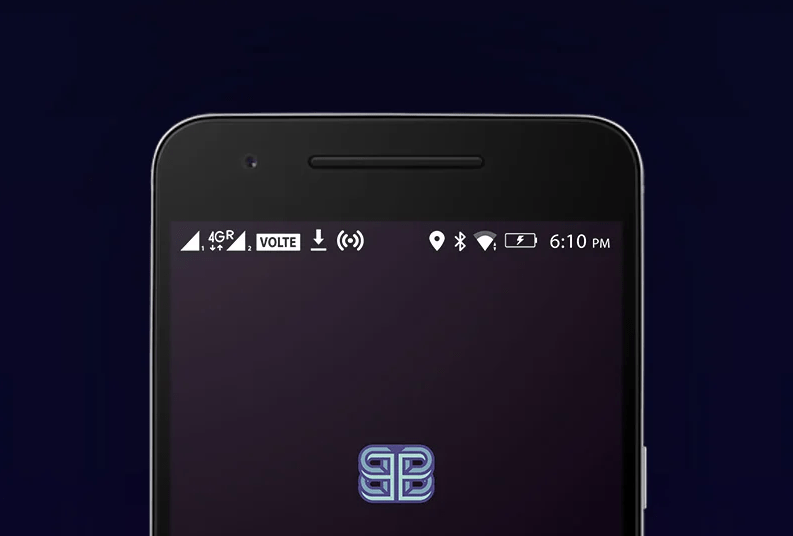
Wi-Fi
Символ появляется только в том случае, если телефон подключен к сети Wi-Fi. Иконка представлена в форме радара. Его деления заполняются в зависимости от качества приема сигнала.

Bluetooth
Блютуз – датчик для беспроводной передачи информации на коротком расстоянии. Если он активирован, в панели уведомлений пользователь заметит фирменный символ, стилизованный под букву «B».
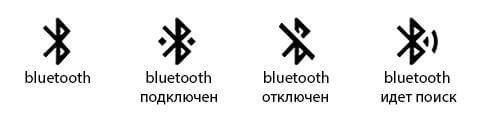
Геопозиционирование
Активация функции определения местоположения влечет за собой появление в верхней части дисплея значка в виде стрелочки. Заметив его, можно быть уверенным в том, что телефон работает в режиме навигатора при помощи спутников GPS или ГЛОНАСС.
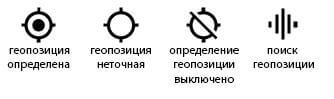
Блокировки и ограничения
Отдельно выделяются перечеркнутые иконки. Они обозначают блокировку или временное ограничение для работы той или иной функции. Это могут быть звук, Wi-Fi, Bluetooth и другие сервисы.


Сообщения и уведомления
Значок, представленный в виде конверта или листка бумаги с текстом, сигнализирует о поступлении SMS-сообщений на телефон. Если же сообщение пришло через мессенджер, в верхней части экрана отобразится уменьшенная иконка приложения. То же самое касается других программ, для которых разрешены оповещения.

Звонки
Иконка, внешне напоминающая телефонную трубку, появляется только в том случае, если пользователь пропустил звонок. Опустив шторку, человек увидит номер звонившего и его имя, записанное в телефонной книге. Также в подробной информации указывается дата и время входящего вызова.

Обновления и ошибки
Если на телефон поступило уведомление об очередном обновлении системы, владелец устройства заметит значок в виде стрелочки загрузки. Опустив статус-бар, актуальную прошивку можно поставить на скачивание. А если в работе девайса возникла какая-либо ошибка, в верхней части дисплея высветится перечеркнутый кружок или крестик.

Play Market
Еще в панели уведомлений периодически появляется значок, внешне напоминающий уменьшенную копию магазина Google Play. Если видите его – значит, Play Market сообщает, что пора обновить несколько приложений.
Прочее
Значков для смартфонов на Android предусмотрено так много, что для рассмотрения каждого не хватит времени. Поэтому после обзора основных иконок выделим еще несколько распространенных символов:
- самолет – включен режим полета;
- экран с радаром – выполняется трансляция картинки на внешнее устройство;
- провод – телефон подключен к ПК через USB;
- наушники – происходит воспроизведение звука через аудиоустройство;
- круговые стрелки – включена синхронизация;
- радио – активирован FM-проигрыватель;
- будильник – включен сигнал будильника.
- буква «N» – работает датчик NFC.
Если на экране появилась иконка, значение которой вы не знаете, достаточно опустить шторку уведомлений или кликнуть по значку, чтобы получить подробную информацию.
Как изменить размер иконок на Андроид с помощью лаунчера
Многие пользователь не знают, но следующий способ по изменению размера иконок – использование лаунчера. Лаунчер – это новая «одежда» для телефона. Устанавливая подобные утилиты, пользователь автоматически приобретает будто новое устройство, потому что появляется новый экран с интересными иконами.
Например, один из самых известных лаунчеров – это Google Now Launcher. Скачать эту утилиту пользователь может в любом официальном магазине. Его преимущество заключается в том, что обладатель устройства не только может полностью адаптировать систему под себя, но и также интегрировать другие интересные сервисы от компании.
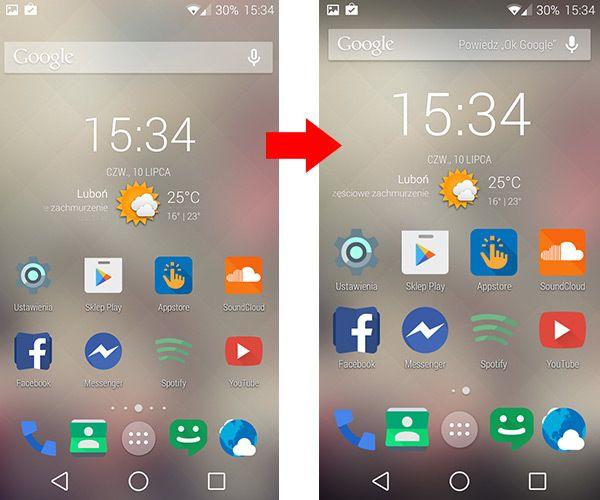
В опциях лаунчера доступно огромное количество разнообразных параметров. Как только человек захочет изменить иконки, ему достаточно открыть приложение лаунчера, а после выбрать необходимый размер, при этом программа будет показывать, как изменяется в целом восприятие изображений.
Существуют и другие лаунчеры, которые также пользуются популярностью. Пользователю необходимо забить в официальном магазине для Андроид название «Лаунчер» и установить тот, который ему больше понравится.
Android Oreo, что изменилось?
Начиная с версии Android Oreo, данная операционная система может изменить внешний вид некоторых уведомлений в верхней и нижней части списка, добавив определенный акцент или убрав недостаток, чтобы помочь пользователю быстрее сканировать полученный контент и вовремя на него реагировать.
Новые значки после обновления Android Oreo:
- Панель «Play Музыка» теперь меняет свой фон и цвет текста в зависимости от цветов обложки альбома.
- Таймер уведомлений. К настройкам уведомлений, доступным пользователю прямо в шторке, добавилась полезная опция: их удастся убрать с глаз на определённое время. Есть четыре варианта — отложить на 15 минут, на час, два или три.
- Категории оповещений. Теперь оповещения приложений могут разделяться на несколько типов.
Ключ. И что же обозначает ключик на экране смартфона? Это новая функция защищенных VPN соединений.
Как убрать значок двойной Сим-карты на андроиде?
Для многих пользователей отображение второй сим карты в панели уведомлений является очень неприемлемым вариантом, особенно это касается более старых версий андроида (5.1 и ниже). Данный значок занимает достаточно много места и, по сути, не слишком информативен, чтобы постоянно присутствовать на основном экране.
Вариантов удаления такого идентификатора несколько:
- Инженерное меню. Данный способ подходит только для опытных пользователей, способных самостоятельно зайти в данные настройки и там отключить функцию отображения двойной сим карты.
- Настройки в меню управления сим картой. Некоторые версии ОС Андроид поддерживают функцию отключения отображения знаков карты мобильного оператора в самих настройках для каждого отдельного слота. Но будьте внимательны, не выключите саму карту, иначе она не сможет принимать телефонные звонки.
Сторонние приложения. В сети интернет есть огромное количество различных приложений, которые после соответствующей установки помогут вам убрать с экрана значок дуал-симки. Но тут тоже есть очень существенный нюанс – все эти программы частные, а не официальные. Т.е. за работу вашего телефона при использовании такого софта никто не будет нести ответственности.
Для версий Андроида 7.1 и выше, данный индикатор является виджетом. Чтобы его отключить, необходимо последовательно перейти в «Меню», «Параметры», «Дисплей», «Главный экран», «Настроить экран» и вместо «Диспетчер SIM» выбирать «Пусто» или какой-то другой виджет.
Сотовая связь

Как только пользователь видит значок с четырьмя вертикальными линиями, расположенные по возрастанию с левой стороны статусного окна, то он должен понимать, что перед ним показатель сотовой связи. Чем больше полос, тем быстрее до пользователя можно дозвониться. Если связи нет вовсе, то эти четыре линии могут перечеркнуться, а иногда рядом с ними появляется крестик.
Также вместо крестика могут быть надписи сотовых связи, более подробно о которых можно посмотреть в этом видео: https://www.youtube.com/watch?v=Xwv5zZ_zZrQ . Они обозначают тип подключения, который устанавливается мобильным оператором.
Способы устранения проблем с ПО
Многие из проблем на Android в любой версии не появляются без причины. В рассматриваемом случае ей, скорее всего, стала попытка самостоятельно обновить или заменить стандартное программное обеспечение. Избавиться от указанного логотипа можно путем сброса или перепрошивки девайса. При этом во всех ситуациях будут удалены личные данные, поэтому рекомендуем заранее сделать резервное копирование, выполнив перенос информации на компьютер.
Способ 1: Сброс к заводским настройкам
Этот способ не такой радикальный, как следующий, но все же в результате с вашего Андроид-устройства будут удалены все данные, находящиеся во внутренней памяти. Перед прочтением инструкции помимо резервного копирования желательно извлечь карту памяти и SIM-карту. Если вам будет что-то не понятно, можете ознакомиться с инструкцией у нас на сайте.
После проделанных действий устройство должно будет автоматически перезагрузиться и включиться точно так же, как это было до появления символа Андроид с восклицательным знаком. Обычно этого будет достаточно для возобновления правильной работы смартфона. Однако иногда требуются более сложные меры по перепрошивке телефона.
Способ 2: Официальные прошивки
Как было упомянуто, этот способ является радикальным и заключается в перепрошивке устройства, с применением официального программного обеспечения, выпущенного производителем как раз для таких случаев. Найти совместимое ПО можно на соответствующем ресурсе или среди инструкций в отдельном разделе у нас на сайте. Из-за большого разнообразия методов мы не будем рассматривать процесс восстановления официальной прошивки, в то время как вы можете ознакомиться с инструкцией на примере программы от Samsung.
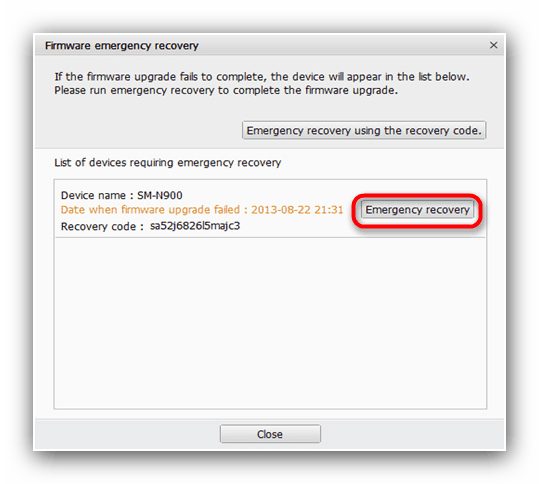
Обратите внимание, некоторые производители не предоставляют прямой возможности загрузить официальную прошивку для аппарата. Выходом здесь станет сброс, описанный в первом способе, или скачивание подходящего ПО на сторонних сайтах, например, 4PDA
Отличным вариантом также является установка кастомной прошивки, совместимой с девайсом.
Способ 3: Неофициальные прошивки
Как и в предыдущем способе, этот сводится к установке новой прошивки, но в этом случае не официальной, а кастомной. Главным отличием подобного ПО выступают модификации многих элементов интерфейса и функционала девайса. В виду этого многие элементы ОС будут отличаться от официальной прошивки и потому подойдут только любителям.
- Для начала нужно установить кастомное рекавери, необходимое для инсталляции стороннего ПО. Об этом можете узнать из отдельной статьи.
Подробнее: Установка кастомного рекавери на Android-устройство

Найти подходящие прошивки вы можете в разделе Android на форуме 4PDA. Здесь имеются варианты практически для любых устройств вне зависимости от даты выпуска.

Непосредственно процедура перепрошивки производится через ранее установленное или в некоторых отдельных случаях через заводское меню рекавери. Об этом мы детально рассказали в статье по ниже представленной ссылке и в инструкциях по конкретным моделям устройств.
Подробнее:Способы прошивки Android через рекавериКак прошить телефон на Андроид
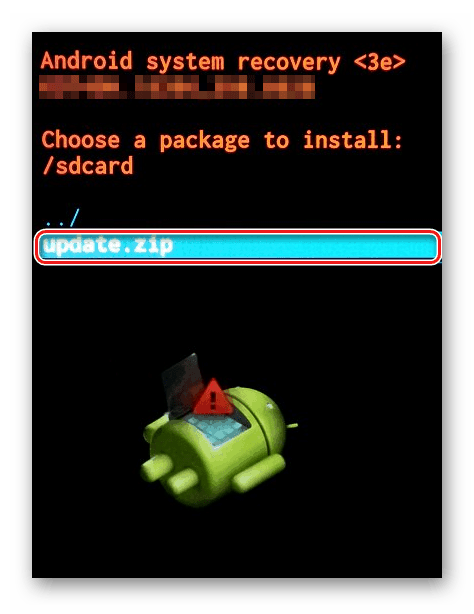
Надеемся, описанных действий будет достаточно для устранения рассматриваемой проблемы. Если же логотип Андроида с треугольником не исчез, можете описать проблему в комментах, так как иногда может потребоваться индивидуальное решение.
Почему пропадают значки на экране телефона
Такая ситуация может происходить в следующих случаях:
- При установке новых приложений или переустановке старых. Иногда к таким последствиям может привести обновление операционной системы.
- Как известно, приложения обычно устанавливаются во внутреннюю память. Однако поскольку пользователи часто устанавливают большое их количество, то внутренней памяти рано или поздно начинает не хватать. Современные версии Андроид позволяют легко решить эту проблему. Они разрешают выполнить перенос на карточку. При этом внутренняя память освобождается. Однако не все программы при этом сохраняют иконки на рабочем столе.
- Возможна ситуация, когда человек случайно удаляет программу с телефона, не желая этого. В этом случае для восстановления удалённой иконки потребуется заново установить приложение.
- Когда на рабочем столе появляется большое количество иконок, целесообразно распределить их по папкам в соответствии с тематическим принципом. Это могут быть не только отдельные директории, но и сложные структуры, созданные в соответствии с потребностями пользователя. Иногда иконка попадает в одну из папок случайно, из-за неловкого движения. Иногда после этого её довольно сложно отыскать.
Методы возврата пропавшей иконки на прежнее место несложны и доступны даже для неопытного пользователя. Далее рассказано о том, как необходимо действовать в таких случаях.
Пропавшие значки в флешке.
Бывает так, что при некорректной работе операционной системы Андроид или установленных в ней программ, такое безобидное действие как, перемещение приложения с основной памяти на флешку, приводит к потери ярлыка программы на рабочем столе.
Вернуть ярлык, значок на место, помогает обратное действие: перенос программы с флешки во встроенную память телефона.
Сделать это можно по следующему пути. Настройки — Приложения — Ваше приложение — Переместить в телефон.
Если приложение уже запущено, то есть более короткий путь. Выберите нужную программу в списке запущенных программ и 2 секунды держите его пальцем. После этого появиться окно «Информация о приложении» и кнопка «Переместить в телефон».
Стоит заметить, что данная проблема потери значка зависит не от типа вставленной в телефон флешки, а от «глючности» установленного из Play Marketa приложения.
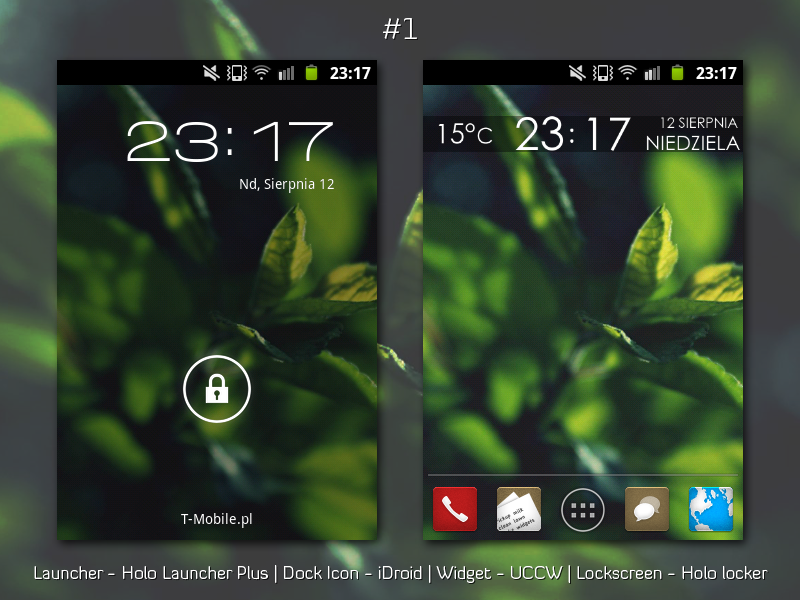
Настройка Hola Launcher.
Еще решить данную проблему помогает удаление и полная переустановка программы из Плей Маркет. Желательно вытащить при этом флешку из телефона.
Встроенные в ОС программы типа: Камера, СМС, Вызовы, Контакты, Галерея, Плей Маркет, Настройки, невозможно переносить на флешку и обратно в телефон. Ярлыки этих программ пропадают с рабочего стола по другой причине.
Как увеличить иконки на Андроид без ROOT
Если же пользователь более консервативен в плане настроек, то он может воспользоваться другим способом по увеличению иконок – использование стандартных настроек. Для него не понадобятся рутированные права или другие специальные утилиты. Все, что потребуется пользователю, так это использование настроек телефона, которые даны первоначально.
Для того, чтобы увеличить иконки и в целом масштаб, пользователю необходимо:
- Зайти в настройки телефона. Пользователь должен кликнуть на иконку шестерёнки на сером фоне, чтобы открыть необходимое;
- Теперь стоит кликнуть на вкладку под названием «Экран». Она располагается в самых верхних настройках;
- Теперь в это разделе находим необходимый пункт «Масштаб». Тапаем на него, чтобы открыть;
- Теперь же пользователь при помощи ползунка может менять необходимый размер шрифта, соответственно, изменять и размер иконок. На некоторых устройствах не доступен ползунок, а есть только определённые режимы. В любом случае пользователю стоит выбрать необходимый для него: маленький, очень маленький, средний или же очень крупный.
Как удалить сразу несколько ярлыков на Андроиде
Некоторые лаунчеры позволяют выбрать несколько программ одновременно – после долгого тапа по одному значку у других ярлыков появляются чекбоксы. По ним достаточно просто нажать 1 раз, после чего, воспользовавшись всплывающим меню, скрыть иконки.
Более универсальный вариант – объединить все программы в папку, а потом удалить её:
- Удерживая любую из ненужных иконок, наведите её на кнопку «Папка»;
- Переместите другие приложения в директорию похожим образом – проводите долгие тапы по их иконкам, а потом переводите внутрь каталога;
- Держите палец на кнопке папки, после чего переместите её вверх – к надписи «Убрать».
Остальные виды значков на разных телефонах
Производители смартфонов нередко слегка модифицируют привычные значки, в связи с чем «переезд» на новый девайс может оказаться болезненнее, чем хотелось бы. Особенно если у телефона есть собственные, уникальные значки, которые просто так не разберёшь.
На телефоне Самсунг
У гаджетов от Samsung свой набор символов. Большинство из них выглядят непримечательно, но бывают и уникальные значки, которые стоит упомянуть отдельно.
Это логотип Kies Air – приложения, которое помогает передавать данные с устройства на ПК. Это удобная синхронизация без проводов. Программа свойственна только телефонам и планшетным компьютерам Самсунг.
Этот значок, внешне похожий на Skype, говорит о том, что создаётся аккаунт Samsung.
Ваш телефон подключён к сети DLNA.
Экономия интернет трафика включена. Если у вас не безлимитный тариф, так телефон помогает сэкономить.
На телефоне Хуавей
У смартфонов Huawei свои особенности. Например:
LTE обычно отображается именно этими тремя буквами, телефоны Huawei также поддерживают HD Voice, качественную передачу звука при помощи VoLTE.
Такой интересной картинкой Huawei показывает режим экономии трафика. Сходства с Samsung есть, но несущественные.
Режим экономии энергии. Телефон делает всё, чтобы продлить жизнь заряда аккумулятора.
На телефоне Хонор
Телефоны бренда Honor популярны благодаря небольшой цене. Но несмотря на разные линейки моделей, их мало что отличает от Huawei. Эти устройства используют оболочку EMUI, и значки одинаковы как для Huawei, так и для Honor.
На телефоне Асус
Телефоны Asus особо непонятными символами не отличаются.
Пузырь из комиксов означает «Непрочитанные сообщения».
Лист в кружке означает, что активирован энергосберегающий режим.
Полумесяц говорит, что включён режим «Не беспокоить».
На телефоне Филипс
У телефонов Philips каких-то непонятных символов нет. Если какой-то из них непонятен, советуем обратиться к тексту выше. Эти телефоны использует оболочку Philips UI системы Android.
Что означает полумесяц и на каких телефонах встречается значок?
Если на экране смартфона вдруг появился необычный знак, не стоит переживать, так как это всего-навсего обозначение активного режима функции «не беспокоить». Суть этого режима заключается в том, что на устройство в обычном режиме поступают звонки и сообщения, но звуковых сигналов пользователь не услышит. Это удобно в тех случаях, когда необходим режим тишины, к примеру, ночью, на занятиях или на работе при выполнении очень важных заданий.
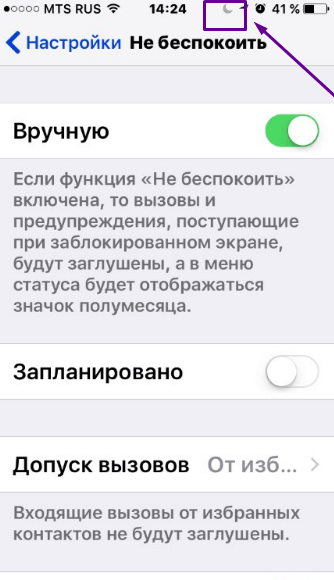 Полумесяц появляется в правом верхнем углу, где показывается уровень заряда батареи
Полумесяц появляется в правом верхнем углу, где показывается уровень заряда батареи
Ничего страшного в активации режима «не беспокоить» нет. Единственная проблема заключается в том, что если эта функция включена случайно, пользователь может пропустить важный звонок. Но о том, что он поступал на телефон, будет написано в уведомлении на главном экране.
Подобная иконка может появиться на любом телефоне с определённой версией операционной системы. Полумесяцем отмечается режим «не беспокоить» и на Андроиде, и на Айфонах. И всё же, некоторые версии ОС используют не полумесяц, а знак, похожий на «стоп» или «кирпич», только бело-прозрачный. Принцип его действия такой же, как и у полумесяца.
ТОП-3 лучших приложений для клавиатуры Android
Если возникло желание или необходимость поменять предустановленную клавиатуру на новый и более интересный вариант, стоит обратить внимание на следующие приложения. Они пользуются популярностью, имеют множество положительных отзывов и отличаются большим количеством скачиваний
Также рекомендуем почитать статью о том, что делать, если пропала клавиатура на телефоне Android.
SwiftKey
Программа, возглавляющая рейтинг, считается одной из лучших у Google. Она имеет приятный интерфейс и множество полезных функций. Среди них – исправление ошибок и подсказки правописания слов
Приложение можно полностью настроить в соответствии с требованиями пользователя, что особенно важно при длительном использовании
Fleksy
Следующая программа приобрела известность и популярность благодаря таким функциям, как автоисправление и возможность стирать слова одним жестом. Пользователей привлекает разнообразие тем оформления – их в приложении около 50. Клавиатура «Fleksy» доступна в Play Маркет и абсолютно бесплатна.
GO Keyboard
Третьим в списке идет приложение, отличающееся огромным изобилием скинов, возможностью настраивать клавиатуру в соответствии со своими пожеланиями. Здесь можно менять шрифты, устанавливать недостающие языки ввода, добавлять украшения. Раскладка выглядит красиво, и удобна в применении.
Основные значки
Большинство производителей использует схожую символику для обозначения основных процессов стирки. Значки изображают на панели управления рядом с кнопкой «Старт». Иконки условно делят на 4 группы, обозначающие:
- этапы стирки (полоскание, отжим, слив воды и т. п.);
- основные режимы (хлопок, синтетика, шелк и т. д.);
- дополнительные программы (детское белье, экономичная стирка и т. п.);
- особые настройки (легкая глажка, половинная загрузка, контроль пенообразования и пр.).
Современные модели стиральных машин оснащены сенсорной панелью управления. Выбор программы осуществляется легким прикосновением пальца
Рассмотрим каждую группу более детально. Основные процессы и этапы стирки имеют следующие обозначения:
- круг или ромб с вертикальной чертой посередине или в верхней части – кнопка включения и выключения машины;
- треугольник и две вертикальные черты – пуск/пауза (запуск выбранной программы и пауза в ее выполнении);
- улитка или спираль – значок отжима на стиральной машине. Если таких иконок две, то более закрученная спираль означает обычный отжим, менее закрученная – деликатный;
- перечеркнутая спираль – режим без отжима;
- тазик с водой и одной верхней волнистой линией – стирка;
- таз с водой и две вертикальные линии – энергичная стирка;
- таз со значком руки или отдельное изображение руки – режим ручной стирки;
- таз с одной вертикальной чертой – предварительная стирка;
- таз с двумя вертикальными линиями – основная стирка или обычная/ежедневная;
- таз с литерой R или несколькими предметами/вещами – быстрая стирка (освежение белья);
- таз со снежинкой или снежинка, изображенная отдельно, – стирка в холодной воде;
- таз с пунктирными линиями внутри – значок полоскания на стиральной машине. В некоторых моделях полоскание обозначается значком душа;
- таз с вертикальной стрелкой, направленной вниз (может быть дополнен волнистой линией) – слив воды;
- солнце – сушка белья;
- утюг – функция, обеспечивающая легкую глажку белья.
Значки основных режимов стирки и типов ткани также в основном одинаковы у большинства производителей. Программы для основных видов ткани отображаются следующими иконками:
- хлопок – плод хлопчатника или облачко на палочке;
- синтетика – колба с носиком (или без), вешалка-плечики или футболка на плечиках;
- шелк – перо, шарфик, бабочка или цветок (часто такой же значок на стиральной машине – деликатная стирка);
- джинсы – рисунок брюк;
- шерсть – клубок или моток шерсти.
Иконки основных режимов и типов тканей
В качестве основных программ стирки многие модели техники имеют:
- интенсивный режим, которому соответствует изображение одной или нескольких вещей с пятнами;
- деликатный режим – иконка в виде цветка, напоминающего ромашку;
- эко-режим (экономичная стирка) – изображение дерева или литера E.
Еще один наглядный пример условных обозначений распространенных режимов стирки
Дополнительные программы стирки обычно имеют иконки, по которым легко понять, что означает данная функция. К примеру, изображение футбольного шара – это режим для стирки спортивной одежды, кеды – для стирки обуви и т. д.
Пример иконок дополнительных режимов стирки
Современная стиральная техника имеет множество сопутствующих функций, которые помогают довести процесс стирки до совершенства. Дополнительные настройки встречаются практически во всех новых моделях. Расскажем об изображениях, соответствующих наиболее распространенным программам и опциям:
- программа удаления пятен – футболка с черным кружком или квадратом. Режим для сильно загрязненной одежды. При его включении происходит замачивание белья в пене на длительное время;
- режимы для стирки пледов/покрывал/занавесей – схематичное изображение данных изделий;
- ночная стирка/бесшумный режим – иконка луны со звездами или изображение рупора;
- режим для спортивной одежды из мембранных тканей – рисунок гор или надпись «outdoor»;
- таймер отложенной стирки – изображение циферблата часов;
- половинная загрузка – гиря с цифрой;
- блокировка от детей – иконка замочка;
- контроль пенообразования – мыльные пузыри.
У моделей с механическим управлением в процессе стирки на панели будут светиться индикаторы над кнопками, соответствующими выбранным опциям. К примеру, если запущен режим для хлопка, а процесс стирки в данный момент находится на стадии полоскания – на панели будут светиться индикаторы над иконкой хлопка и изображением таза с пунктирными линиями. Если вы отключите отжим, индикатор будет горесть и над значком с изображением перечеркнутой спирали.
Машины с электронным управлением информируют о выбранной программе цифрами и иконками на дисплее – вы всегда сможете увидеть стадию цикла и время, оставшееся до окончания стирки
Базовые функции
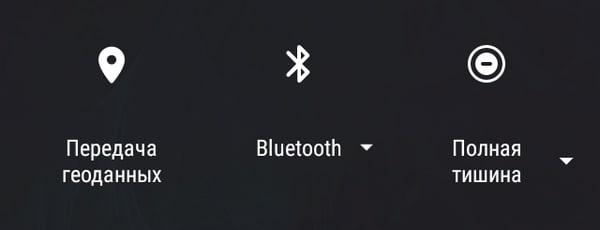
В настройках телефона есть базовые функции, которые сложно не заметить. Стоит просмотреть некоторые, которые можно как и отключить, так и активировать в любое удобное для пользователя время.
GPS
Передача геоданных поможет в том случае, если приложению, например, карте, необходимо узнать точное расположение пользователя. При активации функции пользователь увидит перевернутую каплю с дыркой внутри – это и есть обозначение передачи геоданных. Как говорилось ранее, пользователь может как и активировать эту функцию, так и выключить.
Обратите внимание! Для корректной работы некоторых приложений необходимо постоянное подключение GPS
«Без звука»
Режим «Без звука» обозначает то, что пользователь не будет слышать никакие уведомления, в том числе и вибрации от них. При активации данного режима появляется рупор, который перечеркнут линией. Когда активируется этот режим, до человека сложно дозвониться.
Вибрация
Вибрация необходима в том случае, если пользователь хочет получать оповещение о том, что ему что-то пришло, но при этом не хочет слышать звука. Активируется вибрация, появляется значок, при этом пользователь может как и отключить эту функцию, так и заменить на любую другую.
Bluetooth
Блютуз обозначает соединение с другим устройством, например, с наушниками. Пользователь может синхронизировать или же передавать данные при помощи его. Блютуз напоминает английскую букву «b». Эту функцию стоит включать только в тех моментах, когда появляется необходимость.
Обратите внимание! Для работы приложения может понадобится подключение блютуз
Самолет
Режим самолета говорит о том, что до пользователя никто не сможет дозвониться, так и пользователь не сможет зайти в интернет, но сможет получать уведомления при отключении режима. При активации появляется самолет.
Фонарик
Фонарик никак не отображается на экране, но пользователь может активировать его в статус – баре при помощи клика на иконку фонарика. При этом телефон автоматически активирует необходимое действие и «прольет» свет.
Значок попал в папку.
Что делать если по тем или иным причинам значок пропал и вы не можете найти его программу в меню приложений. Данная проблема относится к телефонам работающих не на чистом Андроиде, а сделанных на базе MIUI прошивках, например смартфон Xiaomi и аналогичные им.
Искать пропавший ярлык следует в папках на рабочем столе.
На рабочем столе OS Android можно создавать папки и «кидать» туда ярлыки похожих по типу приложений.
Создать папку можно очень просто. Перетащите один значок на другой и бросьте его на втором значке. Автоматически создастся папка в которой будут находится два ярлыка.
Вполне возможно ранее, случайно так и произошло. Незаметно для вас вы сами или кто то другой навел один ярлык на другой и создалась папка. Или более вероятно, иконку приложения случайно «бросили» в соседнею папку.
Что делать, как найти значок? Надо открыть все папки которые есть на рабочих столах мобильного телефона и внимательно посмотреть, поискать пропавший значок.
Примечание: Внимательно осматривайте экран смартфона, папку можно не заметить, она может быть похожа на ярлык.
: Кнопка меню, где она? Или видео про Launcher (рабочий стол).
: Что делать если пропал ярлык с рабочего стола на Андроид?
Панель уведомлений
Загрузка …
Панель уведомлений содержит информацию, которую вы можете открыть с помощью движения пальцем по экрану сверху вниз, подобно тому как опускаете шторку или занавеску. В этом импровизированном боксе, прокручивая вниз, отображается много информации в небольшом пространстве. Здесь вы сможете просмотреть скриншот, обновления Facebook, прочитать сообщение WhatsApp, и многое другое. Затем вы уже решите, хотите ли вы открыть приложение или удалить уведомление с помощью простого движения пальцем вправо по этому самому сообщению.
Будет полезным
Начиная с версии андроида Nougat, эти встроенные уведомления более «умны» и информативны, чем когда-либо на предыдущих версиях: теперь вы можете напрямую отвечать на сообщения, даже не открывая саму программу.
Помимо уведомлений, здесь также находятся быстрые настройки. Вы сможете оперативно и эффективно менять основные параметры своего смартфона. Данная панель позволяет включать и отключать Wi-Fi, Bluetooth, фонарик, режим звонков, будильник и другие параметры.
Если вы нажмете и будете удерживать значок, то попадете в настройки этой функции или сможете изменить ее параметр, если настройка не предусмотрена. Большинство производителей современных гаджетов также помещают сюда прямой доступ к настройке яркости экрана (что очень удобно).
Обратите внимание
Под шторкой уведомлений должна отображаться наиболее актуальная информация для пользователя на текущий момент времени. Если уведомление, отправленное ранее, больше не актуально, вы можете автоматически отклонить его, чтобы оно больше никогда не появлялось на вашем смартфоне.
Вот некоторые из самых известных и наиболее востребованных иконок:
- режим громкости;
- время/дата;
- уровень сигнала;
- заряд батареи;
- тип связи;
- подключенные устройства;
- редактор;
- файлы;
- аппаратные средства;
- обзор;
- карты;
- поворот экрана;
- блютуз;
- навигация;
- уведомление;
- места;
- социальные сети;
- фонарик;
- интернет (Wi-Fi).
А что же означает звездочка на экране смартфона? Очень просто – это режим оповещения, означающий «важное сообщение». Хотя так он выглядит не на всех телефонах
Многие компании-производители меняют панель и значки на ней по своему желанию, стремясь сделать конкретную модель более уникальной.
Поэтому здесь всегда есть несколько вариантов, все зависит от производителя и марки телефона. Например, значки на экране смартфона от самсунг никогда не будут похожи на аналогичные на экране от HTC.
К счастью, выбор может быть персонализирован под ваш вкус и привычки, поэтому для пользователя всегда открыт доступ к изменению самых важных настроек. Кроме того, в данной области всегда можно отключить раздражающие или неинтересные уведомления, просто нажав на символ предупреждения (маленький восклицательный знак) в правом верхнем углу надоедливого приложения. После нажатия откроется небольшое меню, в котором вы можете выбрать, как вы хотите получать уведомления от приложения.
В панели уведомлений на Android обычно отображаются полученные краткие информативные сообщения в обратном хронологическом порядке, при этом их корректировки зависят от нескольких параметров:
Заявленныйприоритет уведомления или его важность.
Было ли уведомление недавно, предупреждало пользователя со звуком или вибрацией.
Пользователи, прикрепленные к уведомлению, являются ли они избранными контактами (относится к журналу звонков и социальным сетям).
Важно знать
Все эти параметры можно настроить, многие индикаторы легко отключить или поменять их маркер для отображения на экране.








