Что такое ярлыки на android, зачем они нужны и как ими пользоваться
Содержание:
- Состояние аватарки
- Как настроить Одноклассники в телефоне
- Как создать ярлык приложения на Андроиде
- На Android
- Как выйти из приложения и удалить его
- Устанавливаем Одноклассники на ноутбук
- Как сделать ярлык «Одноклассников» на рабочем столе через «Яндекс»-браузер или любой другой простейшим способом?
- Как восстановить старый профиль в Одноклассниках, если номер телефона изменился
- Магазин Microsoft и Mr.Ok
- Вручную
- Как создать ярлык Одноклассников на рабочем столе
- Возможности приложения
- Как скачать ОК на компьютер
- Как установить одноклассников на пк или ноутбук
- КАК РАЗМЕСТИТЬ ЯРЛЫКИ ДЛЯ ЗАПУСКА ПРОГРАММ, ФАЙЛОВ И ПАПОК НА РАБОЧЕМ СТОЛЕ
- Как установить иконку ОК на рабочий стол
Состояние аватарки
Определить, находится ли друг в сети, можно, обратив внимание на его главную фотографию. Авторизуйтесь в Одноклассниках, введя логин и пароль
В открывшемся окне нажмите вкладку «Друзья».
В открывшемся списке указаны пользователи, знакомство с которыми подтверждено обоюдной заявкой на добавление в список друзей. В нижнем левом углу может мигать голубой или оранжевый кружок.
Его мигание означает, что этот друг сейчас находится на сайте. Такие же обозначения появляются, если нажать на вкладку Гости.
Цвет значка подскажет, какое устройство использует друг для входа в соцсеть. Если кружочек имеет синий цвет, значит пользователь использует телефон, смартфон или планшет. Если Одноклассники открыты с компьютера или ноутбука, мигает значок оранжевого цвета. Если зайти на вкладку друзья и выбрать «Друзья сейчас на сайте» в левом меню, у всех друзей онлайн будут мигать оранжевые или синие точки. Такие же обозначения имеют аватарки людей в разделе «Люди сейчас на сайте» в левом меню личного профиля.
В телефонной версии оранжевый значок остается круглым, а обозначение, что друг зашел с телефона или планшета, напоминает форму телефона в левом углу фотографии.
Как настроить Одноклассники в телефоне
Запустить программу и открывшемся окне ввести данные для входа. Если использование приложения происходит впервые, потребуется пройти регистрацию, последовав подсказкам системы.
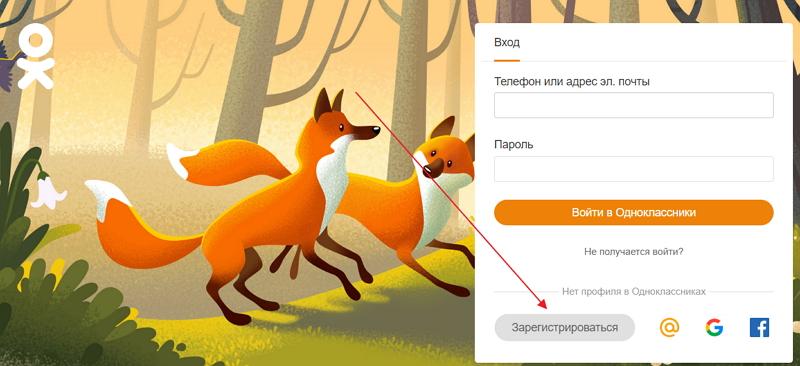
Для регулярного использования приложения, потребуется завести учетную запись. Для этого, нужно придумать логин, которым, как правило, выступает номер телефона и пароль, состоящий из букв и цифр.
Перейдя на личную страницу, пользователь должен:
- установить главное фото профиля;
- добавить личные данные;
- настроить профиль.
После проведения первоначальных настроек, можно приступать к использованию приложения.
Как создать ярлык приложения на Андроиде
Итак, операционная система Android дает возможность создавать на домашнем экране ярлыки быстрого доступа. Домашним экраном называется зона, отображаемая после разблокировки смартфона или планшета.
Как правило, на старых моделях домашний экран подразделяется на стартовый и на меню. На современных мобильных устройств эти два окна совмещены в один. Так действительно удобнее и быстрее переключаться между панелями на главном экране.
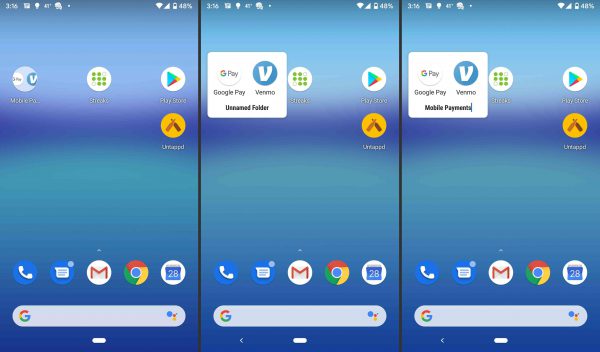
Теперь про сами панели. Ярлыки на рабочем столе Андроид можно расположить не только на домашнем окне, которое открывается после разблокировки, но и в соседних панелях. Переключение между ними происходит свайпами, но только если эти панели уже созданы.
Чтобы создать дополнительные панели, нужно:
- Разблокировать устройство.
- Удерживать палец в свободном месте экрана Андроид.
- Тапнуть на значок плюса слева или справа, либо свайпнуть в нужную сторону, создав этим самым новую панель.
- Нажать на пустое пространство, чтобы выйти из режима персонализирования главного экрана. Либо использовать команду “Назад”.
На мобильном устройстве под управлением операционной системы Android можно сделать ярлык только того приложения, которое установлено на смартфоне или планшете.
Как создать ярлык в Андроиде (приложение):
- Открыть окно со всеми приложениями. Это делается либо свайпом снизу-вверх, либо нажатием на значок приложений (обычно это круг с двумя рядами по 3 точки, расположенные горизонтально).
- Нажать на приложение Андроид и удерживать палец. Отобразится главный экран с возможностью переключения по всем имеющимся панелям.
- Не отпуская палец с приложения, надо переместить его в нужный экран и на предпочитаемое место.
Помимо приложений, на рабочий стол можно вывести ярлык любой странички.
Как вывести интернет-страницу с браузера на главный экран:
- Запустить браузер Google Chrome.
- Перейти на необходимую страничку. Она может быть любой.
- Тапнуть на символ трех вертикальных точек в правом верхнем углу.
- Нажать на надпись “Добавить на главный экран”.
Теперь страница добавлена на рабочий стол. Если нажать на созданный ярлык, она сразу откроется.
Между прочим, по такому же принципу работают некоторые приложения, “скачивающиеся” с сайтов. Пользователи просто добавляют страницу на главный экран, а не устанавливают программное обеспечение.
Уточню, что помимо того, как добавить ярлык, на домашний экран Android можно внести виджет. Некоторые виджеты выполняют ту же функцию, что и ярлыки, позволяя быстро запускать необходимую команду или софт.
Например, виджет контакта моментально осуществляет звонок по нему, а виджет блокнота открывает соответствующее приложение. Подробнее о виджетах можно прочитать в моей статье.
На Android
Удаление любого приложение на Android устройстве можно осуществить через Google Play, настройки телефона, либо главный экран.
Через главный экран
- Находим ярлык приложения «Одноклассники», при помощи которого мы всего заходим в социальную сеть.
- Зажимаем указанную иконку на телефоне и нажимаем на кнопку «Удалить».
- Во вновь открывшемся окне соглашаемся с тем, что нам нужно удалить приложение.
- Готово! Теперь приложение удалено и больше не отображается на главном экране устройства. Если вы захотите его вернуть, то перейдите в Google Play и загрузите снова его оттуда.
Через настройки
В настройках любого телефона на платформе Android находятся все приложения, которые безвозвратно можно удалить. Таким образом, чтобы это сделать, выполняем следующие инструкции:
- Сдвигаем сверху телефона шторку и нажимаем на значок в виде шестеренки.
- Пролистываем немного вниз и находим раздел «Приложения».
- Находим приложение «ОК» и нажимаем на него.
- Уничтожаем с устройства приложение путем нажатия на кнопку «Удалить».
Через Google Play
Сервис Google Play позволяет не только устанавливать приложения, но еще и удалять. Чтобы это сделать, выполняем следующее:
- Открываем приложение Google Play на телефоне.
- В поисковом запросе вводим «Одноклассники» и открываем первый отобразившийся результат.
- Осталось нажать на кнопку «Удалить», после чего приложение будет очищено с телефона.
Как выйти из приложения и удалить его
Как правильно выполнить выход из социальной сети:
нажать на значок в виде трех полосок, располагающийся в левой части экрана;
в открывшемся меню выбрать пункт «выход» и нажать на него.
Подтверждение процедуры не требуется, так как все производится в автоматическом режиме. При этом, страница сохранится для следующей авторизации, без ввода пароля.
Для полного выхода с аккаунта необходимо:
- нажать на значок двери, находящийся возле профиля;
- в новом окне нажать «да»;
После совершения этих действий, страница будет полностью убрана из панели быстрого входа.
Удалить приложение можно несколькими способами:
- через главный экран;
- через настройки;
- при помощи Google Play.
найти в меню телефона ярлык с приложением;
- зажать иконку на экране;
- после появления меню, выбрать «удалить»;
Как удалить приложение через меню «настройки»:
- сдвинуть вверху телефона «шторку» и нажать на значок в виде «шестеренки;
- пролистать до самого конца вниз и перейти в раздел «приложения»;
в меню найти приложение «одноклассники» и нажать на него;
в новом окне выбрать кнопку «удалить».
Чтобы удалить «одноклассники» через сервис Google Play, необходимо:
- открыть приложение на телефоне;
- в поисковике ввести — «одноклассники»;
нажать кнопку «удалить», после чего, приложение исчезнет с мобильного телефона.
Устанавливаем Одноклассники на ноутбук
Конечно же, можно просто каждый раз заходить на веб-сайт Одноклассников или держать его постоянно открытым. Но это не всегда удобно. К сожалению, разработчики ОК создали специальные официальные приложения только для мобильных девайсов на базе Android и iOS. А что можно предпринять на ноутбуке? Существует несколько способов решения этой задачи.
Способ 1: Браузер Амиго
Существует такой интернет-обозреватель Амиго, созданный специально для пользователей социальных сетей. Раньше он даже назывался Одноклассники. Попробуем вместе установить его на ноутбук и настроить отображение клиента социальной сети.
- Заходим на сайт разработчика Амиго Браузер и нажимаем кнопку «Скачать» для загрузки программного продукта.
Следуем инструкциям, которые появляются на экране, и запускаем установочный файл браузера.
Начинается инсталляция ПО. Ждём подсказок от системы установки обозревателя.
Появляется окошко с надписью, что Амиго почти готов к работе. Переходим «Далее».
При желании можно сразу же сделать Амиго браузером по умолчанию.
Установка Амиго Браузер завершена. Можно начинать пользоваться.
Кликаем на значок с тремя полосками в верхнем правом углу браузера для подключения ленты новостей Одноклассников.
Справа появляется панель со значками социальных сетей. Нажимаем на логотип Одноклассников.
Щёлкаем по кнопке «Подключить» и завершаем данную операцию.
Теперь новости вашей страницы в ОК будут отображаться в правой части браузера.
В Амиго Браузер также можно разместить ярлык Одноклассники прямо на Рабочем столе и на панели задач для удобства перехода к любимой соцсети. Для этого совершаем клик по сервисному значку с тремя точками и в открывшемся меню выбираем пункт «Настройки».
В левой части программы раскрываем меню настроек интернет-обозревателя.
Нажимаем на строку «Настройки Амиго» и следуем дальше.
В разделе «Ярлыки на рабочий стол и в панель задач» в строке Одноклассников щёлкаем по кнопке «Установить». Задача успешно выполнена.
Способ 2: BlueStacks
Хорошим вариантом установки Одноклассников на ваш ноутбук будет предварительная инсталляция эмулятора операционной системы Android, который называется BlueStacks. С помощью этой программы мы легко установим приложение Одноклассники для мобильных устройств в среду Виндовс.
Первый способ в большинстве случаев будет предпочтительнее, поскольку запустить браузер всегда легче, чем эмулятор Андроид BlueStacks, однако второй позволяет устанавливать приложения и других соцсетей на ПК.
Опишите, что у вас не получилось.
Наши специалисты постараются ответить максимально быстро.
Как сделать ярлык «Одноклассников» на рабочем столе через «Яндекс»-браузер или любой другой простейшим способом?
Самая простая методика состоит в выводе адреса непосредственно из браузера. Сделать ярлык «Одноклассников» на рабочем столе «Яндекс»-браузер или любое другое веб-приложение вроде «Оперы», «Мозиллы» или «Хрома» позволяет в течение пары секунд.
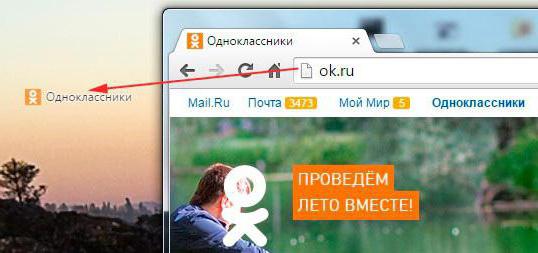
Сначала в браузере нужно ввести адрес ресурса, а после полной загрузки сайта уменьшить окно браузера так, чтобы появилось видимое пространство «Рабочего стола», выделить адресную строку и зажатой левой кнопкой манипулятора (мыши) просто перетащить адрес в нужное место (в некоторых случаях для этой операции может потребоваться зажать еще и клавишу Ctrl). После этого созданный ярлык можно будет переместить в другое место, а при необходимости – переименовать или сменить иконку.
Как восстановить старый профиль в Одноклассниках, если номер телефона изменился
При входе в социальную сеть нужно нажать кнопку Забыл пароль.
Доброго времени. Восстановить страницу в Одноклассниках без номера или почты не так сложно, как кажется, на первый взгляд. Нужно немного терпения и хорошо составленное обращение в техподдержку. Порядок действий следующий:
В поле «Текст обращения» нужно написать сообщение примерно такого содержания: «Здравствуйте! Я забыл(а) пароль (логин) от своего аккаунта. У меня нет возможности получить доступ к старому номеру телефона и почте.»
«Не удается восстановить профиль»
Категория вопроса Нет доступа к телефону, почте.
При входе в социальную сеть нужно нажать кнопку «Забыл пароль».
§
- Перейдите в раздел с настройками и выберите пункт с дополнительными параметрами.
- Установите галочки напротив пунктов «Предлагать сохранять пароли для сайтов» и «Включить автоматическое заполнение форм».
Магазин Microsoft и Mr.Ok
В более новых операционных системах Windows 8 и 10 есть магазин приложений, из которого мы можем напрямую скачать программу Одноклассники. ПО называется Mr.Ok, давайте рассмотрим, как его установить.
- Открываем магазин, прописав его название в поиске.
- Теперь нам нужно найти программу. Для этого вводим ее название в поисковую строку и жмем по иконке с изображением увеличительного стекла (отмечена цифрой 2
).
- Прокручиваем поисковую выдачу немного вниз и находим там нужную нам позицию. Мы выделили ее красной рамкой.
- Далее, нужно нажать кнопку с надписью: Установить
. Именно она и положит начало инсталляции.
- Начнется скачивание OK для компьютера. Нам нужно немного подождать.
Также ОК появятся и в меню Пуск
.
Вот и все. Теперь приложение Одноклассники установлено на ваш компьютер и «Моя страничка» может быть запущена прямо с рабочего стола.
Функционал полностью аналогичен браузерной версии.
Прежде чем начать использовать приложение, необходимо разрешить ему доступ на сайте. Делается это при первом запуске.
Вручную
В пустом месте экрана нажмите правую кнопку мышки и в появившемся меню перейдите на «Создать» — «Ярлык».
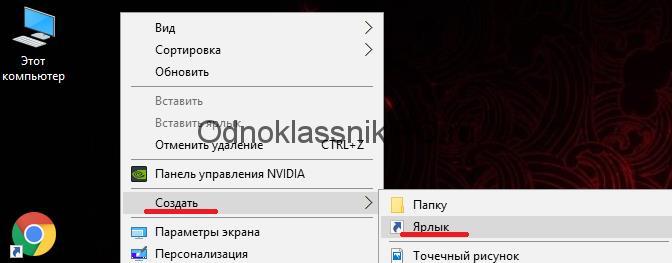
Система попросит ввести адрес объекта: вставьте в поле строку https://ok.ru/ и кликните «Далее».
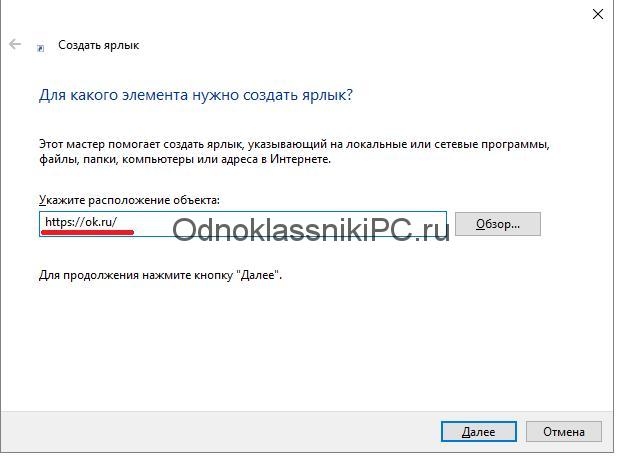
Укажите название значка («Одноклассники» или любое другое – ограничений на имена нет). Щелкните «Готово».
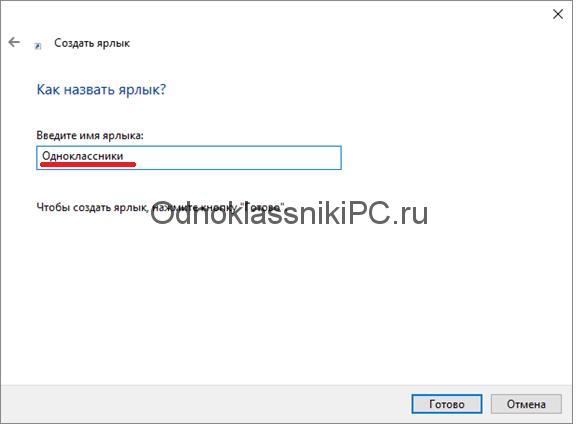
Если все сделано правильно, на компьютере появится новый значок. Нажмите на него и сразу же откроется ваша страничка в ОК.
Единственный недостаток данного способа заключается в том, что ярлычок по умолчанию получает стандартную картинку в виде эмблемы браузера. Если вы хотите установить вместо этого фирменный символ ОК в виде оранжевого человечка, то щелкните на созданной иконке правой кнопкой мыши. Выберите «Свойства», перейдите во вкладку «Веб-документ» и укажите «Сменить значок».
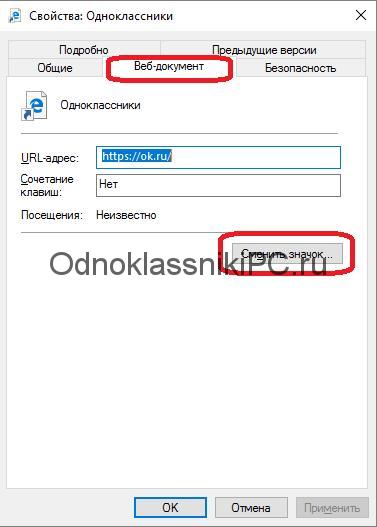
Система предложит на выбор множество изображений.
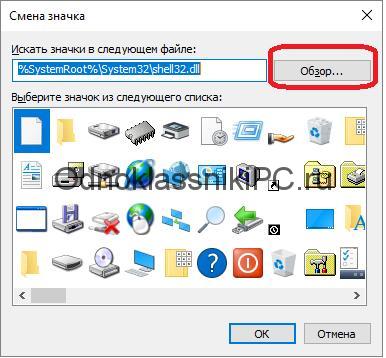
Если же вы намерены поставить фирменный знак ОК, то наберите в интернете «Иконка Одноклассники». Найдите и скачайте файл с нужным рисунком и обязательно расширением *.ico – только такие файлы используют для значков. Нажмите «Обзор» и перейдите к выбору скачанного файла.

Откройте файл. Если вы все сделали правильно – в окошке появится выбранный знак. Подтвердите установку рисунка – кликните сначала «Применить, а затем «ОК».
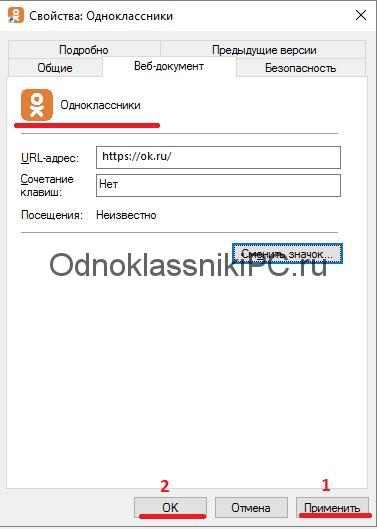
Картинка присвоится созданному ярлычку – полюбуйтесь на результат:
Как создать ярлык Одноклассников на рабочем столе
Ярлык рабочего стола может ссылаться на любой веб-сайт, а не только на приложения. Делая ссылку на сайт через ярлык, вход на него будет происходить через браузер, который у вас в системе установлен в качестве варианта по-умолчанию.
Чтобы добавить ярлык Одноклассников на рабочий стол, нажмите в любом свободном месте рабочего стола правой кнопкой мыши и выберите “Создать” — “Ярлык”.
В графу “Укажите расположение объекта” необходимо ввести адрес сайта. В данном случае это https://ok.ru/. После ввода сайта нажмите “Далее”.
Важно: Ввести адрес сайта нужно обязательно в таком виде. Если не будет указан протокол соединения (https), работать ярлык не будет. На следующем шаге нужно ввести имя ярлыка
Можете выбрать любое название, какое хотите — “Одноклассники”, “Моя страница”, “ОК” и так далее. Напишите нужное название и нажмите “Готово”
На следующем шаге нужно ввести имя ярлыка. Можете выбрать любое название, какое хотите — “Одноклассники”, “Моя страница”, “ОК” и так далее. Напишите нужное название и нажмите “Готово”.
Все, ярлык создан. В зависимости от того, какой браузер у вас установлен в качестве варианта по умолчания, ярлык может иметь разный вид. Лучше, конечно, чтобы он выглядел, как логотип социальной сети Одноклассники. Чтобы это сделать, нажмите на ярлык правой кнопкой мыши и выберите вариант “Свойства”.
Откроется диалоговое окно. Пока с ним делать ничего не нужно. Необходимо запустить отдельно браузер, и в поисковике в нем ввести “Логотип Одноклассники Ico” или похожий запрос. Переключитесь в поисковике на раздел поиска картинок, выберите любой из понравившихся вам логотипов и сохраните его к себе на компьютер
Но обратите внимание, чтобы он был в формате ICO. Если вы не можете найти значок в формате ICO, можно использовать онлайн-конвертеры для преобразования более распространенных форматов изображений png или jpg в ICO
Обратите внимание: Лучше выбирать логотип квадратный с прозрачным фоном. Вернитесь к открытым ранее свойствам ярлыка и нажмите “Сменить значок”. Вернитесь к открытым ранее свойствам ярлыка и нажмите “Сменить значок”
Вернитесь к открытым ранее свойствам ярлыка и нажмите “Сменить значок”.
Далее откроется окно, в котором нужно нажать “Обзор” и найти на компьютере ICO изображение, которое было сохранено.
Когда изображение будет добавлено, жмите “ОК”, чтобы сохранить настройки ярлыка.
Все, после этого ярлык у вас будет выглядеть, как логотип Одноклассников.
Возможности приложения
- узнать о текущих штрафах и выполнить их оплату;
- оплатить налоги, то есть подать соответствующую декларацию;
- записаться на прием в муниципальные или государственные учреждения;
- подать заявку на получение или обмен паспорта;
- поставить на государственный учет автомобиль или другое транспортное средство;
- записаться на прием к врачу;
- пройти регистрацию по месту жительства;
- подать заявку на получение заграничного паспорта для себя или ребенка;
Возможности приложения “Госуслуги”
На данных операциях функционал мобильного приложения не ограничивается. В отличие от сайта «Госуслуг», через программу можно выполнить сканирования QR-кода на квитанции. Это поможет не вводить все данные вручную, а сразу перейти к оплате выбранной услуги.
Главная страница приложения
На главной странице приложения расположены основные вкладки, предназначенные для контроля за возможными задолженностями. При каждом входе в программу происходит автоматическая проверка долгов, и если они обнаруживаются, то возле соответствующей иконки появляется уведомление.
Через боковое меню, которое открывается посредством нажатия по значку в виде трех точек, можно перейти к интересующему разделу
Особое внимание обращаем на вкладку «Каталог услуг». Именно в данном меню собраны все услуги по конкретному региону. Для более удобного поиска достаточно ввести запрос в соответствующую строку, указав название нужной услуги
Для более удобного поиска достаточно ввести запрос в соответствующую строку, указав название нужной услуги.
Боковое меню приложения
В приложение автоматически переносятся все данные с основного портала «Госуслуги», привязанные к конкретной учетной записи. Поэтому повторно указывать всю информацию не придется.
Как скачать ОК на компьютер
Установить Одноклассники на компьютер и сделать ярлык на рабочий стол можно разными способами. Для Windows 10 в магазине Microsoft доступно неофициальное приложение «Mr.OK» от сторонних разработчиков.
Для Windows 7, 8 и младше таких программ нет, но пользователь может установить на ПК приложение для Андроид, воспользовавшись специальным эмулятором Android-среды.
На Windows 10 из магазина Microsoft
Скачать Одноклассники на Windows 10 можно с помощью следующей инструкции:
- Открыть меню Пуск, найти иконку магазина «Microsoft Store» и нажать на нее. Если ее нет среди плиток, кликнуть по кнопке «Все приложения» и найти в открывшемся списке.
- В строке поиска ввести «Одноклассники», нажать «Enter» на клавиатуре.
- В списке результатов найти «Mr.OK», кликнуть по иконке.
- На странице нажать «Получить».
- Если пользователь не авторизован, ввести логин и пароль от учетной записи Microsoft или пройти регистрацию.
- Дождаться скачивания файлов на ПК.
- Кликнуть «Установить» для начала инсталляции Одноклассников.
- О завершении оповестит всплывающее окно в нижнем углу экрана справа. Нужно нажать «Запустить», чтобы перейти к приложению или кликнуть «Закрепить на начальном экране», чтобы иконка появилась среди плиток в меню Пуск.
- В открывшемся окне «Mr.OK» ввести логин и пароль от своей страницы в ОК, чтобы авторизоваться на сайте.
С помощью эмулятора
Скачать Одноклассники бесплатно на ноутбук или ПК под управлением любой версии ОС Windows можно с помощью эмулятора Андроид-среды BlueStacks, Droid4X или иной аналогичной утилиты.
Принцип ее работы в том, что с помощью такой программы на компьютере устанавливается виртуальное Android-устройство, на которое можно скачать любые программы и игры для платформы Android.
Руководство по установке эмулятора:
- Открыть bluestacks.com/ru/, нажать «Скачать BlueStacks». Дождаться окончания загрузки.
- Найти установочный файл в папке, нажать на него.
- Кликнуть «Установить сейчас».
Пользователю будут доступны два варианта установки: через Play Market или с помощью файла APK.
Из Play Market
Инструкция:
- На рабочем столе кликнуть по иконке «Google Play Store».
- Кликнуть «Войти», ввести логин и пароль для входа в магазин приложений или зарегистрироваться, используя телефон или e-mail.
- Через строку поиска найти «Одноклассники» на Google Play.
- Кликнуть «Установить».
- Дождаться завершения загрузки.
- Кликнуть по иконке приложения на рабочем столе.
- Ввести номер телефона или e-mail или пароль для входа в социальную сеть.
Через APK
Этот способ подойдет тем, кто по каким-то причинам не может воспользоваться Google Play.
Далее необходимо:
- Навести курсор на кнопку с тремя точками возле раздела «Установленные приложения». В выпадающем списке выбрать «Установить APK».
- Указать путь к скачанному файлу, нажать «Открыть».
- Дождаться завершения установки.
- Нажать на иконку на рабочем столе, после загрузки авторизоваться, чтобы войти в Одноклассники.
При установке с помощью эмулятора ярлык Одноклассников появляется на рабочем столе компьютера. Для доступа к социальной сети достаточно нажать на него.
Чтобы получить быстрый доступ к Одноклассникам на ПК, пользователь может установить ОК на компьютер с помощью эмулятора Андроид-среды или из магазина Microsoft.
Приложение позволяют просматривать новости в Ленте, переписываться, смотреть фото и видео друзей, а также выполнять другие действия, доступные на официальном сайте.
Как установить одноклассников на пк или ноутбук
Чтобы войти в одноклассники с компьютера достаточно иметь подключенный интернет и запустить любой установленный браузер. Таким образом, пред нами на ноутбуке открывается полная компьютерная версия одноклассников. Чтобы упростить вход на свою страницу можно скачать специальную программу одноклассники и установить ее на своем стационарном компьютере или ноутбуке, в зависимости от того, что у вас есть в наличии и под рукой.
Так как приложение было разработано и рассчитано на мобильные устройства, то установка на компьютер имеет свои особенности. Эти нюансы касаются, системных характеристик вашего ПК или ноутбука.
Программа одноклассники для компьютеров абсолютно бесплатна. Скачать одноклассники можно на официальном сайте PlayMarket. Для этого необходимо ввести логин и пароль от данного сервиса либо зарегистрироваться в нем. Чтобы скачать, одноклассники на ПК, заходите в PlayMarket, находите приложение и скачиваете. Если пользуетесь браузером Internet Explorer, то во время загрузки будут предложены действия: выполнить или сохранить. Выберите «выполнить» и тогда после, скачивания приложение одноклассники, компьютер автоматически начнет устанавливать.
Установить приложение одноклассники на компьютер сможет даже новичок, ничего сложного в процессе установки нет.
Если не хотите скачивать с PlayMarket, то можно установить довольно молодой браузер Амиго. Он предназначен для работы с одноклассниками, и с него скачать, одноклассники на компьютер. Браузер автоматически распакует и установит, а также создаст ярлык приложения на рабочем столе. В самом браузере можно создать активную страницу ok.ru и посещать ее при запуске Амиго. Этот бразуер создан для социальных сетей.
Еще один способ скачать архив с установочным файлом внутри и установить приложение одноклассники, на компьютер, следуя инструкции.
Также установить одноклассники бесплатно на винодвс можно с помощью специальных программ – эмуляторов. Это программы, которые скачивают мобильные приложения на компьютер, экономя ваше личное время на поиск сайта для скачивания во всемирной паутине. Чтобы найти, скачать и установить нужную программу, воспользуйтесь встроенным поисковиком. В нашем случае, мы задаем в поиске «Однокласснике». После того, как программа нашла нужное нам приложение, переходим к закачке. Выбираем место, где будет храниться установочный файл. Далее соглашаемся с установкой и созданием ярлыка на рабочем столе. Благодаря, такому эмулятору на компьютер или ноутбук можно устанавливать и пользоваться такими приложениями. Причем установка не зависит от производительности и мощности компьютера/ноутбука.
Одноклассники для компьютера не только увеличат мобильную версию сайта, тем самым сняв нагрузку на глаза, но и помогут сэкономить трафик. Особенно это новость приятна для тех, у кого не безлимитный тариф подключения к интернету.
При установке программы не забудьте указать русский язык, для вашего удобного пользования.

КАК РАЗМЕСТИТЬ ЯРЛЫКИ ДЛЯ ЗАПУСКА ПРОГРАММ, ФАЙЛОВ И ПАПОК НА РАБОЧЕМ СТОЛЕ
Рабочий стол – это, пожалуй основное наше место работы на компьютере 🙂 Некоторые пользователи компьютеров, хранят на рабочем столе вообще всё, чем занимаются… Это с одной стороны – разумно, потому что не нужно больше никуда лезть, всё что нужно для личных целей и по работе располагается прямо под рукой – на рабочем столе. Но с другой стороны – это довольно плохая привычка, поскольку рабочий стол, на котором много всяких папок, файлов, ярлыков становится неудобным для работы, потому что быстро уже ничего не найдёшь.
Поэтому моя вам рекомендация – храните на рабочем столе только ярлыки для быстрого запуска самых частоиспользуемых программ, для быстрого открытия частоиспользуемых папок с вашими документами и больше ничего!
Вот например:
Как видите, рабочий стол у меня не забит до отказа всякими значками 🙂 Здесь располагается только то, что мне постоянно нужно, а именно: основные программы, которыми часто пользуюсь, ярлык на папку с документами по работе и временная папка для хранения записанных видео. Всё! Никакого лишнего мусора. Тем самым я могу быстро найти нужное, а не копаться в нескольких десятках значков на рабочем столе 🙂
Теперь перейдём к делу – как же разместить ярлыки для запуска нужных программ, файлов и папок на рабочем столе?
Чтобы вам было нагляднее видеть мои примеры, я очищу рабочий стол и оставлю на нём лишь пару ярлыков.
Самое простое решение для размещения ярылков программ следующее…
Если вы хотите разместить на рабочий стол ярлык какой-либо программы, то вам для начала нужно найти эту программу через меню «Пуск» > «Все приложения». В списке щёлкаем ПКМ по нужной программе и выбираем «Открыть папку с файлом». Например, я хочу разместить на рабочем столе ярлык для запуска антивируса Avast. Значит я нахожу в списке этот антивирус, щёлкаю по нему ПКМ и выбираю «Открыть папку с файлом»:
Откроется папка с уже готовыми ярлыками, которые вы как раз видели в списке всех приложения меню «Пуск». Остаётся только скопировать нужный ярлык на рабочий стол. Для этого щёлкаем ПКМ по ярлыку нужной программы (у меня это – антивирус Avast) и выбираем «Копировать»:
Теперь возвращаемся на рабочий стол, щёлкаем по любому свободному месту на нём ПКМ и выбираем «Вставить»:
Готово! Теперь вы на рабочем столе увидите новый ярлык, как, например, у меня:
Вы можете быстро создать ярлык для любого элемента проводника Windows, например, для какого-то файла или папки. Для этого вам уже не нужно будет лезть в меню «Пуск». Нужно лишь найти требуемый файл или папку в проводнике Windows, щёлкнуть по нему ПКМ и выбрать пункт «Создать ярлык».
Вот, например, у меня на компьютере имеется важная папка «Для работы», которой я пользуюсь каждый день. Мне удобно было бы разместить ярлык для быстрого её открытия прямо с рабочего стола. Сама папка находится в глубине компьютера, а именно – в разделе «Этот компьютер» > «Документы» > «Для работы».
Я кликаю правой кнопкой мыши по папке и выбираю «Создать ярлык»:
В результате в той же папке проводника появится созданный ярлык. Осталось его только перенести на рабочий стол. Просто кликаете ЛКМ по ярлыку и удерживая эту кнопку, перетаскивайте ярлык на рабочий стол.
Не забывайте, что ярлык всегда можно переименовать как и любой другой файл. Для этого просто щёлкните по нему ПКМ и выберите «Переименовать.
Таким вот образом можно легко создавать ярлыки для быстрого запуска любых программ, файлов и папок на рабочем столе!
Как установить иконку ОК на рабочий стол
Иконка ОК на рабочем столе вашего компьютера обеспечит не только быстрый доступ к сайту, но так же сэкономит вам время. Только представьте, на вход в соц.сеть «как обычно», у вас уходит порядка одной минуты, при условии, что скорость загрузки браузера достаточно высокая, в то время как попасть в соц. сеть через иконку на рабочем столе можно за 5 секунд.
Итак, существует два способа, чтобы создать «ярлык». Оба способа просты, поэтому, с любым из них справится даже начинающий пользователь ПК.
Первый способ
- Запустите установленный браузер, через который вы предпочитаете сидеть в сети.
- Выйдите из полноэкранного режима (необходимо уменьшить размер окна, чтобы было удобно работать с поверхностью экрана).
- Далее открываем сайт ОК.
- Устанавливаем курсор на начало адресной строки и кликаем левой кнопкой мышки.
- Адрес страницы выделяется, синим цветом, после чего мы просто переносим его на свободное место рабочего стола.
- После успешного выполнения всех действий, появится новый ярлык, при нажатии на который откроется сайт ОК.
С браузером мы разобрались, пока он нам больше не нужен. Давайте разберемся с вновь созданным ярлыком. Для этого:
- Наведите курсор на только что созданный ярлык и кликните на него правой кнопкой мыши.
- Из появившегося списка действий выберите пункт «свойства».
- В открывшемся диалоговом окне можно изменить название во вкладке «общие», а также установить значок ОК. Чтобы закрепить иконку одноклассников на ярлыке, скачайте картинку официального логотипа одноклассники.
- Перейдите во вкладку «веб-страница», нажмите на кнопку сменить значок. Откроется диалоговое окно. Найдите скаченную картинку и щелкните по ней. Нажмите «применить» и «ок». Вы увидите у себя официальный ярлык сайта социальной сети.
Второй способ
На свободном месте рабочего стола щелкаем правой кнопкой мышки, выбираем «создать» — из предложенного списка выбираем ярлык. В поле расположение объекта указываем url – адрес социальной сети, его можно скопировать из адресной строки браузера и вставить, воспользовавшись свойствами вставки через клавиатуру при сочетании клавиш ctrl+v или компьютерной мышкой.
Затем нажимаем на «далее», кнопка расположена внизу и в поле «введите имя ярлыка», печатаем название «odnoklassniki» или «ОК», что вам больше нравится. И кликаем на «готово».
Далее можно выполнить действия по изменению иконки ярлыка в соответствии с тем, что написано выше. Это действие не является обязательным, по этому, тут уж смотрите сами, оформлять или и так сойдет.
Благодаря отдельно вынесенному ярлыку ОК, вход на сайт социальной сети займет всего два клика по иконке.








