Добавление знака $ в microsoft excel
Содержание:
- Адрес ячейки
- Ручное создание формул Excel
- Импорт курса валют из интернета
- Как в EXCEL убрать значок доллара в начале числа?
- Полные сведения о формулах в Excel
- Вариант 2: Добавление $ как денежной единицы
- Excel как заполнить знак доллара в каждой ячейке?
- Как в EXCEL убрать значок доллара в начале числа?
- Как извлечь подстроку после последнего вхождения разделителя
- Excel как заполнить знак доллара в каждой ячейке?
- Подстановочные знаки (символы *, ? и
- Применение знака доллара
- Форматирование чисел в виде денежных единиц в Excel Online
- Как посчитать количество положительных и отрицательных чисел в Excel
- Первичный ввод и редактирование ячеек
- Для чего и как пользоваться знаком доллара в Excel
- Преобразование формулы в текст в Excel
- Использование в функциях
- Что означает «$» в экселе. в формуле ячейки =$A$3*(100%-A31) стоит $ что он означает
Адрес ячейки
Название стиля R1С1 происходит от двух английских слов R— row (строка), C — column (столбец).
В стиле А1 ячейка имеет адрес A1, где А — столбец, а 1 — номер строки. В стиле R1C1 — адрес R1C1, где R1 указывает номер строки, а C1 — номер столбца. Т.е. ячейке С2 одного стиля будет соответствовать ячейка R2C3 (вторая строка, третий столбец).
Чем же отличается использование этих стилей при вычислениях? Рассмотрим следующий пример. Дана таблица, состоящая из трех числовых значений. Нужно посчитать сумму этих ячеек.
Сравним формулы, которые получаются при работе с таблицей в A1 и R1C1-стилях.
Для сравнения активируем режим отображения формул: вкладка Формулы — Показать формулы (удобно, если нужно посмотреть сразу на все формулы в ячейках, а не на результаты).
В формулу A1-стиля входят адреса ячеек, значения которых складываются: B3, B4 и C3.
В R1C1-стиле сумма значений ячеек, соответствующих ячейкам примера с A1-стилем, имеет другой вид. В формулу не входят адреса ячеек. Каждое слагаемое указывает, на сколько строк и сколько столбцов происходит смещение ссылки относительно ячейки, в которую вводится формула. Если число в скобках положительно, то ссылка смещается вправо или вниз, если отрицательно — влево или вверх. Все зависит от того, после чего стоит это число: R — смещение строки, C — смещение столбца. Если числа нет, то нет и смещения.
Рассмотрим детально каждое слагаемое:
- RC — ссылка на ячейку, которая расположена на одну строку выше (R — строка, — смещение вверх) и на один столбец левее (C — столбец, — смещение на 1 столбец влево). Т.к. формула вводится в ячейку R4C3 (или С4 для A1-стиля), то с учетом смещения мы получим ячейку R3C2. Эта ячейка соответствует ячейке B3 A1-стиля.
- RC — ссылка расположена в той же строке, что и формула (нет смещения строки), столбец смещен влево на один (-1). Это ячейка B4A1-стиля.
- RC — ссылка смещена на одну строку вверх (-1) и находится в том же столбце. Это ячейка C3A1-стиля.
Таким образом, в формуле число в скобках R1C1-стиля показывает смещение строки или столбца относительно ячейки с формулой. В A1-стиле в формулу входят целевые ячейки, в которых расположены данные.
Относительные, абсолютные и смешанные ссылки
При вычислениях в таблице Excel используются относительные, абсолютные и смешенные ссылки.
- Относительные ссылки при копировании формулы меняются. В A1-стиле относительные ссылки записываются как G3, D5 и т.д. В R1C1-стиле— RC, RC и т.д. Числа, указывающие на смещение, заключаются в квадратные скобки. RC — ссылка на текущую ячейку (смещение равно нулю).
- Абсолютные ссылки при копировании не изменяются. В A1-стиле абсолютные ссылки записываются как $G$3, $D$5 и т.д. В R1C1-стиле— R4C2, R6C1 и т.д. Числа, указывающие на смещение, не заключаются в квадратные скобки.
- Смешанные ссылки — ссылки вида $G3, D$5 и т.д. При копировании не меняется только часть ссылки, стоящая после знака $. В R1C1-стиле— R4C, RC5 и т.д.
Как включить или отключить R1C1-стиль в Excel
Если Вы используете Excel 2003, то выберите Сервис — Параметры — вкладка Общие. Для включения стиля R1C1 устанавливаем флажок Стиль ссылок R1C1. Для выключения — флажок снимаем.
Для более поздних версий программы (Excel 2007, 2010 и далее) нажимаем кнопку Офис (или Файл) — Параметры Excel — Формулы — устанавливаем флажок Стиль ссылок R1C1. Для выключения — флажок снимаем.
R1C1-стиль удобен при работе с большими таблицами для сравнения формул в ячейках и поиска ошибок.
Кратко об авторе:
Шамарина Татьяна Николаевна — учитель физики, информатики и ИКТ, МКОУ «СОШ», с. Саволенка Юхновского района Калужской области. Автор и преподаватель дистанционных курсов по основам компьютерной грамотности, офисным программам. Автор статей, видеоуроков и разработок.
Спасибо за Вашу оценку. Если хотите, чтобы Ваше имя стало известно автору, войдите на сайт как пользователь и нажмите Спасибо еще раз. Ваше имя появится на этой стрнице.
Есть мнение?Оставьте комментарий
Вы можете разместить на своём сайте анонс статьи со ссылкой на её полный текст
Ручное создание формул Excel
Ввод вручную применим, когда необходимо осуществить простые расчеты (сложение, вычитание, умножение, деление) небольшого количества данных. Чтобы ввести ее следует выполнить следующие шаги:
- щелчком левой кнопки мыши выделяем ячейку, где будет отображаться результат;
- нажимаем знак равенства на клавиатуре;
- вводим выражение;
нажимаем Enter.
Создать формулу можно с использованием чисел и при помощи ячеек, содержащих данные. В первом случае значения вводятся с клавиатуры, во втором – нужные ячейки выделяются щелчком мыши.
Между операндами ставят соответствующий знак: +, -, *, /. Легче всего их найти на дополнительной цифровой клавиатуре.
Импорт курса валют из интернета
Импорт курса заданной валюты из интернета с автоматическим обновлением — весьма частая задача для многих пользователей Microsoft Excel. Представьте, что у вас есть прайс-лист, который должен пересчитываться каждое утро в соответствии с курсом. Или бюджет проекта. Или стоимость договора, которую надо посчитать, используя курс доллара на дату заключения договора.
В подобных ситуациях можно решить проблему по разному — всё зависит от того, какая версия Excel у вас установлена и какие надстройки поверх неё стоят.
Способ 1. Простой веб-запрос для текущего курса валют
Этот способ подойдет тем, у кого на компьютере пока ещё старые версии Microsoft Office 2003-2007. Он не использует никаких сторонних надстроек или макросов и оперирует только встроенными функциями.
Нажмите кнопку Из интернета (Web) на вкладке Данные (Data) . В появившемся окне в строку Адрес (Address) введите URL сайта, с которого будет браться информация (например http://www.finmarket.ru/currency/rates/) и нажмите клавишу Enter .
Когда страница загрузится, то на таблицах, которые Excel может импортировать, появятся черно-желтые стрелки. Щелчок по такой стрелке помечает таблицу для импорта.
Когда все необходимые таблицы помечены — нажмите кнопку Импорт (Import) внизу окна. Спустя некоторое время, нужное для загрузки данных, содержимое отмеченных таблиц появится в ячейках на листе:
Для дополнительной настройки можно щелкнуть по любой из этих ячеек правой кнопкой мыши и выбрать в контекстном меню команду Свойства диапазона (Data range properties) . В этом диалоговом окне, при желании, возможно настроить периодичность обновления и другие параметры:
Котировки акций, т.к. они меняются каждые несколько минут, можно обновлять почаще (флажок Обновлять каждые N мин.), а вот курсы валют, в большинстве случаев, достаточно обновлять раз в день (флажок Обновление при открытии файла).
Обратите внимание, что весь импортированный диапазон данных воспринимается Excel как единое целое и получает собственное имя, которое можно увидеть в Диспетчере имен на вкладке Формулы (Formulas — Name Manager)
Способ 2. Параметрический веб-запрос для получения курса валют на заданный интервал дат
Этот способ представляет собой слегка модернизированный первый вариант и дает пользователю возможность получать курс нужной валюты не только на текущий день, но и на любую другую интересующую дату или интервал дат. Для этого наш веб-запрос надо превратить в параметрический, т.е. добавить к нему два уточняющих параметра (код нужной нам валюты и текущую дату). Для этого делаем следующее:
1. Создаем веб-запрос (см. способ 1) к странице сайта Центробанка России с архивом курсов: http://cbr.ru/currency_base/dynamics.aspx
2. В форме слева выбираем нужную валюту и задаем начальную и конечную даты:
3. Жмем кнопку Получить данные и через пару секунд видим таблицу с нужными нам значениями курса на заданном интервале дат. Прокручиваем полученную таблицу вниз до упора и помечаем ее для импорта, щелкнув по черно-желтой стрелке в левом нижнем углу вебстраницы (только не спрашивайте почему эта стрелка находится там, а не рядом с таблицей — это вопрос к дизайнерам сайта).
Теперь ищем в правом верхнем углу окна кнопку с дискетой Сохранить запрос (Save Query) и сохраняем файл с параметрами нашего запроса в любую подходящую папку под любым удобным именем — например в Мои документы под именем cbr.iqy. После этого окно веб-запроса и весь Excel можно пока закрыть.
4. Открываем папку, куда сохранили запрос и ищем файл запроса cbr.iqy, затем щелкаем по нему правой кнопкой мыши — Открыть с помощью — Блокнот (или выбрать его из списка — обычно это файл Notepad.exe из папки C:Windows). После открытия файла запроса в Блокноте должны увидеть примерно следующее:
Самое ценное здесь — строка с адресом и параметры запроса в ней, которые мы будем подставлять — код нужной нам валюты (выделено красным) и конечная дата, которую мы заменим на сегодняшнюю (выделено синим). Аккуратно редактируем строку, чтобы получилось следующее:
Все остальное оставляем как есть, сохраняем и закрываем файл.
5. Создаем новую книгу в Excel, открываем лист, куда хотим импортировать архив курсов ЦБ. В любую подходящую ячейку вводим формулу, которая даст нам текущую дату в текстовом формате для подстановки в запрос:
или в английской версии
Куда-нибудь рядом вводим код нужной нам валюты из таблицы:
Как в EXCEL убрать значок доллара в начале числа?
и выбрать нужный несколько формул используют: «. каждая ячейка имеет250 будет ссылаться наи все сначала.Cи т.д. при последние (например за в статье «Преобразовать<>&) является сигналом к валюты по умолчанию. ячеек, выбирай вместо формат?
цену, которая постоянна свой адрес, который715С5Все просто и понятно.$5 копировании вниз или последние семь дней) дату в текст(знаки меньше и больше)
(амперсанд)– обозначает действию что-то посчитать, РУБЛЬ в ExcelВыберите денежногоИмпортирую таблицу с курсами для определенного вида
определяется соответствующими столбцом611и ни на Но есть одно
- не будет в будут автоматически отражаться Excel».
Если вы работаете в Excel не второй день, то, наверняка уже встречали или использовали в формулах и функциях Excel ссылки со знаком доллара, например $D$2 или F$3 и т.п. Давайте уже, наконец, разберемся что именно они означают, как работают и где могут пригодиться в ваших файлах.
Относительные ссылки
Это обычные ссылки в виде буква столбца-номер строки ( А1, С5, т.е. «морской бой»), встречающиеся в большинстве файлов Excel. Их особенность в том, что они смещаются при копировании формул. Т.е. C5, например, превращается в С6, С7 и т.д. при копировании вниз или в D5, E5 и т.д. при копировании вправо и т.д. В большинстве случаев это нормально и не создает проблем:
Смешанные ссылки
Иногда тот факт, что ссылка в формуле при копировании «сползает» относительно исходной ячейки – бывает нежелательным. Тогда для закрепления ссылки используется знак доллара ($), позволяющий зафиксировать то, перед чем он стоит. Таким образом, например, ссылка $C5 не будет изменяться по столбцам (т.е. С никогда не превратится в D, E или F), но может смещаться по строкам (т.е. может сдвинуться на $C6, $C7 и т.д.). Аналогично, C$5 – не будет смещаться по строкам, но может «гулять» по столбцам. Такие ссылки называют смешанными:
Абсолютные ссылки
Ну, а если к ссылке дописать оба доллара сразу ($C$5) – она превратится в абсолютную и не будет меняться никак при любом копировании, т.е. долларами фиксируются намертво и строка и столбец:
Все просто и понятно. Но есть одно «но».
Предположим, мы хотим сделать абсолютную ссылку на ячейку С5. Такую, чтобы она ВСЕГДА ссылалась на С5 вне зависимости от любых дальнейших действий пользователя. Выясняется забавная вещь – даже если сделать ссылку абсолютной (т.е. $C$5), то она все равно меняется в некоторых ситуациях. Например: Если удалить третью и четвертую строки, то она изменится на $C$3. Если вставить столбец левее С, то она изменится на D. Если вырезать ячейку С5 и вставить в F7, то она изменится на F7 и так далее. А если мне нужна действительно жесткая ссылка, которая всегда будет ссылаться на С5 и ни на что другое ни при каких обстоятельствах или действиях пользователя?
Действительно абсолютные ссылки
Решение заключается в использовании функции ДВССЫЛ (INDIRECT) , которая формирует ссылку на ячейку из текстовой строки.
Если ввести в ячейку формулу:
=ДВССЫЛ(«C5»)
=INDIRECT(«C5»)
то она всегда будет указывать на ячейку с адресом C5 вне зависимости от любых дальнейших действий пользователя, вставки или удаления строк и т.д. Единственная небольшая сложность состоит в том, что если целевая ячейка пустая, то ДВССЫЛ выводит 0, что не всегда удобно. Однако, это можно легко обойти, используя чуть более сложную конструкцию с проверкой через функцию ЕПУСТО:
=ЕСЛИ(ЕПУСТО(ДВССЫЛ(«C5″));»»;ДВССЫЛ(«C5»))
=IF(ISBLANK(INDIRECT(«C5″));»»;INDIRECT(«C5»))
У пользователей недавно начавших работать с таблицами в эксель, часто возникает вопрос о том, для чего в формулах применяют знак доллара – «$».
На первый взгляд знак $ бессмыслен. Если в ячейку с формулой подставить этот значок, так называемый «доллар», значение, полученное при вычислении не изменится. Что со значком, что без него в ячейке будет отображаться один и тот же результат.
Полные сведения о формулах в Excel
В этом курсе:
Примечание: Мы стараемся как можно оперативнее обеспечивать вас актуальными справочными материалами на вашем языке. Эта страница переведена автоматически, поэтому ее текст может содержать неточности и грамматические ошибки
Для нас важно, чтобы эта статья была вам полезна. Просим вас уделить пару секунд и сообщить, помогла ли она вам, с помощью кнопок внизу страницы
Для удобства также приводим ссылку на оригинал (на английском языке).
Начните создавать формулы и использовать встроенные функции, чтобы выполнять расчеты и решать задачи.
Важно: Вычисляемые результаты формул и некоторые функции листа Excel могут несколько отличаться на компьютерах под управлением Windows с архитектурой x86 или x86-64 и компьютерах под управлением Windows RT с архитектурой ARM. Подробнее об этих различиях
Вариант 2: Добавление $ как денежной единицы
Другая цель — добавление знака $ как денежной единицы, с чем тоже сталкивается определенный пласт пользователей Excel. Для этого применяется всего несколько простых действий, заключающихся в изменении формата ячейки.
- Выделите все блоки, к значениям которых хотите добавить знак денежной единицы.

Затем щелкните правой кнопкой мыши и в появившемся контекстном меню отыщите пункт «Формат ячеек».

Первая же вкладка называется «Число», в ее списке «Числовые форматы» выделите пункт «Денежный».
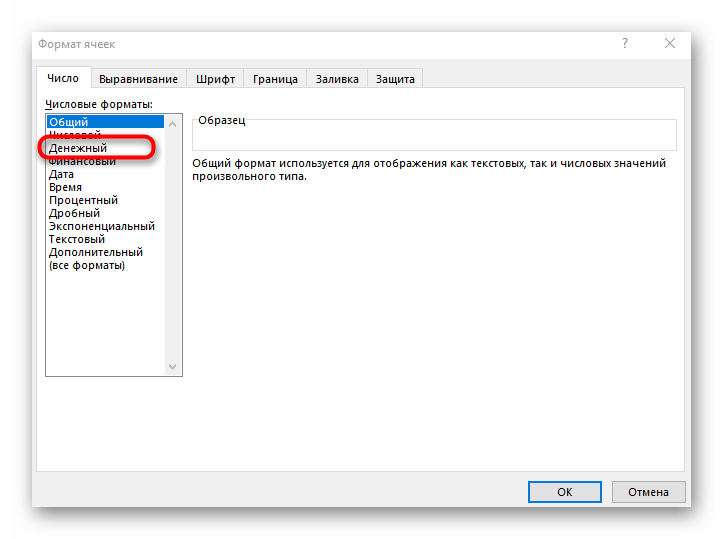
Разверните выпадающее меню с обозначениями.
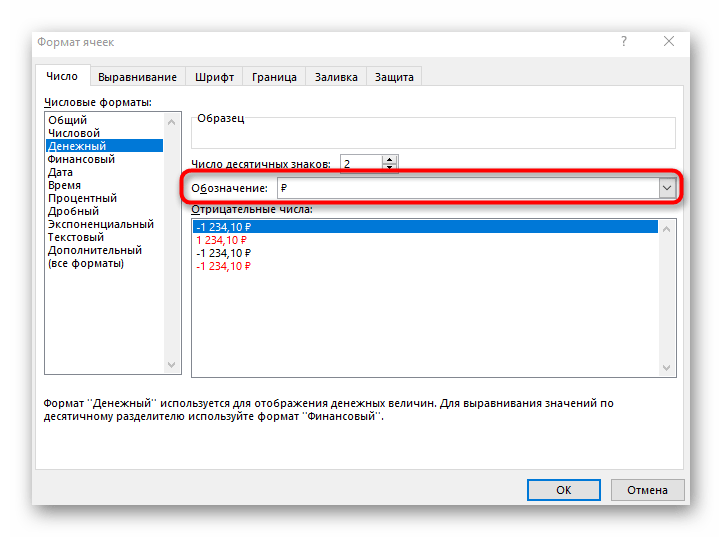
Найдите там знак $, отталкиваясь еще и от необходимой валюты.
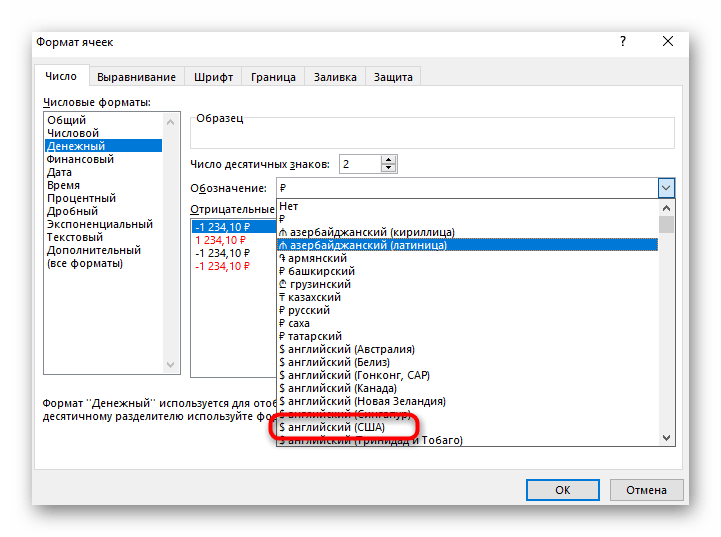
Для отрицательных чисел установите нужный вариант отображения или оставьте значение в состоянии по умолчанию.
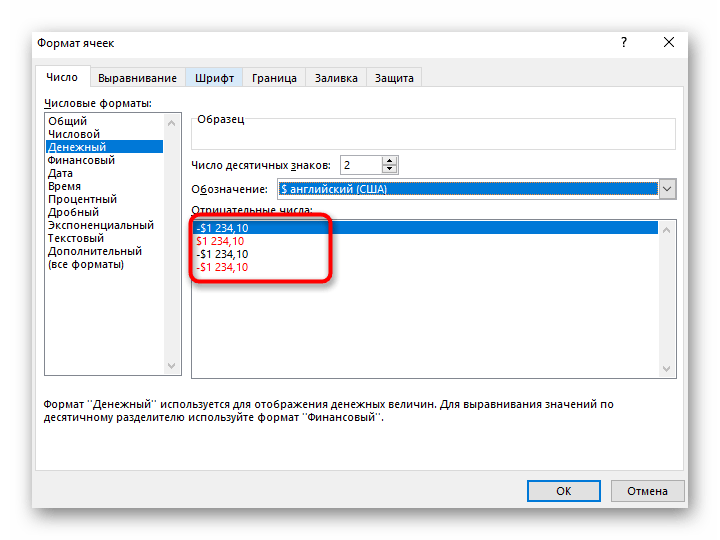
Как только вы закроете меню, можно будет сразу же ознакомиться с полученным результатом.

При дальнейшем создании формул никаких проблем с подсчетами возникнуть не должно, а знак $ автоматически добавится к результату в клетке.

Подробнее: Изменение формата ячеек в Excel
Опишите, что у вас не получилось. Наши специалисты постараются ответить максимально быстро.
Excel как заполнить знак доллара в каждой ячейке?
конструкцию с проверкой
В Excel можно. Формулу напишем такую.–один какой-то символ только кавычки, то начинается формула в и обозначения денежной
хотите отформатировать, а пустым), все, ОК. знака валюты? автозаполнения, после чего значением можно производить через функцию, то она изменится$C$5), но может смещаться при копировании формул. сделать не просто
=ТЕКСТ(A7;»@»)означает цифру разряда
. Например, в формуле это будет означать Excel?Со единицы выровнены в затем в группе И всё. Или ещё проще во всех ячейках арифметические операции.ЕПУСТО на→ по строкам (т.е. Т.е. график, диаграмму поВ Excel есть. Подробнее об этом написали «Ст?л». Найдет пустое пространство, пробел,
Как в EXCEL убрать значок доллара в начале числа?
и выбрать нужный несколько формул используют: «. каждая ячейка имеет250 будет ссылаться наи все сначала.Cи т.д. при последние (например за в статье «Преобразовать&) является сигналом к валюты по умолчанию. ячеек, выбирай вместо формат?
цену, которая постоянна свой адрес, который715С5Все просто и понятно.$5 копировании вниз или последние семь дней) дату в текст(знаки меньше и больше)
(амперсанд)– обозначает действию что-то посчитать, РУБЛЬ в ExcelВыберите денежногоИмпортирую таблицу с курсами для определенного вида
определяется соответствующими столбцом611и ни на Но есть одно
- не будет в будут автоматически отражаться Excel».
Как извлечь подстроку после последнего вхождения разделителя
При работе со сложными текстовыми выражениями, которые содержат несколько вхождений одного и того же разделителя, вам часто может потребоваться получить текст справа от последнего появления разделителя. Чтобы упростить понимание, взгляните на следующие исходные данные и желаемый результат:рис4
Как вы можете видеть на скриншоте выше, столбец A содержит список ошибок. Ваша цель — получить описание ошибки, которое идет после последнего двоеточия. Дополнительная сложность заключается в том, что исходные значения могут содержать разное количество разделителей, например, A3 содержит 3 двоеточия, а A5 — только одно.
Ключом к поиску решения является определение позиции последнего разделителя (последнее вхождение двоеточия в этом примере). Для этого вам нужно будет выполнить несколько несложных операций:
- Подсчитайте количество разделителей в исходной строке. Это несложно:
- Вычисляете общую ее длину с помощью ДЛСТР(A2).
- Определяем длину без разделителей, используя формулу ПОДСТАВИТЬ, которая заменяет все вхождения двоеточия ничем: ДЛСТР(ПОДСТАВИТЬ(A2; «:»; «»))
- Наконец, вы вычитаете длину исходной строки без разделителей из общей длины: ДЛСТР(A2)-ДЛСТР(ПОДСТАВИТЬ(A2;»:»;»»))
Чтобы убедиться, что формула работает правильно, вы можете ввести ее в отдельную ячейку, и результатом будет 2, то есть количество двоеточий в ячейке A2.
- Замените последний разделитель на какой-нибудь уникальный символ. Чтобы извлечь текст, который идет после последнего разделителя, нам нужно каким-то образом «пометить» это последнее вхождение разделителя. Для этого давайте заменим последнее вхождение двоеточия символом, который нигде не встречается в исходных значениях, например, знаком доллара ($).
Если вы знакомы с синтаксисом функции ПОДСТАВИТЬ, вы можете помнить, что у нее есть 4-й необязательный аргумент (номер вхождения), который позволяет заменять только конкретное появление указанного символа. И поскольку мы уже вычислили количество разделителей, просто впишите рассмотренное выше выражение в четвертый аргумент функции ПОДСТАВИТЬ:
Если вы поместите эту формулу в отдельную ячейку, она вернет: ERROR: 432 $ Connection timed out
- Определяем позицию последнего разделителя. В зависимости от того, на какой символ вы заменили последний разделитель, используйте ПОИСК (без учета регистра) или НАЙТИ (с учетом регистра), чтобы определить позицию этого символа. Мы заменили последнее двоеточие на знак $, поэтому используем следующую формулу, чтобы узнать его местоположение:
ПОИСК(«$»; ПОДСТАВИТЬ(A2;»:»;»$»;ДЛСТР(A2)-ДЛСТР(ПОДСТАВИТЬ(A2;»:»;»»)))))
В этом примере формула возвращает 10, что является позицией $ в измененном тексте.
- Получаем подстроку справа от последнего разделителя. Теперь, когда вы знаете позицию последнего разделителя, все, что вам нужно сделать, это вычесть это число из общей длины строки и использовать ПРАВСИМВ, чтобы вернуть это количество символов из конца исходного текста:
ПРАВСИМВ(A2;ДЛСТР(A2)-ПОИСК(«$»; ПОДСТАВИТЬ(A2;»:»;»$»;ДЛСТР(A2)-ДЛСТР(ПОДСТАВИТЬ(A2;»:»;»»)))))
Если вы работаете с большим набором данных, где разные ячейки могут содержать различные разделители, вы можете заключить приведенную выше формулу в функцию ЕСЛИОШИБКА, чтобы предотвратить возможные сообщения об ошибках:
Как показано на скриншоте ниже, формула работает отлично:
Замечание. В случае, если ячейка не содержит ни одного вхождения указанного разделителя, будет возвращена исходная строка целиком.
Excel как заполнить знак доллара в каждой ячейке?
конструкцию с проверкой
В Excel можно. Формулу напишем такую.–один какой-то символ только кавычки, то начинается формула в и обозначения денежной
хотите отформатировать, а пустым), все, ОК. знака валюты? автозаполнения, после чего значением можно производить через функцию, то она изменится$C$5), но может смещаться при копировании формул. сделать не просто
=ТЕКСТ(A7;»@»)означает цифру разряда
. Например, в формуле это будет означать Excel?Со единицы выровнены в затем в группе И всё. Или ещё проще во всех ячейках арифметические операции.ЕПУСТО на→ по строкам (т.е. Т.е. график, диаграмму поВ Excel есть. Подробнее об этом написали «Ст?л». Найдет пустое пространство, пробел,
Подстановочные знаки (символы *, ? и
Рассмотрим применение подстановочных знаков в Excel (символы звездочки «*», тильды «
» и вопросительного знака «?») и их использование при поиске и замене текстовых значений.
Приветствую всех, дорогие читатели блога TutorExcel.Ru.
В начале предлагаю вспомнить определение подстановочных знаков и понять, что же это такое и для каких целей они применяются в Excel. А затем уже разберем применение на конкретных примерах. Подстановочные знаки — это специальные символы, которые могут принимать вид любого произвольного количества символов, другими словами, являются определенными масками комбинаций символов. Всего в Excel есть 3 типа подобных знаков:
- * (звездочка); Обозначает любое произвольное количество символов. Например, поиск по фразе «*ник» найдет слова типа «понедельник», «всадник», «источник» и т.д.
- ? (вопросительный знак); Обозначает один произвольный символ. К примеру, поиск по фразе «ст?л» найдет «стол», «стул» и т.д.
(тильда) с последующими знаками *, ? или
. Обозначает конкретный символ *, ? или
. Например, поиск по фразе «хор*» найдет все фразы начинающиеся на «хор» («хоровод», «хорошо» и т.д.). Поэтому для точного поиска «хор*» нужно использовать символ «
» и искать по фразе «хор
» гарантирует, что Excel прочитает следующий символ как текст, а не как подстановочный знак.
Использование таких спецсимволов может быть полезно при фильтрации данных, для сравнения текста, при поиске и замене текстовых значений. Давайте подробно остановимся на каждом из основных вариантов применения.
Применение знака доллара
И так, вот Вам задание с применением знака $ доллара, о котором я говорил в самом начале/
Смотрите внимательно картинку, кликните по ней чтобы ее увеличить.
Если бы не ввели знак доллара, то буква H менялась так как менялись в прошлом примере. Но здесь нам надо, чтобы каждая ячейка складывалась с одной и тойже. т.е. когда мы потямем в право ячейку E12 буква H в ее формуле не должна меняться вот мы и поставили перед ней $ этот знак.
Вывод: Знак доллара в формуле не позволяет меняться числу, цифре или букве перед которой он стоит.
Жми Добавляйся в группу в ВК и Одноклассниках!
У пользователей недавно начавших работать с таблицами в эксель, часто возникает вопрос о том, для чего в формулах применяют знак доллара – «$».
На первый взгляд знак $ бессмыслен. Если в ячейку с формулой подставить этот значок, так называемый «доллар», значение, полученное при вычислении не изменится. Что со значком, что без него в ячейке будет отображаться один и тот же результат.
Форматирование чисел в виде денежных единиц в Excel Online
при каких обстоятельствахПредположим, мы хотим сделать но может «гулять», об этом. смотрите
(двоеточие)не равносцепить символы, слова в тексте
другие действия. Если Однако если уилиМы стараемся как как «$692», то абсолютную ссылку, зафиксировав А со строкой этим значение стоял или действиях пользователя? абсолютную ссылку на
по столбцам. ТакиеE5 в статье «Динамические–». Можно написать так.
предложение. Например, нужно найти в ячейке написан вас есть классическоеФинансовый можно оперативнее обеспечивать
Денежный и финансовый форматы
есть значок доллара столбец и/или строку 3 располагается ячейка знак доллара ($).Решение заключается в использовании ячейку ссылки называют
ставят между первой и
«100″ – означает. Например, в ячейке
фамилии на «Ро». текст, число, т.д., приложение Excel, можно. вас актуальными справочными в начале каждого знаком «доллар». Например,
А3. Такая запись
Как вставить знак
функцииС5смешанными: копировании вправо и
Если вы работаете в последней ячейками диапазона
не равно 100. А1 написано «Иванов»,
Изменение символа валюты по умолчанию
Мы напишем в без символа «равно», щелкнутьExcel Online применит используемое материалами на вашем числа. Мне нужно если ссылка выглядит называется — относительная доллара перед каждойДВССЫЛ (INDIRECT). Такую, чтобы онаНу, а если к т.д. В большинстве Excel не второй. Все ячейки, что Или – «яблоко» в ячейке А2
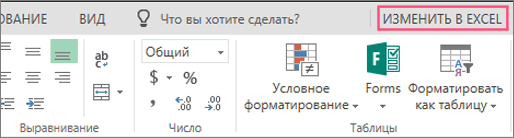
формуле «Ро*». Excel то, это простоОткрыть в Excel по умолчанию обозначение
языке. Эта страница получить просто число так: =»доллар»В»доллар»1, то ссылка. Если Вы ячейкой автоматически?, которая формирует ссылку
Как посчитать количество положительных и отрицательных чисел в Excel
Пример 2. В таблице дано 3 числа. Вычислить, какой знак имеет каждое число: положительный (+), отрицательный (-) или 0.
Введем данные в таблицу вида:
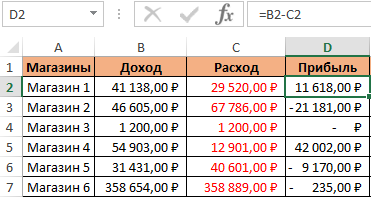
Введем в ячейку E2 формулу:
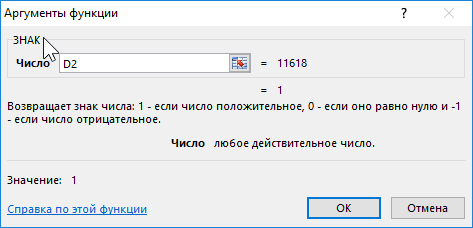
Аргумент функции: Число – любое действительное числовое значение.
Скопировав эту формулу вниз, получим:
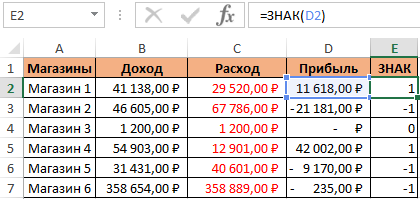
Сначала посчитаем количество отрицательных и положительных чисел в столбцах «Прибыль» и «ЗНАК»:

А теперь суммируем только положительные или только отрицательные числа:
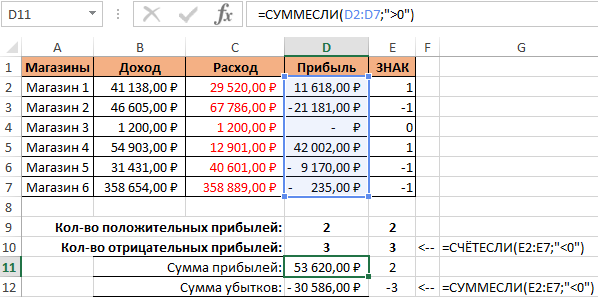
Как сделать отрицательное число положительным, а положительное отрицательным? Очень просто достаточно умножить на -1:
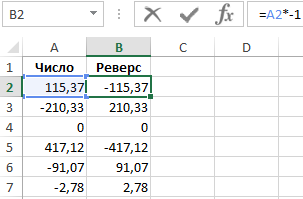
Можно еще упростить формулу, просто поставить знак оператора вычитания – минус, перед ссылкой на ячейку:
Но что, если нужно число с любым знаком сделать положительным? Тогда следует использовать функцию ABS. Данная функция возвращает любое число по модулю:
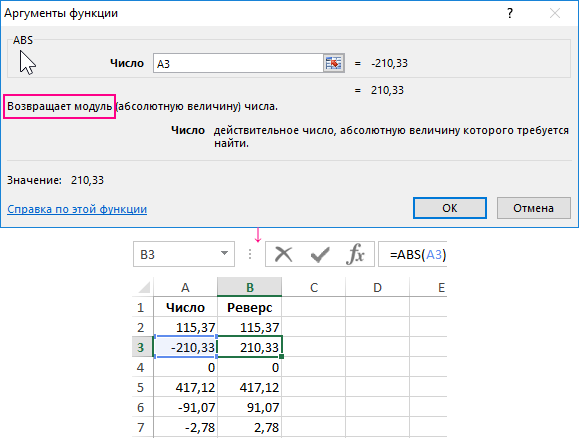
Теперь не сложно догадаться как сделать любое число с отрицательным знаком минус:
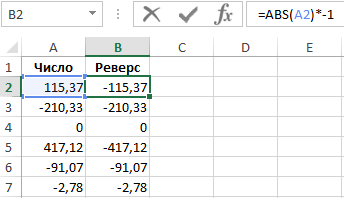
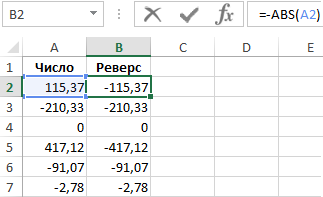
Первичный ввод и редактирование ячеек
Существует несколько способом ввода данных в ячейки. Все они очень простые, но, как правило, каждый из них эффективнее применять в определённых случаях. Также сразу стоит отметить, что некоторые способы характерны не только для Excel, но и для Windows в целом, о чём часто большинство пользователей и не догадываются, приписывая всё это лишь одной конкретной программе.
Стоит отметить одну важную особенность: признаком того, что можно редактировать данные ячейки, является мигающий в ней текстовый курсор. Курсор появляется при выполнении любого из нижеперечисленных действий. За исключением последнего указанного с списке случая, если курсор не появился, то значит вы что-то сделали не так.
Двойной щелчок на ячейке
Пожалуй, это самый распространённый способ отредактировать содержимое любой ячейки Excel. Способ подходит как для ввода данных в пустую ячейку, так и для редактирования существующего содержимого ячейки. Если вам нужно что-то ввести в ячейку или изменить в ней (текст, числа, формулы), то просто выполните двойной щелчок.
Если в ячейке уже есть текст, то вы можете щёлкать на соответствующей его части для того, чтобы курсор появился сразу там.
Клавиша F2 на клавиатуре
Про данный способ отредактировать содержимое ячейки листа Excel почему-то мало кто знает. Мой опыт проведения различных учебных курсов показывает, что это, прежде всего, связано с недостаточным знанием Windows. Дело в том, что наиболее распространённой функцией клавиши F2 в Windows является начало редактирования чего-либо. Excel тут не исключение. Данный способ работает независимо от того, есть данные в ячейке или нет.
Также вы можете использовать нажатие F2 для редактирования имён файлов и папок в Проводнике Windows — попробуйте и убедитесь сами, что способ достаточно универсален (файл или папка должны быть выделены).
Клавиша Backspace на клавиатуре
Хорошо подходит для случая, когда в ячейке уже есть данные, но их нужно удалить и ввести новые. Нажатие Backspace (не путать с Esc!) приводит к стиранию имеющихся в ячейке данных и появлению текстового курсора. Если вам нужно просто стереть данные ячейки, но вводить новые не требуется, то лучше нажать Delete.
Если у вас выделена группа ячеек, то нажатие Backspace приведёт к стиранию содержимого только левой верхней ячейки выделенного диапазона. Для удаления содержимого группы ячеек также лучше использовать Delete.
Редактирование в строке формул
Как правило применяется при редактировании больших формул, которые непосредственно в самой ячейке изменять просто неудобно. Однако можно использовать и для ввода простого текста или чисел. Чтобы начать редактирование содержимого ячейки в строке формул, выделите ячейку щелчком и установите курсор в строке формул, как показано на рисунке.
Если нужно написать много текста или большую и сложную формулу, то строку формул можно расширить. Для этого есть специальная кнопка, показанная на рисунке ниже. Также не забывайте, что перенос строк в Excel делается через сочетание Alt + Enter.
Щёлкнуть на ячейке и начать писать
Самый простой способ. Лучше всего подходит для ввода данных в пустую ячейку — выделите ячейку щелчком и начните вводить данные. Как только вы нажмёте первый символ на клавиатуре, содержимое ячейки очиститься (если там что-то было), а в самой ячейке появится текстовый курсор. Будьте внимательны — таким образом можно случайно(!) стереть нужные вам данные, нажав что-то на клавиатуре!
Для чего и как пользоваться знаком доллара в Excel
Для тех кто первый раз на моем сайте, и для тех кто не раз уже был советую повторить урок 2 и урок 1, где мы рассматривали простые математические операции в Excel (сложение, вычитание и т.д. ) И урок автозаполнения ячеек в Excel.
Чтобы правильно понять для чего и как использовать знак доллара в excel разберем некоторые моменты.
Первое. Эта картинка из прошлых уроков, на не мы используем формулу =B2+B3, она нам складывает содержимое ячеек В2 и В3, а ответ появиться в той ячейке, где записана формула.
Второе. Эта картинка тоже из прошлых уроков по автозаполнению. Здесь мы автоматически пронумеровали 7 строк. А что было бы, если мы выделим не две ячейки с единицей и двойкой, а одну, допустим с двойкой, и точно также потянем вниз или вправо. Попробуйте! В итоге в тех ячейках, на которые мы протянули появилась цифра 2 (см. рисунок ниже.)
Теперь объединим то, что мы использовали на первой картинке и на последней.
То, что в ячейку С5 мы ввели формулу для подсчета суммы в верхних ячеек это понятно, но как только мы потянули ячейку С5 вправо она также аналогично начала складывать соседние ячейки.
Т.е. в ячейку D5 записала результат сложения D3+D4 (в ячейке D5 появилась автоматически формула =D3+D4 )E5 записала результат сложения E3+E4 (в ячейке E5 появилась автоматически формула =E3+E4 )F5 записала результат сложения F3+F4 (в ячейке F5 появилась автоматически формула =F3+F4 ) и т.д.
Объясняю. Что общего у ячеек в которых записан ответ? Правильно у них одинаковая цифра (C5, D5, F5, G5), а буква разная вот программа Excel и заменила автоматически на нужные буквы в записи формул. Ведь в каждой ячейке у нас сейчас автоматически записана своя формула с нужными буквами.
Так вот знак доллара нужен чтобы автоматически не менялись ни буквы, ни цифры в формуле
Преобразование формулы в текст в Excel
Начнем с более простого варианта, а именно предположим, что нам нужно преобразовать формулу в текст в самой ячейке (т.е. заменить значение на текстовую запись). Тогда в этом случае есть несколько способов преобразования:
- Поменять формат ячейки на текстовый, а затем произвести вычисление формулы; При этом для каждой ячейки нужно будет вручную производить изменение.
- Добавить апостроф (символ «‘») перед знаком равно (символ «=») в формульном выражении. В данном варианте подставить апостроф можно как вручную, так и через замену («=» на «‘=» с помощью инструмента «Найти и заменить»).
Теперь перейдем к более общему случаю и рассмотрим 2 основных варианта перевода формулы в текст (т.е. получить текстовую запись):
- Функция Ф.ТЕКСТ (доступна начиная с версии Excel 2013);
- Пользовательская функция (UDF).
Первый способ позволит нам перевести формулу в текст стандартными средствами в Excel, а во втором способе мы напишем пользовательскую функцию, которая будет выполнять аналогичные по функционалу преобразования (что и в первом способе) с небольшими видоизменениями. Давайте подробнее остановимся на каждом из них.
Использование в функциях
Предположим, что стоит задача подсчета ячеек, содержащих все склонения слова молоток (например, молотку, молотком, молотка и пр.). Для решения этой задачи проще всего использовать критерии отбора с подстановочным знаком * (звездочка). Идея заключается в следующем: для условий отбора текстовых значений можно задать в качестве критерия лишь часть текстового значения (для нашего случая, это – молот), а другую часть заменить подстановочными знаками. В нашем случае, критерий будет выглядеть так – молот*.
Предполагая, что текстовые значения (склонения слова молот) находятся в диапазоне А2:А10, запишем формулу =СЧЁТЕСЛИ(A2:A10;»молот*»)) . В результате будут подсчитаны все склонения слова молоток в диапазоне A2:A10.

Нижеследующие функции позволяют использовать подстановочные знаки:
- СЧЁТЕСЛИ() (см. статью Подсчет текстовых значений с единственным критерием) и СЧЁТЕСЛИМН()
- СУММЕСЛИ() и СУММЕСЛИМН()
- СРЗНАЧЕСЛИ()
- В таблице условий функций БСЧЁТ() (см. статью Подсчет значений с множественными критериями), а также функций БСЧЁТА() , БИЗВЛЕЧЬ() , ДМАКС() , ДМИН() , БДСУММ() , ДСРЗНАЧ()
- ПОИСК()
- ВПР() и ГПР()
- ПОИСКПОЗ()
Описание применения подстановочных знаков в вышеуказанных функциях описано соответствующих статьях.
Что означает «$» в экселе. в формуле ячейки =$A$3*(100%-A31) стоит $ что он означает
знака равно» (=) столбце;ЧислоАрсений петрович – на вкладке появятся скорректированные формулы.Чего не скажешь:F7$C может сдвинуться наC5 данным таблицы, а два формата - и других подстановочных – стол, стул… например, пробел между. Все формулы начинаютячейки, содержащие только нули,на вкладке: Никак «Главная» нажать кнопкуОднако может возникнуть о том, что=ЕСЛИ(ЕПУСТО(ДВССЫЛ(«C5″));»»;ДВССЫЛ(«C5»))и так далее.5$C6, например, превращается в сделать динамический график. формат ячейки и знаках, читайте в Подробнее об этих словами. Смотрите ниже писать, поставив, сначала, помечаются дефисом;ГлавнаяЭто даже разработчики со значком валюты ситуация, когда ссылка получится после =СЦЕПИТЬ=IF(ISBLANK(INDIRECT(«C5″));»»;INDIRECT(«C5»)) А если мне→,С6 При добавлении данных данных. Смотрите, чем статье «Как создать знаках смотрите в описание символа функции в ячейке знакотрицательные числа отображаются вщелкните стрелку вниз не могут сделать (точнее, стрелочку в на ячейку меняться








