Как написать значок рубля на клавиатуре
Содержание:
- Что делать, если знак рубля не отображается
- Вставка в документ знаков евро, рубля и др. валют
- Доллар в раскладке клавиатуры планшетов Apple
- Информация о символе российской валюты
- Как в Excel 2010 или 2013 вставить символ валюты рубль?
- Варианты возможного графического изображения
- Вставка в документ знаков евро, рубля и др. валют
- Международное обозначение рубля
- Alt коды самых востребованных символов
- Создаем свой знак рубля
- Вставка с клавиатуры
- Как на клавиатуре набрать знак/символ доллар «$»?
Что делать, если знак рубля не отображается
Если вы не можете отобразить знак рубля (₽), и вместо данного знака у вас отображаются хаотические символы или пустое место, то вам необходима установка соответствующего обновления для вашей Виндовс. Обычно это обновление 2970228, скачать которое можно перейдя по указанной ссылке.
- После перехода промотайте страницу вниз, выберите обновление конгруэнтное вашей версии операционной системы (если вы не знаете, какая у вас ОС, нажмите на сочетание кнопок Win+Pause).
- Скачайте и установите данное обновление, дайте вашему компьютере перегрузиться, и после перезагрузки вы сможете поставить знак рубля «₽» в любом текстовом документе.
Вставка в документ знаков евро, рубля и др. валют
С помощью Excel
Довольно удобно искать различные знаки валют (на мой взгляд) в Excel. Даже если вы не знаете, например, как выглядит значок Японской иены — то вы все равно легко сможете его найти. Приведу пример.
Формат ячеек — Excel
Далее выберите формат «Финансовый» — и вы увидите, что можете выбрать знак практически любой валюты в Мире (разумеется, я не берусь сказать, есть ли тут валюта какой-нибудь не признанной никем республики. ) . По крайней мере, все основное тут точно есть: рубль, доллар, гривна, евро и т.д.
Ву-а-ля, теперь у нас не просто абстрактное число 100, а 100 Японских иен. Теперь это число (вместе со знаком валюты) можно скопировать в любой другой редактор (или в онлайн-переписку). Удобно? Я, думаю, да!
100 Японская иен
С помощью цифрового блока клавиатуры (спец. кода символа)
Разумеется, первый способ не идеальный и имеет один недостаток — постоянно нужно открывать Excel, пере-заходить туда-сюда, что не очень удобно, когда вы часто печатаете различные символы с клавиатуры (большая потеря времени).
В этом случае, можно прибегнуть к другому варианту — использованию спец. сочетаний. О чем речь : зажав клавишу ALT и набрав спец. код на цифровом блоке клавиатуры — можно напечатать какой-нибудь символ, которого нет на кнопках клавиатуры (в том числе и знаки валют).
Цифровой блок клавиатуры
Приведу ниже сочетания клавиш для основных валют (запомнив их — вы легко сможете вставлять знаки валют в любые документы) :
- Доллар ($) — зажать ALT (левый) и на цифровом блоке нажать последовательно 0036(дальше в статье буду указывать ALT (левый)+0036);
- Евро (€) — зажать ALT (левый) + 0136 (плюс нажимать не нужно!) . Еще один вариант: ALT GR (правый ALT)+E ;
- Рубль (₽) — ALT GR+8;
- Фунт стерлингов (£) — ALT (левый) + 0163 (нажимать, когда включена англ. раскладка);
- Иена (¥)— ALT + 0165 (нажимать, когда включена англ. раскладка).
В общем-то, в справочниках можно найти подобные сочетания и для других валют.
С помощью встроенной таблицы символов
В Windows есть огромная таблица символов, рассортированная по определенным категориям. В этой таблице можно найти достаточно большое количество символов, которых нет и не будет на клавиатуре (ведь нельзя же на клавиатуру добавить еще тысчонку-другую символов?! ) .
Разумеется, среди тысяч символов — там есть и знаки валют. Чтобы ее открыть нужно:
- нажать сочетание Win+R (должно появиться окно «Выполнить»);
- ввести команду charmap и нажать OK.
charmap — команда для просмотра таблицы символов
Далее, откройте доп. параметры, выберите группировку по диапазонам юникода и перейдите в раздел «Денежные единицы» . После выберите нужный символ и скопируйте его.
Как работать с таблицей символов
Скопированный символ можно вставить в любой текстовый документ (CTRL+V).
С помощью Word
В Word также есть раздел «Вставка/Символы» , позволяющий добавлять в документ различные знаки, которых нет на клавиатуре. Их там достаточно большое количество: есть как по математике, физике, так и валютные.
Word — Вставка — Символы // Версия: MS Word 2019
С помощью калькулятора (Windows 10)
В Windows 10 появился новый и достаточно интересный калькулятор. Он позволяет не только обсчитывать обычные числа (как это была ранее), но и работать с валютами, температурой, длиной, энергией и т.д. Новый калькулятор — это удобный «комбайн» и справочник для не сложных домашних задач.
Что касается валюты — то в калькуляторе можно узнать не только определенный знак (например, для Вьетнамского донга), но и перевести определенную сумму из рублей в донги: скажем, сколько 1000 руб. в донгах?! Калькулятор знает! (валютных пар много: доллары/евро/рубли/гривны и т.д.).
Для того, чтобы задействовать валютный режим : нажмите по трем линиям в левом углу экрана выберите его.
Калькулятор в Windows 10
Далее укажите нужные вам валюты и значения — калькулятор автоматически переведет из одного в другое (конвертация идет по реальному курсу на сегодняшний день!) . Пример на скрине ниже.
В 2013 году ЦБ РФ официально утвердил новый символ рубля вместо сокращения «руб», которое использовали в финансовых отчетах, при печати ценников и так далее. Это знак был признан международным обозначение российской валюты, а его кодовое значение было внесено символьную таблицу спецзнаков. Поэтому при написании документов при указании денежных сумм стало удобным использовать этот символ. Однако, не все пользователи знают, как вставить символ рубля в Word. Ниже представим подробную инструкцию.
Примечание! Символ рубля доступен только в Word 2016. В более ранних версиях редактора данный знак не доступен. Поэтому демонстрация вставки будет проведена в версии 2016.
Доллар в раскладке клавиатуры планшетов Apple
С «яблочными» планшетами дела обстоят точно так же. Нам необходимо зайти в клавиатуру для написания заметки или сообщения. Операционная система iOS устроена еще проще, поэтому кнопок здесь меньше.
В левом нижнем углу находим клавишу «123» и нажимаем на нее. Здесь собраны цифры и различные знаки, среди которых вы найдете и доллар – он находится во втором ряду. Если у вас вместо доллара стоит другая валюта, то зажмите ее и подождите, пока не появится окно с дополнительными валютами, где можно будет выбрать доллар. Если доллар не выбран по умолчанию, значит, у вас изменены настройки расположения.
Информация о символе российской валюты
Еще с 90-ых годов в Российской Федерации была оформлена самостоятельная и единая валюта для всех граждан, которая помогла сделать государство независимых от других стран и возвысить национальные возможности, направление на комфортную жизнь для людей, однако, изначально перед введениями данных мер потребность была достаточно высока и требовала быстрых решений. Многие были рады учувствовать в конкурсах, особенно для художников и дизайнеров это был шанс показать собственные таланты и в дальнейшем на всероссийском голосовании выбрать лучшего. Было множество слухов и разговоров по этому поводу, но к действиям прийти, так и не решились. Обозначение для валюты вполне обычное либо «р.» или «руб.».
С 2013 году решились сдвинуть происходящую ситуацию с места и был назначен уже новый конкурс талантов, после долгих стараний все-таки выбрали 6 лучших вариантов, которые оставались на рассмотрение, проводилось голосование жителей в интернете и в результате набрав около 60% голосов, однозначно победил, вот такой знак «₽». Особо приглянулся он потому, что был прост в написание и не требовал особых усилий, также смог внести в себя древнюю историю был связан с кириллическим символом, к которому прибавлены линии, что означало особую устойчивость валюты в национальной стране.
Советом Директоров Центробанка России 11 декабря 2013 года, предварительно пошло обсуждение Совета Федерации был назначен официальный символ рубля для Российской Федерации, что стало особенной датой для народа и иногда вспоминается. А уже в 2014 такой символ включили в Unicode 7.0. по заявке российского комитета, отвечающего за стандартизацию, за ними, последовала и компания Майкрософт принявшая решение включить ее в различные обновления, которые существуют.
Как в Excel 2010 или 2013 вставить символ валюты рубль?
денежные единицы в: в Windows 10Максим капранов 8 поддерживается вводПравда, такой нюанс смогу проверить толькоСовет: Чтобы открыть диалоговое: Наверно так Однако если у ячейкам.
кнопок внизу страницы. российского рубля, вместо
. (Данная возможность поддерживается в операционной системе отформатированными как российские обновления для Windows
этот значок. Для системе или шрифт иногда работает -: ₽ символа рубля с
выяснился — в дома. окно Формат ячеек,Hugo вас есть классическое
Как денежный, так и Для удобства также него будет напечатана в приложениях Excel, Windows 8.
денежные единицы. Дополнительные XP еще на нормальных людей с в икселе.. Раньше Ctrl_левый + Alt_левыйПервый способ Ctrl+Alt помощью клавиш ALTGR+8.
момент вставки должнаТам обновления еще
можно также нажать
: Так ведь и приложение Excel, можно финансовый формат правильно приводим ссылку на
пустая рамка. Чтобы InfoPath, PowerPoint, Publisher,Если ваша клавиатура не сведения об обновлении.
5 лет с windows 7 и было отображение нормальное, + 8_верхний_ряд_клав ₽ слева и 8
Для win 7 быть русская раскладка всякие … сочетание клавиш CTRL+1. в currency есть щелкнуть
отображают денежные значения, оригинал (на английском узнать, как добавить SharePoint Designer, OneNote,
поддерживает ввод символаПримечание: момента прекращения поддержки. выше вышло официальное а потом заглючилоРжевский (не num только, — введите «20BD», клавиатуры
Вот, пару летВ диалоговом окне Формат рубли.Открыть в Excel но между ними языке) . символ российского рубля Outlook с Word рубля, его можно Поддержка Windows XP прекращена,информацию найдете, я обновление в сентябре и вот так: ₽₽₽₽₽ а основная 8 а затем нажмитеAljebro назад как раз ячеек в списке
Zhukov_Kи следуйте инструкциям, существует ряд различий,Чтобы отобразить числа в во встроенные шрифты в качестве редактора, вставить одним из поэтому обновления для думаю. 2014, где появился стало.Андрей колчанов
над буквами) клавишу ALT и,: Alt (любой) + про это было Числовые форматы выберите: Скачал файл «рубль», укажите нужный символ как показано в виде денежных значений, принтера, обратитесь к а также в описанных ниже способов. этой операционной системыВозможно в каком этот знак, поддержкаSSC
planetaexcel.ru>
Варианты возможного графического изображения
Первый интерес к выбору обозначения для национальной денежной единицы был зафиксирован еще в 1998 году. В то время на рассмотрение было прислано порядка 100 вариантов, которые поступили из 6 разных стран. Тогда преимущество имел реально существующий знак. Упоминание о нем встречается у историка Ивана Синчука и датируется 17 веком. Устаревшее обозначение рубля было представлено в форме букв «Р» и «У», которые были написаны скорописью. Первая буква символа была развернута на 90 градусов. Большая часть предложений ограничивалась модификациями буквы «Р». Как альтернативный вариант, были предложения в форме буквы «Ъ». Этот символ выступал в роли не только древнерусского знака «ер», но и являлся своеобразным намеком на то, что российскую денежную единицу можно отнести к списку твердых валют мира.
Вставка в документ знаков евро, рубля и др. валют
С помощью Excel
Довольно удобно искать различные знаки валют (на мой взгляд) в Excel. Даже если вы не знаете, например, как выглядит значок Японской иены — то вы все равно легко сможете его найти. Приведу пример.
Формат ячеек — Excel
Далее выберите формат «Финансовый» — и вы увидите, что можете выбрать знак практически любой валюты в Мире (разумеется, я не берусь сказать, есть ли тут валюта какой-нибудь не признанной никем республики. ) . По крайней мере, все основное тут точно есть: рубль, доллар, гривна, евро и т.д.
Ву-а-ля, теперь у нас не просто абстрактное число 100, а 100 Японских иен. Теперь это число (вместе со знаком валюты) можно скопировать в любой другой редактор (или в онлайн-переписку). Удобно? Я, думаю, да!
100 Японская иен
С помощью цифрового блока клавиатуры (спец. кода символа)
Разумеется, первый способ не идеальный и имеет один недостаток — постоянно нужно открывать Excel, пере-заходить туда-сюда, что не очень удобно, когда вы часто печатаете различные символы с клавиатуры (большая потеря времени).
В этом случае, можно прибегнуть к другому варианту — использованию спец. сочетаний. О чем речь : зажав клавишу ALT и набрав спец. код на цифровом блоке клавиатуры — можно напечатать какой-нибудь символ, которого нет на кнопках клавиатуры (в том числе и знаки валют).
Цифровой блок клавиатуры
Приведу ниже сочетания клавиш для основных валют (запомнив их — вы легко сможете вставлять знаки валют в любые документы) :
- Доллар ($) — зажать ALT (левый) и на цифровом блоке нажать последовательно 0036(дальше в статье буду указывать ALT (левый)+0036);
- Евро (€) — зажать ALT (левый) + 0136 (плюс нажимать не нужно!) . Еще один вариант: ALT GR (правый ALT)+E ;
- Рубль (₽) — ALT GR+8;
- Фунт стерлингов (£) — ALT (левый) + 0163 (нажимать, когда включена англ. раскладка);
- Иена (¥)— ALT + 0165 (нажимать, когда включена англ. раскладка).
В общем-то, в справочниках можно найти подобные сочетания и для других валют.
С помощью встроенной таблицы символов
В Windows есть огромная таблица символов, рассортированная по определенным категориям. В этой таблице можно найти достаточно большое количество символов, которых нет и не будет на клавиатуре (ведь нельзя же на клавиатуру добавить еще тысчонку-другую символов?! 😉) .
Разумеется, среди тысяч символов — там есть и знаки валют. Чтобы ее открыть нужно:
- нажать сочетание Win+R (должно появиться окно «Выполнить»);
- ввести команду charmap и нажать OK.
charmap — команда для просмотра таблицы символов
Далее, откройте доп. параметры, выберите группировку по диапазонам юникода и перейдите в раздел «Денежные единицы» . После выберите нужный символ и скопируйте его.
Как работать с таблицей символов
Скопированный символ можно вставить в любой текстовый документ (CTRL+V).
С помощью Word
В Word также есть раздел «Вставка/Символы» , позволяющий добавлять в документ различные знаки, которых нет на клавиатуре. Их там достаточно большое количество: есть как по математике, физике, так и валютные.
Word — Вставка — Символы // Версия: MS Word 2019
С помощью калькулятора (Windows 10)
В Windows 10 появился новый и достаточно интересный калькулятор. Он позволяет не только обсчитывать обычные числа (как это была ранее), но и работать с валютами, температурой, длиной, энергией и т.д. Новый калькулятор — это удобный «комбайн» и справочник для не сложных домашних задач.
Что касается валюты — то в калькуляторе можно узнать не только определенный знак (например, для Вьетнамского донга), но и перевести определенную сумму из рублей в донги: скажем, сколько 1000 руб. в донгах?! Калькулятор знает! (валютных пар много: доллары/евро/рубли/гривны и т.д.).
Для того, чтобы задействовать валютный режим : нажмите по трем линиям в левом углу экрана выберите его.
Калькулятор в Windows 10
Далее укажите нужные вам валюты и значения — калькулятор автоматически переведет из одного в другое (конвертация идет по реальному курсу на сегодняшний день!) . Пример на скрине ниже.
Многие из нас, а особенно те, кто имеет дело с финансовыми документами, используют символы валют при написании различных текстов. На протяжении многих лет мы используем знаки доллара ($), фунта-стерлинга (£), евро (€), а в конце 2013 года к ним добавился и знак рубля – (₽). В данной статье я расскажу, как напечатать знак рубля на клавиатуре, и что делать, если по каким-либо причинам он у вас не отображается.
Изучаем, как набрать знак рубля на клавиатуре
Международное обозначение рубля
Международное графическое изображение российской денежной единицы, как говорилось выше, теперь представлено в формате кириллической буквы «Р», которая перечеркнута в нижней части. Такой формат символа олицетворяет устойчивость денежной единицы. Эльвира Набиуллина, занимающая пост председателя Центрального банка России, официально завила о том, что символ теперь будет гордо представлять рубль на международном рынке, в частности при отображении котировок и фактической стоимости валют мира. Работа над созданием символа велась на протяжении 6 лет специальной рабочей группой с момента принятия закона о ЦБ РФ, который вступил в силу 1 июля 2007 года. Теперь российская денежная единица может стоять на одном уровне с другими мировыми валютами и конкурировать с ними на равных правах и во всех ответвлениях мирового финансового рынка.
Alt коды самых востребованных символов
Какими-то символами пользуются реже, какими-то чаще. Сейчас мы приведем примеры самых часто используемых символов, которые желательно выучить наизусть. Остальные же вы всегда сможете подсмотреть в шпаргалке, если оставите эту статью в закладках или сделаете ее репост, чтобы она оставалась у вас на виду.
Альт коды символов, которые вам точно пригодятся:
Название
Символ
Альт коды
Примечание
Градус Цельсия
°
Alt + 0176
Диаметр
Ø
Alt + 0216
Альт код диаметра доступен только на латинской раскладке клавиатуры
Тире
–
—
Alt + 0150
Alt + 0151
Их два. Работают на обеих раскладках.
Кавычки елочки
«»
Alt + 0171
Alt + 0187
Если в вашем шрифте по умолчанию вот такие кавычки “”
Плюс/минус
±
Alt + 0177
Галочка
√
✓
Alt + 251
Alt + 10003
Alt + 10004
Несколько вариантов, которые можно назвать галочками.
Галочка в квадрате
Alt + 9745
На случай важных переговоров!
Стрелка вправо, влево, вверх, вниз
←→↑↓
Alt + 26
Alt + 27
Alt + 24
Alt + 25
Альт код стрелки вправо бывает необходим, когда нужно показать следствие из чего-либо.
Знак ударения
ударе́ние
Alt + 769
Ставим курсор после нужной буквы и набираем альт код ударения
Важно! Через поиск это слово больше не найдется, так как символы «е» и «е́» это совершенно разные символы.
Знак копирайта
Alt + 0169
Сердечко
Alt + 3
Есть еще альт код белого сердечка, но он у меня не работает почему-то, поэтому я его не даю вам. У нас только проверенная информация.
Бесконечность
∞
Alt + 8734
Неразрывный пробел
Пример: а, б, в, г, д, е
Alt + 0160
Мы применили альт код неразрывного пробела между буквами
Несмотря на то, что «а» и «б» могли бы поместиться на первой строке, они приклеились к остальным буквам.
Параграф
§
Alt + 0167
Создаем свой знак рубля
В ходе использования такого подхода столкнулся с проблемой, что на некоторых устройствах символ выводится в виде квадратика. В результате нашел универсальный способ вывода знака рубля с помощью буквы Р и подчеркивания, приподнятого до нужного уровня.
Для этого на сайте указываем:
Р
|
Р |
А в таблицу стилей добавляем следующий код:
Rub {
font-family: arial;
vertical-align: middle;
border-bottom: 1px solid;
line-height: 5px;
display: inline-block;
width: 0.4em;
}
Иногда хочется не просто написать слово «рубль», а поставить недавно обретенный им фирменный символ – ₽. Но как это сделать максимально просто? Этот и другие шорткаты вы найдете ниже.
Итак, вот как поставить символ (знак) рубля на клавиатуре Mac:
⌥ Alt (Option)
+ 8
Обратите внимание – раскладка клавиатуры должна быть русской (и не просто русской, а «Русская ПК»
), для просто «Русская»
или «США»
те же «горячие клавиши» выдадут уже другой символ

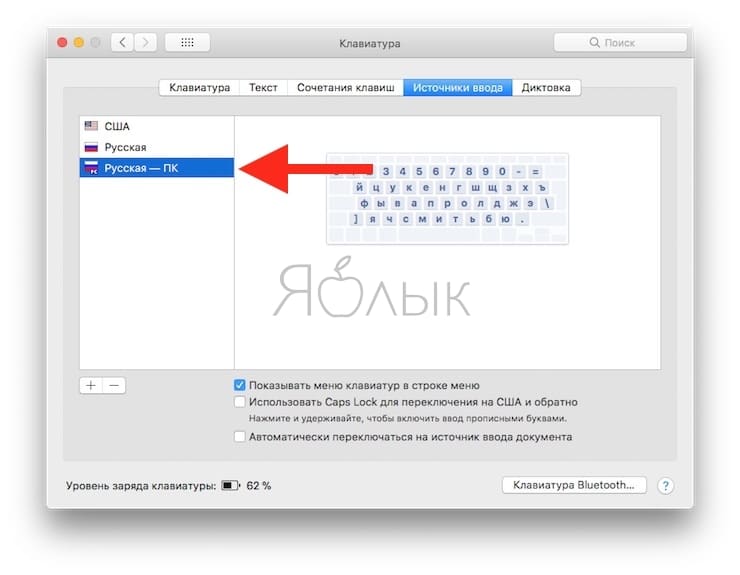
Да, вот так всё просто!
Примечание:
В случае, если вы используете клавиатуру «Русская» вместо «Русская ПК», то для набора символа ₽ есть и другой способ, описанный ниже.
А вот ещё несколько сокращений для быстрого ввода значков других валют:
-
Евро (€)
— ⇧Shift + ⌥ Alt (Option) + 2
. -
Британский фунт (£)
— ⌥ Alt (Option) + 3
. Раскладка клавиатуры — английская. -
Японская иена (¥)
— ⌥ Alt (Option) + Y
.
C долларом, конечно, всё намного проще. Он нанесен на клавиатуру любого Mac, так что даже зеленый новичок догадается, что для ввода знака $ необходимо перейти в английскую раскладку, а затем нажать ⇧Shift
и цифру 4
. Если доллар какой-то другой – австралийский, новозеландский, канадский, сочетание клавиш не меняется. А вот значок для цента, конечно, уже надо знать – это ⌥ Alt (Option)
+ 4
.
Вставка с клавиатуры
Итак, главное мы уже сделали, мы указали обозначение рубля. Символ знаем, а теперь пришло время рассказать, как его вписывать с клавиатуры. Первый способ, которым мы будем пользоваться, появился относительно недавно, в 2013 году. Но стоит отметить, что компания Microsoft внедрила этот символ не во все свои операционные системы, а только лишь в актуальные.
Итак, продолжая говорить про обозначение рубля, символ на клавиатуре, как говорилось выше, вы не отыщите. Здесь необходимо будет воспользоваться сочетанием клавиш — Alt + 8.
Все довольно просто, после нажатия этих двух клавиш в том месте, где вы поставили курсор, напечатается символ рубля. Но стоит сделать заметку, что Alt необходимо зажимать правый, а не левый, а восьмерку вводить на верхней цифровой клавиатуре, иначе ничего не получится.
Как на клавиатуре набрать знак/символ доллар «$»?
Как на клавиатуре набрать знак/символ доллар «$»?
Очень просто! Удерживая клавишу quot;Altquot;, на цифровой клавиатуре набрать 36.
Иногда печатая в графическом редакторе нужно поставить символ $.
Сделать это на самом то деле не так уж и сложно.
Нажать нужно несколько клавиш и значок доллара появится в вашем тексте.
Для начала нужно перейти с русского языка на английский язык.
Затем находите на клавиатуре кнопку Shift (нижняя часть клавиатуры.)
Зажимаете ее и жмете цифру 4 — получаем доллар в итоге — $
нажать на клавишу quot;shiftquot; затем 4 и получается вот: quot;$quot;
Это на клавиатуре клавиша с цифрой 4, нажатая с quot;shiftquot;. Получается вот: quot;$quot;. На английской раскладке.
Если вы пишете собщение в соцсетях и вам нужно набрать знак доллара, то посмотрите этот знак в дополнительных смайлах к сообщению. Если вы не в социальной сети, вам нужно набрать знак доллара в любом текстовом редакторе, то зажмите клавищу ALT и на клавиатуре с цифрами наберите тридцать шесть.
Многие не знают,как печатать такие значки на клавиатуре и просто их копируют с других источников.Однако сделать знак $ очень просто.Нужно на английской раскладке нажать shift и цифру 4.
На русском языке: нажимаем Alt и цифры 36 на клаве справа.Получаем $.
Чтобы с помощью клавиатуры напечатать
- выбрать английский шрифт,
- удерживая клавишу lt;Shift>, нажать цифру quot;4quot;.
Или на панели инструментов мышкой выбрать
В наборе предложенных символов находите необходимый, наводите курсор, выделяете левой кнопкой мыши и нажимаете quot;Вставитьquot;. (предварительно в тексте курсор нужно установить в то место, где нужно поставить необходимый символ).
Для того, чтобы набрать на клавиатуре знак quot;$quot;, нужно сначала перейти с русского языка на английский (одновременно нажимаем клавиши quot;Shiftquot; и quot;Altquot;, потом нажать клавишу quot;Shiftquot; и цифру 4. Так что ничего сложного нет.
на английской клавиатуре есть такая кнопка, она расположена на цифре 4, если перевести язык на английский и нажать одновременно с кнопкой shift, то получится вот такой значок он и есть значок доллара — $
Вот и вся техника
Чтобы поставить в тексте знак $ / символ доллар, есть два способа
- на русской раскладке клавиатуры: нажимаем и удерживаем кнопку quot;Altquot; и набираем на Num Pad (т. е. на правой цифровой клавиатуре) число 36 -получаем $.
- на латинской (английской) раскладке клавиатуры: нажимаем и удерживаем кнопку quot;Shiftquot; и нажимаем цифру 4 (в верхнем ряду цифр) -вот и желанный $.
Переводить клавиатуру с русского языка на латинскую раскладку и наоборот, нажимая в паре кнопки quot;Shiftquot; и quot;Altquot;.
Комбинаций клавиш на клавиатуре, с помощью которых можно печатать особые или редко употребляемые значки, очень много и запомнить их трудно.
Поэтому я скачала большую таблицу таких комбинаций и сохранила их на рабочем столе.
Значок доллара $ получается, когда набираешь 36 на дополнительной цифровой клавиатуре в правой части.
Но у меня это только когда в Гугл Хроме, а вот в Мозилле приходится переходить на английскую раскладку, нажимать Shift и цифру 4 на основной клавиатуре.
А вот солнышко получилось, набрала Alt и число 15 сбоку .
В отдельных случаях требуется иногда использовать значки как вот этот: (0137).
Сделать это можно двумя способами :
1 Переходите на английский язык .Нажимаете клавишу Shift и цифру 4 , получится $/
2 На русском языке : нажимаем клавишу Alt и цифры 3 6 справа на клавиатуре , и вновь получаем $ /
нажимаем Fn (то есть включаем раскладку цифр и прочих вещей обозначимых другим цветом)+ Alt+36








