Your pc/device needs to be repaired в windows 10
Содержание:
- Исправление ошибки 0xc0000098 при запуске Windows 7
- Способы устранения неисправности
- Восстановление диска для решения ошибки 0xc0000098 на Windows 7, 10
- Устранение ошибки 0xc0000098 при загрузке системы
- Fix 6. Clean Installation
- Исправление ошибки 0xc0000098 — безопасные и эффективные способы
- 0xc000000f при загрузке Windows 7 — как исправить?
- Восстановление загрузчика Windows 7
- Автоматическое восстановление загрузчика Windows
- Repair your Errors automatically
Исправление ошибки 0xc0000098 при запуске Windows 7
Во время запуска системы пользователь может столкнуться с такой неприятной ситуацией, как BSOD с ошибкой 0xc0000098. Положение усугубляется тем, что при возникновении данной проблемы нельзя запустить ОС, а значит, и произвести откат к точке восстановления стандартным способом. Попробуем разобраться, как ликвидировать данную неисправность на ПК под управлением Виндовс 7.
Как исправить ошибку 0xc00000e9 при загрузке Windows 7
Способы устранения неисправности
Практически всегда ошибка 0xc0000098 связана с файлом BCD, который содержит данные о конфигурации загрузки Виндовс. Как уже говорилось, данную проблему нельзя устранить через интерфейс операционной системы по причине того, что он просто не запустится. Поэтому все способы ликвидации данной неисправности, если исключить вариант с переустановкой ОС, осуществляются посредством среды восстановления. Для применения тех методов, которые описаны ниже, необходимо иметь загрузочный диск или флешку с Windows 7.
Урок:Как сделать загрузочный диск с Windows 7Создание загрузочной USB флешки с Windows 7
Способ 1: Восстановление BCD, BOOT и MBR
Первый метод предусматривает выполнение воссоздания элементов BCD, BOOT и MBR. Произвести данную процедуру можно при помощи «Командной строки», которая запущена из среды восстановления.
- Запуститесь с загрузочной флешки или диска. Щелкните по пункту «Восстановление системы» в стартовом окне загрузчика.
- Откроется список выбора установленных на ПК систем. Если у вас инсталлирована только одна ОС, перечень будет состоять из единственного наименования. Выделите название той системы, у которой наблюдаются проблемы с запуском, и нажмите «Далее».
- Откроется интерфейс среды восстановления. Щелкните в нем самый нижний пункт – «Командная строка».
- Запустится окно «Командной строки». Прежде всего, нужно найти операционную систему. С учетом того, что она не отображается в меню загрузки, используйте следующую команду:
bootrec /scanos
После ввода выражения жмите Enter и жесткий диск будет просканирован на наличие ОС из семейства Виндовс.
- Затем нужно восстановить загрузочную запись в системном разделе с найденной на предыдущем шаге ОС. Для этого применяется следующая команда:
bootrec /fixmbr
Как и в предыдущем случае, после ввода жмите Enter.
- Теперь следует записать новый загрузочный сектор в системный раздел. Производится это путем введения такой команды:
bootrec /fixboot
Введя её, кликните Enter.
- Наконец, пришла очередь восстановить непосредственно файл BCD. Для этого введите команду:
bootrec /rebuildbcd
Как всегда, после ввода жмите Enter.
- Теперь перезагрузите ПК и попробуйте войти в систему в стандартном режиме. Проблема с ошибкой 0xc0000098 должна быть решена.
Урок: Восстановление загрузочной записи MBR в Windows 7
Способ 2: Восстановления системных файлов
Также решить проблему с ошибкой 0xc0000098 можно путем сканирования системы на наличие поврежденных элементов с последующей их починкой. Делается это тоже при помощи ввода выражения в «Командную строку».
- Запустите «Командную строку» из среды восстановления так же, как было изложено при описании Способа 1. Введите выражение:
sfc /scannow /ofootdir=C:\ /offwindir=C:\Windows\
Если ваша операционная система расположена не на диске C, вместо соответствующих символов в данной команде вставьте букву актуального раздела. После этого жмите Enter.
- Будет активирован процесс проверки файлов системы на целостность. Дождитесь его полного завершения. За прогрессом процедуры можно наблюдать при помощи процентного показателя. При обнаружении во время сканирования поврежденных или недостающих элементов они будут автоматически восстановлены. После этого есть вероятность, что ошибка 0xc0000098 при запуске ОС больше возникать не будет.
Урок:Проверка целостности системных файлов в Windows 7Восстановление системных файлов в Windows 7
Такую неприятную проблему, как невозможность запуска системы, сопровождающуюся ошибкой 0xc0000098, с наибольшей долей вероятности можно устранить, произведя воссоздание элементов BCD, BOOT и MBR путем ввода выражения в «Командную строку», активированную из среды восстановления.
Если этот метод вдруг не помог, попробовать справиться с неполадкой можно, запустив проверку целостности файлов ОС с последующей их починкой, которая осуществляется с помощью того же инструмента, что и в первом случае. Мы рады, что смогли помочь Вам в решении проблемы. Опишите, что у вас не получилось.
Наши специалисты постараются ответить максимально быстро.
Способы устранения неисправности
Практически всегда ошибка 0xc0000098 связана с файлом BCD, который содержит данные о конфигурации загрузки Виндовс. Как уже говорилось, данную проблему нельзя устранить через интерфейс операционной системы по причине того, что он просто не запустится. Поэтому все способы ликвидации данной неисправности, если исключить вариант с переустановкой ОС, осуществляются посредством среды восстановления. Для применения тех методов, которые описаны ниже, необходимо иметь загрузочный диск или флешку с Windows 7.
Способ 1: Восстановление BCD, BOOT и MBR
Первый метод предусматривает выполнение воссоздания элементов BCD, BOOT и MBR. Произвести данную процедуру можно при помощи «Командной строки», которая запущена из среды восстановления.
- Запуститесь с загрузочной флешки или диска. Щелкните по пункту «Восстановление системы» в стартовом окне загрузчика.
Откроется интерфейс среды восстановления. Щелкните в нем самый нижний пункт – «Командная строка».
Запустится окно «Командной строки». Прежде всего, нужно найти операционную систему. С учетом того, что она не отображается в меню загрузки, используйте следующую команду:
После ввода выражения жмите Enter и жесткий диск будет просканирован на наличие ОС из семейства Виндовс.
Затем нужно восстановить загрузочную запись в системном разделе с найденной на предыдущем шаге ОС. Для этого применяется следующая команда:
Как и в предыдущем случае, после ввода жмите Enter.
Теперь следует записать новый загрузочный сектор в системный раздел. Производится это путем введения такой команды:
Введя её, кликните Enter.
Наконец, пришла очередь восстановить непосредственно файл BCD. Для этого введите команду:
Как всегда, после ввода жмите Enter.
Теперь перезагрузите ПК и попробуйте войти в систему в стандартном режиме. Проблема с ошибкой 0xc0000098 должна быть решена.
Способ 2: Восстановления системных файлов
Также решить проблему с ошибкой 0xc0000098 можно путем сканирования системы на наличие поврежденных элементов с последующей их починкой. Делается это тоже при помощи ввода выражения в «Командную строку».
- Запустите «Командную строку» из среды восстановления так же, как было изложено при описании Способа 1. Введите выражение:
sfc /scannow /offbootdir=C: /offwindir=C:Windows
Если ваша операционная система расположена не на диске C, вместо соответствующих символов в данной команде вставьте букву актуального раздела. После этого жмите Enter.
Будет активирован процесс проверки файлов системы на целостность. Дождитесь его полного завершения. За прогрессом процедуры можно наблюдать при помощи процентного показателя. При обнаружении во время сканирования поврежденных или недостающих элементов они будут автоматически восстановлены. После этого есть вероятность, что ошибка 0xc0000098 при запуске ОС больше возникать не будет.
Такую неприятную проблему, как невозможность запуска системы, сопровождающуюся ошибкой 0xc0000098, с наибольшей долей вероятности можно устранить, произведя воссоздание элементов BCD, BOOT и MBR путем ввода выражения в «Командную строку», активированную из среды восстановления. Если этот метод вдруг не помог, попробовать справиться с неполадкой можно, запустив проверку целостности файлов ОС с последующей их починкой, которая осуществляется с помощью того же инструмента, что и в первом случае.
Ошибка 0xc0000098 в Windows 7, 8, 10 при запуске означает, что по каким-то причинам повредился файл BCD. Он содержит данные, необходимые для загрузки вашей операционной системы. Видимых причин для сбоя работы BCD нет, поэтому проблема эта возникает внезапно для пользователя и вызывает растерянность. Как восстановить работу, если нет доступа к самой системе и возможности её запустить? Что делать, если “your PC needs to be repair”?
Способы решения есть и в статье мы рассмотрим несколько из них. Все они сосредоточены вокруг работы с Windows RE – средой восстановления.
Ошибка 0xc0000098 при установке решается тремя основными путями:
- восстановление системных файлов;
- восстановление файла BCD;
- восстановление диска.
Перед началом работы с ошибкой 0xc0000098 при запуске операционки рекомендуем создать установочный носитель.
Восстановление диска для решения ошибки 0xc0000098 на Windows 7, 10
Исправить ошибку 0xc0000098 при запуске Windows 10 или 7, вызванную сбоем накопителя, возможно при помощи системной утилиты для восстановления диска — Check Disk, которая проверяет накопитель на предмет битых секторов и повреждение файловой системы. Чтобы воспользоваться программой при неработающей Виндовс, необходимо иметь при себе восстановочный диск или флешку.
Пошаговый план восстановления:
- Выставляют в БИОС приоритет загрузки CD или USB (в зависимости от того, на какой носитель записан дистрибутив).
- Загружают компьютер с выбранного носителя.
- Следуют подсказкам мастера загрузки до появления раздела «Починить ваш компьютер».
- Кликают по нему и далее переходят в меню «Диагностика проблем».
- Открывают раздел «Опции восстановления» или «Расширенные опции» (в зависимости от того, какая версия Windows установлена на устройстве).
- Открывают «Командную строку».
- В окно терминала вводят команду «chkdsk C: /f /r /x».
- Подтверждают действие нажатием на «Энтер» и дожидаются завершения процесса.
- Перегружают компьютер или ноутбук и пробуют войти в Виндовс.
Вызов утилиты Check Disk при помощи консоли
Обратите внимание! Использование программы Check Disk поможет только при аппаратном сбое накопителя. Если жесткий диск был поврежден физически, то, скорее всего, его придется заменить на новый. От появления ошибки 0xc0000098 не застрахован ни один пользователь ПК
Это досадное сообщение о сбое может появиться в самый неподходящий момент. Чтобы минимизировать риск появления ошибки, следует регулярно проводить проверку диска и всегда корректно выключать компьютер
От появления ошибки 0xc0000098 не застрахован ни один пользователь ПК. Это досадное сообщение о сбое может появиться в самый неподходящий момент. Чтобы минимизировать риск появления ошибки, следует регулярно проводить проверку диска и всегда корректно выключать компьютер.
Устранение ошибки 0xc0000098 при загрузке системы
Создание установочного носителя и загрузка через него
Ошибка 0xc0000098, как вы уже могли понять из собственного опыта, не позволяет пользователю войти в операционную систему. Исходя из ситуации, у многих из вас может возникнуть вопрос: как же пытаться разрешить проблему, если доступа к системе просто нет? Ответ – среда восстановления Windows. Именно в среде восстановления Windows(или же WindowsRE) вы и найдете все необходимые инструменты для решения ошибки 0xc0000098.
Войти в среду восстановления Windows вы можете с помощью обычного установочного носителя с Windows. Создать такой предмет довольно просто: загрузить официальный образ с сайта Майкрософт, подготовить носитель для Windows(DVD или USB-флешку), а затем записать образ с ОС на носитель с помощью предназначенного для этого программного обеспечения, например, UltraISO. Подробно почитать о создании установочного носителя Windows вы можете на вот этой страничке официального сайта Майкрософт .
Как только вы закончите с подготовкой, пора переходить к настройке параметров BIOS/UEFI. Чтобы войти в настройки BIOS/UEFI, вам понадобится нажимать при загрузке своего компьютера(до непосредственного этапа с загрузкой ОС) определенные клавиши. К сожалению, у материнских плат от различных производителей переход в настройки BIOS/UEFI выполняется по-разному. Тем не менее наиболее распространенными клавишами для входа в настройки являются Esc, Delete, F2, F8, F10, F12. Просто следите за указаниями на экране во время запуска компьютера и поймете, что за кнопку вам нужно нажать.
Заметка: перед выполнением последующих шагов вставьте в CD/DVD-привод и USB-порт(особенно в этом случае) созданный установочный носитель.
Попав наконец-то в настройки, вам нужно перейти во вкладку параметров очередности загрузки(BOOT, BOOT ORDER и т. п.). Как правило, первым на очереди стоит диск, на котором установлена операционная система, а ниже по списку – CD/DVD-привод и USB-хранилища. Чтобы удачно загрузить ПК с установочного носителя Windows, вам нужно выставить в приоритет загрузки на USB-хранилище либо на привод(в зависимости от того, на что вы записали образ Windows).
Выставив нужный вам приоритет загрузки, перезагрузите компьютер, а затем нажмите на любую кнопку, когда поступит такой запрос. После нажатия на кнопку вы успешно загрузитесь с установочного носителя Windows. Однако, мы все еще не в среде восстановления. Далее вам потребуется выбрать устанавливаемый язык, формат времени и денежных единиц, а также метод ввода. Как только доберетесь до экрана с кнопкой «Установить», нажмите на кнопку «Восстановление системы», которая будет расположена в левом нижнем углу окна.
Вот тут и начинается начнется процесс устранения ошибки 0xc0000098; мы добрались до среды восстановления. Следуйте нижеуказанным способам для решения проблемы и вы определенно вернете себе возможность корректно входить в свою операционную систему.
Способ №1 Восстановление MBR, BCD и BOOT
Как мы уже говорили в самом начале статьи, файл BCD выполняет одну из главнейших ролей при загрузке операционной системы Windows, независимо от ее версии. Если с файлом или данными на нем что-то произошло – пиши пропало. Однако, даже если это и случилось, о чем свидетельствует ошибка 0xc0000098, вы всегда можете попытаться восстановить работоспособность своего компьютера, запустив процесс перестройки и починки главной загрузочной записи, сектора загрузки и BCD.
Чтобы выполнить все вышеописанное, вам нужно прибегнуть к одному из инструментов, находящихся в среде восстановления – Командной строке. С помощью набора из определенных команд, вы сможете устранить ошибку 0xc0000098 и сделать так, чтобы ваша система снова обрела возможность корректно загружаться.
Итак, чтобы получить доступ к Командной строке в среде восстановления, вам потребуется выполнить следующее:
Fix 6. Clean Installation
Some users reported that they only have three recovery options: Turn off PC, Startup Repair, and Command Prompt. There is no other recovery option when they boot their computers with a Windows installation media.
If you are facing the same situation and the above methods can’t help you solve the error code 0xc0000098, you should consider performing a clean installation.
Before you do that, you should recover data and wipe the system disk first. Then, I recommend you to use MiniTool Partition Wizard, which is versed in data recovery and partition management. Please refer to the following steps:
Step 1: Make a bootable disk of MiniTool Partition Wizard.
- Connect a USB flash drive to a normal running computer.
- Buy MiniTool Partition Wizard and launch it to get its main interface.
- Click Bootable Media on the toolbar.
- Click WinPE-based media with MiniTool plug-in.
- Choose the USB Flash Drive. Thus, the selected USB drive will be formatted and the iso file will be burnt into it directly to complete a bootable disk.

Step 2: Plug this bootable disk into your problematic computer and boot it from this bootable disk.
Step 3: Recover data.
- Wait a few seconds without any operations until MiniTool Partition Wizard opens automatically
- Click Data Recovery on the tool bar.
- Choose a logical drive and then click Scan.
- Find the files that you want to recover. Features like Show Lost File, Find, and Filter can help you find files faster. Then please preview files before they are saved.
- Check the files and then click Save button to place them into another disk or an external hard drive.

Step 4: Wipe the system disk.
- Right-click on the system disk and choose Wipe Disk from the shortcut menu.
- Click Yes on the pop-up window, which warns that «This disk contains system partition, wiping system partition may cause your computer to be unbootable.»
- Choose a wiping method and click OK

Step 5: Reinstall Windows. To do that, you may need a Windows installation media. You can get detailed steps from the following post:

How to Install Windows 10 on a New Hard Drive (with Pictures)
How to install windows 10? Read this article and follow the guide to install Windows 10 on a new hard drive by yourself.
Read More
If the problem still occurs after a clean installation, you should consider hardware problems. You may need to replace the hard disk.
Исправление ошибки 0xc0000098 — безопасные и эффективные способы
Виндовс всегда славился своими широкими возможностями для работы, с дружелюбным и понятным интерфейсом для пользователей. Но остаётся один важный нюанс — при появлении ошибок их коды оказываются понятными только системным администраторам или разработчикам. Таким примером становится error code 0xc0000098 windows 10, что делать в этой ситуации?
Прежде всего, следует учесть — ошибка 0xc0000098 не становится поводом для паники и огорчения. Достаточно лишь выделить немного времени и следовать нашим рекомендациям, чтобы восстановить полноценную работу операционной системы.
Что собой представляет error code 0xc0000098
Появляется ошибка 0xc0000098, если повреждены конфигурационные файлы запуска Виндовс. Приводить к этой проблеме могут различные аппаратные сбои — в частности, при сбоях в оперативной памяти либо жёстком диске.
Сталкиваются с этой проблемой многие пользователи совершенно разных платформ Виндовс. Но расстраиваться не стоит — существуют несколько довольно эффективных методов для устранения проблемы.
Воспользовавшись ими, обычно удаётся в дальнейшем запустить компьютер как положено. Но всё же обязательно позаботьтесь о наличии диска для восстановления — на оптическом диске либо флешке.
file boot bcd status 0xc0000098 —как исправить
Для этого метода придётся воспользоваться созданным нами диском восстановления. Зайдя в БИОС, следует зайти в настройки загрузки, на первое место нужно поставить устройство с восстановлением. После запуска компьютера через восстановительный диск, в появившемся после запуска окне нажимаем «Починить компьютер», затем «Диагностика проблем».
На экране «Диагностика проблем» выбираем «Расширенные опции». Нажимаем «Командная строка».
В появившейся командной строке поочерёдно вводим каждую команду, после ввода каждой из них следует нажать Enter:
- bootrec /scanos
- bootrec /fixmbr
- bootrec /fixboot
- bootrec /rebuildbcd
0xc0000098 windows 7 при запуске — другой метод восстановления загрузки
Для этого метода также необходим предварительно созданный диск восстановления, с помощью которого будем исправлять проблемы конфигурационных файлов. Для этого повторяем все действия из прошлого метода до пункта «Починить компьютер».
Выберите свою установку, из списка доступных опций выбираем «Восстановление загрузки». Если в процессе восстановления будет обнаружено наличие ошибок, автоматически предпринимаются попытки для их исправления.
https://youtube.com/watch?v=vkOOslTHxek
0xc0000098 Windows 10— как исправить с помощью утилиты CHKDSK
Если добиться результата с помощью прежнего метода не удалось, актуальным решением станет встроенная утилита CHKDSK. Программа обеспечивает проверку диска, с устранением ошибок системных файлов. Для этого добираемся к командной строке, как и в прошлых методах, и вводим chkdsk C: /f. Здесь вместо буквы C указывается название диска, на котором находится Windows. Остаётся лишь дождаться восстановления, система предпримет попытки самостоятельно устранить недочёты и сбои для нормализации работы платформы.
Если появляется 0xc0000098 при установке Windows 7 с флешки
При установке Виндовс эта проблема преимущественно появляется на старых ноутбуках Dell. Для решения проблемы следует загрузить русский DLL Suite с генератором ключа, после его запуска включаем поиск проблем. Восстанавливаем обнаруженные файлы.
Если проблему устранить не удалось, оптимальный вариант — переустановка Windows. Хотя лучше потратиться на обращение в сервисный центр для диагностики — ведь иногда появление ошибки провоцируют аппаратные сбои, из-за чего переустановка не принесёт результат.
0xc000000f при загрузке Windows 7 — как исправить?
Способов решения проблемы довольно много. Причем иногда эффективность показывают и довольно экстравагантные методы.
Отключение всей периферии
Некоторые пользователи утверждают, что в ряде случаев исправить ошибку 0xc000000f удается после полного отключения от ПК всех периферических устройств (кроме монитора). Дело в том, что наличие даже одного неисправного драйвера может создать серьезные помехи для загрузки компьютера.
Загрузка последней конфигурации
Еще один необычный вариант исправления ошибки 0xc000000f. Для того чтобы загрузить последнюю рабочую конфигурацию, необходимо:
- Перезагрузить компьютер.
- Зайти в меню дополнительных вариантов загрузки Windows (для этого пользователю следует зажать клавишу F8 до перехода системы в загрузочную фазу).
- Выбрать строку «Загрузка последней удачной конфигурации».
Восстановление запуска
Надежный и вместе с тем довольно простой метод. Для его выполнения необходимо:
- При перезагрузке зайти в BIOS и выбрать в качестве приоритета запуска не винт, а привод оптических дисков или USB-носитель. То есть действовать нужно так же, как и в ситуации, когда требуется установить Windows 7 с флешки.
- После расстановки приоритетов вставить средство восстановления и перезагрузить ПК.
- Затем выбрать все параметры (язык, время и т.д.) и подтвердить действие.
- После чего указать на пункт «Восстановление системы».
- Пользователю нужно выбрать операционную систему и нажать кнопку «Далее».
- В появившемся меню выбора средств восстановления следует указать пункт «Восстановление запуска».
Система начнет автоматическое сканирование и исправление обнаруженных проблем. После завершения этого процесса необходимо только перезагрузить компьютер.
Восстановление загрузчика
Появление ошибки 0xc000000f часто связывают с повреждениями загрузчика Windows 7. Восстановление его работы поможет улучшить функционирование ПК. Действия в этом случае имеют следующий вид:
- Сначала необходимо перейти в среду восстановления таким образом, как это было описано выше.
- В меню выбора средств восстановления указать пункт «Командная строка».
- Далее ввести команду bootrec.exe и нажать на клавишу подтверждения.
- Затем ввести команды bootrec /fixmbr, bootrec /fixboot, bootsect /nt60 ALL /force /mbr, exit. Следует сохранять именно такую очередность и после каждой нажимать кнопку Enter.
Затем необходимо просто перезагрузить ПК.
Сторонний софт
Если указанные выше методы не помогли, то можно воспользоваться возможностями стороннего софта. Например, эффективность показала программа Easy Recovery. Сначала необходимо запустить утилиту, потом выбрать пункт Automated Repair и диск, на котором установлена операционка.
Восстановление загрузчика Windows 7
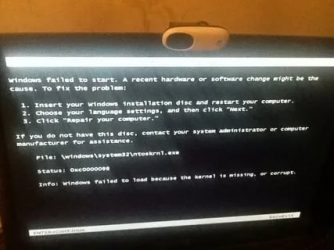
Нужен хороший совет, как произвести восстановление загрузчика Windows 7, если восстановление запуска с помощью установочного диска семёрки не помогло. Вкратце объясню в чём дело: на компьютере сначала была установлена Windows 7, затем второй системой понадобилась Windows XP, после установки естественно запускалась она одна, для загрузки двух операционных систем использовал программу EasyBCD. В дальнейшем XP стала не нужна и раздел на котором она находилась я форматировал из Windows 7. Сейчас при загрузке кроме чёрного экрана ничего. Что можно предпринять в таком случае? Поподробнее если можно. Сергей.
Привет друзья! Самое главное не волнуйтесь, проблема у вас несложная и в принципе простое средство «Восстановление запуска Windows 7» описанное в нашей статье должно помочь, но! Если данная статья вам не поможет, то должны помочь две другие:
в этих статьях описаны ещё несколько хороших способов восстановить загрузку вашей операционной системы, кроме них есть ещё одна Как восстановить систему Windows 7, так что пробуйте и просто так не сдавайтесь.
Напомню вам, что нельзя устанавливать старшую операционную систему после младшей, Windows 7 ни в коем случае не будет загружаться после установки на компьютер Windows XP, так как последняя при установке переписывает главную загрузочную запись (MBR) на себя. Поэтому вы установили дополнительный менеджер загрузки EasyBCD, который используется для настройки загрузки нескольких операционных систем и имеет в свою очередь свой загрузчик.
загрузочная запись (MBR) — это первый сектор на жёстком диске, в котором находится таблица разделов и маленькая программа загрузчик, которая считывает в данной таблице данные с какого раздела жёсткого диска производить загрузку ОС, в дальнейшем информация передаётся в раздел с установленной операционной системой, для её загрузки. Если в главной загрузочной записи находится неправильная информация о расположении системы, значит мы при загрузке получим разные ошибки, вот одна из них «BOOTMGR is missing press CTR-Alt-Del for restart» или будем наблюдать чёрный экран. Исправляется проблема восстановлением загрузчика Windows 7 .
Когда вы удалили старушку XP вместе с EasyBCD, то оставили свой компьютер на произвол судьбы с непонятной ему загрузочной записью и он в знак благодарности выдаёт вам чёрный экран. Для исправления ситуации, мы с вами проведём восстановление загрузчика Windows 7, а именно перезапишем главную загрузочную запись с помощью утилиты Bootrec.exe, находящейся на диске восстановления или на установочном диске Windows 7 (друзья, если у вас нетбук и вы хотите использовать среду восстановления находящуюся на флешке, то прочтите сначала комментарии). Так же данной утилитой мы запишем новый загрузочный сектор, понятный Windows 7.
Автоматическое восстановление загрузчика Windows
Процедура автоматического восстановления загрузчика, зашитая в среду восстановления Windows (WinRe), как правило, в таких случаях бессильна. Но попробовать все-же стоит:
- Загрузитесь с диска загрузочного диска, диска восстановления или установочной флешки с Windows 10;
- На экране установки нажмите кнопку Восстановление системы;
- Затем выберите пункт Поиск и устранение неисправностей ->Восстановление при загрузке и выберите ОС, загрузчик которой нужно попытаться восстановить;
- Но скорее всего результат будет отрицательный: Восстановление при загрузке не удалось восстановить компьютер
Разберём самые распространённые причины, которые приводят к проблемам запуска операционной системы с USB-устройства.
Причина 1: Неисправность флешки
Проверьте на работоспособность ваш флеш-накопитель. Используйте его на любом другом стационарном компьютере или лэптопе и проверьте, произойдет ли определение внешнего устройства в системе.

Возможна ситуация, когда флешка, служившая долгие годы для установки Виндовс, выходит из строя совершенно неожиданно. Обязательно проверяйте на исправность внешний накопитель, дабы избежать траты большого количества времени на поиск причины неполадки.
Причина 2: Дистрибутив ОС с ошибкой
Установите заново дистрибутив операционной системы. Сделать флешку загрузочной можно, используя специализированные программные решения. Как это сделать, описано в уроке.

Причина 3: Неисправный порт
Возможно, у вас сломался один из портов USB. Воспользуйтесь другим разъёмом, если у вас не лэптоп, а стационарный компьютер – установите флеш-накопитель с обратной стороны корпуса.
Если используете USB-удлинитель, то проверьте его с другим внешним накопителем. Возможно, проблема кроется в его неисправной работе.
Причина 4: Материнская плата
В крайне редких случаях возможно и такое, что материнская плата не способна поддерживать запуск системы с USB-накопителя. Например, плата фирмы Abit не поддерживают данную функцию. Так что установку на таких машинах придётся выполнять с загрузочного диска.

Причина 5: BIOS
Нередки случаи, когда причина кроется в отключении в БИОС контроллера USB. Чтобы его включить, находим пункт «USB Controller» (возможно, «USB Controller 2.0») и убеждаемся, что установлено значение «Enabled».
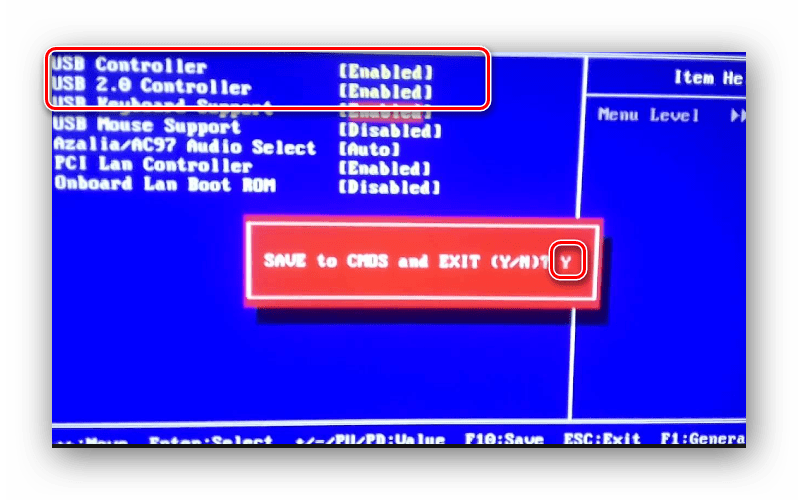
Если он оказался в выключенном состоянии («Disabled»), включаем его, выставив значение «Enabled». Выходим из BIOS, сохраняя внесенные изменения.
Установив причину неисправности запуска установки Виндовс 7 с внешнего USB-устройства, вы сможете произвести установку ОС с флеш-накопителя, используя один из методов, описанных в данной статье.
Repair your Errors automatically
ugetfix.com team is trying to do its best to help users find the best solutions for eliminating their errors. If you don’t want to struggle with manual repair techniques, please use the automatic software. All recommended products have been tested and approved by our professionals. Tools that you can use to fix your error are listed bellow:
Offer
Reimage — a patented specialized Windows repair program. It will diagnose your damaged PC. It will scan all System Files, DLLs and Registry Keys that have been damaged by security threats.Reimage — a patented specialized Mac OS X repair program. It will diagnose your damaged computer. It will scan all System Files and Registry Keys that have been damaged by security threats.This patented repair process uses a database of 25 million components that can replace any damaged or missing file on user’s computer.To repair damaged system, you have to purchase the licensed version of Reimage malware removal tool.








