Восстанавливаем загрузчик windows 7 самостоятельно: пошаговое руководство
Содержание:
- Стандартная утилита «Восстановление»
- Еще один способ восстановления загрузки windows 10 с помощью командной строки
- Шаг второй, реестр
- Какие есть ещё способы восстановить Windows 7?
- Восстановление загрузчика в Windows 7 вручную через командную строку
- Восстановление через командную строку
- Как узнать букву системного диска?
- Восстановление системы через командную строку Windows 7
- Использовать точку восстановления
- Порядок действий
- Самый простой способ восстановления
- Использование утилиты AVZ
- Восстановление загрузчика с помощью программ
- Вернуть компьютер в исходное состояние
- Как в Windows 7 восстановить загрузчик?
- Сбои на разных стадиях загрузки
- Восстановление среды загрузки с помощью bcdboot.exe
- Дополнительный вариант обезопасить свою OS
Стандартная утилита «Восстановление»
По умолчанию, каждая копия ОС Windows 7 периодически создает точки восстановления – это архивированная версия последней успешной конфигурации ПК, которую пользователь может использовать для восстановления.
Каждая такая точка восстановления хранится на жёстком диске компьютера. Чтобы выбрать одну из них, необходимо воспользоваться стандартной утилитой Виндоус. Этот вариант является самым простым и подойдет только в том случае, если операционная система нормально загружается и на компьютере не отключена функция создания архивированных копий ОС.
Следуйте инструкции:
1. Зайдите в панель управления ПК и в текстовом поле для поиска введите «Восстановление системы»;
2. Во вкладке результатов выберите одноименное окно и дождитесь его открытия;
Рис. 2 – окно стандартной утилиты
3. Нажав кнопку «Далее», вы даете согласие на обработку ваших данных системой. В процессе восстановления будут сохранены только те файлы и папки, которые были созданы до даты добавления выбранной вами точки доступа. Изменяются также и настройки конфигурации оперативной памяти и жесткого диска. Также, будут обновлены драйвера и другое ПО, которое поддерживает стабильную работу системы. Удостоверьтесь, что компьютер подключен к интернету;
4
Выбирая точку восстановления, обращайте внимание на дату её создания. Дата сохранения должна соответствовать тому периоду, когда Windows 7 работала в нормальном режиме, без сбоев;
5. Нажмите на галочку «Показать другие точки», чтобы увидеть все объекты окна. Чтобы посмотреть с какими приложениями будет работать процесс отката, выберите необходимую точку и нажмите на клавишу «Затрагиваемые программы»;
6. После того как вы определились с выбором созданной резервной копии, нажмите «Далее»;
Рис. 3 – выбор точки восстановления
7. В новом окне подтвердите свой выбор. Не забудьте проверить свойства точки и наименование диска, с которым она будет работать (для восстановления ОС в соответствующей графе должен быть указан системный диск С);
Далее утилита начнет свою работу. Это займет не более 30 минут. После перезагрузки компьютера все ошибки будут устранены, а система заработает в нормальном режиме.
Еще один способ восстановления загрузки windows 10 с помощью командной строки
Для этого способа нужна утилита Bootrec. В отличие от предыдущей утилиты эта утилита не восстанавливает файлы загрузчика, а восстанавливает загрузочную запись. То есть она восстанавливает MBR — первый сектор на HDD.
Для операционной системы очень важно, чтобы MBR был в целости и сохранности. При старте компьютера его BIOS первым делом ищет MBR для осуществления с него запуска операционной системы
Для этого примера запустим, как и в предыдущих примерах, командную строку.
В рассматриваемой утилите есть две основные команды /FixMbr и /FixBoot Первая команда необходима для исправления MBR, а вторая создает новый. Первым делом рассмотрим ситуацию, когда у нас поврежден MBR. Для этого в консоли введем первую команду.
На изображении выше видно, что операция прошла успешно, а это значит, что MBR восстановлен.
Теперь рассмотрим ситуацию, когда первый способ не срабатывает, то есть мы создадим новый сектор MBR. Для этого воспользуемся второй командой.
Из изображения выше видно, что новый сектор MBR создан успешно.
Из примеров видно, как легко восстановить сектор MBR с помощью консольной утилиты Bootrec. Если у вас проблема со стартом Windows 10, то советуем воспользоваться этим примером в первую очередь.
Шаг второй, реестр
Существует в Windows слабое место – реестр. Так уж издревле повелось, что большинство жизненно важных параметров Windows хранятся в иерархической базе данных. От того, с какой скоростью ОС находит нужные записи в реестре, напрямую зависит как скорость загрузки, так и работа ОС Windows в целом.
Не редко деинсталляторы программ работают неэффективно, оставляя в реестре записи о своём присутствии и работе (параметры, регистрируемые библиотеки, привязка к определённым расширениям файлов и т.д.). Такие записи можно считать мусором, захламляющим БД. И от этого мусора необходимо избавляться, для чего стоит использовать такие утилиты как, например, Reg Organizer, CCleaner, Ashampoo WinOptimizer и другие.
Запускаем CCleaner, переходим в раздел «Реестр», нажимаем «Поиск проблем», и по окончанию — «Исправить выбранное»:
Во время такой очистки, да и просто во время работы Windows, реестр постоянно подвергается фрагментации. Значит необходимо будет выполнить ДЕфрагментацию реестра. Это можно сделать с помощью программы Defraggler, того же разработчика
Однако, сделаю важное замечание, что в некоторых случаях «чистка» реестра может затронуть и важные параметры. Поэтому обязательно предварительно создавайте точки восстановления системы, и в случае проблем в работе Windows вы сразу сможете восстановиться до предыдущего состояния
Какие есть ещё способы восстановить Windows 7?
Есть ещё один малоизвестный способ восстановить загрузку Windows 7 после сбоя и я Вам про него расскажу. На первый взгляд он многим покажется сложным, но тем не менее он меня часто выручает.
Дело в том друзья, что очень большая часть проблем из-за которых вы не можете загрузить Windows 7 кроется в ошибках реестра. И Windows 7 не была бы Windows 7, если бы в ней не существовал механизм защищающий файлы реестра. Такой механизм существует и создаёт архивные копии реестра в папке RegBack каждые 10 дней не зависимо от того включено у вас восстановление системы или нет.
Если вы не можете решить проблемы с загрузкой Windows 7 вам стоит попробовать заменить действующие (и видимо повреждённые) файлы реестра из папки Config архивными файлами из папки RegBack. Для этого нам придётся загрузить компьютер с установочного диска Windows 7 или диска восстановления Windows 7.
Загружаемся в среду восстановления, выбираем командную строку.
Набираем в ней – notepad, попадаем в Блокнот, далее Файл и Открыть.
Заходим в настоящий проводник, нажимаем Мой компьютер
Теперь нам нужен системный диск C:, внимание, буквы дисков здесь могут быть перепутаны, но системный диск C: я думаю вы сможете узнать по находящимся внутри системным папкам Windows и Program Files
Идём в папку C:\Windows\System32\Config, здесь находятся действующие файлы реестра, указываем Тип файлов – Все файлы и видим наши файлы реестра, так же видим папку RegBack, в ней каждые 10 дней Планировщик заданий делает резервную копию разделов реестра.
Так вот, мы с вами заменим действующие файлы реестра из папки Config резервными файлами реестра из папки RegBack. Итак, первым делом удалим из папки C:\Windows\System32\Config файлы SAM, SECURITY, SOFTWARE, DEFAULT, SYSTEM, отвечающие за все кусты реестра (мой совет — перед удалением скопируйте кусты реестра на всякий случай куда-нибудь).
На их место скопируем и вставим файлы с такими же именами, но из резервной копии, то есть из папки RegBack.
Друзья, если и это не помогло, примените восстановление целостности файлов Windows 7, в случае, если операционная система не загружается, делается оно точно также, как и в Windows 8.
Что у нас ещё осталось из средств восстановления Windows 7?
Диагностика памяти 7 -> проверяет системную память на наличие ошибок. Командная строка -> с помощью неё можно удалять файлы, мешающие загрузке Windows 7.
Надеюсь наша статья как восстановить систему Windows 7 вам помогла.
Источник
Восстановление загрузчика в Windows 7 вручную через командную строку
Также может осуществляться восстановление системы Windows 7 через командную строку. Для реализации этого способа устранения ошибки пользователю понадобится загрузочный диск с дистрибутивом такой же операционной системы, как и установлена на ПК
Важно, чтобы совпадала не только ее версия, но и разрядность. Если пренебречь этой рекомендацией, не удастся загрузить устройство
Пошаговая последовательность действий выглядит так:
Как только на экране отобразится список доступных инструментов, нужно произвести исправление ошибок запуска. Если же не удается решить проблему с повреждением загрузчика, нужно снова вернуться к перечню средств и выбрать командную строку, дополнительно воспользовавшись одной из нескольких утилит.
Утилита Bootrec
Чтобы перезаписать данные MBR, необходимые для загрузки Windows 7 с Windows, а также исправления системных конфликтов и ошибок загрузчика нужно воспользоваться встроенной в ОС утилитой. В окне интерпретатора пользователю необходимо ввести команду «bootrec».
Как только запустится данная утилита, на экране отобразится перечень поддерживаемых команд. Выполнять их требуется в строгой последовательности.
- Необходимо прописать команду «Bootrec.exe /FixMbr», после чего на клавиатуре нажать Enter. С помощью этой команды будет произведена перезапись MBR в первый загрузочный сектор.
- Для создания нового загрузочного сектора потребуется воспользоваться командой «Bootrec.exe /FixBoot fixmbr windows 7».
- Для завершения работы мини-программы остается нажать на кнопку «Exit», что в переводе на русский означает «Выход».
Использование встроенной утилиты Bootrec для устранения ошибки загрузки
Обязательно перезагрузить компьютер. По идее ОС Windows после выполнения вышеописанных действий должна запуститься без проблем, поскольку было выполнено восстановление загрузчика и MBR перезаписана.
Однако если и это не помогло решить проблему, можно попробовать воспользоваться оставшимися двумя командами:
- Через «Восстановление системы» открыть командную строку.
- В соответствующей форме необходимо прописать «Bootrec /ScanOs», после чего на клавиатуре нажать «Enter».
После выполнения этих простых манипуляций начнется сканирование жесткого диска. Как только утилитой будет обнаружена операционная система, необходимо выполнить команду «Bootrec.exe /RebuildBcd». Все найденные операционные системы будут отображаться в меню загрузки.
Сколько потребуется времени на сканирование точно ответить нельзя, но, как правило, уходит не более 5 минут. В завершении при помощи кнопки «Exit» необходимо закрыть утилиту и перезагрузить ПК. Windows должна начать «стартовать» без каких-либо ошибок.
Утилита BCDboot
Если после выполнения всех перечисленных выше инструкций так и не удалось исправить ошибку MBR, необходимо попробовать выполнить восстановление загрузчика с использованием утилиты BCDboot. Она предназначена для создания и восстановления среды загрузки, которая находится в активном разделе винчестера. Например, если в результате системного конфликта среда загрузки «перекочевала» на другой раздел диска, то утилита позволит вернуть все в исходное и правильное положение.
Для этого необходимо открыть командную строку и ввести команду «bcdboot.exe e:\windows», атрибуты при этом вводить вовсе не обязательно. Вместо «E:» необходимо указывать букву раздела, где хранятся файлы операционной системы Windows.
Восстановление загрузчика при помощи BCDboot
После завершения этих простых действий пользователю необходимо в обязательном порядке перезагрузить стационарный компьютер или ноутбук, а затем снова попробовать запустить операционную систему. Поврежденная среда загрузки восстановлена, поэтому сложностей в запуске ОС возникнуть не должно.
Восстановление через командную строку
Этот вариант подойдет в том случае, если на компьютере нет ни одной сохранённой точки восстановления, но вам удается запустить Windows 7.
Выполните включение ПК в безопасном режиме с поддержкой командной строчки. Это позволит вам открыть окно CMD и работать с базовыми командами.

Рис. 6 – выбор варианта запуска ОС
После включения Windows 7, откройте окно «Выполнить» и введите в поле указанную ниже команду. Она позволит запустить строку.
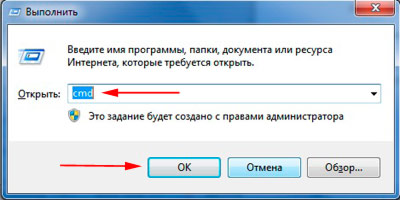
Рис. 7 – окно «Выполнить» в Windows 7
В открывшемся окне напечатайте изображенную на рисунке команду и нажмите Ввод. Через несколько минут появиться сообщение об успешном восстановлении ПК.
Перезагрузите его, чтобы выйти из безопасного режима.

Рис. 8 – исправление системы с помощью Command Line
Как узнать букву системного диска?
Для этого мы также воспользуемся командной строкой. Вводим команду
и затем нажимаемEnter
После открытия этой команды, пишем
, нажимаемEnter.
Перед нами появится информация обо всех дисках, которые есть на компьютере.
Из этого списка нам нужно найти именно системный. Набираем
После этого нужный нам диск должен автоматически выделиться.
Чтобы открыть детальную информацию о нём, пишем
В новом информационном окне мы видим имя искомого системного диска.
Детально показано на скриншоте:
Этот поиск сделан для того, чтобы избежать ошибок при восстановлении.
Имя системного диска, что закреплено за ним по умолчанию, не всегда совпадает с буквой в командной строке.
В нашем случае, системным оказался D:
Для выхода из службы «diskpart», вводим слово
и нажимаемEnter
Теперь можем вернуться к процессу исправления, набрав команду
Снова нажимаем на ввод Enter.
Если вы выполнили все инструкции правильно, появится сообщение об успешном восстановлении файлов загрузки.
Закрываем командную строку и перезагружаем своё устройство.
Восстановление системы через командную строку Windows 7
Чтобы выполнить восстановление запуска Windows 7 через командную строку, нам придётся всё так же загрузиться с установочного диска. Только теперь придётся выбрать не автоматическую установку, а пункт «Командная строка». Здесь можно использовать две штатные утилиты восстановления: Bootreс и BCDBoot. Разберёмся с каждой.
Восстановление MBR Windows 7 с помощью Bootrec
MBR расшифровывается как Master Boot Record. То есть — главная загрузочная запись. Если не лезть в дебри, то она содержит базовую информацию о том, куда компьютеру нужно обратиться дальше после выполнения всех процедур BIOS. Из MBR загрузка переходит к загрузчику, а это значит, что если MBR повреждена, то и до загрузчика дело не дойдёт. Восстановление загрузчика Windows 7 через командную строку можно выполнить с помощью простой утилиты Bootrec.
Какие базовые команды используются
Запуск самой утилиты происходит посредством ввода команды Bootrec в командной строке. Но запускать её нужно с ключами, вызывающими определённые функции программы. Выглядит это так: Bootrec /FixBoot. Использовать можно следующие ключи:
- FixMBR. В системный раздел пишется главная загрузочная запись. Она будет совместима с операционными системами Windows 7 и Vista;
- FixBoot. Перезаписывает загрузочный сектор целиком. Эта команда нужна в случае, когда он поврежден или был перезаписан другой версией операционной системы, например, Windows XP;
- ScanOs. Сканирование всех присутствующих операционных систем;
- RebuildBCD. Практически то же самое, что и ScanOs, только тут можно менять данные в хранилище записей.
При использовании последнего пункта — RebuildBCD — может возникать ошибка «Не удаётся найти запрошенное системное устройство». В 99% случаев это происходит из-за разницы в разрядности установленной системы и загрузочного диска. Утилита может исправлять лишь саму главную загрузочную запись и загрузочные сектора. Однако если файл загрузчика физически повреждён или вовсе отсутствует, то придётся применять другой подход. Например, утилиту BCDBoot. Но о ней чуть позже.
Последовательность действий
Итак, немного теории у нас есть, можно приступать к исправлению MBR. В командной строке, в которую мы попали с помощью загрузочного диска или с флешки для восстановления «Виндовс 7», нужно ввести пару команд с ключами.

Решение проблемы с помощью Bootrec Они создадут новую главную загрузочную запись и новый загрузочный сектор. Начинается всё с Bootrec, а затем через слэш вводится первый ключ — fixmbr, и далее fixboot. В Windows 7 это будет выглядеть так:
- bootrec /fixmbr (нажимаем Enter);
- bootrec /fixboot (нажимаем Enter).
После этого нужно перезагрузиться. По идее, система теперь должна загрузиться. Если не получилось, попробуем следующий способ.
Утилита BCDBoot способна восстановить всю среду загрузки операционной системы — файлы хранилища конфигурации данных загрузки и, собственно, сам файл bootmgr, наш загрузчик. Команда для вызова процедуры выглядит так: bcdboot.exe c:\windows. Довольно простой способ восстановления загрузки Windows 7 из командной строки.
Использовать точку восстановления
Этот вариант поможет вернуть систему к состоянию, записанному в определённый момент времени, — точке восстановления. Если сохранение таких точек настроено и включено, то перед установкой обновлений, драйверов и приложений состояние системы будет записываться на жёсткий диск.
Возвращение Windows к точке восстановления сохранит все личные файлы, а вот драйверы и приложения, которые появились после создания точки, нужно будет переустановить.
Чтобы запустить восстановление Windows, нажмите правой кнопкой на «Пуск» (Win + X) и зайдите в «Панель управления» → «Система и безопасность» → «Система» → «Защита системы». Нажмите «Восстановить» → «Далее» и выберите нужную точку восстановления.
Ещё один вариант пути: «Панель управления» → «Все элементы панели управления» → «Восстановление» → «Запуск восстановления системы».

Если точка восстановления не находится, значит, защита системы отключена, а вам придётся использовать другие способы.
Чтобы избежать неприятностей в будущем, включите создание точек восстановления. Для этого в том же меню «Защита системы» выберите системный диск, нажмите «Настроить» и включите защиту системного диска.
Порядок действий
Процедуры могут быть следующие:
- Точка отката.
- Сброс до заводских настроек.
- Использование бэкапной копии.
- Инсталляция с восстановочного диска.
- Лечение с загрузочного устройства.
- Запуск восстановления системы Windows 10, когда она грузится, но сбоит, лучше всего делать откатом до точки восстановления. Нам понадобится нажать Win и Pause (на ноутбуке еще и FN). Зажав их одновременно, мы попадем в меню «Защита системы». Радует то, что вся личная информация будет сохранена – это не инсталляция системы «с чистого листа», а всего лишь откат ее в определенный момент времени. Восстановить Windows 10 в первоначальное состояние таким образом — как вернуться в прошлое.
Нажимаем последовательно Восстановить→Далее.
Появится список со всеми имеющимися в наличии точками. При создании, когда придумываете имя, указывайте его так, чтобы потом было понятно с чем связано ее создание. Тогда легче будет выбрать в нужный момент. И всегда держите точку, при которой все работало как часы. Вот ее-то и следует выбрать, если проблемы велики.
Еще раз все проверьте и соглашайтесь. Дальше будет запущен процесс, и ваше участие в нем будет излишне. На перезагрузки не реагируйте и не переживайте – для Windows это нормально еще с 95-й версии.
- Сброс к заводским параметрам очень удобный сервис. Запускаем
Параметры→Обновление и безопасность→Восстановление.
Заводские настройки – это первоначальное состояние. Его и выбираем. Вам предложат сохранить файлы – рекомендуем согласиться.
Вам откроется перечень приложений, которые будут удалены.Внимательно ознакомьтесь с ним, вдруг будет удалено что-то важное
Вы увидите информацию о процедуре сброса и его возможных последствиях – прочтите и удостоверьтесь, что вас все устраивает.
Если все устраивает – нажимайте «Сброс». Затем появится привычный интерфейс начала работы свежеустановленной операционной системы.
- Можно восстановить виндовс 10 из резервной копии. Backup (бэкап) система делает самостоятельно. Она запоминает свое состояние и сохраняет своеобразные слепки с этого момента. В сохранении участвуют все характеристики и параметры. А нам это позволяет реанимировать сломанную Windows. Посмотрим, как сделать такую копию.
Для осуществления способа есть одно условие – должна быть включена функция архивирования. Если это так, то зайдите в «Обновление и безопасность».
Выберите пункт «Служба архивации» и жмите на «Добавление диска».
Будет выполнен поиск доступных сторонних дисков и выдаст их список.
Нужно выбрать искомое устройство, на которое будет осуществляться резервное копирование, и нажать на него. Функция резервного копирования будет активирована.
В дальнейшем можно восстановить работу Windows с помощью архивных файлов.
- Для имеющих накопитель для восстановления можно восстановить операционную систему Windows 10. Причем с некоторыми привлекательными дополнительными возможностями относительно работоспособности.
Вставьте устройство и включите комп. Выставьте в БИОСе его как загрузочное. Дальше начнется прогрузка с него и появится знакомоме меню. Опять диагностируем ПК и входим в дополнительные параметры.
На скрине показан перечень возможных вариантов действий:
- Это уже было рассмотрено ранее. С той лишь разницей, что мы рассказали, как откатом пользоваться при загружаемой ОС, а вот если она не грузится совсем, то попасть к точке можно отсюда.
- Для имеющих образ.
- Третий пункт для продвинутых юзеров Windows. Он позволяет выявлять и исправлять конкретные баги в нашей системе. Только о них необходимо знать.
- Для администраторов, знакомых с системой команд (она существует еще со времен ДОС) есть командная строка. Позволяет решать и другие специфические задачи;
- Тоже уже рассматривали — сброс к начальному состоянию.
Выбирайте подходящий вам пункт меню, а дальше компьютер в автоматическом режиме все выполнит. Ничего не нажимайте во время перезагрузок и настроек.
- Последняя возможность исправить ошибки при загрузке, если не работает восстановление системы Windows 10 – взять установочный накопитель. Он наверняка имеется после первой, изначальной инсталляции ОС. Все похоже на предыдущий вариант. Только вам предложат либо установить, либо восстановить.
Нужен второй вариант (на скрине стрелочка). И дальше просим искать и устранять неисправности.
Первая дорога – к полному сбросу с сохранением данных или без него (что будет означать полное форматирование загрузочного тома винчестера). Вторая – дополнительные параметры, с которыми вы уже тоже знакомы.
Плюсом загрузочного диска является то, что здесь не надо ничего делать самому – это последний вариант, если не запускается восстановление системы Windows 10 при загрузке операционной системы.
Самый простой способ восстановления
Увидев сообщение о неисправности загрузчика, первым делом у пользователя ПК возникает вопрос — как восстановить загрузчик Windows 10. В этом примере мы опишем самый простой способ его восстановления. Для этого примера нам понадобится диск восстановления Windows 10.
Также для этой задачи можно использовать оригинальный установочный диск с Windows 10. Ну что ж, приступим. Вставим диск восстановления в привод и загрузимся с него при старте компьютера.
В первом окне мастера диска восстановления необходимо указать раскладку клавиатуры, после чего откроется меню мастера.
В этом окне мы выберем вторую вкладку «Поиск и устранение неисправностей» и сразу перейдем на следующую «Дополнительные параметры».
В дополнительных параметрах нас интересует вкладка «Восстановление при загрузке». После перехода по этой ссылке мастер попросит выбрать ОС для восстановления ее запуска.
На исследуемом компьютере установлена одна операционная система Windows 10, поэтому в мастере выбор только один. После выбора ОС система начнет процедуру нахождения неисправностей компьютера и должна восстановить поврежденный загрузчик.
Если с помощью этого способа вам не удастся вернуть работоспособность Windows 10, то в следующих примерах мы опишем подробный процесс восстановления загрузочного сектора с помощью системных утилит DiskPart и BCDboot.
Использование утилиты AVZ
AVZ – это антивирусное программное обеспечение, которое выполняет быстрое сканирование компьютера на предмет вредоносных программ, неправильных настроек и ошибок Windows.
Приложение распространяется на бесплатной основе и не требует установки. Подходит для использования в системе любой разрядности.
Чтобы выполнить восстановление Windows в этой программе, достаточно открыть вкладу «Файл» в основном окне. Затем щёлкните по пункту «Восстановление системы».
Рис.13 – основное меню в AVZ
В открывшемся окне отметьте галочками все опции системы, с которыми будет работать программа. Нажмите на клавишу «Выполнить».
Список довольно объемный. Рекомендуем выбрать все пункты.
Их выполнение повысит вероятность бесперебойной работы Windows 7 после завершения работы приложения.
Одновременные исправления настроек сети, жесткого диска, поиска и параметров запуска – это лучший вариант восстановления для операционной системы.
Рис.14 – выбор настроек системы в AVZ
Восстановление загрузчика с помощью программ
Восстановить загрузчик после установки Windows также легко и при использовании утилит со стороны. Основным преимуществом является отсутствие необходимости в установочном диске с Windows.
Потребуется одна из программ LiveCD, которую также требуется записать на диск или флешку. Для примера будет использоваться утилита, показавшая себя как мощный и простой инструмент — Hiren’s Boot CD. В её состав входит много программ для восстановления и диагностики оборудования и Windows, в том числе и для работы с MBR.
Создав носитель с утилитой нужно:
- Таким же образом как и в прошлом методе установите автозапуск с носителя через БИОС;
- Выберите пункт «Программы DOS»;
- Теперь найдите «Disk Partition Tools», в котором будет «Paragon…»;
- В верхнем меню вы увидите вкладку «Мастера», где нужный элемент «Восстановление загрузки»;
- Флажок нужно установить на «Поиск копий…»;
- Затем не забудьте задать галочку возле «Изменить загрузочную запись» и далее.
Приложение Paragon – это один из вариантов устранения неисправности, но существуют и другие не менее эффективные и популярные, к примеру «MBRfix». Находится она в том же комплекте и поэтому снова создавать носитель не потребуется. Следует:
- В меню Hiren’s Boot CD выберите пункт «Mini Windows»;
- После запуска кликните по пуску и выберите опцию «Меню HBCD»;
- Затем поочерёдно проследуйте к «Partition/Boot/MBR», далее «Commandline» и наконец «MBRFix».
Выполнив один из предложенных вариантов устранения сбоев в MBR, вы сможете вернуть доступ к Windows. Сразу после этого, следует проверить нет ли вирусов, которые могли стать причиной проблемы. Устранение вредоносного кода не следует откладывать на потом, чтобы не заниматься устранением неисправностей на постоянной основе.
Вы можете выбрать любую из предложенных вариаций достижения цели, в зависимости от имеющихся в наличии ресурсов, а именно дистрибутивов программ.
(1 оценок, среднее: 5,00 из 5)
Вернуть компьютер в исходное состояние
Если точек восстановления нет или переход к ним не помогает, попробуйте вернуть систему в исходное состояние. Можно откатиться с сохранением файлов или полностью всё удалить и переустановить Windows. Также в некоторых компьютерах — чаще это ноутбуки — есть вариант восстановления заводских настроек.
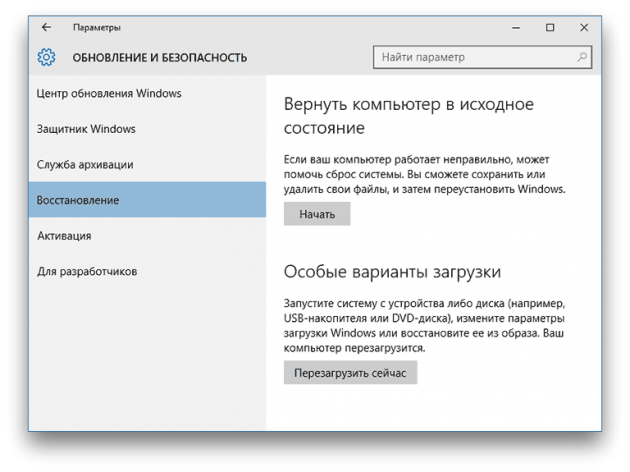
В Windows 8 и 10 запустить восстановление исходного состояния можно, перейдя в раздел «Параметры» → «Обновление и безопасность» → «Вернуть компьютер в исходное состояние» → «Начать».
В Windows 7 для этого нужно перейти в «Панель управления» → «Система и безопасность» → «Архивация и восстановление» → «Восстановить системные параметры или компьютер» → «Расширенные методы восстановления» → «Вернуть компьютер в состояние, заданное изготовителем».
Как в Windows 7 восстановить загрузчик?
Сперва нужно сложить начальное впечатление о том, что такое загрузчик. Выражаясь простыми словами можно сказать, что загрузчик – это утилита, которая помогает Windows запуститься сразу после загрузки компьютера. Данная программа называется MBR и содержит код для первичного запуска системы.
Соответственно, без такого кода или, если он будет поврежден, вы столкнетесь с ошибками содержащими слово Bootmgr. Это диспетчер, который отвечает на обработку загрузки Windows. Всё это сводится к полной блокировке системы, таким образом вы не сможете попасть на рабочий стол и даже безопасный режим будет недоступный.
Корпорация Microsoft предусмотрительно внесла специальные команды для восстановления записи, что оказывает значительное облегчение в устранении проблемы. Помимо этого, существует большое количество программ с подобным эффектом. Будут рассмотрены оба случая, которые помогут навести порядок при запуске системы.
Прежде чем начать, следует написать, что если Windows запускается, а сбои начинаются уже впоследствии загрузки, то причина не в MBR. Здесь нужно восстанавливать другие файлы, поэтому данная инструкция не для вас.
Сбои на разных стадиях загрузки
Неполадки на разных стадиях запуска Windows проявляются неодинаково: одни связаны с оборудованием, другие – с реестром, третьи с драйверами или важными системными файлами
Поэтому так важно понимать, какие процессы происходят при запуске системы, чтобы можно было быстро определить причину возникновения проблемы
Проблемы аппаратного характера
Часто бывает трудно определить, что не работает – какое-то конкретное оборудование или операционная система. Однако по некоторым признакам можно сделать определенные предположения о том, какое устройство вышло из строя:
- Сбой драйвера, повторяющийся при каждом старте Windows, связан с неисправностью устройства, за работу которого этот драйвер отвечает.
- Появление синего экрана смерти часто говорит о неполадках в оперативной памяти. Точнее диагностировать проблему можно с помощью кода ошибки, который появляется внизу экрана.
- Появление артефактов на экране или отсутствие изображение при явной загрузке системы свидетельствует о наличии неполадок в графическом адаптере.
- Внезапная остановка загрузки Windows или её полное отсутствие обычно является следствием выхода из строя жесткого диска (появление битых секторов).
- Внезапное выключение может быть связано с неисправным блоком питания или рядом проблем в материнской плате.
Все описанные ошибки обычно связаны с аппаратной частью компьютера, однако и здесь могут быть исключения.
Повреждены загрузочные файлы
Появление на ранней стадии запуска системы сообщения типа «Bootmgr is missing» говорит об отсутствии критически важных файлов, без которых загрузка Windows невозможна.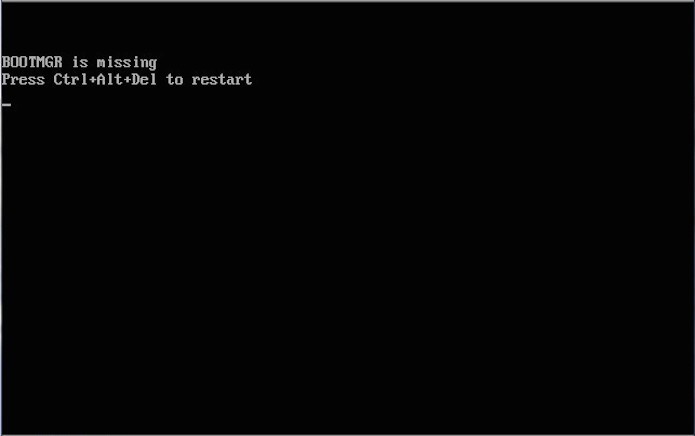 Однако иногда никаких уведомлений не появляется – на экране просто моргает курсор, но никакого продвижения не происходит.
Однако иногда никаких уведомлений не появляется – на экране просто моргает курсор, но никакого продвижения не происходит.
При загрузке с внешнего носителя скрытый том с загрузчиком выглядит так: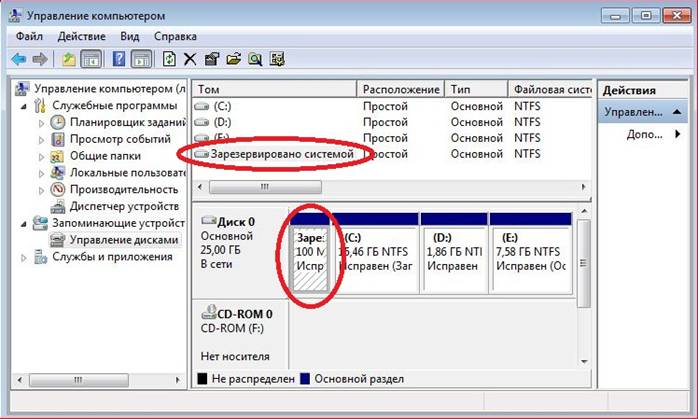
Другие важные для запуска файлы хранятся на системном диске в каталоге «Windows». Здесь же хранятся данные системного реестра.
Поврежден реестр
При повреждении или недоступности реестра загрузка Windows может даже не стартовать. При этом система обычно самостоятельно диагностирует ошибку и предлагает запустить средство восстановления.
Часто встроенный инструмент восстановления системы помогает устранить проблему с реестром, скопировав файлы его конфигурации из резервного хранилища. Однако бывают ситуации, когда файлов реестра на жестком диске нет или они находятся в нерабочем состоянии. В таком случае пользователю необходимо вручную произвести процедуру восстановления системного реестра.
Восстановление среды загрузки с помощью bcdboot.exe
Второй вариант предполагает использование утилиты «BCDboot», с помощью которой можно восстановить повреждённый системный раздел и/или вернуть перенесённый загрузчик Windows на место.
Первые шаги аналогичны первому способу — вам нужно открыть консоль командной строки, после чего:
- Используя команды «diskpart» и «list volume» определите букву и номер системного раздела, на котором хранятся файлы операционной системы. Необходимо учитывать, что эта информация может отличаться от представленной при непосредственной работе системы.
- После того, как системный раздел был определён, выполните команду «bcdboot.exe C:\windows», где вместо «С» — номер вашего системного раздела.
По завершению выполнения команды снова перезагрузите компьютер и проверьте работоспособность загрузчика.
Дополнительный вариант обезопасить свою OS
Помимо рассмотренного выше метода, можно создать так называемый «Диск восстановления». Он будет хранить в себе все необходимые средства диагностики и устранения сбоев при запуске Виндовс и позволит легко откатиться к предыдущим точкам с бэкапами, а значит — вы сможете избежать полной переустановки ОС.
- Зайдите в «Архивирование данных компьютера»;
- В следующем окне выберите «Создать диск восстановления системы»;
- Остаётся вставить в привод DVD-диск и нажать клавишу «Создать»;
- После завершения процедуры копирования, можете извлечь оптический носитель.
Как применить записанный диск при возникновении неполадок?
- Вставляем в привод оптический носитель;
- Войдите в BIOS и установите дисковод на первое место в приоритетах загрузки;
- Сохраните изменения, затем перезагрузитесь и ждите открытия нужного нам графического интерфейса.
Ещё одно важное примечание
Пользуясь любой версией «семёрки», не забывайте регулярно проводить проверки с помощью антивируса
Обращайте внимание на различные предупреждения антивирусной утилиты. Если программа поддерживает автоматическое сканирование, поставьте галочку напротив соответствующей функции
Своевременная борьба с вредоносными объектами значительно повышает безопасность вашего компьютера и сводит к минимуму проблемы с запуском и работой Windows.
Также следите за работоспособностью программных и аппаратных компонентов при помощи специализированного софта, например: Advanced SystemCare, AIDA64, MSI Afterburner и так далее. Надеемся, наша статья помогла вам решить проблему и полностью восстановить функциональность устройства.








