Скачать карты для яндекс навигатора бесплатно. установка оффлайн карт
Содержание:
- Маршрут есть, но Навигатор не отслеживает перемещение по нему
- Как подключить
- Скачивание офлайн-карты региона
- Проблемы с Android Auto
- Подключаем Яндекс.Навигатор к Android Auto
- 3 Navmii
- Google Карты для Андроид – стандартный android-навигатор
- Яндекс Навигатор и Карты получили офлайн карты, как им пользоваться
- Как скачать
- Руководство по настройке оффлайн-карт в Яндекс.Навигаторе
- Оптимальные настройки
- Плюсы и минусы работы без Интернета
Маршрут есть, но Навигатор не отслеживает перемещение по нему
- Сначала нужно убедиться, что включено получение геоданных.
- Затем проверить подключение к интернету и его скорость (например, откройте в браузере сайт-другой).
- Если GPS активирован, интернет подключен, но программа отказывается отображать перемещение, попробуйте выйти из приложения и повторно войти в него.
- Если не сработает, принудительно остановите специальной кнопкой из раздела настроек, где показываются приложения (порядок действий практически аналогичен для Android и iOS). Еще раз запустите Навигатор.
Представим, что и такие серьезные меры не помогли. В таком случае остается сложный способ – перестать применять Яндекс Навигатор именно на этом смартфоне. Раз уж не судьба им сработаться, используйте аналоги.
Как подключить
Как мы выяснили, функционал приложения Android Auto довольно ограниченный. Вы сможете воспользоваться лишь базовыми функциями смартфона. Но что делать, если Google Maps вам не подходит, и хотелось бы пользоваться Яндекс.Навигатором? В таком случае придется немного заморочиться и разобраться с программой AAMirror. Она работает как проектор, перенося изображение с экрана смартфона на экран мультимедийной панели. Таким образом водитель получает не только возможность пользоваться любимым Яндекс.Навигатором, но и вообще всеми приложениями на мобильном устройстве.
Особенности подключения
Перед тем как переходить к подробному руководству по установке и настройке всех необходимых программ, расскажем о способе их взаимодействия. Все довольно просто: как только смартфон будет сопряжен с бортовым компьютером, на экране последнего будет дублироваться экран мобильного устройства. При этом, если вы выполните правильную настройку, то взаимодействовать с интерфейсом можно будет непосредственно с дисплея мультимедийной панели.
Что касается использования Яндекс.Навигатора, то есть два варианта его запуска. Вы можете запустить приложение непосредственно на смартфоне, а можете сделать это с бортового компьютера. При этом все действия выполняются аналогичным образом и не требуют от пользователя глубоких познаний в работе устройств.
Предварительные настройки
Продолжаем. Чтобы выполнить сопряжение смартфона с бортовым компьютером, необходимо выполнить предварительные настройки. По-большому счету, понадобится сделать всего две вещи: получить права суперпользователя и разрешить установку приложений из неизвестных источников в программе Android Auto. Конечно же, самым первым делом необходимо будет выполнить установку всех упомянутых в статье программ:
- Яндекс.Навигатор;
- Android Auto;
- AAMirror.
Что касается прав суперпользователя, то эта процедура на каждых моделях смартфонов выполняется по-разному. Зачастую используется специальное приложение, которое облегчает получение root-привилегий. Пользоваться ими довольно просто, будет достаточно нажать соответствующую кнопку и подождать завершения выполнения операции. Вот список самых популярных программ для получения root-прав:
Стоит отметить, что каждое приложение использует собственный способ получения прав суперпользователя, соответственно, какое-то из них может подойти для вашей модели смартфона, а какое-то – нет.
Ну, а алгоритм действий для активации опции «Установка приложений из неизвестных источников» рассмотрим уже непосредственно в пошаговом руководстве по сопряжению и настройке Яндекс.Навигатора с бортовым компьютером машины.
Скачивание офлайн-карты региона
Мобильное приложение Яндекс.Навигатор является одним из лучших для использования в России и СНГ, однако в обязательном порядке требует подключения к интернету с целью динамической загрузки местности. Избежать этого можно, воспользовавшись загрузкой карты в память устройства при наличии активного подключения к сети, что впоследствии позволит программе работать в режиме офлайн.
- Откройте рассматриваемое приложение и на нижней панели нажмите по нижнему правому значку. После этого через основное меню необходимо перейти в раздел «Загрузка карт».
Изначально на представленной странице будет представлен всего лишь один блок в соответствии с регионом, где вы находитесь в данным момент. Чтобы добавить офлайн-карту на устройство, коснитесь кнопки «Скачать» и за счет информации под строкой «Загрузка» убедитесь, что процедура выполняется должным образом.
Если помимо карты выбранного по умолчанию региона вы хотите загрузить и другие места, будет достаточно тапнуть по блоку «Поиск», выбрать в списке нужный вариант и воспользоваться кнопкой «Скачать». Добавление в таком случае происходит точно так же, как было указано выше.
Получить информацию о скачивании каждой офлайн-карты можно на предыдущей странице «Загрузка карт»
Обратите внимание, скачивание происходит по мере добавления новых карт, а не одновременно.. К сожалению, по завершении загрузки вы не получите каких-то уведомлений, однако вполне можете проверить работоспособность приложения в регионе без подключения к интернету
К сожалению, по завершении загрузки вы не получите каких-то уведомлений, однако вполне можете проверить работоспособность приложения в регионе без подключения к интернету.
Учитывайте, что карты в режиме офлайн предоставляют лишь информацию о местности, в то время как ситуация на дорогах и некоторые другие функции будут заблокированы. Кроме того, по возможности не забывайте своевременно обновлять загруженные данные.
Проблемы с Android Auto
Иногда с Андроид Авто возникают проблемы.
Не работает
Если Android Auto перестал работать, нужно проверить наличие и установить все возможные обновления, воспользовавшись Гугл Плей. Затем следует перезагрузить смартфон.
Проблема может быть в USB-кабеле: он должен иметь значок USB и его длина не должна превышать 180 см.
Голосовое управление недоступно
В новых версиях Android Auto появилась возможность выключать или включать распознавание голоса. Если голосовое управление недоступно, то стоит проверить, включена такая возможность или нет: зайти в меню телефона – «Язык и ввод» — «Голосовой ввод Google» — «Распознавание Окей, Google» — перевести бегунок в активное положение.
Можно перезагрузить телефон или переустановить Андроид Авто.
Не поддерживается на вашем устройстве
Чтобы узнать, поддерживает ваше устройство возможности приложения Андроид Авто, нужно:
- Открыть настройки гаджета;
- Внизу экрана найти «Системы»;
- Перейти в «Дополнительные настройки» или «О телефоне»;
Нажать на «Обновление системы». Откроется информация о версии Android и времени последнего обновления.
Не видит AAmirror
Без программы AAmirror не будет возможности пользоваться некоторыми из приложений со смартфона на головном устройстве. Причиной, почему приложение Андроид Авто перестает видеть AAmirror, является то, что Гугл регулярно избавляется от сторонних программ, к которым относится и AM. Чаще всего это происходит во время обновления Гугла. Если у вас не удалена программа AAUnlock, то после обновление браузера стоит запустить программу и все приложения возобновят работу. Если это не поможет, то для исправления неполадок, связанных с работой AAmirror, лучше всего обратиться к специалистам, так как при неправильных действиях ваш смартфон превратиться в бесполезный кусок начиненного пластика.
Подключаем Яндекс.Навигатор к Android Auto

Теперь перейдем непосредственно к пошаговой инструкции по сопряжению всех ранее перечисленных приложений между собой. Именно это позволит нам вывести изображение со смартфона на бортовой компьютер, и уже с него запустить долгожданный Яндекс.Навигатор. Итак, вот что необходимо сделать для этого:
- Запустите Android Auto.
- Откройте меню приложения, нажав по функциональной кнопке в верхнем правом углу.
- В списке всех разделов перейдите в «Об Android Auto».
- Теперь необходимо нажать десять раз по названию раздела, после чего в нижней части экрана появится надпись, что режим разработчика был активирован.
- Не выходя из раздела, нажмите по кнопке, изображенной в виде трех точек и расположенных в верхнем правом углу.
- В открывшемся меню выберите пункт «Для разработчиков».
- Именно здесь, в открывшемся меню дается разрешение программе устанавливать стороннее программное обеспечение из неизвестного источника. Как не сложно догадаться, для этого необходимо ставить галочку напротив пункта «Неизвестные источники».
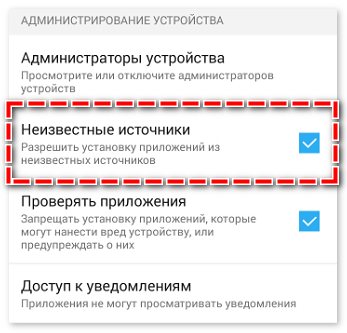
Только что были выполнены все необходимые настройки в Android Auto, по сути, они же являлись самыми трудозатратными. Теперь необходимо связать между собой Android Auto и приложение AAMirror, которое позволит нам воспользоваться Яндекс.Навигатором на мультимедийной панели. Делается это крайне просто:
- Запустите AAMirror.
- Нажмите единственную в интерфейсе кнопку.
- При запросе предоставьте программе права суперпользователя. Напомним, что их нужно получить заранее.
Возможно, после этого необходимо будет перезапустить смартфон, однако делать это обязательно лишь по требованию системы. Если соответствующее сообщение на экране не появилось, тогда продолжайте выполнять инструкцию без перезагрузки.
Теперь все подготовительные мероприятия можно считать оконченными, остается лишь подключить смартфон к бортовому компьютеру. Именно нижеописанные действия вам необходимо будет выполнять каждый раз для сопряжения обеих устройств.
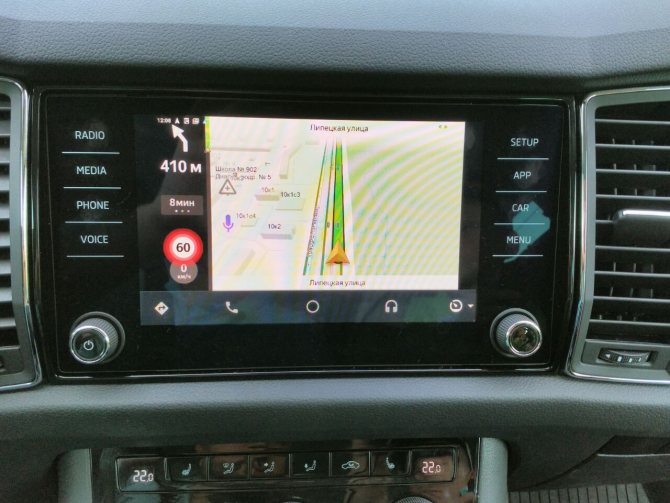
- Вставьте USB-кабель одним концом в мультимедийную панель автомобиля, а другим концом в USB-разъем смартфона. Либо же подключитесь к приложению Android Auto посредством модуля Bluetooth.
- Нажмите на бортовом компьютере кнопку «APP» и дождитесь пока он обнаружит мобильное устройство.
- В нижней правой части экрана отыщите кнопку, расположенную крайней справа. Она имеет вид стрелочки в кружочке, однако интерфейс может отличаться в разных моделях.
- Появится стандартная кнопка для выхода из Android Auto и новый значок AAMirror, нажмите по-последнему.
- Сразу после этого на смартфоне появится диалоговое окно, в котором необходимо дать права суперпользователя приложению. В противном случае вы не сможете управлять операционной системы, используя сенсорный дисплей компьютера.
- Сразу после этого, а в некоторых случаях до предоставления прав, появится запрос на доступ к экрану смартфона. Нажмите кнопку «Начать».
После выполнения всех вышеописанных действий на экране мультимедийной панели появится дублированный экран смартфона. Поначалу он будет в вертикальной ориентации, но не пугайтесь, как только вы войдете в приложение Яндекс.Навигатор, ориентация смениться на горизонтальную и пользоваться им станет удобно.
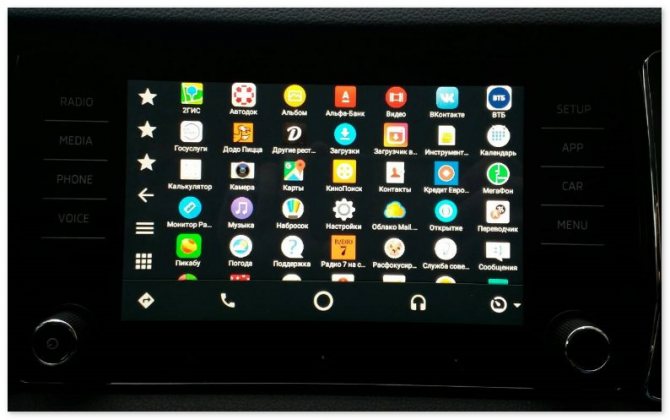
Вот мы и разобрались, как подключить Яндекс.Навигатор к приложению Android Auto, чтобы использовать карты российской компании в своем автомобиле. Стоит сказать, что работает программа точно так же, как и на смартфоне, поэтому проблем с управлением возникнуть не должно. Помимо всего прочего вы можете запускать на бортовом компьютере и другие программы, и пользоваться ими также, как на своем мобильном устройстве.
Программисты возлагали очень большие надежды на эту программу, так как постарались создать её дизайн как можно более красивым и добавить много полезных функций. Но, время идёт, а функционал приложения остаётся на прежнем уровне.
Разумеется, программа выполняет свою работу хорошо, но, ничего не обычного в ней нет. Люди от неё ожидали большего.
Когда приложение тестировали на телефоне Galaxy S3, почему-то соединение GPS становилось неустойчивым. Часть пользователей заявляют, что программа плохо функционирует на устройствах Samsung, другие же утверждают, что довольны её работой на гаджетах этой компании.
В итоге, если приложение сразу заработало отлично, то, скорее всего, оно будет функционировать без нареканий. В программу включён голосовой помощник, отличная топография местности, подробные инструкции. При этом, происходят частые обновления информации и баз данных.
Скачать Navmii.
Google Карты для Андроид – стандартный android-навигатор
Рассматривая Google Maps год назад, мы отмечали: некоторые функции не доработаны, не оптимизированы. К 2020 году ситуация заметно улучшилась – особенно с точки зрения пользовательского опыта. Тем не менее, отметим некоторые шероховатости Google Maps.
Функция загрузки автономных карт появилась относительно недавно. Она позволяет прокладывать маршруты и ориентироваться по местности без Интернет-подключения. В силу того, что оффлайн — пока еще не до конца обкатанная функция, с ней не все так гладко. Впрочем, как и у других Android-навигаторов.
Неудобство состоит в том, что нельзя скачать карты для крупных областей Украины, России, Беларуси и других стран СНГ. Доступны только отдельные оффлайн карты больших городов или регионов. При выезде за черту города, без онлайн-синхронизации автомобилисту сложно обойтись.
Недостатки Google Maps
1) Выбор локаций и достопримечательностей в Гугл Картах довольно скуден: чтобы получить полную информацию о доступных поблизости гостиницах, ресторанах, магазинах, школах и прочем – приходится использовать сторонние апплеты (Foursquare, TripAdvisor, Яндекс.Город).
2) Нет данных о ДТП; нельзя добавлять точки с автомобильными авариями самому, что было бы довольно полезно для оповещения других водителей.
3) В сравнении с Яндекс Навигатором, отсутствует предупреждение о контроле скорости, нет альтернативных голосовых ассистентов.
Достоинства Google Maps
Впрочем, есть у Google Maps и множество положительных сторон.
1) Стоит выделить хороший голосовой поиск. Навигатор отлично интегрирован с Окей Гугл, позволяя вводить запросы через специальную поисковую строку с микрофончиком.
2) Не стоит забывать, что Карты Гугл полностью бесплатны и работают оффлайн.
3) Еще один бесспорный плюс — тесная интеграция с онлайн-сервисом Google Maps. Не нужно заморачиваться с установкой дополнительных карт, активацией и т. п. Чаще всего, мобильное приложение присутствует в составе ОС Андроид.
4) Доступна история местоположений и поиска. Удобно для отслеживания перемещений.
Может быть полезно:
Яндекс Навигатор и Карты получили офлайн карты, как им пользоваться
Яндекс сделал очень неплохой навигатор, назвав его незатейливо «Яндекс.Навигатор». Уверен, что если у вас есть смартфон, а уже тем паче вы- водитель, вы непременно познакомились с этим полезным и умным приложением.
Очень важно, что Яндекс не останавливается на достигнутом и постоянно вносит полезные и нужные улучшения в свои карты. Теперь они не только маршруты могут прокладывать и показывать пробки, но и менять маршруты на более быстрые, определять в больших городах платные и бесплатные парковки и даже показывать свободные парковочные места
Очень удобная функция для такого мегаполиса как Москва. А главное она работает, по крайней мере я смог пять раз из пяти найти свободное местечко в загруженном центре Москвы.
Так вот, внесено еще одно полезно улучшение, офлайн работа Яндекс. Карт и Навигатора. С приходом обновлений версий 10.0 для ЯК и 2.78 для ЯН подключение к интернету не обязательно для прокладывания автомобильных маршрутов и поиска адресов.
Для того чтобы насладиться автономностью необходимо скачать обновления через App Store или Google Play. Они установятся автоматически.
Далее, заходим в Яндекс Навигатор или Карты с планшета или телефона. Вам будет предложено скачать офлайн карты для Москвы, городов ближайшего Подмосковья и еще 1874 городов.
Можно зайти в меню Яндекс Навигатора и выбрать пункт «Загрузка карт» вручную.
Скачиваем. Отключаем интернет, 3G, LTE, edge, Wi-Fi. Проверяем работу.
Когда приложение Яндекс не обнаружит подключения при построении маршрута, оно отобразит путь синим цветом и предупредит о том, что это маршрут без интернета.
Также в режим офлайн навигатор переходит автоматически и при слабом сигнале интернета или при его обрыве. Соединение с интернетом понадобится лишь в случае, когда нужно будет узнать о пробках и проверить более быстрый вариант проезда.
Если сеть пропадет на уже проложенном маршруте, информация об ограничениях скорости и съездах останется в памяти устройства и будет продолжать помогать водителю.
Хак. Включите Автоматическое обновление карт. Перейдя в Меню- Настройки- Обновление карт. Таким образом загруженные карты будут всегда последней версии, с внесенными обновлениями.
Итого. Автономность устройств возрастает, теперь обычный телефон можно использовать как полноценный навигатор. Меньше будет тратиться мобильного трафика в роуминге. Заряда аккумулятора хватит на более длительное время, поскольку устройство не будет постоянно обращаться к серверам Яндекс за корректировкой текущего положения дел. Сплошные плюсы. Ура!
«Яндекс навигатор» — это отличное приложение, детище поискового гиганта Яндекс. Выпущен несколько лет назад достаточно сырым, в итоге получив огромное количество не очень положительных отзывов. В данный момент многие ошибки исправлены и количество скачиваний, как и пользователей стремительно растет, только с Google Play уже более 10 миллионов скачиваний.
С этой короткой публикации вы поймете:
- Как скачать установить и пользоваться бесплатным приложением Яндекс навигатор .
- Сможете понять как решить ту или иную проблему.
- Ознакомитесь с отзывами потребителей продукта.
Навигатор можно установить на :
Для установки самой свежей версии навигатора проще всего обратиться к странице официального сайта или непосредственно к загрузчику приложений вашего смартфона или планшета.
Для примера покажу как установить Яндекс Навигатор на Android:
Для начала нужно посетить Google Play по указанной выше ссылке и нажать на кнопку «Установить», принять условия приложения и дожидаться окончания загрузки.

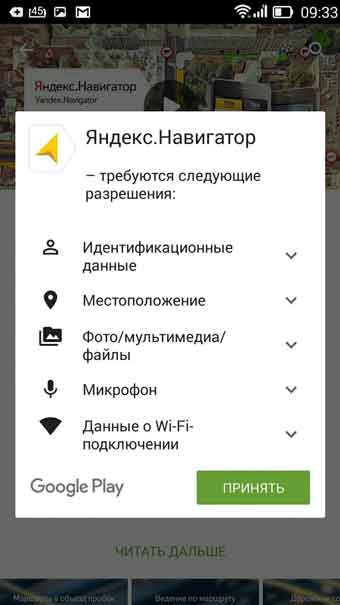
После окончания загрузки, приложение будет устанавливаться на смартфон. По окончанию появиться кнопка «Открыть», жмем на нее. Белый фон презентация Яндекс Навигатора, затем мне сразу предложили озвучку «Василия Уткина», можете включить или же нажать на крестик сверху.
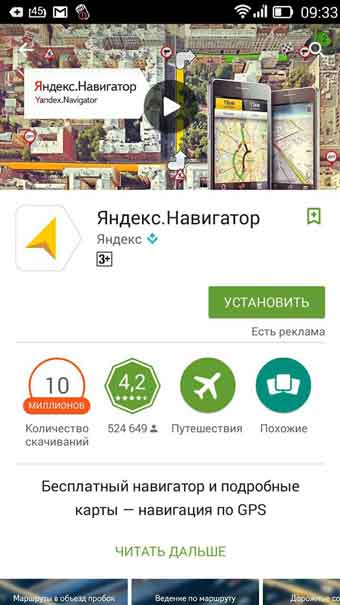
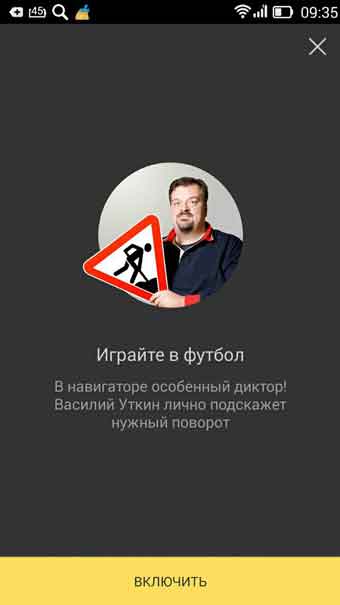
На этом установка Яндекс навигатора завершена, можно приступать к знакомству и настройкам.
Как скачать
Для возможности построения маршрутов вне мобильных сетей, пользователям необходимо скачать данные во внутреннюю память устройства.
Если смартфон или планшет не загружает файл, следует проверить интернет-соединение и свободное место в хранилище.
Для скачивания требуется выполнить шаги:
- Запустить приложение.
- Кликнуть клавишу меню.
- Выбрать строку «Загрузка».
- Выбрать требуемый город в поисковой строке или с помощью скроллинга списка.
- Сервис отобразит, сколько свободного места потребуется для загрузки.
- Нажать клавишу «Скачать».
- Начнется скачивание.
После загрузки файлов в память смартфона или планшета Навигатор сможет работать без мобильных сетей. Для этого следует включить GPS-передачу данных. Онлайн-сервисы приложения при отсутствии сетей работать не будут.
Автоматическое обновление
Атласы со временем устаревают. Поэтому при использовании оффлайн-карт сервис может привести пользователя к разрушенному мосту или перекопанному участку дороги без возможности проезда.
Для получения точной информации о дорожных сетях требуется периодически обновлять данные. А лучше воспользоваться функцией для автоматической загрузки всех изменений в атлас.
Для включения опции:
- Запустить Навигатор.
- Войти в меню.
- Перейти в строку «Настройки».
- Тапнуть пункт «Карта и интерфейс».
- Нажать на строку «Обновление».
- Выбрать способ загрузки: мобильный интернет или сети Wi-Fi.
- Поставить галочку напротив строки «Автоматически».
Теперь Навигатор самостоятельно будет обновлять загруженные атласы. Если смартфон не качает карты, в первую очередь нужно проверить наличие свободного места на диске.
Удаление атласа
Для поездки в путешествие приходится скачивать много атласов разных областей и городов, которые занимают много места.
Как удалить карту из Яндекс Навигатора, если она больше не нужна:
- Запустить приложение.
- Нажать клавишу меню.
- Войти в строку «Настройки».
- Нажать на ссылку «Сохраненные данные».
- В открывшейся вкладке нажать на пункт «Стереть».
- Подтвердить удаление в открывшемся окне.
- Удаление начнется автоматически.
Для удаления атласов не нужно знать, где хранятся карты Яндекс Навигатора в Android или Apple. Разработчики предусмотрели эту опцию с помощью меню приложения – дополнительно стирать что-либо из внутренних папок не требуется.
Для работы сервиса без мобильных сетей нужно заранее позаботиться о скачивании необходимых карт и включенном приемнике GPS
В случае, если карты не скачиваются, следует обратить внимание на свободное место в устройстве и на наличие устойчивого интернет-соединения
Руководство по настройке оффлайн-карт в Яндекс.Навигаторе
Яндекс.Навигатор – это приложение от именитой российской компании, которое помогает автомобилистам найти нужный маршрут для достижения определенной точки на карте. Конечно же, оно зависимо от интернета, однако он не настолько важен для исправного функционирования программы. Например, вы можете заранее скачать карты для Яндекс Навигатора для Android, чтобы потом пользоваться программным обеспечением без доступа к Сети. О том, как это сделать, будет рассказано дальше по тексту.
Что такое оффлайн-карты для навигатора
Для начала разберемся с самим понятием «оффлайн-карты» – что это такое и для чего они нужны. Любой навигатор на мобильном устройстве Андроид работает следующим образом: он прогружает карту местности, затем определяет местонахождение пользователя в пространстве и ставит отметку в соответствующем месте, которая символизирует непосредственно расположение пользователя. Примечательно, что интернет нужен всего для выполнения одного пункта из списка – загрузки карты. Поэтому, чтобы пользоваться Яндекс.Навигатором без доступа к Сети, нужно загрузить оффлайн-карту заранее.
Как загрузить карты в приложение
Теперь перейдем непосредственно к тому, как скачать оффлайн-карту на телефон и установить ее в программу Яндекс.Навигатор. Данное действие выполняется довольно просто и не потребует особых знаний у рядового пользователя. Нужно выполнить следующие действия:
- Запустите приложение и откройте меню. Для этого нужно нажать по функциональной кнопке, отображающейся в виде трех горизонтально расположенных линий.
- В появившемся списке нажмите по пункту «Загрузка карт».
- В поиске отыщите свой город или регион.
- Напротив нужного населенного пункта нажмите «Скачать».
Если все выполнить верно и соответствовать нужным требованиям, то вскоре карта выбранного региона загрузится на телефон и ее можно будет использовать в офлайн-режиме.
Что делать, если нужной карты нет в списке
Может случиться и такое, что нужной карты в списке не оказалось, или же она по какой-то причине отказывается загружаться. Тогда следует обратиться в центр обратной связи:
- Перейдите на страницу службы поддержки.
- Разверните форму, нажав по строке «Обратная связь».
- В соответствующие поля укажите имя и электронную почту, на которую придет ответ.
- В пункте «Тема сообщения» выберите пункт «Техническая проблема».
- В поле «Сообщение» опишите свою проблему, при необходимости отправьте скриншот.
- Нажмите кнопку «Отправить».
Как сохранить карты на флешку
Если оффлайн-карты не загружаются по причине недостаточного количества памяти, тогда вы можете скачать их на флешку. Для этого выполните следующие действия:
- Запустите Яндекс Навигатор и откройте меню.
- Перейдите в настройки, нажав по одноименному пункту.
- Откройте раздел «Расширенные настройки», а затем войдите в «Сохраненные данные».
- Нажмите по кнопке «Папка для карт».
- В файловом менеджере выберите папку, в которую они будут скачиваться.
Как настроить автоматическое обновление карт
Яндекс.Навигатор постоянно улучшается, соответственно, карты могут обновляться. Чтобы не пропустить новый релиз, можно настроить автоматическое их обновление. Делается это непосредственно в самом приложении и не занимает много времени. Вот что вам нужно сделать:
- Откройте программу и войдите в ее меню.
- Перейдите в настройки, а затем выберите пункт «Расширенные настройки».
- Проследуйте в раздел «Карта и интерфейс».
- Нажмите по строке «Обновление карт».
После этого понадобится лишь выбрать нужную опцию. Так, при выборе «Только по Wi-Fi» обновление начнет скачиваться лишь при подключении к беспроводной Сети. Если же вы выберите пункт «Автоматически», то загрузка будет осуществляться при любом подключении.
Оптимальные настройки
Многие пользователи Яндекс.Навигатор даже не представляют, какой потенциал скрыт в программе. Ниже представлены основные функции автонавигатора, установка которых позволит использовать систему на все 100%.
- Голосовое управление или Hands Free. Отличная настройка для водителей, позволяющая безопасно строить маршруты голосом, без рук. Надо скомандовать «Слушай, Алиса!» и появится приглашение произнести нужную команду. Далее, после построения маршрута, завершить процедуру словами «Поехали!»;
- Парковка. Включение этой функции означает, что навигатор автоматически в конце каждой поездки будет предлагать ближайшие платные и бесплатные парковки с местами, освободившимися за последние 5 минут. Они будут помечены на карте зелёным цветом;
- Погода. Включив данную опцию, можно следить за изменением погодных условий. Температура начнёт отображаться в верхнем углу навигатора;
- Обзорная кнопка. Нужно активировать, особенно деловым людям, чтобы не терять драгоценное время. Опция позволяет автоматически менять проложенный ранее маршрут, обозревая в ходе передвижения новые открытые пути, экономя тем самым 2-3 минуты и более. Данный режим можно включать и вручную, используя промежуточную точку в пути;
- Мои поездки. Опция, позволяющая запоминать различные подробности прежних маршрутов: среднюю скорость, время отправки и прибытия, ситуацию на дороге и многое другое;
- Подъезды. Сравнительно новая функция, которая показывает маршрут до самого подъезда дома — его номер просто надо ввести в строку после основного адреса. Правда, опция пока ещё несколько сыровата, и в базу данных введены только главные улицы городов;
- Вызов эвакуатора и другие виды техпомощи. Реально помогает, если что-то в дороге пошло не так. Ремонтников или эвакуатор удастся вызвать, не выходя из программы. Оформленная заявка отправляется самим приложением. Достаточно лишь указать в ней, что конкретно произошло, место нахождения, и какой вид помощи требуется;
- Фоновый режим. Навигатор продолжит работать и в свернутом режиме, когда водитель проверяет почту или принимает телефонный звонок;
- Сигнал о камерах. Возможность установить ограничение на предельную скорость. После этого система будет предупреждать о камерах при превышении порога;
- Интеграция с компьютером. Искать различные точки в городе удобнее на большом экране. Поэтому мы частенько используем для этого декстоп, а за рулём повторяем этот квест в мобильном приложении. Теперь с функцией интеграции, появляется возможность в один клик переносить избранные маршруты из браузера в навигатор.
Оптимизация навигатора также подразумевает удобные настройки карты на экране телефона. Если перейти в расширенный интерфейс, то можно установить Яндекс.Навигатор на спутниковое или 3D отображение, включить автоматическое масштабирование и зафиксировать карту относительно сторонам света.
Плюсы и минусы работы без Интернета
Яндекс Навигатор легко работает без Сети. Но у такого способа имеется ряд положительных и отрицательных качеств.
- возможность просмотра карты даже при отсутствии подключения;
- наличие информации о собственном местоположении, благодаря подключению GPS модулю;
- автоматическое перестроение маршрута без Сети.
В новой версии векторная карта приложения выдает изображение лучшего качества. Кроме того, загрузка информации происходит быстрее даже при медленной скорости Интернета, а все здания в обновленной версии имеют трехмерный вид, что улучшает наглядность.
Недостатки режима офлайн:
- отсутствует актуальная информация о пробках, камерах и ситуации на дорогах (ДТП, ремонт и т. д);
- при скачивании нескольких карт придется пожертвовать солидным местом на флешке;
- имеющиеся данные требуют периодического обновления, ведь они со временем теряют актуальность.
Приложение Яндекс работает без Интернета, что является неизменным преимуществом новой версии. Главное — заранее подготовиться к неожиданностям и загрузить актуальные карты.








