Google authenticator (гугл аутентификатор): как им пользоваться, восстановить и отключить
Содержание:
- Основной способ
- Генерация секретного кода Google Authenticator
- Двухэтапная аутентификация
- Как предотвратить потерю доступа к аккаунту
- Как использовать резервные коды для восстановления доступа к аккаунту
- Аккаунт пользователя
- Аккаунт администратора
- Recover accounts requiring more verification
- Как предотвратить потерю доступа к аккаунту
- Troubleshoot backup and recovery problems
- Get codes on a new phone
- Common issues
- Альтернативные способы аутентификации
- Способ 1: Настройки учетной записи
- Сравнение
- Украли телефон: шаг первый
- Настройка приложения Microsoft Authenticator для использования кодов проверки
- Включение двухэтапной аутентификации на новом устройстве
- Кто решает, будете ли вы использовать эту функцию
- Восстановление доступа
- Восстановление
Основной способ
Нужно понимать, что Гуглом не предусмотрено абсолютно никаких способов восстановления данных из приложения.
Такая ситуация складывается потому, что пароли не передаются на сервера разработчика с целью повышения безопасности использования приложения.
Но такая высокая надежность и безопасность создает проблему.
Вам придется решать вопрос с каждым сайтом в индивидуальном порядке.
Необходимо будет написать письмо в Техническую поддержку сайта или его Администрации, в котором описать проблему.
В некоторых случаях для этого может потребоваться создать новый пустой аккаунт.
Ряд сайтов могут сразу предоставить вам резервный код, с помощью которого вы, применяя Google Authenticator, сможете зайти на сайт. Но некоторые сервисы могут требовать от вас доказательства, что вы тот самый пользователь. В этом случае вам могут потребоваться скрины с этого сайта, когда вы еще пользовались аккаунтом, к которому утратили доступ, скрины из аккаунта Гугл и т. д., также Администрация может потребовать и какие-то еще доказательства.
Однако некоторые сервисы отказывают в предоставлении резервного кода несмотря на любые доказательства.
Чаще всего так происходит с сайтами, на которых вводятся данные кредитных карт или проводятся какие либо платежи иным способом.

<�Рис. 4 Код доступа>
Вам это может быть интересно:
Как разблокировать iPhone (Айфон): 4 простых способа
Что лучше iPhone (Айфон) или Sаmsung (Самсунг): обзор двух моделей разных поколений
Айфон (iPhone) не включается на зарядке что делать: подробная инструкция
8 популярных беспроводных зарядок для айфона
Генерация секретного кода Google Authenticator
Если имя пользователя и пароль просочились в сеть, ваша учетная запись окажется под угрозой. На этом этапе вам не поможет даже использование диспетчера паролей – вам нужно изменить все пароли, которые были взломаны.
Чтобы решить эту проблему, вы можете связать свои онлайн-аккаунты со службой двухфакторной аутентификации, такой как Google Authenticator. Это генерирует одноразовый пароль (OTP) для успешного входа в Google и другие онлайн-сервисы.
Не имеет значения, взломан ли пароль, если у хакера нет ваших учетных данных 2FA. 2FA добавляет еще один уровень безопасности. Чтобы сгенерировать коды, вам необходимо настроить Google Authenticator на своем ПК с Windows с помощью стороннего приложения и вставить секретный код, соответствующий вашей учетной записи Google.
Секретный код подобен мастер-паролю – без него генерируемые коды не будут работать для завершения входа в систему 2FA. Этот код будет работать только для входа в вашу учетную запись Google, но вам понадобятся аналогичные коды, чтобы связать другие онлайн-службы с приложением 2FA на вашем ПК с Windows.
- Чтобы найти секретный код для своей учетной записи Google, откройте Сайт аккаунта Google. В левом меню выберите Безопасность.
- В области «Безопасность» веб-сайта учетной записи Google прокрутите вниз до раздела «Вход в Google» и выберите вариант двухэтапной аутентификации. На этом этапе вам может потребоваться снова войти в систему.
- Если вы еще не активировали двухфакторную аутентификацию на мобильном устройстве, вам нужно будет выполнить инструкции на экране, чтобы сделать это на странице двухэтапной аутентификации. Как только это будет сделано, прокрутите вниз до раздела приложения Authenticator, затем выберите Set Up, чтобы начать.
- Во всплывающем меню выберите Android или iPhone, так как этот параметр не имеет значения. Для продолжения нажмите «Далее».
- На следующем этапе вы увидите QR-код, который обычно необходимо сканировать. Однако вы не будете этого делать, поэтому выберите Can’t Scan It? вариант вместо этого.
- Секретный код для вашей учетной записи Google появится в поле ниже в виде комбинации из 32 букв и цифр. Запишите это или сделайте подходящую копию, затем нажмите «Далее», чтобы продолжить. Не закрывайте эту страницу, так как она понадобится вам для завершения процесса установки.
После того, как вы сохранили секретный код, вам необходимо установить приложение 2FA на свой компьютер, чтобы продолжить.
Двухэтапная аутентификация
Далее: Как избежать проблем с доступом сотрудников к аккаунтам при обязательном использовании двухэтапной аутентификации
Если в компании включена двухэтапная аутентификация, администратор и пользователь могут потерять доступ к аккаунту в указанных ниже случаях.
- Администратор или пользователь потерял электронный ключ.
- Пользователь не настроил двухэтапную аутентификацию до того, как истек период включения двухэтапной аутентификации для новых пользователей.
- Пользователь потерял телефон, на который получает коды двухэтапной аутентификации или уведомления от Google.
Как предотвратить потерю доступа к аккаунту
- Создайте дополнительный электронный ключ. Зарегистрируйте несколько электронных ключей для своего аккаунта администратора и храните их в безопасном месте.
- Сохраните резервные коды. Администраторам и пользователям следует создать и распечатать резервные коды и хранить их в безопасном месте.
- Предоставьте роль администратора ещё одному пользователю. Если вы не сможете войти в аккаунт, другой администратор сможет создать для вас резервный код.
- При включении аутентификации только с помощью электронных ключей укажите период, в течение которого пользователи смогут использовать другие способы двухэтапной аутентификации, например резервный код.
Как использовать резервные коды для восстановления доступа к аккаунту
Чтобы восстановить доступ к аккаунту, воспользуйтесь резервным кодом. Если для аккаунтов включена двухэтапная аутентификация, вы можете сгенерировать для них резервные коды. Двухэтапная аутентификация может не использоваться, если пользователи добавлены в группы исключения, для которых этот метод защиты не является обязательным.
Вы можете использовать группы исключения, когда изменяете структуру организации и перемещаете большое количество пользователей из одной организации в другую, в которой настроена двухэтапная аутентификация. Подробнее о том, как перенести пользователей в организацию, для которых включена двухэтапная аутентификация…
Аккаунт пользователя
-
Войдите в Консоль администратора Google.
Используйте аккаунт администратора (он не заканчивается на @gmail.com).
- На главной странице консоли администратора выберите Пользователи.
- Выберите пользователя из списка.
Отобразится сводная информация о нем. Подробнее о том, как найти аккаунт пользователя… - Нажмите Безопасность.
- Выберите Двухэтапная аутентификация.
- Нажмите Получить коды подтверждения.
- Скопируйте один из кодов подтверждения.
- Нажмите Готово.
- Отправьте пользователю код в SMS или приложении для мгновенного обмена сообщениями.
Пользователь сможет войти в аккаунт с помощью пароля и резервного кода.
Аккаунт администратора
- Попросите другого администратора организации сгенерировать резервные коды, как указано выше.
- Если вы единственный администратор в организации, следуйте инструкциям по сбросу пароля.
В некоторых случаях восстановить доступ к аккаунту можно с помощью дополнительного имени пользователя. Мы не рекомендуем использовать этот способ, так как он небезопасен. Если дополнительное имя пользователя не защищено двухэтапной аутентификацией, к нему и, соответственно, к аккаунту администратора могут получить несанкционированный доступ другие пользователи.
Этот способ нельзя использовать для восстановления аккаунтов, если в организации не менее трех суперадминистраторов или более 500 пользователей.
Recover accounts requiring more verification
If you use push notifications with your personal or work or school accounts, you’ll get an on-screen alert that says you must provide additional verification before you can recover your information. Because push notifications require using a credential that’s tied to your specific device and never sent over the network, you must prove your identity before the credential is created on your device.
To provide more verification for personal accounts
-
In the Accounts screen of the Microsoft Authenticator app, tap the account you want to recover to open the full screen view of the account.
To provide more verification for work or school accounts
-
In the Accounts screen of the Microsoft Authenticator app, tap the account you want to recover to open the full screen view of the account.
-
In the full screen view, tap the option to scan a QR code to fully recover.
Note
For more info about QR codes and how to get one, see Get started with the Microsoft Authenticator app or Set up security info to use an authenticator app, based on whether your admin has turned on security info.
If this is the first time you’re setting up the Microsoft Authenticator app, you might receive a prompt asking whether to allow the app to access your camera (iOS) or to allow the app to take pictures and record video (Android). You must select Allow so the authenticator app can access your camera to take a picture of the QR code in the next step. If you don’t allow the camera, you can still set up the authenticator app, but you’ll need to add the code information manually. For information about how to add the code manually, see see Manually add an account to the app.
Как предотвратить потерю доступа к аккаунту
- Создайте дополнительный электронный ключ. Зарегистрируйте несколько электронных ключей для своего аккаунта администратора и храните их в безопасном месте.
- Сохраните резервные коды. Администраторам и пользователям следует создать и распечатать резервные коды и хранить их в безопасном месте.
- Предоставьте роль администратора ещё одному пользователю. Если вы не сможете войти в аккаунт, другой администратор сможет создать для вас резервный код.
- При включении аутентификации только с помощью электронных ключей укажите период, в течение которого пользователи смогут использовать другие способы двухэтапной аутентификации, например резервный код.
Troubleshoot backup and recovery problems
There are a few reasons why your backup might not be available
-
Changing operating systems: Your backup is stored in the iCloud for iOS and in Microsoft’s cloud storage provider for Android. This means that your backup is unavailable if you switch between Android and iOS devices. If you make the switch, you must manually recreate your accounts within the Microsoft Authenticator app.
-
Network problems: If you’re experiencing network-related problems, make sure you’re connected to the network and properly signed in to your account.
-
Account problems: If you’re experiencing account-related problems, make sure that you’re properly signed in to your account. For iOS this means that you must be signed into iCloud using the same AppleID account as your iPhone.
-
Accidental deletion: It’s possible that you deleted your backup account from your previous device or while managing your cloud storage account. In this situation, you must manually recreate your account within the app.
-
Existing Microsoft Authenticator accounts: If you’ve already set up accounts in the Microsoft Authenticator app, the app won’t be able to recover your backed-up accounts. Preventing recovery helps ensure that your account details aren’t overwritten with out-of-date information. In this situation, you must remove any existing account information from the existing accounts set up in your Authenticator app before you can recover your backup.
-
Backup is out-of-date: If your backup information is out-of-date, you might be asked to refresh the information by signing in to your Microsoft Recovery account again. Your recovery account is the personal Microsoft account you used initially to store your backup. If a sign-in is required, you’ll see a red dot on your menu or action bar, or you’ll see an exclamation mark icon prompting you to sign in to finish restoring from backup. After you select the appropriate icon, you’ll be prompted to sign in again to update your information.
Get codes on a new phone
Transfer Google Authenticator codes to a new phone
You need:
- Your old Android phone with Google Authenticator codes
- The latest version of the Google Authenticator app installed on your old phone
- Your new phone
- On your new phone, install the Google Authenticator app.
- In the app, tap Get Started.
- At the bottom, tap Import existing accounts?.
- On your old phone, create a QR code:
- In the Authenticator app, tap More Transfer accounts Export accounts.
- Select which accounts you want to transfer to your new phone, and then tap Next.
If you transfer multiple accounts, your old phone may create more than one QR code.
- On your new phone, tap Scan QR code.
- After you scan your QR codes, you get a confirmation that your Google Authenticator accounts have been transferred.
Tip: If your camera can’t scan the QR code, it may be that there’s too much info. Try to export again with fewer accounts.
Change which phone Authenticator codes are sent to
- On your device, go to your Google Account.
- At the top, in the navigation panel, select Security.
- Under «Signing in to Google,» tap 2-Step Verification. You might need to sign in.
- Under «Available second steps,» find «Authenticator app» and tap Change Phone.
- Follow the on-screen steps.
Common issues
Fix an incorrect code
If your code is incorrect, confirm:
- You entered the code before it expired.
- The time on your device is correct for your local time zone.
If your code is still incorrect, sync your Android device:
- On your Android device, open the Google Authenticator app .
- In the top right, select More Time correction for codes Sync now.
- On the next screen, the app confirms the time is synced. You can use your verification codes to sign in.
Альтернативные способы аутентификации
Система позволяет настроить другие, дополнительные виды аутентификации, которые можно использовать вместо обычного подтверждения с помощью кода.
Способ 1: Уведомление
При выборе этого вида верификации, при попытке входа в аккаунт на указанный номер телефона будет приходить уведомление от сервиса Google.
- Переходим на соответствующую страницу Google по настройке двухэтапной аутентификации для девайсов.
- Подтвердждаем свое решение включить подобную функцию кнопкой «Приступить».
- Выполняем вход в свой аккаунт Google, на котором требуется настройка двухэтапной аутентификации.
- Проверяем, правильно ли система определила устройства, на котором выполнен вход в аккаунт Google. Если требуемый девайс не найден — нажимаем на «Вашего устройства нет в списке?» и следуем инструкции. После этого отправляем уведомление при помощи кнопки «Отправить уведомление».
- На своем смартфоне нажимаем «Да», для того чтобы подтвердить вход в аккаунт.
После вышеописанного, войти в аккаунт можно будет при нажатии одной кнопки через присланное уведомление.
Способ 2: Резервные коды
Одноразовые коды помогут в том случае, если вы не имеете доступа к своему телефону. По такому случаю система предлагает 10 различных наборов цифр, благодаря которым всегда можно войти в свой аккаунт.
- Входим в свой аккаунт на странице двухэтапной аутентификации Google.
- Находим раздел «Резервные коды», нажимаем «Показать коды».
- Откроется список уже зарегистрированных кодов, которые будут использоваться для входа в аккаунт. При желании, их можно распечатать.
Способ 3: Google Authenticator
Приложение Google Authenticator способно создавать коды для входа на различных сайтах даже без подключения к интернету.
- Входим в свой аккаунт на странице двухэтапной аутентификации Google.
- Находим раздел «Приложение Authenticator», нажимаем «Создать».
- Выбираем тип телефона — Android или iPhone.
- Появившееся окно показывает штриход, который необходимо сканировать при помощи приложения Google Authenticator.
- Заходим в Authenticator, нажимаем на кнопку «Добавить» в нижней части экрана.
- Выбираем пункт «Сканировать штрихкод». Подносим камеру телефона к штрихкоду на экране ПК.
- В приложении добавится шестизначный код, который в будущем будет использоваться для входа в аккаунт.
- Вводим сгенерировавшийся код на своем ПК, после чего нажимаем на «Подтвердить».
Таким образом, для входа в аккаунт Google потребуется код из шести цифр, который уже записан в мобильном приложении.
Способ 4: Дополнительный номер
К аккаунту можно привязать еще один номер телефона, на котором, в случае чего, можно будет посмотреть код подтверждения.
- Входим в свой аккаунт на странице двухэтапной аутентификации Google.
- Находим раздел «Резервный номер телефона», нажимаем «Добавить телефон».
- Вводим желаемый телефонный номер, выбираем SMS или голосовой вызов, подтверждаем.
Способ 5: Электронный ключ
Аппаратный электронный ключ — специальное приспособление, которое подключается непосредственно к компьютеру. Это может быть полезно, если вы планируете войти в свой аккаунт на ПК, на котором ранее вход не производился.
- Входим в свой аккаунт на странице двухэтапной аутентификации Google.
- Находим раздел «Электронный ключ», нажимаем «Добавить электронный ключ».
- Следуя инструкции, регистрируем ключ в системе.
При выборе этого способа верификации и при попытке входа в аккаунт существует два варианта развития событий:
- Если на электронном ключе есть специальная кнопка, то, после ее мигания, необходимо нажать на нее.
- Если на электроном ключе кнопка отсутствует, то такой электронный ключ следует извлекать и подключать заново каждый раз при входе.
Таким образом включаются разные способы входа при помощи двухэтапной аутентификации. При желании, Google позволяет оптимизировать многие другие настройки аккаунта, которые с безопасностью никак не связаны.
Подробнее: Как настроить аккаунт Google
Надеемся, что статья помогла вам и теперь вы знаете, как пользоваться двухступенчатой авторизацией в Гугл.
Опишите, что у вас не получилось. Наши специалисты постараются ответить максимально быстро.
Способ 1: Настройки учетной записи
Произвести восстановление Google Authenticator в случае утраты можно с помощью внутренних настроек учетной записи на специальной странице, также будет доступна возможность деактивации кодов из старого приложения, например, если смартфон был украден.
Шаг 1: Восстановление аккаунта
Чтобы внести изменения в настройки без доступа к старому аутентификатору, первым делом необходимо восстановить учетную запись Гугл, руководствуюсь соответствующей инструкцией у нас на сайте. Проще всего использовать для этих целей аварийные коды или подтверждение с помощью временного кода на номер телефона, но также может потребоваться и обращение в службу поддержки.
Подробнее: Как восстановить аккаунт Google
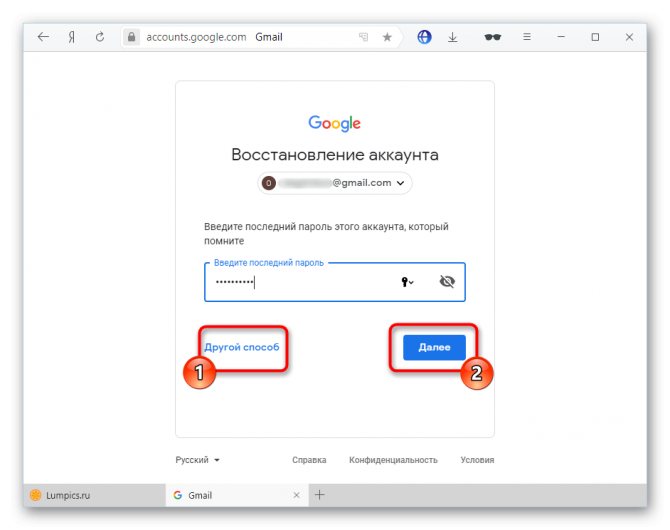
Шаг 2: Подключение приложения
- Откройте страницу с настройками учетной записи по нижепредставленной ссылке и переключитесь на вкладку «Безопасность». Здесь необходимо найти пункт «Двухэтапная аутентификация». Перейти к настройкам аккаунта
Выполните подтверждение, используя действующий пароль от учетной записи.

Пролистайте страницу вниз и в блоке «Приложение Authenticator» по необходимости воспользуйтесь кнопкой удаления. Это приведет к отключению ранее добавленного аутентификатора.
Чтобы добавить новое устройство, пролистайте окно еще ниже и в отмеченном нами разделе нажмите «Создать».
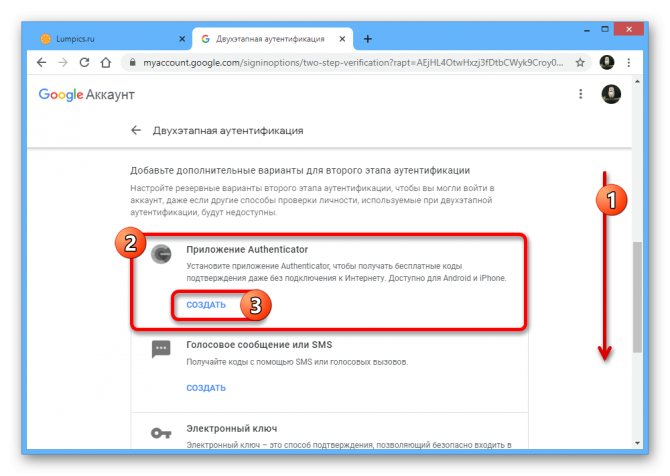
Укажите разновидность телефона, который хотите использовать для подтверждения, и нажмите «Далее».
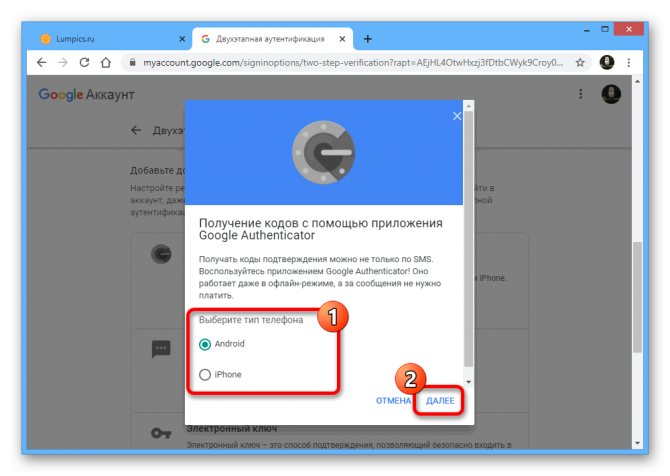
После этого на странице появится QR-код, который необходимо просканировать с помощью камеры телефона.
В приложении для этого достаточно выбрать «Сканировать QR-код» на первой странице и навести камеру на экран компьютера таким образом, чтобы код находился внутри красной области.
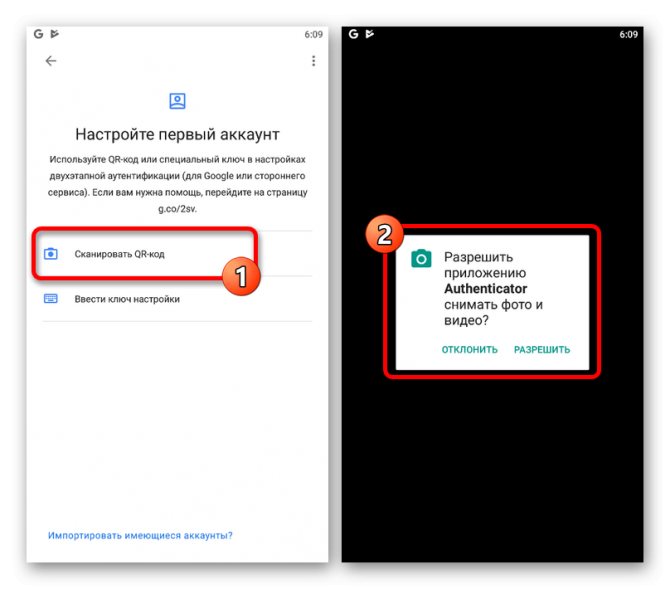
Если вам не удобно использовать такой метод подтверждения, используйте ссылку «Не удается отсканировать QR-код», чтобы получить текстовый вариант кода.
На смартфоне указать данный набор символов можно в разделе «Ввести ключ настройки», используя текстовое поле «Введите ключ». При этом в качестве «Названия аккаунта» необходимо указать адрес электронной почты и обязательно установить значение «По времени» в блоке «Тип ключа».

Воспользуйтесь кнопкой «Добавить», чтобы применить данные, и, если все было указано верно, аутентификатор начнет создать временные коды для вашего аккаунта.
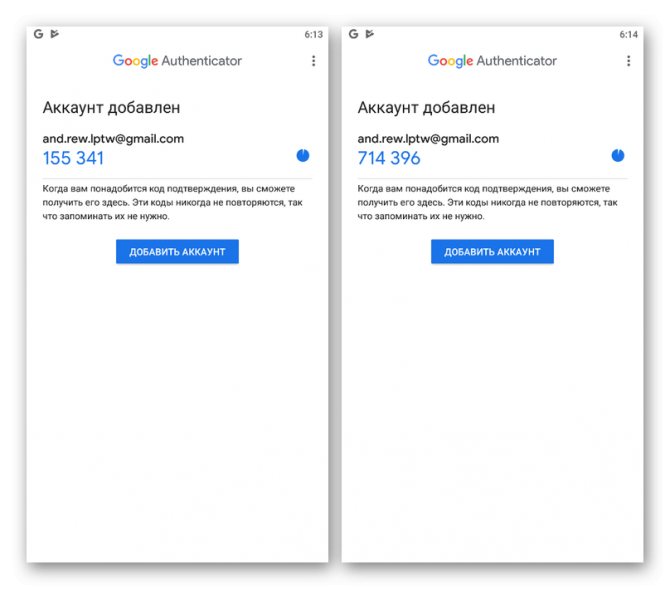
Не забудьте обязательно вернуться к веб-сайту Google и в ранее используемом всплывающем окне на последнем этапе «Настройте приложение Authenticator» ввести код из только что активированного приложения.
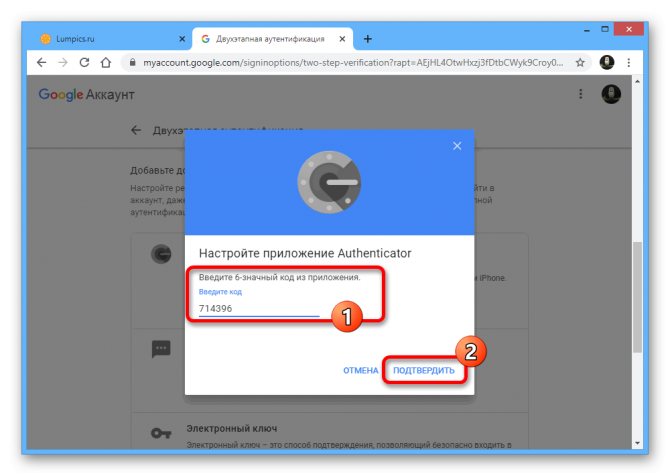
При выполнении описанной процедуры не следует медлить, так как с некоторой периодичностью сайт Google в браузере повторно требует подтверждения с помощью пароля, при этом сбрасывая все внесенные, но несохраненные изменения.
Сравнение
В качестве основы для сравнения удобно использовать пароли, поскольку широко известно, как использовать пароль. В компьютерных системах пароли используются по крайней мере с начала 1960-х годов. В более общем смысле пароли использовались с древних времен.
В 2012 году Bonneau et al. оценили два десятилетия предложений по замене паролей путем систематического сравнения веб-паролей с 35 конкурирующими схемами аутентификации с точки зрения их удобства использования, возможности развертывания и безопасности. (Цитируемый технический отчет является расширенной версией рецензируемой статьи с тем же именем.) Они обнаружили, что большинство схем работают лучше, чем пароли, с точки зрения безопасности, в то время как каждая схема работает хуже, чем пароли по возможности развертывания. С точки зрения удобства использования некоторые схемы работают лучше, а некоторые хуже, чем пароли.
Google использовал схему оценки Bonneau et al. для сравнения ключей безопасности с паролями и одноразовыми паролями. Они пришли к выводу, что ключи безопасности более удобны и доступны для развертывания, чем одноразовые пароли, и более безопасны, чем пароли и одноразовые пароли.
Украли телефон: шаг первый
Если злоумышленники украли смартфон, первое и самое главное правило – не паниковать и не впадать и в истерику.
1. Сразу же нужно «раздобыть» телефон и позвонить своему оператору, чтобы заблокировать СИМ-карту.
2. Далее добираемся до интернета и заходим в настройки аккаунта Google. Листаем вниз, находим «Поиск телефона», и нажимаем «Приступить».

3. Google выдаст список устройств, через которые был осуществлен вход в аккаунт. Выбираем потерянное. Далее необходимо еще раз ввести пароль, чем и подтвердить свою личность.
4. Дальше сервис перенаправит на страницу с удаленным управлением телефоном. Здесь можно прозвонить на телефон, заблокировать его, выйти из аккаунта на телефоне или удалить все данные. Все эти действия сработают, если смартфон включен и подключен к сети Интернет. Для начала выбираем «Прозвонить». Ведь вдруг смартфон просто потерялся.

5. Если результата это не приносит, стоит морально «отпустить» смартфон и выбрать «удалить все данные». При первом подключении смартфона к интернету, все данные пользователя будут удалены с него, включая Google Authenticator.

Настройка приложения Microsoft Authenticator для использования кодов проверки
-
На странице Дополнительная проверка безопасности выберите Мобильное приложение в области Шаг 1. Как с вами связаться? .
-
Выберите Использовать код проверки в области Как вы хотите использовать мобильное приложение? , а затем нажмите кнопку Настроить.
Появится страница Настроить мобильное приложение.
-
Откройте приложение Microsoft Authenticator, выберите Добавить учетную запись в меню значка Customize and control (Настройка и управление) в правом верхнем углу, а затем выберите Рабочая или учебная учетная запись.
Примечание
Если вы настраиваете приложение Microsoft Authenticator впервые, вы можете получить запрос на разрешение приложению получить доступ к камере (iOS) или разрешить приложению делать снимки и записывать видео (Android). Необходимо выбрать параметр Разрешить, чтобы приложение Authenticator могло получить доступ к камере для получения изображения QR-кода на следующем шаге. Если вы не разрешите использование камеры, вы все равно сможете настроить Приложение Authenticator, однако вам нужно будет добавить информацию о коде вручную. Сведения о том, как добавить код вручную, см. в разделе Добавление учетной записи в приложение вручную.
-
С помощью камеры телефона отсканируйте QR-код с экрана компьютера в разделе Настроить мобильное приложение, а затем выберите Далее.
-
На странице Дополнительная проверка безопасности на компьютере убедитесь, что вы получили сообщение о том, что конфигурация прошла успешно, а затем нажмите кнопку Далее.
Приложение Authenticator запросит код проверки в качестве теста.
-
В приложении Microsoft Authenticator прокрутите вниз до рабочей или учебной учетной записи, скопируйте и вставьте шестизначный код из приложения в поле компьютера Шаг 2. Введите код проверки из мобильного приложения, а затем нажмите кнопку Подтвердить.
-
На компьютере добавьте номер мобильного телефона в области Шаг 3. Если вы потеряли доступ к мобильному приложению, а затем нажмите кнопку Далее.
Мы настоятельно рекомендуем добавить номер мобильного телефона в качестве запасного варианта, если вы не сможете получить доступ или использовать мобильное приложение по какой-либо причине.
-
В области Шаг 4. Продолжайте использовать имеющиеся приложения скопируйте предоставленный пароль приложения и сохраните его в безопасном месте.
Примечание
Сведения о том, как использовать пароль приложения с более старыми приложениями, см. в статье Управление паролями приложения для двухфакторной проверки подлинности. Пароли приложений требуются только в том случае, если вы продолжаете использовать старые приложения, которые не поддерживают двухфакторную проверку подлинности.
-
Нажмите кнопку Готово.
Включение двухэтапной аутентификации на новом устройстве
Перенести все настройки на новый телефон можно при условии, что у вас есть резервный код. Для этого войдите в аккаунт и запустите браузер на компьютере. Далее выполните 3 шага:
- Выполните инсталляцию Google Authenticator;
- Измените настройки аутентификации;
- Проверьте телефон.
Чтобы изменить настройки откройте страницу Гугл Аккаунт на компьютере и авторизуйтесь с указанием резервного кода. Перейдите в раздел «Безопасность» и выберите «Вход в аккаунт». Нажмите «2-х этапная аутентификация». Проверьте вспомогательные номера в разделе «Голосовое сообщение». В разделе «Google Authenticator » нажмите «Изменить номер». Выберите свое устройство.
Запустите приложение на телефоне и выберите «Сканировать штрих-код». Сделайте фото с экрана компьютера. Получите код и введите его на компьютере. Сохраните изменения.
Кто решает, будете ли вы использовать эту функцию
В зависимости от типа учетной записи решение о необходимости использования двухфакторной проверки подлинности может принять организация или вы сами.
-
Рабочую или учебную учетную запись. Если вы используете рабочую или учебную учетную запись (например, alain@contoso.com), организация должна решить, нужно ли вам проходить двухфакторную проверку подлинности наряду с конкретными методами проверки. Дополнительные сведения о добавлении вашей рабочей или учебной учетной записи в приложение Microsoft Authenticator см. в статье Добавление рабочей или учебной учетной записи.
-
Личная учетная запись Майкрософт. Вы можете настроить двухфакторную проверку подлинности для личных учетных записей Майкрософт (например, alain@outlook.com). Дополнительные сведения о добавлении личной учетной записи Майкрософт см. в статье Добавление личных учетных записей Майкрософт.
-
Учетная запись стороннего поставщика. Вы можете настроить двухфакторную проверку подлинности для учетных записей сторонних поставщиков (например, alain@gmail.com). В учетных записях сторонних поставщиков может не использоваться термин «двухфакторная проверка подлинности», но вы сможете найти эту функцию в настройках безопасности или входа в систему. Приложение Microsoft Authenticator работает со всеми учетными записями, которые поддерживают стандарты TOTP. Дополнительные сведения о добавлении учетных записей сторонних поставщиков см. в статье Добавление учетных записей сторонних поставщиков.
Восстановление доступа
Чтобы не пришлось осуществлять восстановление Google authenticator в будущем, обязательно после установки и настройки приложения записывайте формирующиеся коды и ключи, включая резервные/сохраняйте QR-коды сайтов, которые посещаете, распечатывая их на принтере или фотографируя на смартфон/фотоаппарат.
Если не хотите создавать новый Гугл-аккаунт по причине особой важности данных на прежних сайтах, вы можете лично обратиться в техническую поддержку каждого из них или написать администрации, подробно описав проблему и предоставив все возможные доказательства. Этот способ работает не всегда
Часть сайтов предоставляет возможность получения резервных кодов.
Восстановление
Однако, такое приложение сохраняет сгенерированные сайтами коды только в своей памяти, то есть, ни на какие сервера данные не выгружаются.
Таким образом, они хранятся только на конкретном телефоне и только до тех пор, пока на нем установлено соответствующее приложение.
Понятно, что эти данные могут быть потеряны при удалении приложения, при откате всех настроек телефона к заводским параметрам, при поломке телефона, в результате которой потребуется переустановка операционной системы, при перепрошивке.
Также все сохраненные данные для доступов на сайты могут быть утрачены при физическом полном выходе из строя телефона или при его утере.
В этом случае вы полностью теряете доступ к аутентификационным данным на всех сайтах, на которых вы аутентифицировались с помощью приложения.
Проблема состоит в том, что зайти на сайт как-то иначе уже не получится (только если создавать новую учетную запись), вы не сможете просто ввести свои учетные данные Гугл, так как они не позволят вам зайти на сайт. Особенно серьезной проблемой это является в том случае, если пользователь уже выполнил достаточно много действий в этом аккаунте и необходимо получить доступ к информации в нем.
Однако некоторые способы возвращения доступа к кодам все-таки предусмотрены.

<�Рис. 3 Для ПК>








