Создание загрузчика windows 10 заново. удаляем шифрованный (efi) системный раздел 99 мб, а также раздел msr 16 мб и создаём их заново
Содержание:
- Исправление MBR (Master Boot Record, Главная загрузочная запись)
- Пересоздание загрузочного раздела на MBR-диске
- Какие есть ещё способы восстановить Windows 7?
- Реанимационный LiveDisk
- Bootrec.exe — утилита исправления ошибок загрузки Windows
- Восстановление загрузчика Windows
- Использование AOMEI Partition Assistant
- Создание EFI-раздела на пустом жёстком диске утилитой Bootice
- Не получается установить Windows на диск GPT или MBR. Исправляем
- Восстановление среды загрузки с помощью bcdboot.exe
- Восстановление загрузчика windows 7 с помощью установочного диска или флешки
- 2019-11-24
- Автоматическое восстановление загрузчика Windows
- Восстанавливаем загрузчик Linux
- Предотвращение затирания загрузочной записи MBR
- BOOTMGR is missing
- Как создать загрузочный EFI-раздел Windows на GPT-диске вручную
- В каких случаях может понадобиться восстановление загрузчика в Windows 7
Исправление MBR (Master Boot Record, Главная загрузочная запись)
Первый из полезных параметров bootrec.exe — FixMbr, позволяющий исправить MBR или загрузчик Windows. При его использовании, поврежденная MBR перезаписывается новой. Загрузочная запись располагается на первом секторе жесткого диска и сообщает БИОС, каким образом и откуда начинать загружать операционную систему. При повреждениях вы можете видеть следующие ошибки:
- No bootable device
- Missing operating system
- Non-system disk or disk error
- Кроме этого, если у вас появляется сообщение о том, что компьютер заблокирован (вирус) еще до начала загрузки Windows, тут тоже может помочь исправление MBR и загрузки.
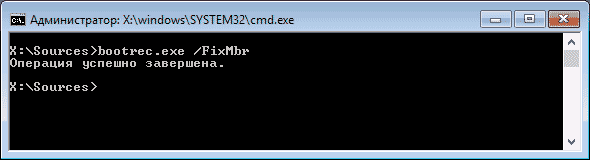
Для того, чтобы запустить исправление загрузочной записи, введите в командной строке bootrec.exe /fixmbr и нажмите Enter.
Пересоздание загрузочного раздела на MBR-диске
На MBR-диске отдельно выделенного раздела загрузки может не быть. При нестандартных способах установки Windows может создаваться единственный системный раздел – диск С, на котором хранится и система, и файлы её загрузчика. При таком раскладе, естественно, и речи не может быть о пересоздании такого единственного системного раздела, ибо это уничтожит Windows. Максимум, что можно сделать здесь, это посмотреть, возможно, такой раздел утратил атрибут активного и вернуть ему этот атрибут. В программе DiskGenius установка атрибута активного раздела выполняется с помощью опции в контекстном меню «Mark Partition As Active». И затем операция применятся кнопкой «Save All».
На карте дисков указываем образовавшееся нераспределённое пространство, жмём кнопку «New Partition».
В форме создания нового раздела ставим чекбокс «Primary Partition». Далее раскрываем выпадающий перечень графы «File System Type» и выбираем значение «NTFS volume». Жмём «Ок».
Применяем изменения кнопкой «Save All».
Далее подтверждаем запланированные операции кнопкой «Yes». А в окне запроса на удаление первичного раздела отвечаем «Reserve».
И можем восстанавливать загрузчик, как описано во втором пункте статьи.
Какие есть ещё способы восстановить Windows 7?
Есть ещё один малоизвестный способ восстановить загрузку Windows 7 после сбоя и я Вам про него расскажу. На первый взгляд он многим покажется сложным, но тем не менее он меня часто выручает.
Дело в том друзья, что очень большая часть проблем из-за которых вы не можете загрузить Windows 7 кроется в ошибках реестра. И Windows 7 не была бы Windows 7, если бы в ней не существовал механизм защищающий файлы реестра. Такой механизм существует и создаёт архивные копии реестра в папке RegBack каждые 10 дней не зависимо от того включено у вас восстановление системы или нет.
Если вы не можете решить проблемы с загрузкой Windows 7 вам стоит попробовать заменить действующие (и видимо повреждённые) файлы реестра из папки Config архивными файлами из папки RegBack. Для этого нам придётся загрузить компьютер с установочного диска Windows 7 или диска восстановления Windows 7.
Загружаемся в среду восстановления, выбираем командную строку.
Набираем в ней – notepad, попадаем в Блокнот, далее Файл и Открыть.
Заходим в настоящий проводник, нажимаем Мой компьютер
Теперь нам нужен системный диск C:, внимание, буквы дисков здесь могут быть перепутаны, но системный диск C: я думаю вы сможете узнать по находящимся внутри системным папкам Windows и Program Files
Идём в папку C:\Windows\System32\Config, здесь находятся действующие файлы реестра, указываем Тип файлов – Все файлы и видим наши файлы реестра, так же видим папку RegBack, в ней каждые 10 дней Планировщик заданий делает резервную копию разделов реестра.
Так вот, мы с вами заменим действующие файлы реестра из папки Config резервными файлами реестра из папки RegBack. Итак, первым делом удалим из папки C:\Windows\System32\Config файлы SAM, SECURITY, SOFTWARE, DEFAULT, SYSTEM, отвечающие за все кусты реестра (мой совет — перед удалением скопируйте кусты реестра на всякий случай куда-нибудь).
На их место скопируем и вставим файлы с такими же именами, но из резервной копии, то есть из папки RegBack.
Друзья, если и это не помогло, примените восстановление целостности файлов Windows 7, в случае, если операционная система не загружается, делается оно точно также, как и в Windows 8.
Что у нас ещё осталось из средств восстановления Windows 7?
Диагностика памяти 7 -> проверяет системную память на наличие ошибок. Командная строка -> с помощью неё можно удалять файлы, мешающие загрузке Windows 7.
Надеюсь наша статья как восстановить систему Windows 7 вам помогла.
Источник
Реанимационный LiveDisk
В качестве реанимационного LiveDisk’а для восстановления загрузчика Windows на самом деле сгодится любой на базе WinPE или даже установочный процесс самой операционной системы. Все операции можно выполнить в командной строке, которая на диске установки Windows запускается из среды восстановления или на любом из первичных установочных этапов клавишами Shift+F10. Но если загрузчику не поможет обычный процесс его восстановления, и придётся пересоздавать загрузочный раздел, в процессе переразметки диска с помощью командной строки можно наделать ошибок и случайно снести структуру диска. И, соответственно, попрощаться с Windows и, что ещё страшнее – с пользовательскими данными, хранящимися на несистемных разделах.
В части переразметки диска работе с командной строкой есть удобная, юзабильная и более безопасная альтернатива – мегафункциональный менеджер дисков DiskGenius. Он умеет создавать специфические разделы типа EFI-загрузчика в пару кликов и, соответственно, будет как нельзя кстати, если в пересоздании загрузочного раздела станет необходимость. Программа DiskGenius входит в состав известного реанимационного LiveDisk’а by Sergei Strelec, его и будем использовать для выполнения поставленных темой статьи задачи. Преимуществом именно этого «живого диска» в части решения проблем с загрузкой Windows является возможность запуска системы без загрузчика в принципе. Одним из пунктов меню запуска LiveDisk’а Стрельца обнаружим утилиту «Search & Start Windows…»: она выполняет роль загрузчика Windows 7, 8.1 и 10 и может запускать систему при условии, что файлы её самой целы и невредимы. Если при восстановлении загрузчика возникнут сложности, эта утилита станет временным решением для запуска операционной системы.
Скачать ISO-образ этого Live-диска можно на сайте Sergeistrelec.Ru. Далее записываем образ на DVD или флешку. И запускаем с него незагружающейся компьютер.
Bootrec.exe — утилита исправления ошибок загрузки Windows
Все описываемое в этом руководстве применимо для Windows 10, Windows 8.1 и Windows 7, а использовать мы будем имеющийся в системе инструмент восстановления запуска bootrec.exe, запускаемый из командной строки.
При этом, командную строку потребуется запускать не внутри запущенной Windows, а несколько иначе:
- Для Windows 7 потребуется либо загрузиться с заранее созданного диска восстановления (создается в самой системе), либо с дистрибутива. При загрузке с дистрибутива внизу окна начала установки (после выбора языка) следует выбрать «Восстановление системы», а затем запустить командную строку.
- Для Windows 8.1 и 8 вы можете использовать дистрибутив так, почти как это описано в предыдущем пункте (Восстановление системы — Диагностика — Дополнительные параметры — Командная строка). Или, если у вас есть возможность запустить «Особые варианты загрузки» Windows 8, командную строку можно также найти в дополнительных параметрах и запустить оттуда.
Если в запущенной таким образом командной строке вы введете bootrec.exe, можно будет познакомиться со всеми доступными командами. В целом, их описание достаточно понятно и без моих пояснений, но на всякий случай я опишу каждый пункт и сферу его применения.
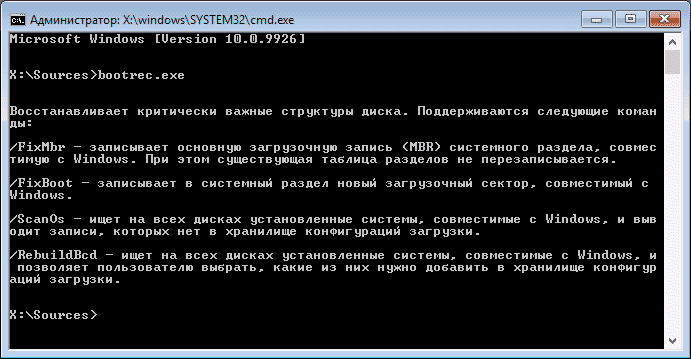
Восстановление загрузчика Windows
Итак, повреждённый загрузчик Windows. Степень его повреждения определяет меры по его восстановлению. Если повреждения не касаются целостности и атрибутики загрузочного раздела, и мы дело имеем только с повреждениями файлов самого хранилища загрузки или неверной её конфигурации, вопрос решается достаточно просто. Это решение подходит и для GPT-, и для MBR-дисков. В среде LiveDisk’а запускаем Windows Disk Management, смотрим под какой буквой значится системный раздел (диск С системы).
Далее запускаем командную строку, её ярлык есть на панели задач WinPE.
И вписываем команду типа:
bcdboot c:\windows
Жмём Enter. И ждём пару секунд, пока не появится сообщение об успешном создании файлов загрузки. Если на компьютере несколько Windows, добавляем в меню загрузки все их поочерёдно точно такой же командой, только, соответственно, отслеживаем в Windows Disk Management букву системного раздела и подставляем её в команду. Вот, собственно, и всё.
При выполнении этой команды происходит добавление записи о загрузке Windows и восстановление файлов загрузчика. Что это за файлы? Их наглядно нам продемонстрирует программа DiskGenius, с которой мы будем ещё плотно работать далее. Файлы загрузчика размещаются на загрузочных разделах GPT-диска
и диска MBR.
И если вот эти файлы повреждаются или уничтожаются, как результат имеем неспособность системы загружаться. Их восстановление возможно при условии, что цел раздел загрузчика. В противном случае получим ошибку сбоя при копировании файлов загрузки.
Эта ошибка возникает также при утере атрибутов загрузочного раздела и повреждении системных файлов самой Windows. Последний случай – критический, здесь можно попытаться восстановить целостность системных файлов, но при неудачном проведении этой операции останется только переустановить систему. А вот проблемы с загрузочным разделом решаемы, его всего лишь нужно пересоздать, а потом выполнить в командной строке рассмотренную выше команду. Процесс пересоздания на дисках с разным стилем разметки отличается, мы рассмотрим операции и для MBR, и для GPT. И в проведении обоих этих операций нам поможет упомянутая программа DiskGenius. Запускаем её на LiveDisk’е Стрельца.
Использование AOMEI Partition Assistant
Если предыдущие методы не устранили проблему доступа к Fixboot, можно проверить и перестроить главную загрузочную запись жесткого диска (MBR), используя AOMEI Partition Assistant.
Шаг 2. Вставить чистый диск USB Flash в компьютер, где была установлена AOMEI, и запустить ее.
Вставляем чистый диск USB Flash в компьютер, где была установлена AOMEI
Шаг 3. В левом столбце программы нажать «Make Bootable Media» («Создать загрузочный носитель») и нажать «Next» («Далее»).
Нажимаем «Make Bootable Media», затем «Next»
Шаг 4. Выбрать «USB Boot Device» и нажать «Proceed» («Приступить»).
Выбираем «USB Boot Device» и нажимаем «Proceed»
Шаг 5. Программа предупредит, что USB-накопитель будет отформатирован. Щелкнуть «Yes».
Щелкаем «Yes»
Шаг 6. После создания загрузочного носителя щелкнуть «Finish» («Закончить»).
После создания загрузочного носителя щелкаем «Finish»
Шаг 7. Вставить в ПК, на котором возникла ошибка, созданный программой загрузочный USB-накопитель.
Вставляем созданный диск в персональный компьютер с ошибкой
Шаг 8. Повторить Шаги 1-4 раздела «Запуск расширенного устранения неполадок».
Запустится основной интерфейс AOMEI Partition Assistant в среде Windows PE.
Шаг 9. Нажать на системном жестком диске правой кнопкой мыши и выбрать левой «Surface Test» («Тест поверхности»).
Нажимаем на системном жестком диске правой кнопкой мыши, выбираем левой «Surface Test»
Шаг 10. Нажать на системном жестком диске правой кнопкой мыши и выбрать левой «Rebuild MBR». Эта команда пересоздаст MBR, устраняя указанную ошибку.
Нажимаем на системном жестком диске правой кнопкой мыши, выбираем левой «Rebuild MBR»
Шаг 11. Проверить, запускается ли ОС после перезагрузки ПК.
Создание EFI-раздела на пустом жёстком диске утилитой Bootice
Кто не любит командную строку, для создания EFI -разметки пустого носителя может воспользоваться утилитой Bootice с графическим интерфейсом. Она бесплатная, её можно скачать на любом софт-портале Интернета. В главном окне выбираем второй жёсткий. Кликаем «Parts Manage».

Затем – «Re-Partitioning».
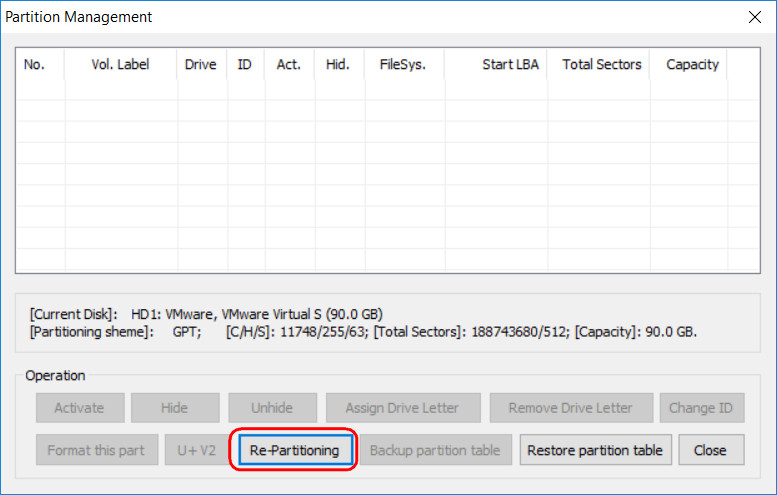
Первым делом ставим галочку GPT в графе «Partition table type». Затем галочку ставим «Create ESP partition». И вверху в графе «Settings» убираем все значения «Size» кроме последнего. Жмём «Ок».
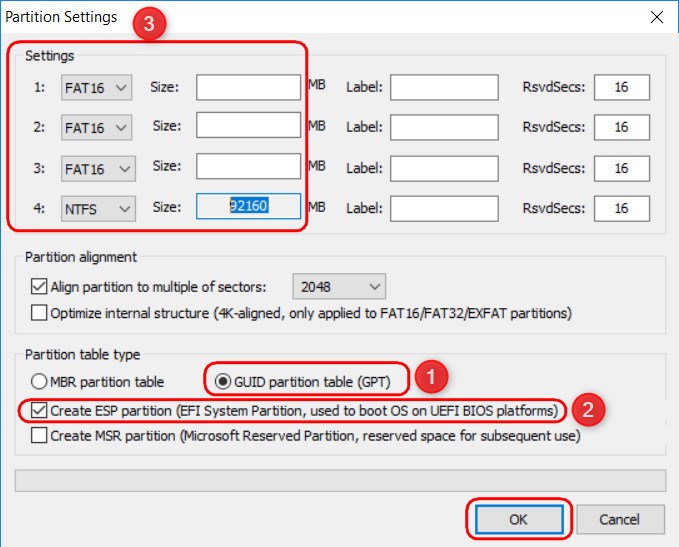
В итоге получим разметку диска с EFI -разделом на 128 Мб и разделом, вместившим в себя остальное дисковое пространство.
А как быть, если жёсткий диск не пустой? Если на нём есть структура и хранящиеся пользовательские данные. Или мы хотим восстановить Windows, лишившуюся загрузочного EFI -раздела после выхода из строя или отключения жёсткого диска, на котором ранее существовал её загрузчик. И на этот случай есть решения. Для восстановления системы без загрузчика нам, естественно, понадобится среда для выполнения определённых операций. В одном из случаев сгодится и обычный установочный носитель Windows. В другом случае будем работать с менеджером дискового пространства, потому нам понадобится функциональный и надёжный LiveDisk WinPE. Одним из таких является LiveDisk Стрельца. Сайт загрузки образа — Sergeistrelec.Ru.
Не получается установить Windows на диск GPT или MBR. Исправляем
Поскольку ПК приобретается раз в несколько лет, а его комплектующие периодически заменяются, программные и аппаратные компоненты порой плохо соответствуют друг другу. Сам ПК может быть достаточно старым, но вы укомплектовали его современным SSD. Уже не первый год доступна Windows 10, а вы до сих пор отдаете предпочтение привычной «семерке».
Помимо таких заметных каждому вещей, как производительность процессора и интерфейс ПО, есть значимые характеристики, которые начинают представлять интерес только в тех случаях, когда становятся причиной сбоев.
К ним относится и формат таблиц разделов HDD или SSD. Вы могли и не слышать о существовании характеристики накопителя, которая неожиданно огорчила, препятствуя установке Windows 7, 10 или 8.
ПК «говорит», что установка Windows невозможна. Причина: таблица разделов диска — GPT или MBR. Увы, технологии прошлого не всегда «дружат» с современными. К счастью, это легко исправимо.
Восстановление среды загрузки с помощью bcdboot.exe
Второй вариант предполагает использование утилиты «BCDboot», с помощью которой можно восстановить повреждённый системный раздел и/или вернуть перенесённый загрузчик Windows на место.
Первые шаги аналогичны первому способу — вам нужно открыть консоль командной строки, после чего:
- Используя команды «diskpart» и «list volume» определите букву и номер системного раздела, на котором хранятся файлы операционной системы. Необходимо учитывать, что эта информация может отличаться от представленной при непосредственной работе системы.
- После того, как системный раздел был определён, выполните команду «bcdboot.exe C:\windows», где вместо «С» — номер вашего системного раздела.
По завершению выполнения команды снова перезагрузите компьютер и проверьте работоспособность загрузчика.
Восстановление загрузчика windows 7 с помощью установочного диска или флешки
В самом начале нам потребуется DVD-диск с лицензионной версией Windows 7. На этом диске имеются все необходимые средства, которые помогут нам осуществить восстановление загрузчика Windows 7. Как быть, если в вашем ПК отсутствует устройство для чтения оптических дисков. В этом случае вам поможет загрузочный флеш-накопитель с Windows 7. Компания Microsoft выпустила фирменную программу «Windows USB/DVD Download Tool», с помощью которой вы сможете создать установочную флешку. Для создания загрузочной флешки вам потребуется ISO образ лицензионной Windows 7 и флеш-накопитель на 4 Гб.
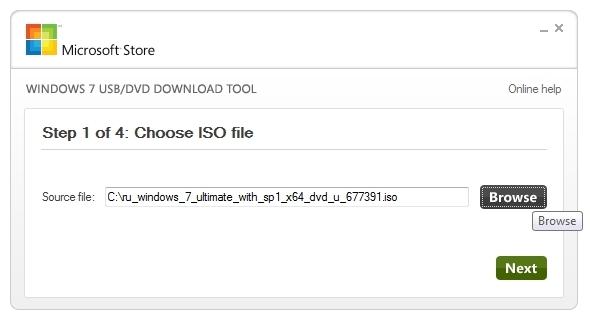
Если вы приготовили загрузочную USB флешку или установочный диск, то можно приступать к восстановлению загрузчика. В нашем варианте загрузочным носителем является флеш-накопитель. Компьютер, используемый для восстановления загрузчика, включает в себя материнскую плату MSI A55M-E33, которая имеет поддержку UEFI BIOS. Чтобы загрузиться с флешки, необходимо нажать клавишу F11 при старте системы. После нажатия клавиши откроется меню загрузки, в котором необходимо выбрать загрузочную флешку. Таким же образом можно поступить, если вы загружаетесь с DVD-привода.
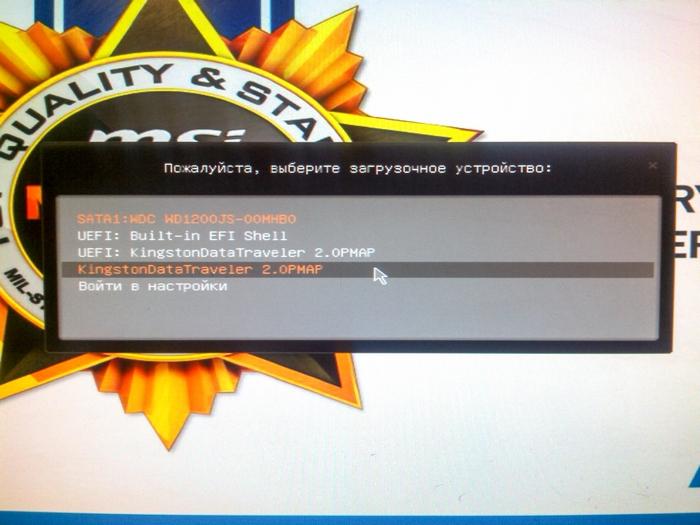
Загрузившись с флешки через некоторое время появится стартовое установочное окно.
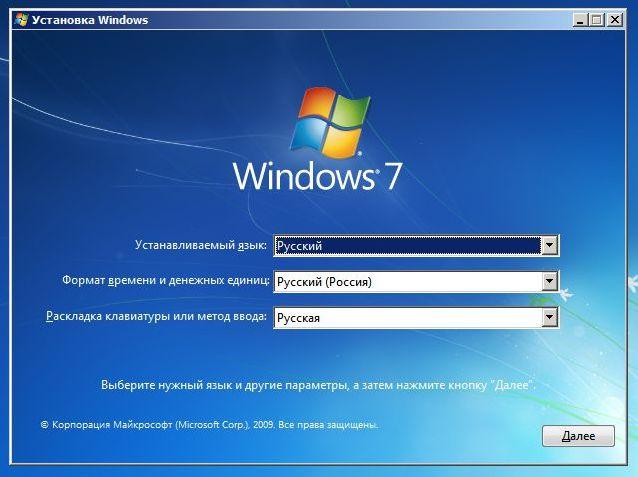
Нажимаем кнопку Далее и переходим к следующему окну.
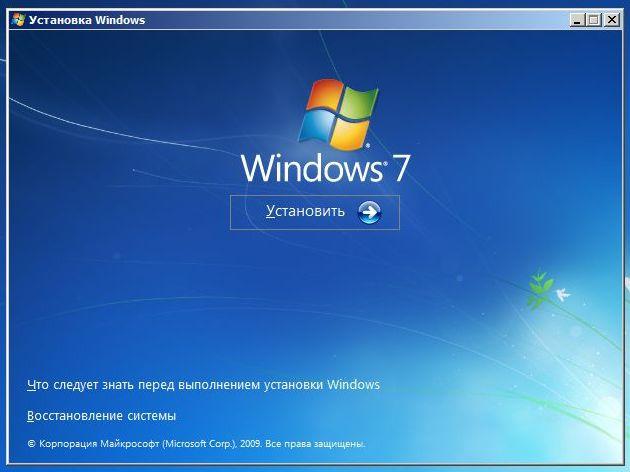
В этом окне нам следует выбрать пункт «Восстановление системы», после чего мы попадём в меню «Параметры восстановления системы».
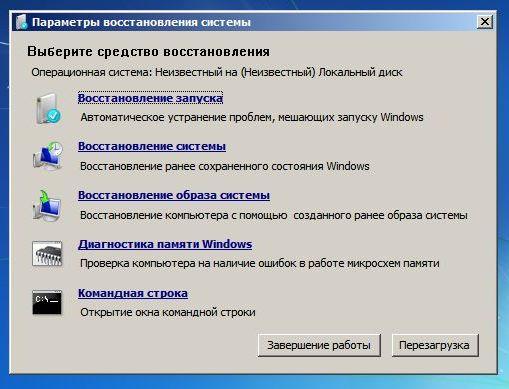
Далее воспользуемся самым простым вариантом восстановления системы и выберем пункт «Восстановление запуска». После чего начнется поиск неполадок и восстановление загрузчика Windows 7. При успешном восстановлении загрузочной записи вы увидите окно загрузчика, в котором будет ваша восстановленная ОС, как на рисунке ниже.

Нажав кнопку Enter , ОС загрузится как раньше.
Описанный выше способ не всегда срабатывает. Для тех, у кого не получилось восстановить загрузчик вышеописанным способом, следует воспользоваться командной строкой. Для этого в меню «Параметры восстановления системы» выберите пункт «Командная строка».
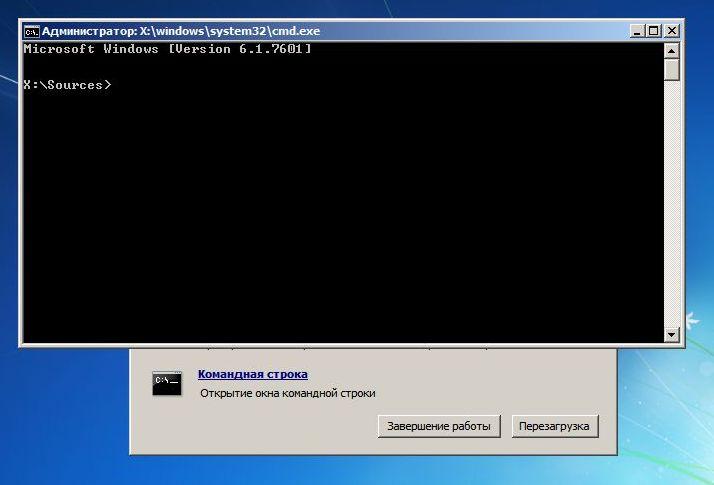
Теперь следует выполнить эту команду: bootrec /fixmbr в командной строке.
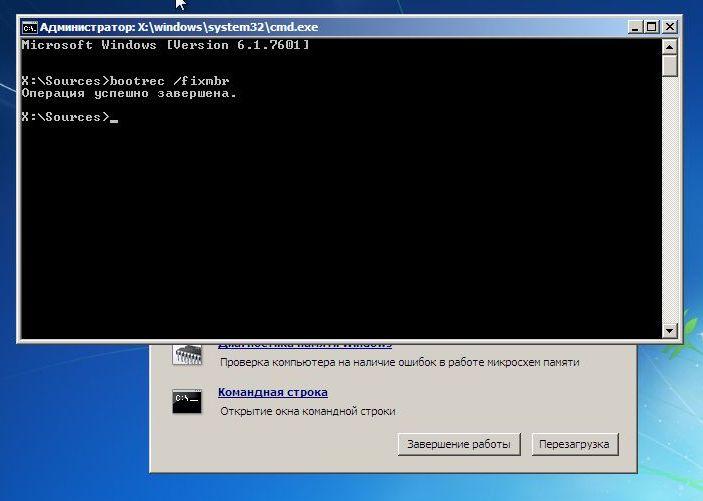
Выполнив данную команду, произойдет перезапись загрузочного сектора MBR. Но бывают случаи, когда вредоносные программы могут полностью затереть загрузчик и команда перезаписи не поможет. Если у вас такой случай, то воспользуетесь командой bootrec /fixboot в командной строке, которая пропишет новый загрузчик в вашей системе.
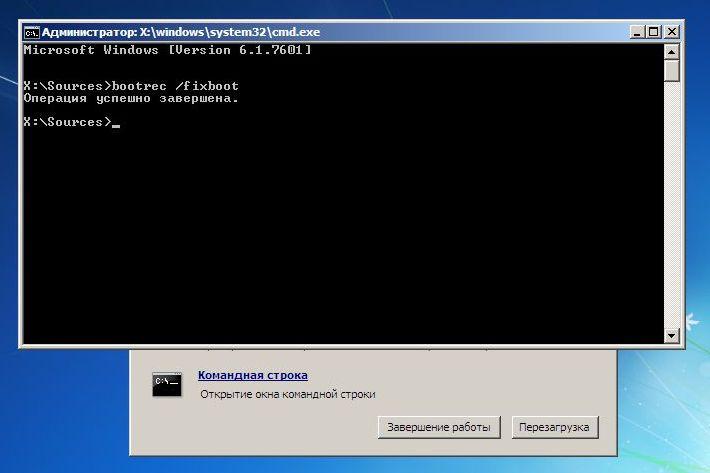
Для просмотра всех команд, которые можно делать с загрузчиком, следует ввести bootrec в командной строке.
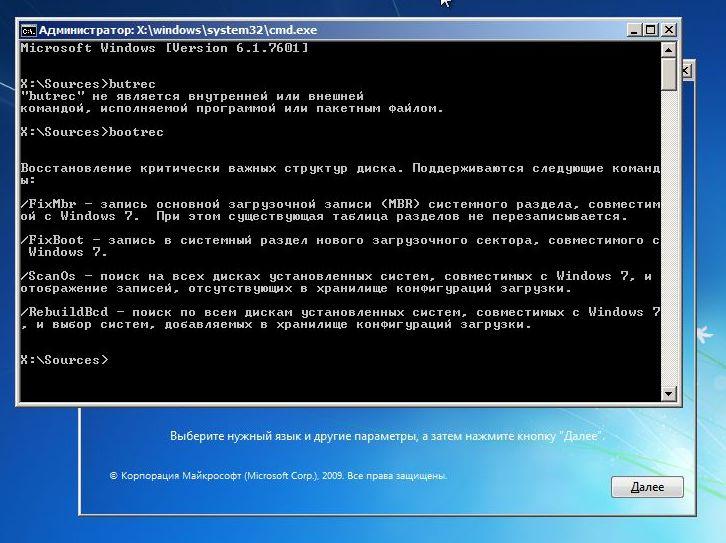
Как видите, если MBR запись слетела, то восстановление загрузчика Windows 7 довольно простая задача, с которой разберется большинство пользователей ПК.
2019-11-24
Предисловие
Данных возможностей вполне достаточно для организации загрузки установленной операционной системы Windows на MBR-диске, в двух режимах BIOS и UEFI.
Важное замечание. Для работы с GPT-таблицами необходима 64-разрядная операционная система
Тестовая Машина
Для проведения тестов использовалась виртуальная машина VirtualBox с установленной операционной системой Windows 10 x64 на MBR-диске.
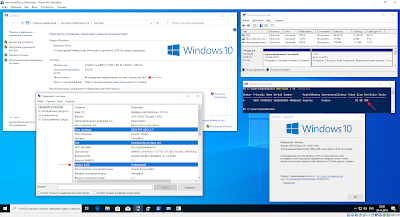
В текущем варианте, система грузится с помощью BIOS-загрузчика расположенном в первом скрытом разделе жесткого диска.
Для добавления возможности загрузки текущей системы в UEFI-режиме, потребуется совсем немного действий. Сначала необходимо будет создать дополнительный раздел размером в 100 МБ с файловой системой FAT32. После на созданный раздел, необходимо будет установить UEFI-загрузчик. И последний шаг, удалить букву диска созданного загрузочного раздела. Во избежание удаления с него файлов.
Разметка Диска
Разметка диска будет выполняться с помощью инструмента «Управление дисками«. Запустить Управление дисками можно двумя способами: Либо через окно Выполнить (или любое другое средство выполнения команд), набрав в строке запуска команду diskmgmt.msc.
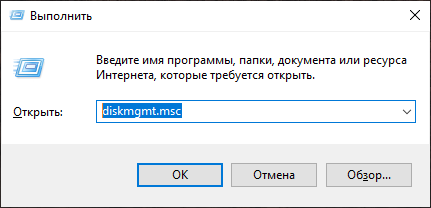
Либо с помощью контекстного меню кнопки пуск ( Win+X ).
Запустив компонент Управление дисками, сжимаем пространство любого из первичных разделов обладающих достаточным объемом свободного пространства, отнимая необходимые нам 100 МБ для нового загрузочного UEFI-раздела.
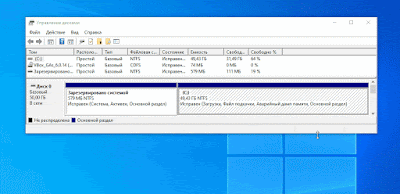
Получив свободное, неразмеченное пространство, создадим первичный раздел и отформатируем его в файловую систему FAT32.
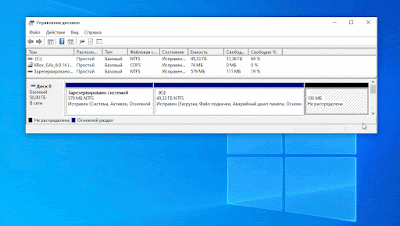
Запоминаем букву назначенную созданному разделу (в моем случае это буква E:), и переходим к установке загрузчика.
Установка Загрузчика
На данный момент, созданный нами загрузочный раздел абсолютно пуст.
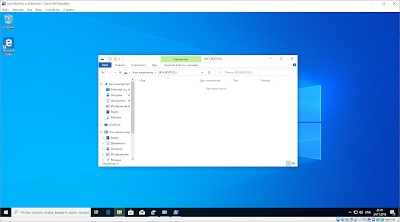
Установим UEFI-загрузчик Windows Boot Manager. Для установки, запускаем любую командную оболочку от имени администратора, в моем случае это будет PowerShell (запускается так же через контекстное меню кнопки пуск Win+X ).
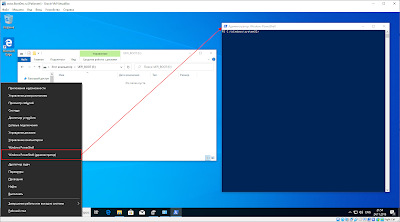
И выполняем следующую команду:
Обращаем внимание на то что путь C:Windows указывает на текущую папку Windows текущей операционной системы для которой мы выполняем установку загрузчика. А в качестве значения параметра /s указываем букву раздела на который будет установлен загрузчик
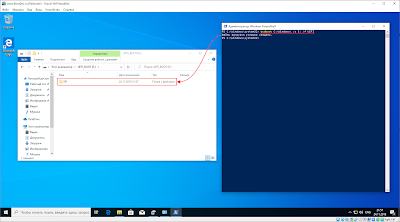
После выполнения команды, на созданном разделе появятся соответствующие папки и файлы.
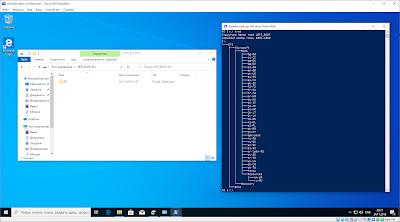
Загрузчик на этом успешно установлен.
Последний штрих, отключение буквы диска созданного загрузочного раздела, во избежание его удаления файлов на нем в будущем.
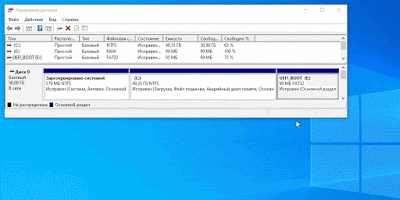
Все готово, теперь осталось лишь проверить загрузку в BIOS и UEFI режимах.
Двойной Запуск
На данный момент система загружена в BIOS-режиме.
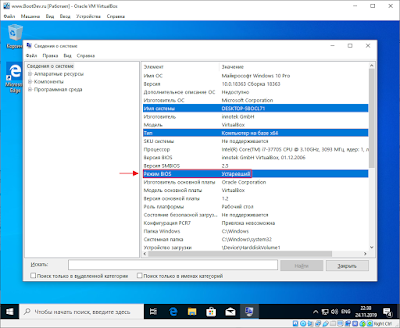
Выполним загрузку в UEFI-режиме.
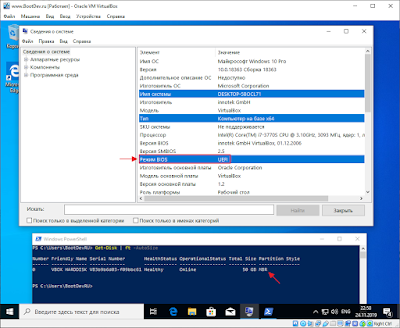
Теперь система может загружаться в режимах BIOS или UEFI абсолютно прозрачно.
В статье было рассмотрено: Как осуществить загрузку операционной системы Windows в UEFI-режиме с MBR-диска?
Почему не был изменен стандартный загрузочный раздел, для получения точно такого же результата? Текущая конфигурация более проста и позволяет легко откатиться к предыдущему состоянию за минимум действий.
Автоматическое восстановление загрузчика Windows
Процедура автоматического восстановления загрузчика, зашитая в среду восстановления Windows (WinRe), как правило, в таких случаях бессильна. Но попробовать все-же стоит:
- Загрузитесь с диска загрузочного диска, диска восстановления или установочной флешки с Windows 10;
- На экране установки нажмите кнопку Восстановление системы;
- Затем выберите пункт Поиск и устранение неисправностей ->Восстановление при загрузке и выберите ОС, загрузчик которой нужно попытаться восстановить;
- Но скорее всего результат будет отрицательный: Восстановление при загрузке не удалось восстановить компьютер
Восстанавливаем загрузчик Linux
загрузчик Grub 2
Эта инструкция поможет когда:
- Переустанавливали Windows и кроме него был ещё linux, который стал невиден
- Linux перестал загружаться, даже будучи единственной ОС
1) Загружаемся с LiveCD (LiveDVD, LiveUSB)
2) Смотрим таблицу разделов:
$ sudo fdisk -l Устр-во Загр Начало Конец Блоки Id Система /dev/sda1 * 1 13 102400 7 HPFS/NTFS Раздел 1 не заканчивается на границе цилиндра. /dev/sda2 14 7749 62139420 7 HPFS/NTFS /dev/sda3 7750 23607 127377020 7 HPFS/NTFS /dev/sda4 23607 30402 54577153 5 Расширенный /dev/sda5 23607 30119 52301824 83 Linux /dev/sda6 30119 30402 2274304 82 Linux своп / Solaris /dev/sdb1 * 1 5099 40957686 7 HPFS/NTFS /dev/sdb2 5100 16142 88701952 7 HPFS/NTFS /dev/sdb3 16143 19457 26627737+ 83 Linux /dev/sdc1 1 30401 244196001 7 HPFS/NTFS
Ответ команды сокращён для наглядности. Видно, что в системе есть три диска. На двух первых есть загрузочные области и несколько разделов как Linux так и Windows (HPFS/NTFS). Нужно определиться какой из них будет восстанавливать (можно по очереди, отключив временно остальные диски). В случае с одним жёстким диском ситуация проще. Это будет /dev/sda
3) Монтируем Linux-раздел (здесь sda5, но если есть отдельный boot рездел, то нужно монтировать его), добавляем в него устройства и процессы, переходим в него, таким образом попадая в окружение ОС, которая установлена на компьютере:
$ sudo mount /dev/sda5 /mnt $ sudo mount --bind /dev /mnt/dev $ sudo mount --bind /proc /mnt/proc $ sudo chroot /mnt
После перехода вам не придется использовать sudo, т.к. теперь все команды выполняются от рута (root):
4) Устанавливаем загрузчик
# grub-install /dev/sda
Если получили сообщение об ошибке, то обновляем информацию об устройсве /dev/sda и пробуем установить снова:
# grub-install --recheck /dev/sda # grub-install /dev/sda
5) Выходим в окружение LiveCD ОС, отмонтируем разделы и перезагружаем компьютер:
# exit $ sudo umount /mnt/dev $ sudo umount /mnt/proc $ sudo umount /mnt $ sudo reboot
последняя команда может быть заменена на альтернативную:
$ sudo shutdown -r now
Сноски
- Программа Bootsect.exe обновляет основной загрузочный код разделов диска, чтобы обеспечить переключение между Bootmgr и загрузчиком NT (NTLDR). Это средство можно использовать для восстановления загрузочного сектора компьютера. Это средство заменяет FixFAT и FixNTFS.
Предотвращение затирания загрузочной записи MBR
Успешно восстановив, свой загрузчик следующим шагом будет обеспечение его безопасности, чтобы ситуации с затиранием больше не возникало.
Наиболее часто, главным виновником стирания файлов загрузчика являются вирусы и различное вредоносное ПО. Поэтому вам следует установить антивирусное ПО.
Самыми лучшими комплексными антивирусными продуктами являются такие антивирусы:
- Bitdefender Internet Security;
- Kaspersky Internet Security;
- ESET Smart Security;
- AVG Internet Security;
- Outpost Security Suite Pro.
Комплексные антивирусные продукты, благодаря своей модульной структуре, превосходят обычный антивирус. Посудите сами, установив комплексный антивирусный пакет, вы получите:
- Антивирус;
- Сетевой экран;
- Проактивная защита.
У антивируса главное предназначение — это поиск и обезвреживание вредоносных программ. В это время у сетевого экрана и проективной защиты главной задачей является защита от сетевых вторжений и новых видов угроз. То есть, проще говоря, сетевой экран и проактивная защита не дают вредоносному ПО попасть на ваш компьютер.
С антивирусной защитой разобрались, теперь разберемся с предотвращением порчи файлов загрузчика при резком отключении электропитания. Чтобы компьютер не выключался вовремя отключения света его необходимо подключить к источнику бесперебойного питания. Во всех источниках бесперебойного питания установлен аккумулятор, который поддерживает работу компьютера после отключения питания. Наиболее качественными источниками бесперебойного питания являются модели таких фирм:
Выбирая качественные источники бесперебойного питания, вы обезопасите загрузчик Windows 7 от затирания, а также продлите жизненный цикл HDD и SDD дискам.
В заключение хочется сказать, что если на вашем ПК будет установлен качественный новый жёсткий диск, хороший антивирус и питание компьютера будет проходить через качественный ИБП, то у вас не возникнет проблемы с загрузчиком.
BOOTMGR is missing
Такое сообщение на черном экране компьютер обычно выдает при повреждении или удалении сектора MBR. Причина может быть и не связана с MBR, например, если BIOS слетели настройки вкладки Boot и система пытается загрузиться не с того диска. Но чаще бывает виноват именно загрузчик, поэтому опишем, как осуществить восстановление загрузки Windows 7.
На диске с Windows 7 всегда имеется небольшой 100-мегабайтовый зарезервированный скрытый раздел, для записи загрузочных файлов ОС, в том числе и поврежденный BOOTMGR. Можно просто скопировать BOOTMGR с установочного носителя и записать в этот раздел. Для этого:
- Зайдите в командную строку с диска восстановления.
- Введите последовательно команды diskpart и list volume, после чего на экране появится список ваших дисков и буквы, которые система присвоила каждому из них. Нас интересует зарезервированный раздел 100 Мб и оптический дисковод – диски C и F соответственно, как на картинке.
- Для выхода введите Exit и нажмите Enter.
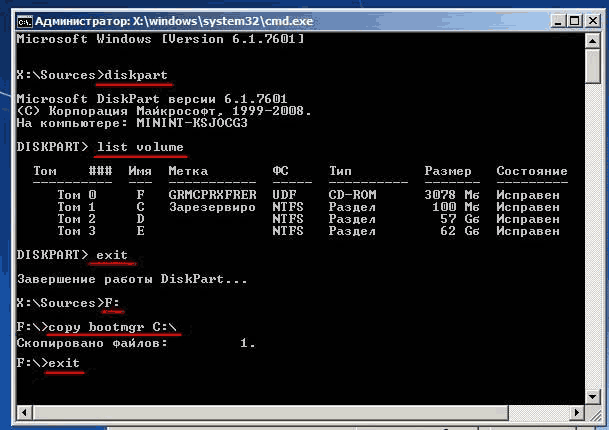
Введите букву установочного диска с двоеточием и команду скопировать загрузчик bootmrg в зарезервированный раздел. Это будет выглядеть так:
- F: и далее Enter;
- copy bootmgr C:\ и нажмите Enter;
- Exit, утилита завершит работу.
Если копирование в скрытый раздел не удастся, то хранилище загрузки можно полностью перезаписать. Восстановление загрузчика Windows 7 производится командой bcdboot.exe N:\Windows, где N – буква диска с ОС. После того, как будет сообщено, что файлы созданы успешно, можно покинуть средство командой Exit и перезагрузить компьютер.

Если загрузка Виндовс 7 и XP не удалась, зарезервированный раздел нужно сделать активным:
- запишите в командной строке строчку diskpart, которой вызывается утилита;
- для отображения всех имеющихся физических дисков напишите list disk;
- выбирается нужный диск командой sel disk 0, где 0 – номер единственного установленного HDD;
- для отображения всех разделов винчестера введите list partition;
- для выбора зарезервированного раздела запишите команду sel part 1, где 1 – номер раздела;
- сделайте его активным, введя active;
- выйдите из приложения, написав exit.
Как создать загрузочный EFI-раздел Windows на GPT-диске вручную
Когда мы устанавливаем Windows на пустой (неразмеченный) жёсткий диск или отформатированный раздел обычным образом – с использованием установочного носителя, нам не нужно заморачиваться по поводу создания EFI -разметки операционной системы. Все необходимые разделы, в частности, загрузочный EFI , создаются автоматически, если компьютер работает в режиме BIOS UEFI . Но если Windows нужно установить не обычным образом.
А на другой жёсткий диск со своим независимым загрузчиком, если стоит вопрос в восстановлении работоспособности системы после удаления жёсткого диска с загрузочным разделом, в таких нестандартных ситуациях потребуется ручная работа.
Как вручную создать загрузочный EFI-раздел Windows?
Windows на подключённый к компьютеру второй GPT -диск не устанавливается со своей EFI -структурой. При обычной установке с установочного носителя загрузчик второй системы прописывается на уже существующий EFI -раздел – тот, что находится на первом диске.
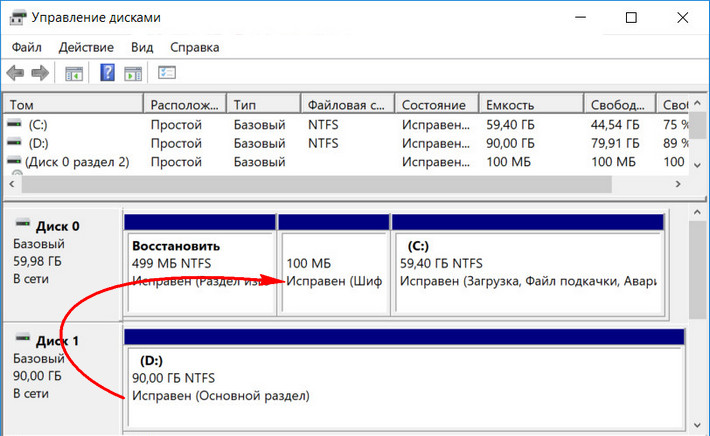
Что делает вторую Windows уязвимой – она не сможет самостоятельно существовать, если загрузчик первой системы будет повреждён. Или если выйдет из строя или просто будет отсоединён первый жёсткий диск. Чтобы у второй Windows была своя независимая EFI -разметка, на время её установки нужно сделать невидимой первую систему – отключить её носитель в настройках BIOS , если такое возможно, или аппаратно. Это не всегда удобно, а иногда и невозможно в случае с ноутбуками.
Вторую Windows со своим независимым загрузчиком могут установить запускаемые в среде текущей системы программы типа WinNTSetup или WinToHDD. Но они потребуют указать им загрузочный EFI -раздел.
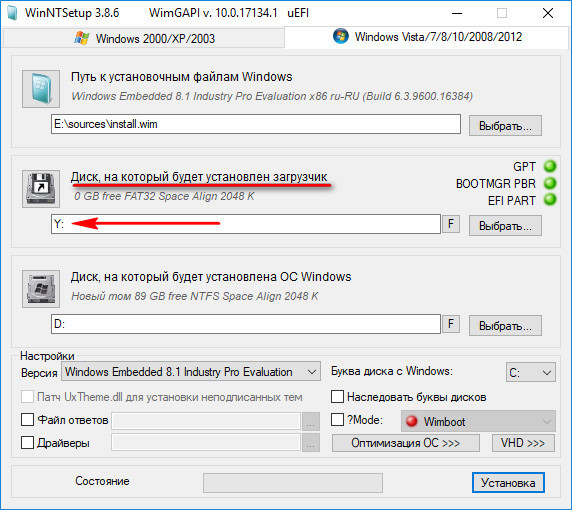
Создать такой на пустом жёстком диске очень просто.
В каких случаях может понадобиться восстановление загрузчика в Windows 7
Windows 7 – это классическая операционная система, которая используется довольно часто. По результатам многочисленных социальных опросов она установлена на каждом втором стационарном компьютере или ноутбуке. Впервые общественности эта версия операционной системы была представлена в 2009 году, прошло более 10 лет, но с тех пор разработчикам так и не удалось решить проблемы, возникающие в процессе запуска. Вот так и происходит, что иногда требуется восстановление запуска Виндовс 7. С каждой из проблем, которые при этом возникают, стоит ознакомиться более детально.
Внешний вид операционной системы Windows 7
BOOTMGR is missing
Эта проблема наиболее распространенная при запуске операционной системы. Спровоцировать ее появление могут следующие факторы:
- Пользователь неумело использовал утилиты, предназначенные для разбивки жесткого диска.
- Нерабочая ячейка памяти SSD, на которую была инсталлирована ОС «семерка» или повреждение секторов жесткого «винта». Преимущественно, при умелом подходе можно самостоятельно выполнить восстановление.
- В редких случаях спровоцировать проблему может деятельность вирусов.
- Перезагрузка компьютера через клавишу «Reset» или внезапное отключение питания.
Исправление ошибки BOOTMGR is missing
Чтобы восстановить загрузчик Windows 7, можно пойти несколькими путями. На примере будут рассмотрены средства самой операционной системы. Порядок действий:
- Если в процессе запуска ОС возникла проблема, нужно на клавиатуре нажать F8. После этого действия на мониторе пользователь увидит менюшку со списком доп. инструментов, предназначенных для запуска компьютера.
- Из всех доступных вариантов нужно выбрать «Устранение неполадок».
- Затем, нужно выбрать русский язык и нажать «Далее».
- Теперь надо выбрать учетку с правами администратора.
- Тапнуть по разделу «Восстановление Windows 7 загрузчика», чтобы ОС попыталась без вмешательства юзера отыскать возникшую неполадку и исправить ее.
- Если же Виндовс не может автоматически устранить неполадки этого компьютера, то из окна параметров возобновления операционной системы необходимо запустить командную строку.
- В соответствующую форму командной строки поочередно вводят две команды: «bootrec.exe /FixMbr» (запись MBR в системный раздел) и «bootrec.exe /FixBoot» (создание загрузочной записи на системном томе).
В завершении остается перезагрузить компьютер. Как показывает практика, порядка в 85 % случаев это помогает устранить проблему.
Disk boot failure или Insert system disk
В данном случаев операционная система может грузиться долгий промежуток времени или ПК может не находить ее вовсе. Проблема вызвана тем, что ПК не удается найти соответствующую загрузочную запись на компьютерном диске.
Причины, которые не позволяют ОС запуститься:
- Устройство, с которого начинается загрузка стационарного компьютера или ноутбука не является системным диском. В этом случае настоятельно рекомендуется отсоединить от компьютера флешки, телефоны, фотоаппараты, планшеты, после чего перезагрузить системы.
- Пользователю также рекомендуется проверить настройки BIOS, задача которых устанавливать приоритетность устройств загрузки – вполне вероятно, что ПК пытается загрузиться с диска, который не является системным. В BIOS не будет лишним посмотреть обнаруживается ли винчестер.
- При попытках возобновления загрузчика Windows рекомендуется переподключить HDD к другому шлейфу и кабелю питания. Велика вероятность, что данная проблема спровоцирована нарушением целостности одного из кабелей или в ненадежности соединения.
Ошибка Disk boot failure, из-за которой не запускается ОС
Обратите внимание! Начинающие пользователи из-за своей невнимательности и неопытности могут нечаянно отформатировать диск, на котором установлена «семерка». Для решения проблемы понадобится установка/переустановка ОС или произведение восстановления MBR на Windows 7








