Топ 10 лучших приложений для блокировки телефона
Содержание:
- Подробнее об услуге
- CM Locker Защита Данных
- Как использовать Google Family Link
- Turn permissions on or off
- Как использовать режим фокусировки на Android 10
- Как установить пароль на все приложения без программ
- Как на Андроид поставить пароль на приложение
- Решение для пользователей
- Smart App Protector
- Установка приложения блокируется администратором устройства на Android телефоне или планшете
- 3 быстрых способа как заблокировать сайт чтобы он не открывался
- Шаг 3. Убедитесь, что приложение Smart AppLock не закрыто функциями экономии заряда аккумулятора на вашем смартфоне
- Программа Smart App Protector
Подробнее об услуге
Для корректного использования сервиса потребуется устанавливать специальные сертификаты на те устройства, на которых будет использование опции. Данные сертификаты можно скачать на официальном сайте. Также на сайте предоставлено подробное описание по установке сертификата для каждого отдельного устройства.
имеет некоторые ограничения, а именно она не может функционировать наряду с некоторыми другими услугами от компании МегаФон. Детальнее можно узнать у оператора или на сайте компании. Что касается использования, то подключить опцию можно в любой точке России. Действие функции также распространяется по всей стране, но гарантии того, что работа будет корректной в национальном роуминге не гарантированна. Абоненты могут быть 100% уверены на работоспособность опции в домашней сети. Стоит заметить, что в международном роуминге условия действия не будут распространяться.
Активированная опция не может использоваться с такими браузерами, как Opera Mini или Opera Turbo. Кроме того, те браузеры, которые функционируют по подобной технологии, тоже не поддерживаются. Для корректной работы потребуется пользоваться иными видами браузеров, к примеру, Firefox.
Родителям, которые установили подобную опцию, следует знать, что ребенок самостоятельно не сможет ее деактивировать. Поскольку для отключения не предусмотрено никаких команд или отправки сообщений, также нельзя отключить сервис через личный кабинет. Родителям, которые используют услугу, рекомендуется во время подключения поставить специальное слово-пароль, который нужно называть при отключении.
Опция будет работать на любых устройствах, на которые можно поставить сим-карту компании МегаФон. Если говорить о стоимости, то за активацию услуги плата не взимается, что является положительным фактором. Но абонентам потребуется платить каждый день абонентскую плату в размере 2 рублей. Таким образом, месячная плата за «Детский интернет» составит 60 рублей. При этом доступ не ограничивается и является безлимитным.
CM Locker Защита Данных
Отличная утилита с простым интерфейсом и подробными подсказками для новичков. Исправно работает на большинстве девайсов, не требует права суперпользователя, обладает множеством интересных дополнительных функций. Давайте разберёмся, как пользоваться блокировщиком.
- Скачиваем и запускаем исполняемый файл;
- Жмём по большой кнопке «Защитить»;
- Подтверждаем доступ к файловой системе, папкам, камере и т.д;
- Когда увидите запрос о защите устройства, переместите ползунок в активное положение;
- Кликаем «Заблокировать сейчас»;
- Можем указать свою дату рождения на случай утери ПИНа (вдруг забудете его);
- Откроется вкладка приложений, ставим плюсики напротив нужных ярлыков;
- В дальнейшем никто не сможет получить доступ к выбранным вами объектам без ввода PIN-кода.
Имеется возможность задавать не только цифровой или графический ключ. Разработчики предоставляют очень годную опцию «Фото злоумышленника», позволяющую сфотографировать нарушителя во время попытки ввести код. Перейдите во вкладку с соответствующим названием. Здесь можно настроить такие параметры, как: количество неверных попыток ввода парольных данных и автоматическая отправка изображений на конкретный адрес электронной почты. Доступен альбом злоумышленников, который будет отображать всех пользователей, которые не смогли просмотреть хранилище телефона.
Также стоит выделить следующий функционал:
- Наличие мастера зарядки;
- Отключение ненужных уведомлений;
- Широкий выбор тем оформления для экрана блокировки;
- Устраняет различные угрозы и исправляет системные ошибки;
- Сейф для клиентов ВКонтакте, Facebook, Twitter и так далее;
- Просмотр фотографий «взломщика» на другом девайсе или компьютере;
- Остановка фоновых процессов (при необходимости их можно восстановить).
Владельцы iPhone и iPad на базе iOS 12 и выше также могут загрузить подобный софт. Достаточно войти в App Store, кликнуть по значку поиска и ввести «Блокировка приложений…», а затем выбрать понравившееся из предложенного списка.
Как использовать Google Family Link
Google Family Link – приложение для управления смартфоном через аккаунт Гугл, устанавливаемое как на телефон родителя, так и на телефон ребёнка. При этом оба устройства должны иметь настроенную учетную запись Google и доступ к Интернету.
Настройка Google Family Link:
- Устанавливаем на устройство родителя приложение «Google Family Link (для родителей)» и запускаем его.
- Знакомимся со всеми возможностями родительского контроля, отмечаем родителя как пользователя смартфоном и нажимаем на кнопку «Начать» в меню создания семейной группы.
- Следуем указаниям виртуального помощника, связываем два телефона и приступаем к настройке родительского контроля.
- Включаем менеджер профилей, задаём имя для телефона ребёнка и указываем разрешенные приложения.
В настройках родительского контроля можно найти большое количество опций, позволяющих родителям найти идеальный баланс между учебой, игрой и отдыхом ребёнка.
Контролировать активность ребёнка в телефоне очень просто – для этого у родителей есть все средства. Главное – не переусердствовать. Гиперопека, просмотр личных сообщений и постоянные ограничения – не лучший способ налаживания хороших отношений между родителями и детьми.
Turn permissions on or off
You can change the permissions that apps can access in the main Settings app on your device at any time. Keep in mind turning off permissions may cause apps on your device to lose functionality.
Note: If you’re using a work, school, or government Google Account, your administrator may use the Device Policy app to control certain permissions.
See all permissions for each app
For apps installed on your device
- On your Android device, open the Settings app .
- Tap Apps & notifications.
- Tap the app you want to update.
- Tap Permissions.
- Choose which permissions you want the app to have, like Camera or Phone.
For instant apps
- On your Android device, open the Settings app .
- Tap Apps & notifications which will show recently opened apps at the top.
- Tap the app you want to see more about.
- Look under Permissions.
See all apps installed on your device that can access particular permissions
- On your Android device, open the Settings app .
- Tap Apps & notifications.
- Tap Advanced App permissions.
- Select a permission, like Calendar, Location, or Phone.
- Choose which apps should have access to that permission.
Check app permissions if an app isn’t working
If a feature within an app isn’t working as you would expect, try the steps below.
Step 1: Follow the instructions to contact the app’s developer.
Step 2: Check to see if any permissions have been disabled. To check app permissions:
- On your Android device, open the Settings app .
- Tap Apps & notifications.
- Tap the app you want to review.
- Tap Permissions. If a permission is turned off, the switch next to it will be gray.
- You can consider turning permissions on to see if that resolves your issue. To turn a permission on, tap the permission.
- Try using the app again.
Как использовать режим фокусировки на Android 10
Android 10 поставляется со встроенным режимом фокусировки. Что касается функций блокировки приложений, то эта функция все еще довольно проста. Все, что вы можете сделать, это выбрать кучу отвлекающих приложений, чтобы сделать паузу при включении режима фокусировки.
Он действует как ручной переключатель для одновременной блокировки нескольких приложений. На момент написания этой статьи вы не можете запланировать автоматическую приостановку приложений в определенное время суток; однако это возможно с некоторыми сторонними приложениями, которые мы рассмотрим ниже.
Если вам просто нужно быстрое переключение для блокировки приложений, вам поможет режим фокусировки.
Откройте приложение «Настройки» и нажмите «Цифровое благополучие и родительский контроль».
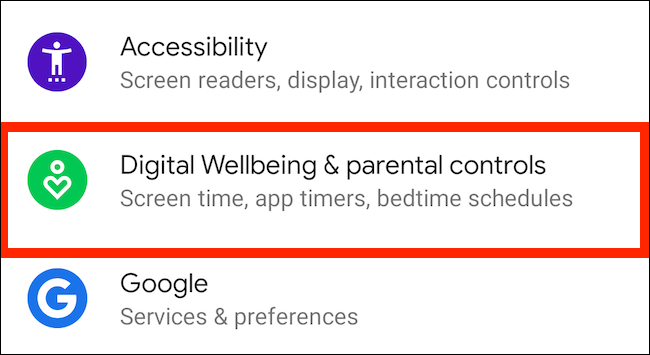
Нажмите «Показать свои данные».
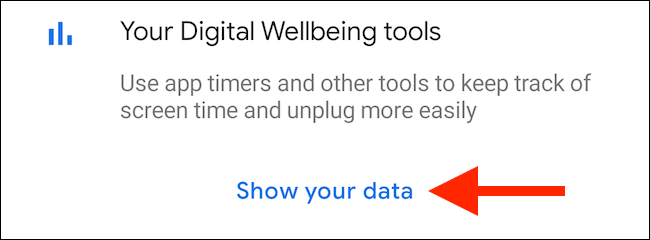
Здесь нажмите «Режим фокусировки».
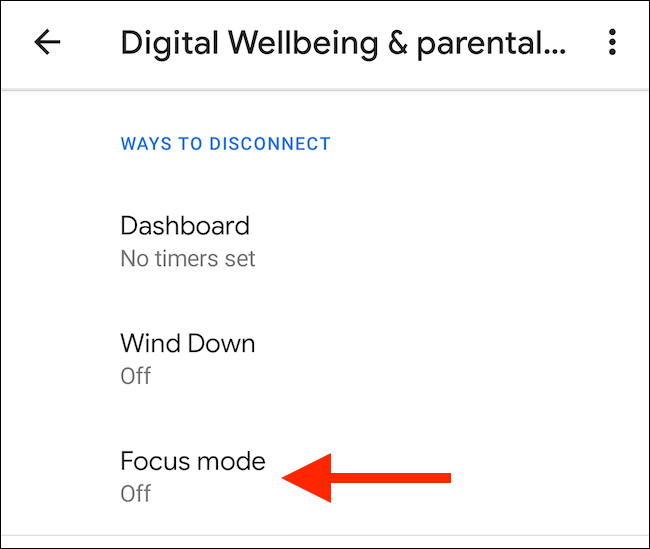
Выберите приложения, которые вы хотите приостановить при включении режима фокусировки. Нажмите «Включить сейчас», чтобы включить режим фокусировки (нажмите ту же кнопку, чтобы выключить его).
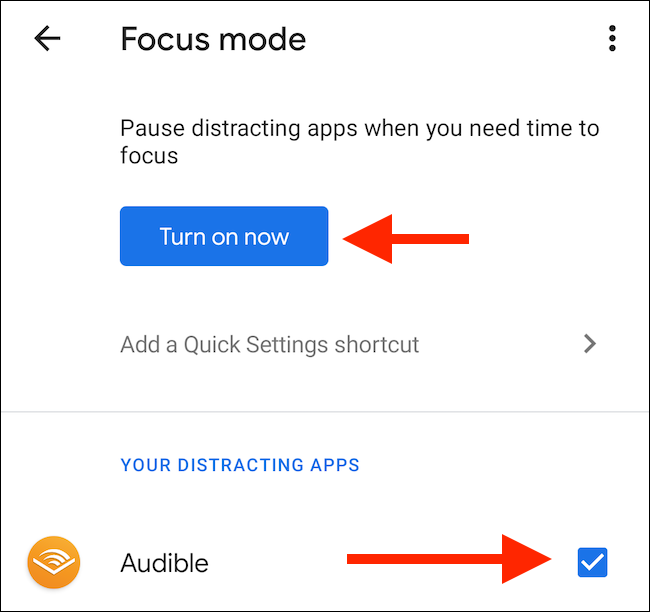
Вы можете добавить плитку «Режим фокусировки» на панель уведомлений, если не хотите каждый раз заходить в приложение «Настройки». Для этого откройте панель уведомлений и нажмите кнопку «Редактировать» (ту, которая похожа на карандаш).
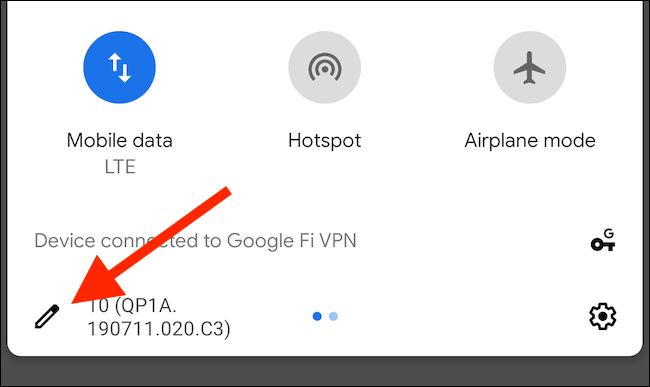
Перетащите плитку «Режим фокусировки» в активную секцию плиток.
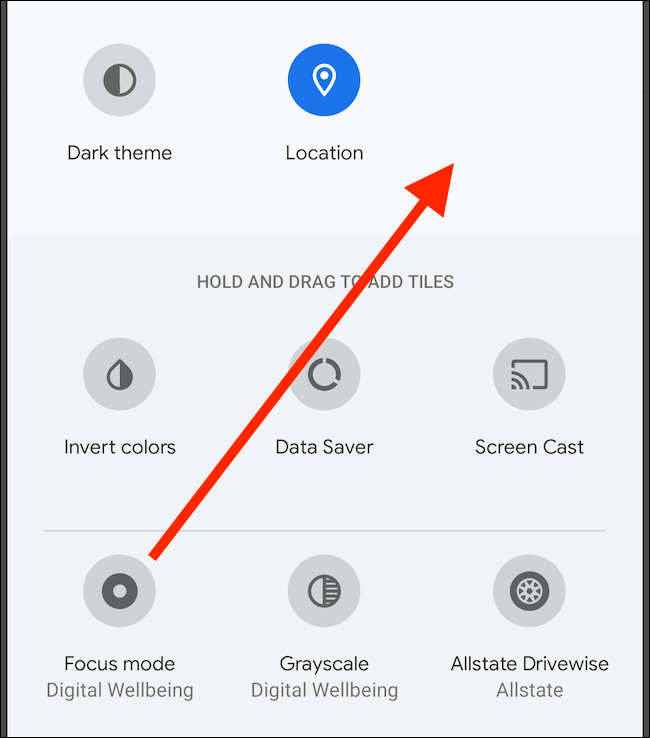
Теперь вы можете просто нажать на плитку «Режим фокусировки», чтобы включить или отключить эту функцию.
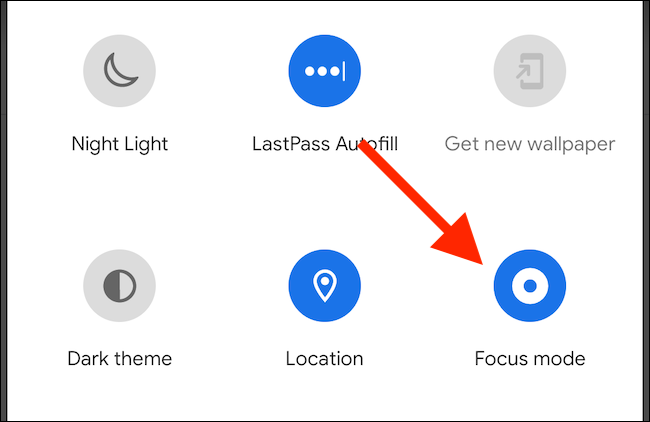
Как установить пароль на все приложения без программ
В первую очередь стоит подумать о безопасности устройства в целом и поставить числовой код, графический ключ или пароль с использованием букв, цифр на блокировку. Эта функция присутствует во всех современных смартфонах, находится в “Настройках“, раздел “Безопасность“. Там вы можете выбрать вид пароля, который считаете более оптимальным, задать его и сохранить.
Помимо того, что вы можете поставить придуманный код на блокировку устройства, есть возможность и поставить пароль сразу на все программы. В таком случае он будет единый для всех. Как это сделать?
На телефонах Xiaomi
Поставить пароль разом на все приложения на смартфонах Android от компании Xiaomi можно. Рассмотрим на примере оболочки Miui 12. Для этого следуйте пошаговой инструкции:
- Перейдите в настройки телефона в “Приложения”
- Выберите раздел «Защита приложений»;
- Отметьте все имеющиеся в списке программы;
- Придумайте, установите, самое главное запомните, пароль или графический ключ;
- Сохраните изменения.
Теперь при каждом открытии программы вы будете должны ввести password. Если этого не сделать, запустить его не получится.
В случае когда по какой-либо причине, данная защита для определенной программы уже не нужна, следует зайти в тот же пункт настроек Ксяоми на Андроид, напротив названия программы нажать на переключатель.
На устройствах Meizu
Смартфоны фирмы Meizu на Андроид не уступают Xiaomi. Разобраться, как обезопасить в них доступ к программам – несложно. Достаточно использовать простой алгоритм действий:
- Откройте “Настройки“.
- Перейдите в раздел под названием “Безопасность“.
- Откройте категорию “Установить пароль“.
- После задаём пароль и сохраняем.
- Включаем данную функцию, а после выбираем все программы для блокировки.
Теперь все нужные программы находятся под дополнительной защитой от посторонних.
На смартфонах Huawei
На умных устройствах Хуавей также можно поставить защиту. Что потребуется сделать?
- Зайдите в настройки телефона.
- Откройте пункт «Безопасность».
- Теперь нужно перейти в «Блокировка приложений».
- Отметьте все программы, которых хотите защитить.
- Придумайте пароль и сохраните.
В данном разделе в верхнем правом углу присутствует значок шестеренки. Нажав на него, вы сможете выбрать тип устанавливаемого пароля:
- пользовательский пин-код
- пароль экрана блокировки
Для выбора и установки, смены пароля нужно его придумать, а после ввести два раза. Второй нужен для подтверждения.
При выборе типа пароля «Пользовательский пин-код», система потребует придумать дополнительно вопрос, прописать ответ на него. Это необходимо в том случае, если вы забудете пароль приложения. Благодаря такой функции, имеется возможность сбросить его, войти в программу, но только при условии, что вы не забудете ответ на секретный вопрос.
На гаджетах марки Honor
Хонор – линейка смартфонов компании Huawei. Первые и вторые работают на одной и той же операционной системе Андроид, а также имеют одинаковую фирменную оболочку – EMUI.
Задать пароли для установленных программ здесь можно точно так же, как на Huawei. Зайди в настройки телефона, открыть пункт «Безопасность», а затем нажать на «Блокировка приложений».
Далее, стоит отметить все нужные программы, поставить password, запомнить его.
На телефонах марки Samsung
Телефоны Самсунг на Андроид слегка отличаются от телефонов других производителей своей оригинальностью. Здесь за то, чтобы поставить пароль на приложения, отвечает «Безопасная папка». Какой будет план действий для защиты программ?
- Откройте “Настройки” устройства.
- Войдите в раздел “Экран блокировки и безопасность“.
- Затем нужно перейти в “Security Folder“.
- На данном этапе необходимо авторизоваться в своей учетной записи Samsung – если ее еще нет, создайте.
- Теперь создается секретная папка, для которой нужно поставить пароль.
- После в эту папку нужно переместить все программы, которые нужно защитить.
По умолчанию “Безопасная папка” не отображается на рабочем столе, она скрыта. Но если вам нужно ее видеть, включите ее отображение в настройках телефона.
Как на Андроид поставить пароль на приложение
Android для смартфонов и планшетных ПК предусматривает защиту в виде:
- пароля;
- графического ключа.
Код из цифр или рисунка устанавливается на аппарат: потребуется ввод для разблокировки устройства, после которой доступ к определенным разделам аппарата не ограничивается. Когда системой пользуются несколько членов семьи, становится актуальным вопрос о блокировке отдельного приложения. Чтобы решить данную задачу, потребуется установить дополнительную программу следующим образом:
- Загрузить на устройстве опцию «Play Market».
- В строке для поиска вбить «Smart AppLock».
- Нажать на соответствующую инсталляции клавишу.
- Осуществить вход и после загрузки задать комбинацию для пин-кода.
- Потребуется повторный ввод комбинации (для подтверждения).
- Открыть вкладку для приложений, внизу по центру выбрать знак с плюсом.
- В открывшемся перечне щелкнуть по сервису, к которому будет ограничен доступ, сместив клавишу напротив с «Выключено» на «Включено».
После того, как изменено положение переключателя, при входе в папку, перед названием которой осуществлена манипуляция, потребуется вводить установленный ключ.
Как восстановить аккаунт в «Плей Маркете», если утерян пароль?
Стоит отметить, что на некоторых аппаратах с данной операционной системой производители предусмотрели данную опцию в интерфейсе меню безопасности (Мейзу), подробная схема пользования аналогична приведенной.
На WhatsApp при входе
Популярный мессенджер не предусматривает в настройках защиту в виде цифровой кодировки или графических рисунков, поэтому просматривать личную переписку может любой желающий. Для этого потребуется все лишь получить в руки устройство. Ниже приведен расширенный ответ на вопрос о том, как поставить пароль на приложение Android.
Помимо приведенной выше опции для блокировки папок и непосредственно аппаратов существуют и другие:
- Whats Mesenger (разработано конкретно для данной системы мгновенного обмена сообщениями, возможна кодировка Вк, Вайбер, Инстаграмм);
- запирать WatsApp;
- Folder Lock (прячет от чужих глаз только отдельные папки);
- App Lock (предусматривает снятие доступа к звонкам и коротким текстовым сообщениям).
Рассмотрим подробнее первый и второй из упомянутых в списке пунктов. Дополнительные возможности позволяют:
- Скрыть запуск ВатсАп.
- Запретить чтение переписки и отправку оповещений.
- Спрятать данные о вызовах.
Схема установки аналогична приведенной в предыдущем пункте.
Если у Вас остались вопросы — сообщите нам Задать вопрос
На Viber
Для данного мессенджера не разработано конкретного сервиса скрытия от просмотра личной информации при запуске программы, поэтому подойдет описанная выше для устройства и ВатсАп.
У пользователей есть возможность создавать засекреченные чаты:
- Откройте чат.
- Нажмите вверху на значок в виде троеточия.
- Выделите пункт с названием “Информация” и далее соответствующую цели функцию скрытия.
- Введите комбинацию для пин-кода.
На Youtube
Канал для просмотра видео получится скрыть от детей, установив “Smart AppLock” по инструкциям, приведенным выше. Так получится ответить на вопрос о том, как на Андроид поставить пароль на приложение Ютуб.
Как поставить пароль вконтакте на телефоне. Как поставить пароль на приложение на Android
На Гугл Диск
Чтобы закрыть данный сервис под надежным ключом:
- Зарегистрируйтесь, введите данные для входа в систему.
- Зайдите в управление аккаунтами (см. рисунок).
- Выберите функцию для безопасности.
- Поставьте защитную комбинацию.
- Щелкните ниже по полю для аутентификации.
- Подтвердите установленный код.
На ВК
Чтобы закрыть доступ к функционалу социальной сети потребуется:
- если для соединения используется браузер, поставить ключ на программу соединения с интернетом;
- ограничить подключение при помощи специализированного приложения (см.выше).
Для защиты двух указанных сервисов подойдет “Smart AppLock” или другая опция от Google Play.
На папку
Если в настройках безопасности устройства не предусмотрена функция шифрации папок при помощи ключей, придется воспользоваться одним из приведенных выше средств, следуя пошаговой схеме пользования в понятном пользователям интерфейсе даже на интуитивном уровне.
На СМС
Иногда может появиться необходимость ограничения коротких текстовых сообщений от прочтения или отправки кем-то другим. Настройками системы не предусмотрена защита данной папки, поэтому потребуется инсталляция одной из указанных выше программ.
На галерею
В галерее содержатся личные фото, что объясняет актуальность в запросах по установке кодов на альбом. Рекомендации в таком случае аналогичны предыдущему разделу.
Решение для пользователей
Телефоны Huawei обычно имеют несколько механизмов энергосбережения. Кроме того, у вас может не быть PowerGenie на вашем телефоне, но ваши приложения все равно могут быть убиты другим механизмом.
Самый простой способ помочь приложению в борьбе с убийцами фоновых процессов – запретить оптимизацию батареи в стандартных настройках. Это не гарантирует, что приложение будет всегда работать, но отчасти поможет.
Чтобы проверить, на сколько агрессивно смартфон работает с приложениями в фоне, нужно воспользоваться материалом: Как проверить работу приложений в фоновом режиме на Android.
Стандартная оптимизация батареи в Android
Откройте «настройки», найдите пункт оптимизации батареи. Коснитесь маленького перевернутого треугольника рядом с надписью «Не разрешать», коснитесь «Все приложения», найдите и коснитесь своего приложения и выберите «Не разрешать».
Некоторые устройства на EMUI 8, 9 и 10 (Huawei P20, Huawei P20 Lite, Huawei Mate 10…)
Для корректной работы приложений в фоновом режиме, на некоторых устройствах с EMUI, нужно включить ручное управление в настройках.
«Настройки телефона» > «Батарея» > «Запуск приложений», а затем установите для своего приложения «Управление вручную» и убедитесь, что все переключатели включены.
Эта функция есть не во всех смартфонах, и может иметь другое название.
Нужно отключить опцию «Управлять всем автоматически»
А так же для каждого важного приложения включить все переключатели ручного управления
Также для уверенности, что фоновые процессы не будут завершаться без вашего ведома, может потребоваться удаление PowerGenie, как описано ниже.
Устройства EMUI 9+
Huawei чрезвычайно изобретательна в взломе приложений на своих устройствах. Похоже на Android Pie, в дополнение ко всем нестандартным мерам управления питанием, описанным ниже, они внедрили новую сборку приложений-убийц прямо в EMUI 9.
Она называется PowerGenie, и вы не можете добавлять пользовательские приложения в их предварительно определенный белый список. Это означает, что нет другого способа исправить надлежащую функциональность приложения на Huawei, кроме удаления PowerGenie.
К сожалению, это системное приложение, которое можно полностью удалить только с помощью ADB (Android Debug Bridge).
Вам нужно:
- Установите ADB на свой компьютер
- Подключите телефон с помощью кабеля для передачи данных
- Включите параметры разработчика
- Включите отладку по USB в параметрах разработчика на вашем телефоне
- Выполните следующие команды на вашем компьютере:
Мы еще не подтвердили это, но, возможно, вы можете просто отключить PowerGenie в «Настройки телефона» > «Приложения», но этот параметр необходимо применять каждый раз при перезагрузке устройства.
Устройства EMUI 6+ (и некоторые устройства EMUI 5)
- Настройки телефона > Расширенные настройки > Диспетчер батареи > План электропитания установлен на Производительность (Phone settings > Advanced Settings > Battery manager > Power plan is set to Performance)
- Настройки телефона > Расширенные настройки > Диспетчер батареи > Защищенные приложения — выберите приложение как Защищенное (Phone Settings > Advanced Settings > Battery Manager > Protected apps – check for your app as Protected)
- Настройки телефона> Приложения> Ваше приложение> Батарея> Энергосберегающая подсказка и Продолжить работу после выключения экрана (Phone Settings > Apps > Your app > Battery > Power-intensive prompt and Keep running after screen off )
- Настройки телефона > Приложения > Дополнительно (внизу) > Игнорировать оптимизации > Нажмите Разрешено > Все приложения > Найдите приложение в списке и выберите Разрешить (Phone settings > Apps > Advanced (At the bottom) > Ignore optimisations > Press Allowed > All apps > Find your app on the list and set to Allow)
Huawei P9 Plus
Настройки телефона > Приложения > Настройки > Специальный доступ > Игнорировать оптимизацию батареи > выберите Разрешить для вашего приложения (Phone settings > Apps > Settings > Special access > Ignore battery optimisation > select allow for your app)
Huawei P20
Настройки телефона> Аккумулятор> Запуск приложения, а затем установите для своего приложения «Управление вручную» и убедитесь, что все включено (Phone settings > Battery > App launch and then set your app to “Manage manually” and make sure everything is turned on)
Huawei Honor 9 Lite, Huawei Mate 9 Pro
Настройки телефона > Аккумулятор > Запустите, а затем установите приложение в «Управление вручную» и убедитесь, что все включено (Phone settings > Battery > Launch and then set your app to “Manage manually” and make sure everything is turned on).
В EMUI 4 это не работает
Smart App Protector
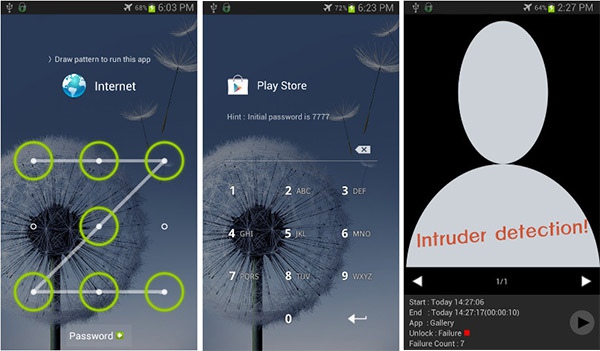
Менее известное, но не менее надежное средство защиты информации на вашем устройстве от чужих глаз. В отличие от AppLock, Smart App Protector имеет набор дополнительных инструментов контроля.
Наиболее интересным из них является режим наблюдателя – при работе в этом режиме приложение отслеживает неудачные попытки снятия блокировки, захватывая снимки потенциального «взломщика» фронтальной камерой.
Поддерживается использование текстового и графического пароля, предотвращение отключения и авто-поворота экрана, блокировка в заданное время, также резервное копирование и восстановление списка приложений.
Установка приложения блокируется администратором устройства на Android телефоне или планшете
Второй сценарий: при запуске установщика, система уведомляет пользователя, что администратор не разрешает установить определенное программное обеспечение. На смартфонах с ОС Андроид это работает не так, как на компьютере, где есть несколько учетных записей, а среди них — администраторы. Поэтому, такое уведомление не значит, что процесс блокирует какой-нибудь человек. Это делает приложение, у которого есть определенные права в операционной системе.
К таким относятся следующие:
- встроенные сервисы Google (поиск телефона и пр.);
- антивирусы;
- противоположные предыдущему — вирусы;
- программы, ограничивающие доступ (родительский контроль).
Первые два типа утилит не предоставят владельцу хлопот. Достаточно выполнить несколько настроек. Две последних группы могут заставить повозиться с параметрами и разрешениями. В случае с сервисами Гугл и антивирусами:
- Настройки.
- Пункт «Безопасность».
- «Администраторы».
На девятой версии ОС:
- Зайдите в меню настроек.
- Найдите раздел «Биометрия и безопасность».
- Выберите параметр внизу — «Другие настройки безопасности».
- Найдите вкладку с администраторами.
В списке нужно найти потенциальный блокировщик и отключить у него права. С антивирусами стоит быть аккуратным, потому что они могут блокировать вредоносное ПО. Вместо того, чтобы отключать их, стоит поискать функцию, позволяющую разрешать установку определенным файлам. Если таковой не существует — исключайте антивирус со списка администраторов. Желательно потом вернуть параметры.
После того, как потенциальные мешающие программы были отключены, нужно вернуться к установке. Повторите попытку.
Говоря о более сложном случае, когда пользователь знает, какой администратор запрещает приложению установиться на внутреннюю память, а функция отключения недоступна, то на настройки придется потратить больше времени. Вот несколько действенных методов:
- Если это не системная программа, а какая-нибудь утилита, антивирус, а отключить права администратора для нее не выходит — удалите ПО.
- Еще больше хлопот доставит родительский контроль. Один из способов отключить его — снести систему. Это не вариант, потому что много информации пропадет из памяти телефона или планшета. Рекомендуется обратиться к человеку, который его установил на устройств.
- Если это вирусная программа, то воспользуйтесь антивирусом. Бывает, что утилиты не справляются с вредоносным ПО. При таком раскладе советуем включить гаджет в безопасном режиме и отключить права для вируса, затем его удалить.
3 быстрых способа как заблокировать сайт чтобы он не открывался
Как заблокировать сайт на компьютере windows 7? Собственно, также, как и на всех остальных версиях ОС, поскольку блокировка будет осуществляться тремя возможными способами:
- Посредством браузеров;
- Через hosts;
- Через настройки роутера.
Зачем это делается и с какой целью?
Если у вас имеется один либо несколько спиногрызов-школьников, и они постоянно отвлекаются на социальные сети, развлекательные сайты, а то и вовсе втихую ищут довольно «взрослый» контент, нужно что-то предпринимать.
Таким образом и успеваемость чада повысится, и вы будете куда спокойнее себя ощущать.
Второй случай – корпоративная сеть с выходом в интернет.
Периодический просмотр сотрудниками новостей в тех же соцсетях значительно тормозит рабочий процесс, поэтому руководство нередко просит админом закрыть доступ к развлекательным сайтам.
Как заблокировать сайт в хроме.
Штатными средствами сделать это, увы, не получится, но есть один способ.
Поскольку браузер очень популярный, для него написано огромное количество плагинов, среди которых стоит выделить SiteBlock.
Чтобы его установить – откройте Хром и зайдите в настройки.
Нас интересует раздел с расширениями.
Жмем на нее и пролистываем вниз до кнопки «еще расширения».
Теперь вводим «SiteBlock» поиска. Результат должен быть таким.
Устанавливаем, нажав на кнопку «Бесплатно». После этого включаем в настройки и тщательно прописываем тот сайт, который вы не хотите наблюдать.
Примерный вариант конечного результата.
Как заблокировать сайт в опере? Здесь все несколько проще, поскольку плагинов не потребуется. Вам нужно открыть настройки и найти вкладку «расширенные». Здесь ищите «содержимое».
После этого жмете «блокируемое содержимое».
Как заблокировать сайт в яндекс браузере?
Делается это совершенно так же, как и в Chrome, поскольку оба браузера практически идентичны и имеют один движок, позволяющий Яндексу использовать плагины вроде BlockSite.
Вам остается лишь посмотреть инструкцию по Chrome и проделать такой же список манипуляций, только в конкретно описываемом обозревателе.
Данный метод можно назвать одним из наиболее фундаментальных в отношении блокировки нежелательного содержимого в интернете.
Как заблокировать сайт через hosts? Все очень просто.
Открываем элемент путем нажатия правой кнопки.
Откроется доп. меню, где нужно выбрать команду «открыть с помощью…» а далее воспользоваться самым обычным блокнотом.
Выглядит содержимое Hosts примерно так.
Теперь самое главное. На скриншоте выделена строка с IP-адресом и многострадальным , на примере которого описывается порядок действий.
В вашем случае IP лучше не менять, а вот адреса можете вводить, какие заблагорассудится.
После завершения манипуляций и составление полного «черного списка» сохраните изменения, нажав на «файл» — «сохранить».
Затем можете закрыть документ, чтобы открыть какой-либо браузер и посмотреть на результат своих трудов.
Способ самый оптимальный и надежный по нескольким причинам.
Во-первых, доступ к маршрутизатору имеет тот, у кого есть пароль, т.е. 1-2 человека. Детям о нем, естественно, ничего не говорят.
В-третьих, вам не придется блокировать содержимое на уровне браузера или файла с хостами.
Введите адрес сайта всего один раз, и он будет недоступен ни на одном устройстве из вашей домашней подсети.
Разберем процедуру на примере устройства от Ростелекома, поскольку оно является наиболее распространенным.
Нужно найти дополнительные настройки, перейти в раздел «родительский контроль» и выбрать пункт «фильтрация по URL».
Создаем новый список типа «Исключить» и вводим нужный URL. Для примера опять был использован многострадальный контакт.
Если у вас имеется целый список ресурсов, нежелательных к просмотру, добавляйте их все по такому принципу.
Теперь остается сохранить изменения и выйти.
Браузер будет долго и усердно пытаться прогружать ресурс, но в результате выдаст примерно вот такую информацию.
Конечный пользователь, ради которого все и затевалось, не сразу поймет, что что-то не так. Он будет несколько раз обновлять страницу, правда, безрезультатно.
Как видите, ограничить доступ можно на нескольких уровнях.
Наиболее простой – корректировка настроек в браузере. Но этот случай спасает лишь тогда, когда на компьютере установлен всего один обозреватель.
Если в вашей семье несколько различных устройств, в том числе смартфоны и планшеты, добиться оптимального результата будет сложнее.
Наиболее качественный вариант – изменение конфигурации роутера.
Так вы гарантировано закроете потенциально нежелательные сайты в пределах подсети, или корпоративной сети.
Последний способ зачастую используется на больших предприятиях, чтоб наверняка.
Шаг 3. Убедитесь, что приложение Smart AppLock не закрыто функциями экономии заряда аккумулятора на вашем смартфоне
Чтобы защитить себя от этого, пометьте приложение Smart AppLock как важное, которое не должно закрываться энергосберегающими функциями. В смартфонах Huawei откройте «Настройки»> «Дополнительные параметры»> «Диспетчер батарей»> «Защищенные приложения»
Появится список приложений, в которых вы должны найти приложение AppLock и пометить его для защиты. Благодаря этому он сможет работать после того, как экран погаснет и продолжит блокировку. Аналогичная вещь должна быть сделана на новых смартфонах Samsung, которые также имеют агрессивные варианты экономии батареи и отключают приложения, работающие в фоновом режиме.
Я думаю каждый попадал в ситуацию, когда хочется показать какую то картинку или фотографию друзьям. Но также часто встречается ситуацию, когда друзья могут одним легким движением (свайпом) пролистать фотографию и увидеть то, что они видеть не должны:) Существует несколько несложных способов, как можно скрыть изображения и любые другие файлы от посторонних глаз, об этих способах и пойдет речь в данной статье.
Программа Smart App Protector
Это менее известная, но также очень надежная программа, назначение которой – блокировка приложений на «Андроиде». Она надежно защищает информацию на устройстве от посторонних глаз. В отличие от предыдущего приложения, это имеет набор дополнительных возможностей контроля.
Самым интересным является режим наблюдателя, при работе в котором программа отслеживает все неудавшиеся попытки по снятию блокировки, делая при этом фронтальной камерой снимки возможного нарушителя.
Приложение поддерживает использование графического и текстового ключа, может предотвращать отключение и автоматический поворот экрана, включает блокировку в заданное время, создает резервные копии приложений и восстанавливает их.








