Где находится буфер обмена в устройстве samsung
Содержание:
- Очистка буфера и нужно ли это делать?
- Как на Андроиде почистить буфер обмена
- Где находится буфер обмена на Android (чистой ОС и телефонах Samsung)
- Где находится буфер обмена в телефоне
- Сторонние приложения для работы с буфером обмена
- Как пользоваться буфером обмена на Андроиде
- Где находится буфер обмена на Андроид?
- Программа для работы с буфером обмена
- Где находится буфер обмена на Андроиде, как им пользоваться и как очистить
- Где находится буфер обмена
- Работа с буфером обмена
- Если буфер обмена не работает
- Как увидеть и удалить данные в буфере обмена
- Где находится буфер обмена в Android
- Как просмотреть буфер обмена на Android
Очистка буфера и нужно ли это делать?
Очень важно очищать буфер обмена от хранящихся в нем данных. Это необходимо не столько с целью ускорения работы устройства (современные смартфоны довольно мощные и не требуют регулярной очистки ОЗУ), сколько для безопасности личных данных пользователя
Это необходимо не столько с целью ускорения работы устройства (современные смартфоны довольно мощные и не требуют регулярной очистки ОЗУ), сколько для безопасности личных данных пользователя.
Если вы копируете свои логины и пароли, адреса электронных почт, коды доступа и другую важную информацию, уберите её из буфера сразу после использования. Вредоносные программы и скриптымогут «вытаскивать» информацию из Clipboardи получать доступ к вашим данным. Сам юзер может даже не подозревать, что на его устройстве запущен кейлоггер или другая подобная утилита. В списке процессов оперативной памяти вирус зашифрован под именем другой программы, которую вы часто используете.
Если на вашем устройстве не предусмотрена возможность визуализированного управления буфером обмена, достаточно просто скопировать любой символ или слово и внесенные ранее в Clipboard пароли автоматически удалятся из временного хранилища.
Как на Андроиде почистить буфер обмена
Используя гаджет на базе операционной системы Андроид, необходимо быть готовым, что во временное хранилище можно переместить только один фрагмент текста. При копировании следующего предыдущий автоматически будет заменен. По своему функционалу данная опция аналогична работе с вордовским документом, разве что вместо привычной клавиатуры приходится выбирать отрезок текста вручную.

После вставки вырезанного кусочка текста, необходимость в нем отпадает. Именно для этого предусмотрена функция очистки буфера обмена. Ввиду того, что временное место для хранения таких файлов расположено в оперативной памяти устройства, регулярная чистка поможет избежать ее быстрого заполнения и торможения других функций.
Самый простой и в то же время эффективный способ удаления данных во временном хранилище — выполнить перезагрузку устройства. Информация, сохраненная в буфере после этого автоматически удалиться. Подобным методом решаются большинство некритичных ошибок и сбоев в системе. Также подобной манипуляцией можно «закрепить» внесенные изменения и сохранить нужные параметры после выставления новых значений.
Где находится буфер обмена на Android (чистой ОС и телефонах Samsung)
Как было отмечено в начале статьи, буфер обмена как таковой хранится в памяти телефона, однако содержимое буфера можно просмотреть, причем часто не только текущие данные в буфере обмена, но и предыдущие скопированные тексты, а в некоторых случаях — изображения:
- На телефоне с чистой ОС Android, а также на любом другом смартфоне, где в качестве основной клавиатуры установлена Google Gboard, откройте клавиатуру (для этого нажмите по любому полю ввода текста на телефоне). Затем нажмите по иконке буфера обмена.
- Откроется содержимое буфера обмена. В случае если хранение истории отключено, вам будет предложено его включить (с помощью переключателя справа вверху). По умолчанию буфер обмена будет хранить историю скопированных данных в течение часа.
- Если вам нужно очистить элемент из буфера или, наоборот, сделать так, чтобы он сохранялся по прошествии часа, нажмите долгим нажатием на этот элемент и воспользуйтесь одной из кнопок: помещение в текущий буфер обмена (для вставки где-либо), закрепление (чтобы не очищался) или удаление (чтобы очистить элемент из буфера).
- Если у вас Samsung Galaxy и в качестве основной клавиатуры используется стандартная клавиатура Samsung, откройте её (нажав по любому полю ввода текста), затем нажмите по иконке буфера обмена, а если такая не отображается — по кнопке с тремя точками справа вверху, а затем — по пункту «Буфер обмена».
- Вы увидите элементы, сохраненные в буфере обмена Samsung, причем не только тексты, но и изображения. По долгому нажатию на них вы можете очистить их из буфера обмена либо закрепить в буфере обмена так, чтобы они не удалялись. Короткое нажатие вставляет элемент в то поле ввода, которое сейчас активно.
Многие сторонние клавиатуры других производителей также имеют элементы для работы с буфером обмена, а их реализация мало чем отличается от тех, что были описаны выше. Однако, вы можете использовать и сторонние приложения, чтобы открыть буфер обмена Android и работать с сохраненными в нем данными. И конечно, вы всегда можете заменить активное содержимое буфера обмена, просто скопировав в него что-то новое.
Где находится буфер обмена в телефоне
Выше мы кратко ответили на вопрос, где в смартфоне находится буфер обмена. Место расположения этого виртуального пространства — ОЗУ мобильного устройства. При этом физического файла, который бы характеризовал это пространство, не существует. Иными словами, нельзя просто так войти в телефон и посмотреть, что находится в ОЗУ. Вся работа проводится на программном уровне.
При копировании файла, картинки или текстовые данные направляются в буфер обмена. Там информация находится до тех пор, пока пользователь не подаст команду на перемещение интересующих объектов в другое место. У него появляются следующие возможности:
- один или более раз переместить текст в другой документе или SMS;
- копировать или отправить файл в новую папку;
- поместить данные возле оригинала.
В последнем случае в копированных файлах автоматически меняется название, чтобы не было повторений. При проведении операции проводятся стандартные действия. Сначала пользователь нажимает Копировать или Вырезать. Информация перемещается в секцию ОЗУ, где находится буфер обмена в телефоне Андроид. После этого человек нажимает кнопку Вставить, и сведения перемещаются в новое место.
Сторонние приложения для работы с буфером обмена
Как отмечалось, в распоряжении пользователей телефонов с Андроид множество программ, позволяющих работать с интересующими данными. Выделим несколько вариантов:
Менеджер буфера обмена — надежная программа размером 2,9 Мб с 4,3 тысячами отзывами. Это простой и быстрый софт, который хранит историю и дает доступ к заметкам пользователя. К полезным функциям стоит отнести наличие категории заметок, вставку заметок из клавиатуры, просмотр, копирование и автоматическую очистку. С помощью софта буфер обмена в телефоне находится всегда перед глазами и может быть удален в любой момент. Из дополнительных функций стоит выделить подтверждение перед сохранением, сортировку, объединение заметок, очистку категорий и т. д. Программа постоянно обновляется, добавляются новые опции.
Clipboard Action & Manager — софт, способный сэкономить много времени пользователям. Теперь для копирования, вставки и изучения информации в буфере обмена телефона требуется несколько секунд. Преимущества программы — отсутствие рекламы, фреймов или сборов пожертвований. При желании можно перейти к старым записям буфера обмена и управлять ими. Дополнительные функции — возможность конвертации средств с помощью Гугл, электронная почта, поиск скопированного текста и многое другое. С помощью ПО вы всегда знаете, где находится скопированная информация, и как ее посмотреть. Программа имеет много полезных настроек.
Clipper — простой, но весьма надежный буфер обмена для телефона, который автоматически сохраняет все копируемые данные. Пользователь смартфона может в любой момент получить доступ к скопированной информации с возможностью просмотра, копирования, вставки и выполнения иных действий. Информация всегда находится в приложении до удаления пользователем телефона. Преимущества — автоматическое сохранение истории, удобство организации и редактирования записей, быстрый и легкий доступ. ПО имеет гибкий интерфейс с возможностью настройки под собственные требования.
My Clipboard — софт, созданный для владельцев телефона на основании их отзывов и комментариев. Программа находится в свободном доступе в Плей Маркете и доступна для скачивания. Задача приложения состоит в сохранении всей копируемой информации с возможностью получения доступа ко всем сохраненным файлам. Владелец телефона может копировать, вставлять, просматривать и редактировать информацию. Главные возможности ПО — быстрый доступ, возможность поиска по содержимому, отсутствие ограничений на число меток, импорт и экспорт данных в файл. Самое главное, что буфер обмена всегда находится рядом (в телефоне) и может быть извлечен путем перехода в программу.
Clip Stack — надежный буфер обмена для телефона без рекламы и оплаты. Особенности программы — легкое копирование и возможность делиться сведениями, работа на любом телефоне с Андроид, удобное уведомление, использование разрешений и многое другое. Судя по отзывам, программа надежно хранит полезную информацию и открывает к ней доступ в любой момент.
Как пользоваться буфером обмена на Андроиде
К сожалению, нативные средства операционной системы Андроид не предоставляют возможность с удобством оперировать буфером обмена в больших объёмах. Единственный встроенный инструмент позволяет скопировать только один элемент:
- Для этого необходимо нажать и удерживать палец в той части экрана, где находится текст, который нужно скопировать.
- После задержки чуть более секунды появится контекстное меню, предлагающее скопировать текст.
- Следует расположить ползунки так, чтобы охватить ими весь необходимый участок текста, после чего нажать «Копировать».
- Перейти в другое приложение, в поле для ввода текста так же зажать область экрана до появления контекстного меню, затем кликнуть «Вставить».
Приложения-клавиатуры
Работать с буфером обмена помогают некоторые приложения-клавиатуры для андроид, например, Gboard от Гугл. Следует открыть клавиатуру, нажав по любому текстовому полю в каком-нибудь приложении, после нажать на иконку буфера обмена:
Если функция хранения истории буфера отключена, необходимо включить её, кликнув по иконке в правом верхнем углу клавиатуры.
Теперь история буфера обмена активирована. Все скопированные элементы будут храниться в течение 60 минут с момента создания.
Долгое нажатие по одному из элементов откроет контекстное меню с тремя функциями, позволяющими: поместить текст в буфер обмана(чтобы вставить его в другое приложение), сохранить текст, чтобы он не самоудалился спустя 60 минут, и удалить текст из хранилища клавиатуры Gboard.
Аналогичным образом с буфером обмена позволяет работать клавиатура смартфонов Samsung, а также предустановленные виртуальные средства ввода на устройствах других производителей.
Сторонние приложения
В случае, если необходимо оперировать большими объёмами текстовых данных, делать заметки, заниматься рерайтом и тому подобным, на помощь приходят сторонние программы, разработанные специально для работы с буфером обмена.
Таких приложений множество. Найти их можно по запросу Clipboard в официальном магазине приложений от гугл. Рассмотрим принцип работы таких программ на примере Менеджера буфера обмена.
Менеджер буфера обмена
После установки данного приложения не нужно производить никаких дополнительных настроек – все скопированные элементы теперь так же, как и раньше, будут заменять друг друга в буфере обмена, но в менеджере будет храниться история скопированных элементов. Таким образом, во время чтения статьи можно десять раз скопировать разные участки текста, и все они разместятся в хронологической последовательности и будут доступны в разделе Буфер обмена.
Где находится буфер обмена на Андроид?
На этот вопрос есть всего один короткий ответ. Буфер обмена находится в оперативной памяти — в специальной её области. Находиться скопированный текст там будет ровно до того момента, пока вы не скопируете какой-то другой текст. Зайти в буфер обмена во многих случаях у вас не получится, так как операционная система зачастую этого не позволяет. Да и зачем заходить, если там хранится только один фрагмент текста? Если вам нужно узнать содержимое буфера, то просто зажмите палец в каком-нибудь текстовом редакторе, после чего нажмите на появившуюся кнопку «Вставить». Но давайте чуть подробнее рассмотрим операции, совершаемые с буфером обмена.
Шаг 1. Откройте любое приложение, содержащее в себе текст. Это может быть «Блокнот», интернет-браузер, Pocket или что-либо ещё.
Шаг 2. Удерживайте палец одну-две секунды на любом куске текста. Вы увидите, как выделилось одно слово.
Шаг 3. По краям выделения находятся ползунки. Передвиньте их в начало и конец того текста, который вы желаете поместить в буфер обмена.
Шаг 4. Нажмите кнопку «Копировать». В большинстве случаев она отображается сразу, как только вы выделили фрагмент текста. В вышеупомянутом Pocket сначала придется нажать на вертикальное троеточие. На планшетах эта кнопка может располагаться в верхней части экрана.
Шаг 5. Теперь перейдите в текстовый редактор или какое-то другое приложение, куда необходимо вставить выделенный фрагмент.
Шаг 6. Удерживайте палец на свободной от текста области. Нажмите на кнопку «Вставить». Опять же, она может располагаться в верхней области дисплея, либо для доступа к ней нужно нажать на вертикальное троеточие.
Вот и всё, текст вставлен!
Некоторые фирменные оболочки всё же позволяют хранить в буфере обмена сразу несколько фрагментов текста или изображений. Например, на смартфонах и планшетах Samsung туда сохраняются несколько последних созданных скриншотов, а также скопированный вами текст. Выбор элемента для вставки осуществляется следующим образом:
Шаг 1. Зайдите в приложение, куда необходимо вставить текст или картинку. Удерживайте палец одну-две секунды на свободном участке.
Шаг 2. Нажмите на вертикальное троеточие, после чего выберите пункт «Буфер обмена».
Шаг 3. В нижней половине экрана вы увидите свой буфер обмена с содержащимися в нём в данный момент текстами и изображениями. Вы можете нажать на любой элемент — он тут же будет вставлен в документ.
Обратите внимание: Данная функция работает только на устройствах Samsung начиная примерно с 2014 года выпуска. На более старых девайсах вместо этого присутствует приложение S Memo, которое функционирует немного по-другому
Программа для работы с буфером обмена
Существует несколько приложений, которые предназначены для управления временным хранилищем. Нужны они в том случае, если человек часто работает с текстом. Ведь такие программы позволяют доставать текстовые фрагменты, которые были скопированы ранее. К папкам и файлам это не относится.
Подобных программ существует несколько, но я использую бесплатную Punto Switcher от Яндекса. Ее основная задача — автоматически менять раскладку клавиатуры, когда пользователь об этом забыл.
Например, я печатаю какой-то текст и вдруг замечаю, что забыл поменять язык на русский — всё набирается английскими буквами. Вот Punto Switcher не допускает таких ситуаций. Программа сама автоматически меняет раскладку и «переводит» текст.
Так вот кроме смены раскладки это приложение обладает массой других полезных функций. В том числе помогает работать с буфером обмена — сохраняет его и позволяет доставать фрагменты текста, которые были скопированы в разное время.
Установка Punto Switcher
Для начала, проверьте, может, она уже есть на компьютере. Для этого посмотрите на панель задач — в нижнюю правую часть экрана. Если вместе со значком алфавита или вместо него есть вот такая иконка, значит, программа у вас уже установлена.

Иконка есть? Отлично! Тогда щелкните по ней правой кнопкой мышки, чтобы точно убедиться, что это именно Punto Switcher.
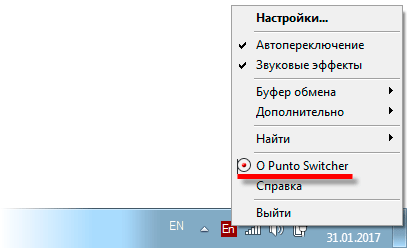
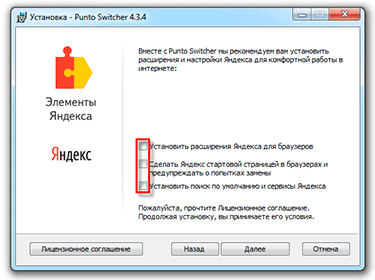
После установки на панели задач (справа) появится вот такая иконка:
Или такая, если выбран английский алфавит:
Теперь программа будет запускаться каждый раз при загрузке компьютера и всё время следить за тем, что и как вы печатаете.
Работа в Punto Switcher
Программа может сохранять до 30 текстовых фрагментов, к которым у вас всегда будет доступ через историю. Также Punto Switcher позволяет транслитерировать фрагменты в буфере обмена и сохранять его даже после перезагрузки системы. Но для всего этого необходимо сделать кое-какие настройки.
- Заходим в настройки. Для этого кликаем два раза левой кнопкой мыши по значку в трее и во вкладке «Общие» выбираем пункт «Дополнительные».
- Ставим галочку там, где пункт «Следить за буфером обмена», и еще на «Сохранять историю буфера обмена после перезагрузки Windows» (если это, конечно, вам нужно). После чего нажимаем «ОК».

Теперь текстовые фрагменты, которые вы копируете, будут сохраняться в программе. И любой из них можно будет оттуда достать. Для этого нужно щелкнуть правой кнопкой мыши по иконке Punto Switcher, после чего выбрать пункт «Буфер обмена» и «Посмотреть историю».
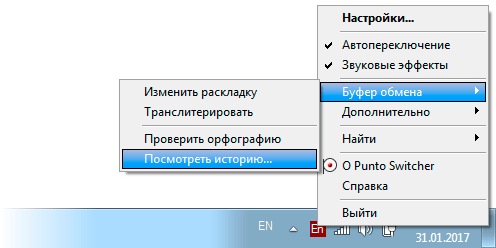
Щелкаем по тому кусочку, который нужен, и он копируется. После чего его останется только вставить.
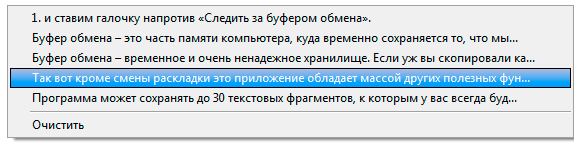
Какими клавишами можно скопировать текст
Копирование и вставку можно делать не только через правую кнопку мыши. Для этого служит и сочетание клавиш клавиатуры Ctrl + С и Ctrl + V.
Принцип следующий: выделяем то, что нужно скопировать, зажимаем клавишу Ctrl и затем нажимаем на клавишу С. Переходим туда, куда эту информацию нужно поместить, зажимаем Ctrl и V (русскую М).
Где находится буфер обмена на Андроиде, как им пользоваться и как очистить
Чтобы иметь возможность перемещать информацию в разных частях одного приложения или же осуществлять обмен между разными, вам нужно лишь освоить опции «Копировать» и «Вставить». Для этого следует зайти в браузер или программу, в которой есть текстовое поле и выполнить простые действия.
-
Зажать палец на необходимой части текста до появления двух ползунков.
-
С помощью ползунков выделить желаемую область текста (установить границы начала и конца для копирования).
Нажать на клавишу «Копировать». На различных устройствах кнопка отображается по-разному. На примере — это иконка вверху, с изображением двух наложенных листов (выделено красным). В некоторых приложениях доступна также кнопка «Вырезать». Используйте её только в том случае, если часть текста не будет вам нужна в этом документе/файле/программе/папке. После этой процедуры информация поместится в буфер.
-
Откройте документ/файл/программу/папку, в который нужно поместить скопированное. Зажмите палец на экране в графе для ввода текста. Появится окно с кнопкой «Вставить». Нажмите на неё. Текстовая информация размещена — процесс завершён.
Так как хранилище самоочищается, там не могут долго оставаться данные. Но если вы постоянно пользуетесь хранилищем, есть возможность создание истории копирования. Для этого существуют специальные приложения. Одно из самых удобных Clipper. Его меню состоит из двух вкладок. Одна хранит недавнюю историю копирования, вторая сниппеты — шаблоны. Они не вытесняются иными фрагментами. Использовать Clipper легко и удобно. Есть возможность повторно скопировать любой из тех фрагментов, что зафиксированы в истории. Встроена также опция закрепления: часто используемый текст будет размещён выше других. Также он не будет удалён из перечня до момента открепления. Доступно также изменение сохранённого фрагмента.
Где находится буфер обмена
Изначально буфер обмена использовался только на компьютерах. Новая разработка набрала популярность достаточно быстро: на клавиатуре даже появилась специальная клавиша Print/Screen, при помощи которой можно скопировать текст или изображение и вставить в Word или любой графический редактор. Позже данная функция появилась и в некоторых мобильных телефонах.
Буфер обмена находится в специальной области оперативной памяти устройства. Зайти туда специально вряд ли получится. Впрочем, в этом нет никакой необходимости: ведь в данной области хранится лишь фрагмент текста, и узнать, что это за фрагмент, можно, открыв текстовый редактор и выбрав «Вставить».
Хранение информации в буфере обмена имеет ряд особенностей:
-
Информация в буфере не накапливается, а автоматически заменяется на новую. То есть, если выделенный ранее фрагмент текста не был вставлен в нужное место до копирования нового фрагмента, данные не сохранятся.
-
После вставки текста или изображения информация из буфера не пропадает, то есть, вставлять фрагмент текста или картинку можно неограниченное количество раз.
-
При выключении устройства сохранённые данные стираются, поэтому после загрузки придётся копировать данные заново.
Работа с буфером обмена
Где он находится и как узнать, что в нем
Многие пользователи считают, что буфер обмена – это какой-то файл, который можно найти в определенном каталоге и открыть его . Это не так!
Буфер обмена располагается в оперативной памяти устройства. Предназначен для временного хранения различных файлов: картинок, текста, видео и пр. Например, когда вы смотрите онлайн-видео – то оно сначала подгружается в буфер, а затем воспроизводится у вас в медиаплеере.
Также буфер задействуется при выделении и копировании какого-нибудь текста. Отмечу, что если вы никуда не сохраните его, то после выключения аппарата (или при добавлении другой информации в буфер) – этот скопированный участок пропадет!
Рассмотрю на примере как им пользоваться.
И так, допустим вы читаете какую-нибудь заметку в браузере. На определенном месте находите интересный участок, который необходим для дальнейшей работы.
Чтобы сохранить его в текстовый документ (например), сначала необходимо выделить этот участок (нажав на нужный участок текста и подержав палец 3-4 сек.) , и в появившемся контекстном меню выбрать «Копировать» (см. пример ниже). Всё, этот участок текста был помещен в буфер обмена!
Далее, открыв любой блокнот (например, я воспользовался Google-документами) , и, так же нажав и подержав палец 3-4 сек. на пустом месте, появится в меню из которого можно вставить информацию из буфера обмена. И только после сохранения этого документа, эта информация уже никуда не денется. Пример ниже.
Текст из буфера был вставлен в документ
Таким образом, чтобы узнать, какой блок текста находится в буфере телефона: достаточно открыть любой текстовый документ и выполнить операцию вставки.
Отмечу, что этот способ далеко не самый лучший, и для работы с буфером гораздо удобнее пользоваться спец. приложением. О нем пару строк ниже.
Как расширит буфер до нескольких элементов, и как очистить его
Представьте, если вам нужно прочесть десяток веб-страничек и сохранить из них все самые важные участки (мысли). Можно, конечно, каждый раз сворачивать/разворачивать несколько приложений и переносить через копировать/вставить. Но согласитесь это не есть удобно?!
Гораздо лучше установить спец. приложение, которое позволяет копировать в буфер обмена не один участок текста, а 10-15!
Простое и удобное приложение для работы с буфером обмена. Позволяет расширить его, сохраняя в памяти несколько скопированных ранее участков текста (что очень удобно при работе с документами). Кроме того, в приложении можно создавать заметки.
Из доп. функций: быстрая очистка буфера обмена и корзины, есть функция избранного, все заметки можно «раскидать» по категориям.
Аналоги этого приложения: Clip Stack, Clipper – Clipboard Manager, My Clipboard и пр.
После установки приложения «Менеджер буфера обмена» , вы также можете привычным образом копировать любые участки текста. Однако, теперь ни один из них не пропадет – все они будут храниться в специальном разделе.
Например, вы скопировали 5-6 участков текста, теперь хотите создать из них один документ. Как это сделать? Да очень просто: открываете этот менеджер, в разделе «Буфер обмена» увидите все свои скопированные участки (см. стрелки-3 на скрине ниже).
Тот участок, который хотите вставить в документ – скопируйте, а после откройте блокнот (например) и нажмите «вставить» (стрелка-4) . Операция выполнена!
Добавление 5-элементов (вместо 1) в буфер обмена
Чтобы очистить буфер обмена , достаточно в приложении выделить те строки, которые вам больше не нужны и нажать на значок корзины. Всё, буфер чист! Удобно?!
На некоторых аппаратах, где представлены инструменты для более детального контроля за буфером обмена (например, от Samsung, LG и ряда других производителей) можно просмотреть и очистить весь буфер даже без спец. приложений.
Для этого достаточно открыть какой-нибудь блокнот, далее нажать пальцем на любой пустой участок документа и подождать 3-4 сек.: после нажать на меню из «трех точек» и выбрать «буфер обмена». Затем можно будет удалить все, что в нем находится (пример ниже).
Удалить все из буфера обмена
Просто скопируйте в буфер обмена какой-нибудь небольшой участок текста – например, одну-две цифры. В результате у вас «старая» информация из буфера будет удалена и заполнена менее 1 КБ данных*. Чем не очистка? (работает на тех аппаратах, где нет расширенной работы с буфером обмена)
Современный девайс под управлением Andro >
Если буфер обмена не работает
В отдельных случаях буфер обмена может быть недоступен, например, в поле ввода конфиденциальных данных. Так, многие пользователи копируют свой пароль из заметки, где он был сохранён, и хотят вставить в поле «Пароль» при авторизации на сайте или в приложении. Несмотря на то, что сам способ подобного хранения пароля является плохой практикой, вдобавок к этому многие приложения и сайты спроектированы так, что не позволят копировать и вставлять информацию внутри таких полей.
Менее распространённой проблемой является общая неработоспособность буфера обмена. Современные смартфоны это сложные технические устройства, управляемые не менее сложным программным обеспечением. В связи с этим причина проблемы варьируется от устройства к устройству. Стандартными мерами, которые помогут в решении этой задачи в большинстве случаев, являются сброс устройства до заводских настроек и получение корневых прав.
Сброс
Для сброса устройства до заводских настроек необходимо перейти в настройки, пролистать в самый низ, перейти во вкладку «Система и обновления», затем «Восстановление и сброс», выбрать полный сброс с удалением данных.
Root-доступ
Процесс получения рут-прав индивидуален для разных моделей смартфонов. Если для ранних версий андроид можно было воспользоваться однокнопочным приложением, которое через бэкдор в системе способно эскалировать права и повышать уровень доступа, теперь лучше перейти на форум 4PDA в топик конкретно своей модели гаджета и для начала узнать, возможно ли в принципе получить рут. Так, для моделей Honor с процессорами линейки Kirin получить корневой доступ нельзя никак. Если root-права возможны на данном устройстве, нужно следовать приведённой в топике инструкции по их получению.
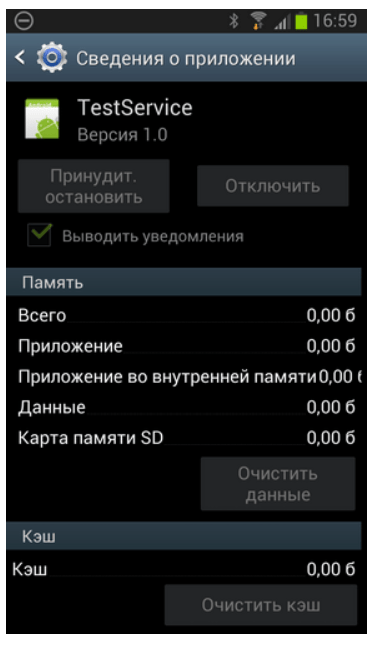
Как увидеть и удалить данные в буфере обмена
Сегодня выделяется три способа, как посмотреть и очистить буфер обмена в телефоне Samsung — с помощью встроенных возможностей смартфоне, с применением прав Суперпользователя или через специальные приложения. Рассмотрим каждый из вариантов подробнее.
Нет прав рут
В большинстве случаев на смартфоне отсутствуют root-права. В таком случае открыть буфер обмена на телефоне Самсунг можно с помощью встроенных возможностей. Алгоритм такой:
- Откройте любое приложение на телефоне, где предусмотрено поле для ввода текстовой информации.
- Кликните пальцем на поле и выберите раздел Буфер обмена.
- В нижней части панели открывается панель, где видны все копированные ранее элементы.
Если необходимо удалить информацию, поставьте отметки на интересующие поля и жмите на корзину. Если значок корзины не появился, кликните на один из текстовых блоков и удерживаете его в таком положении, пока не появится крестик красного цвета. Жмите его для удаления лишней информации.
Имеются права root
Еще проще найти буфер обмена в телефоне Самсунг Галакси или других моделях этого производителя при наличии прав Суперпользователя. В этом случае владелец смартфона получает доступ к файлу, которые отвечает за ОЗУ аппарата. Для просмотра и очистки лишних данных в телефоне Самсунг нужно сделать следующее:
- Войдите в файловый менеджер и перейдите в папку Андроид.
- Найдите папку Data.
- Перейдите в подраздел Clipboard. Там находятся данные с информацией.
- Удалите все файлы из папки.
- Войдите в Настройки, а далее приложения.
- Откройте раздел Все.
- Выберите программу TestService и поочередно жмите на кнопки Остановить и Очистить.
После окончания работы перезапустите телефон Самсунг, чтобы сделанная работа вступила в силу.
Сторонние приложения
Если не удалось найти, где находится буфер обмена в телефоне Самсунг на Андроид, можно пойти иным путем. Поставьте на смартфон программу Clipper. Ее особенность в отсутствии оплаты и удобстве пользования. После инсталляции приложение появляется в выдвижной шторке быстрого доступа. Бесплатный вариант программы позволяет хранить и просматривать до 20 элементов текста. При этом наиболее популярные блоки можно установить в самом верху для большего удобства. Кроме того, элементы буфера обмена можно группировать по вкладкам.
Если необходимо удалить данные, достаточно кликнуть на кнопку с корзиной (находится справа вверху), а после подтвердить свое действие. При желании можно удалять элементы по одиночке. Для этого нажмите на запись, а после этого отметьте ненужные файлы.
Как вариант, можно установить на телефон Самсунг и другие приложения, отвечающие за буфер обмена:
- My Clipboard. Предусмотрена автоматическая сортировка, много меток и полезных опций.
- Менеджер буфера обмена — обеспечивает быстрый импорт и экспорт, помогает сортировать файлы.
- aNdClip Free — бесплатная программа, играющая роль буфера обмена.
В современных телефонах Самсунг лучший способ посмотреть, что находится в ОЗУ — использовать сторонние приложения, ведь в обычном режиме такая функция работает не всегда.
Где находится буфер обмена в Android
Буфер обмена (иначе clipboard) — участок оперативной памяти, содержащий в себе временные данные, которые были вырезаны или скопированы. Это определение справедливо как для настольных, так и для мобильных систем, в число которых входит и Android. Правда, доступ к клипбоарду в «зеленом роботе» организован несколько иначе, чем, скажем, в Windows.
Есть несколько способов, благодаря которым можно обнаружить данные в буфере обмена. В первую очередь, это сторонние менеджеры, универсальные для большинства устройств и прошивок. Кроме того, в некоторых специфичных версиях системного ПО присутствует встроенный опционал для работы с clipboard. Рассмотрим сначала сторонние варианты.
Способ 1: Clipper
Один из самых популярных менеджеров буфера обмена на Android. Появившись еще на заре существования этой ОС, он принес необходимый функционал, который в самой системе появился довольно поздно.
- Откройте Клиппер. Выбирайте сами, хотите ли ознакомиться с руководством.
Для пользователей, которые неуверенны в своих силах, все же рекомендуем прочитать его. - Когда станет доступно главное окно приложения, переключитесь на вкладку «Буфер обмена».
Здесь будут находиться скопированные текстовые фрагменты или ссылки, изображения и другие данные, которые в текущий момент находятся в clipboard. - Любой элемент можно копировать повторно, удалять, пересылать и многое другое.
Важным плюсом Clipper является постоянное хранение содержимого внутри самой программы: буфер обмена в силу своей временной природы очищается при перезагрузке. К недостаткам этого решения можно отнести рекламу в бесплатной версии.
Способ 2: Системные средства
Возможность управления буфером обмена появилась в версии Android 2.3 Gingerbread, и улучшается с каждым глобальным обновлением системы. Впрочем, инструменты для работы с содержимым clipboard присутствуют не во всех вариантах прошивок, поэтому нижеописанный алгоритм может отличаться от, допустим, «чистого» Android в Google Nexus/Pixel.
- Зайдите в любое приложение, где присутствуют текстовые поля — подойдет, например, простой блокнот или встроенный в прошивку аналог вроде S-Note.
- Когда появится возможность вводить текст, сделайте по полю ввода долгий тап и во всплывающем меню выберите «Буфер обмена».
Появится поле для выбора и вставки данных, содержащихся в clipboard.
Кроме того, в этом же окне можно и полностью очистить буфер — просто нажмите на соответствующую кнопку.
Весомым недостатком такого варианта действий будет его работоспособность только в других системных приложениях (например, встроенном календаре или браузере).
Способов очистить буфер обмена системными средствами есть несколько. Первый и самый простой — обычная перезагрузка устройства: вместе с очисткой оперативной памяти будет удалено и содержимое области, отведенной под clipboard. Без перезагрузки можно обойтись, если у вас есть рут-доступ, а также установлен файловый менеджер с доступом к системным разделам — например, ES Проводник.
- Запустите ES File Explorer. Для начала зайдите в главное меню и убедитесь, что в приложении включены возможности Root.
Выдайте приложению рут-привилегии, если потребуется, и проследуйте в корневой раздел, называемый, как правило, «Устройство».
Из корневого раздела пройдите по пути «data/clipboard».
Увидите множество папок с названием, состоящим из цифр.
Выделите одну папку долгим тапом, затем зайдите в меню и выберите «Выбрать все».
Нажмите на кнопку с изображением мусорной корзины для удаления выделенного.
Подтвердите удаление нажатием «ОК».
Готово — буфер обмена очищен.
Вышеописанный способ довольно прост, однако частое вмешательство в системные файлы чревато появлением ошибок, так что не советуем злоупотреблять этим методом.
Собственно, вот и все доступные методы для работы с буфером обмена и его очистки. Если у вас есть чем дополнить статью — добро пожаловать в комментарии!
Опишите, что у вас не получилось.
Наши специалисты постараются ответить максимально быстро.
Как просмотреть буфер обмена на Android
Небольшой дисклеймер: всё, что описано ниже, касается клавиатуры Gboard от Google. Если вы пользуетесь другой, можете скачать Gboard по этой ссылке, а, если не хотите менять, то не переживайте – получить доступ к буферу обмена на других клавиатурах можно примерно таким же образом. Лично я не думаю, что разные разработчики компонуют их как-то иначе.
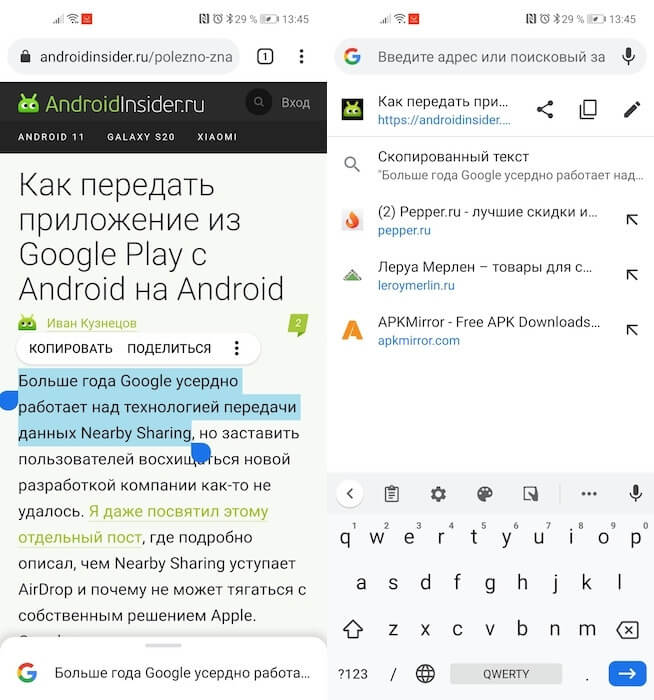
Когда вы копируете текст, он попадает в буфер обмена
Чтобы отправить текст в буфер обмена, вам потребуется выполнить два простых действия: откройте любой текст и выделите его, а затем в выпадающем меню нажмите «Копировать». Теперь текст будет перенесён в буфер обмена, откуда его потом можно будет вставить куда угодно.
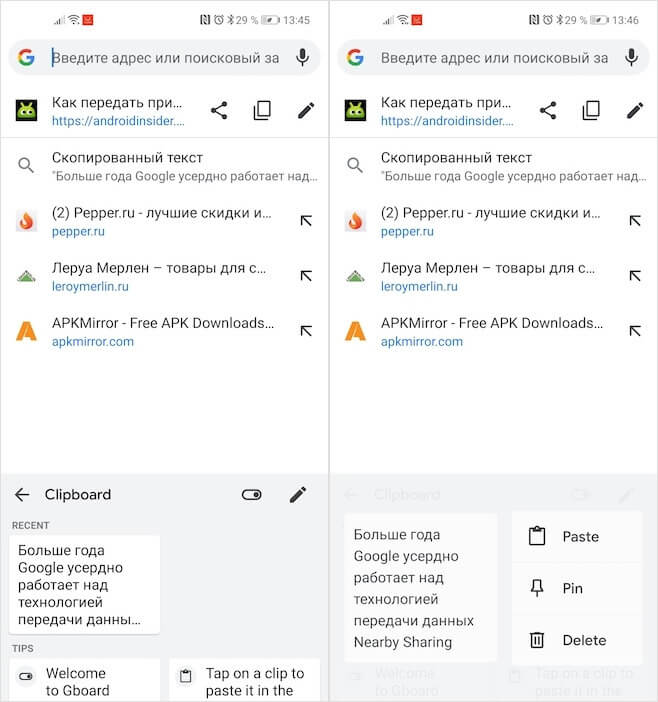
Данные в буфере обмена можно закрепить, чтобы пользоваться ими в будущем
Чтобы проверить, что в данный момент хранится в буфере обмена, вам потребуется вызвать клавиатуру. Если вы в браузере просто нажмите на адресную строку, и клавиатура появится автоматически. В верхней части найдите иконку списка и нажмите на него – это и есть буфер обмена.








