Перевод enable or disable на русском
Содержание:
- Что значит в биосе Disabled и Enabled?
- ПараметрыSettings
- Нужен ли пользователям Secure Boot?
- Как настроить порядок загрузки Boot order в UEFI
- Примеры
- Вариант отключения на устройствах Hewlett-Packard
- Насколько целесообразно активировать этот параметр?
- Как открыть биос на виндовс 7 — ПК
- Пошаговая инструкция по правильной настройке BIOS на компьютере
- Настройки BIOS ноутбука (в картинках)
- Как зайти в BIOS компьютера или ноутбука?
- Предварительное знакомство с функциями
- Предназначение опции «Load Optimized Defaults» в БИОС
- Discard Changes что это в биосе?
- BIOS
- Раздел Advanced — Дополнительные настройки
- AC Back Function что это?
- Что будет носителем файлов установки?
Что значит в биосе Disabled и Enabled?
Все очень просто:
- Disabled — отключено.
- Ebabled — включено.
- Еще может быть пункт Auto — автоматический режим, когда система как-то сама понимает что лучше — вкл или выкл)
Никогда не меняйте в биосе настройки, если вы в них не уверены. Например вы можете установить напряжение слишком высокое на процессор, на память, и как результат — оперативка или процессор может выйти из строя (сгореть). Там настроек, особенно в новых биосах (цветных, с мышкой) — очень много. И всех даже я не знаю. Я даже скажу больше — обновлять биос без необходимости тоже не стоит.. хотя это спорный вопрос, но лично мое мнение — не стоит.
На этом все. Надеюсь информация была полезной. Удачи!
Этот сайт использует Akismet для борьбы со спамом. Узнайте как обрабатываются ваши данные комментариев.
Для выхода из BIOS Setup Utility можно использовать два варианта:
– Выход с БИОС с сохранением результатов произведенных изменений
(обычно данной операции так же соответствует клавиша F10 – при нахождении в первой, главной вкладке)
Если не нужно сохранить изменения настроек BIOS, то при выходе необходимо выполнить следующее:
В главном окне вызываем опцию “Exit Without Sawing” (название может быть намного другое, например, “Quit Without Sawing,Discard Changes and Reset” – без сохранения). Откроется окно с сообщением “Exit Without Sawing (Y/N)”.
Рис 1. Подтверждение выхода из БИОС без подтверждения изменений.
Нажимаем клавишу “Y” и “Enter”. Вы выйдете из БИОСа без сохранения изменений, продолжится загрузка компьютера.
Когда не нужно сохранять изменения в настройках BIOS Setup:
– если Вами случайно был изменен один или несколько параметров;
– если Вы не уверены в правильности своих действий;
– если Вы не вносили каких-либо изменений.
Для Выхода с БИОС с сохранением всех внесенных изменений в главном окне выбираем опцию “Save & Exit Setup” (или Save Changes and Reset). Откроется окно с сообщением “SAVE to CMOS and EXIT (Y/N)”.
Рис 2. Подтверждение выхода из БИОС с сохранением изменений.
Нажимаем клавишу “Y” и “Enter”. Вы выйдете из БИОСа, все изменения будут сохранены, продолжится загрузка компьютера.
Отмечу, что сохранять внесенные изменения следует только в том случае, если Вы уверены в правильности своих действий.
Все выше изложенное относиться к BIOS Setup со стандартным интерфейсом. Если Ваш БИОС имеет интерфейс со строкой меню у верхней части, то для выхода с данной программы необходимо перейти на пункт Exit в главном меню. И уже в данном пункте использовать команды “Exit Without Sawing” и “Save & Exit Setup”.
Результат нажатия функциональной клавиши F10 при нахождении в основных – главных вкладках БИОса (аналог “Save & Exit Setup” или Save Changes and Reset):
Примечание 1: Как правило клавиши завершения работы в BIOS – Esc и F10 (дублирующие соответствующие пункты меню) срабатывают везде, но в некоторых версиях они не работают если вы находитесь в подпунктах – на вложенных окнах диалогов, а не на одной из центральных вкладок.
Примечание 2: Стоит отдельно отметить очень важную опцию располагающуюся в одной группе с выше рассмотренными (варианты обозначения):
- Restore Default
- Load Defaults BIOS
- Load BIOS Setup Defaults,
- Load Safe-Fail Defaults
Данная опция позволяет сбросить все изменения проведенные в БИОСе на заводские – дефаултные значения. Если вход в Биос заблокирован паролем, то можно сбросить все настройки (в том числе и пароль) и другими способами описанными здесь.
Данная опция является обязательно при первой загрузке вновь собранного компьютера, а так же при замене процессора, материнской платы в противном случае возможны различные глюки – например постоянный перегрев процессора (писк спикера) в независимости от нагрузки – при этом на ощупь он будет чуть теплее рук и тд.
ПараметрыSettings
Значениями для Boolean являются:The settings for Boolean are:
| ЗначениеValue | ОписаниеDescription |
|---|---|
| TrueTrue | Элемент управления может получать фокус и реагировать на события, вызванные пользователем (значение по умолчанию).The control can receive the focus and respond to user-generated events, and is accessible through code (default). |
| FalseFalse | Пользователь не может взаимодействовать с элементом управления при помощи мыши и клавиатуры.The user cannot interact with the control by using the mouse, keystrokes, accelerators, or hotkeys. Элемент остается доступным через код.The control is generally still accessible through code. |
Нужен ли пользователям Secure Boot?
Появление функции было неоднозначно воспринято пользователями Windows.
С одной стороны, её использование мешает переустановке операционной системы и, таким образом, ограничивает владельца ноутбука или ПК в своих действиях.
С другой эта же опция, по словам разработчиков, позволяет предотвратить действие руткитов – вредоносных скриптов, отрицательно влияющих на работоспособность системы.
Для того чтобы разобраться с этим вопросом, стоит подробнее рассмотреть особенности утилиты:
- Конкретное назначение Secure Boot – инициализация операционной системы при её загрузке и передача управления загрузчику ОС;
- Secure Boot представляет собой не встроенную в Windows 8 или 10 функцию, а версию протокола UEFI. Но уже сам интерфейс входит в состав загрузки Виндовс;
- Система использует SB для безопасности загрузки платформы, и настройка утилиты выполняется производителем устройства, а не операционной системы – то есть компаниями HP, Dell, Lenovo и т. д.;
- Microsoft не контролирует установку Secure Boot на компьютеры, независимо от того какая система на них установлена (Windows 7, 8 или 10 с разрядностью 32 или 64).
Функция безопасности начинает работать сразу же после включения питания компьютера, запрещая установку новых систем.
Таким образом, пользователь не может использовать для изменения ОС ни жёстким диском, ни сетевой картой, ни CD, DVD или USB-флешкой.
И, хотя производитель утверждает, что функция легко может быть отключена (пусть даже это и не даст загружаться установленной лицензионной системе), сертификация Win-8 может привести к другому результату.
Microsoft требует от разработчиков ПК и ноутбуков только установки Secure Boot, но не обязывает предусмотреть возможность её отключения.
Кроме того, согласно требованиям сертификации Win-8, устанавливать ключи, отличные от защиты MS, тоже не обязательно.
Получается, что возможна такая ситуация, когда производитель выпустит компьютер с Secure Boot, который будет нельзя отключить, и системой, которая уже установлена на устройстве, придётся пользоваться постоянно.
А, значит, пользователю необходимо знать о такой возможности перед покупкой ноутбука или ПК, чтобы не отключаемый SB не стал неприятным сюрпризом.
Источник
Если же Вы решили установить другую операционную систему, но система не видит загрузочную флешку, но Вы приоритеты загрузки установили правильно, возможно Вам понадобиться отключить Secute Boot.
В этой статье мы рассмотрим как отключить Secure Boot в Windows 10 и почему Биос не видит загрузочную флешку, поскольку этих два вопроса могут быть связаны между собой. А также узнаем что делать если при загрузке Вашей операционной системы Вы видите на рабочем столе надпись безопасная загрузка настроена неправильно.
Как настроить порядок загрузки Boot order в UEFI
Настройка Boot Order в UEFI, не сильно отличается от таковой в BIOS, и выполняется по практически такому же алгоритму. Заходим в BIOS UEFI, при включении обычно внизу экрана выводится подсказка о том как это сделать, для компьютеров в 99% случаев это F2 или DEL, для ноутбуков вариантов больше Esc, F1, F2, F10, F11, F12 (иногда их нужно нажимать вместе с кнопкой Fn) в общем пробуйте. У меня все просто можно жать F2 или DEL:
жму и попадаю в UEFI, интерфейс у всех производителей более-менее стандартизирован и построен по одному принципу, сразу после входа в UEFI вы попадаете на информационный экран с общими данными о компьютере и показаниями основных параметров температур, напряжений и т. п. Тут можно сразу пройти в меню Boot Priority и все настроить, но мы пойдем по старинке — ищем способ переключения в расширенный режим, обычно либо есть соответствующая кнопка (на картинке ниже указана стрелкой), либо внизу указана клавиша с помощью которой можно перейти в Advanced Mode в нашем случае F7, жмем:
Тут выбираем стрелками вверх вниз или мышкой — Advanced Mode
И попадаем в расширенное меню, отдаленно собой напоминающее BIOS, только побогаче в графическом плане, тут переходим в раздел Boot и далее в Hard Drives BBS Priorities:
и настраиваем приоритет загрузки, выбирая из выпадающего меню напротив каждого пункта Boot Option нужный жесткий диск:
После того как настройка Boot Order закончена жмем на Exit вверху, выбираем Save Changes & Reset для сохранения настроек и перезагрузки компьютера:
В общем как видно никакой сложности в настройке Boot Order нет, а с помощью этой статьи вы легко сможете исправить проблемы с загрузкой на своем компьютере или ноутбуке, если что-то не получается — пишите в комментарии, желательно сразу с фото, я подскажу куда жать.
Примеры
В следующем примере кода создается GroupBox и задаются некоторые общие свойства.The following code example creates a GroupBox and sets some of its common properties. В примере создается TextBox и задается Location в поле группы.The example creates a TextBox and sets its Location within the group box. Затем задается Text свойство поля группы и закрепляет поле группы в верхней части формы.Next, it sets the Text property of the group box, and docks the group box to the top of the form. Наконец, он отключает поле группы, присвоив Enabled свойству значение , которое приводит к отключению всех элементов управления, содержащихся в поле группы.Lastly, it disables the group box by setting the Enabled property to , which causes all controls contained within the group box to be disabled.
Вариант отключения на устройствах Hewlett-Packard
Читай также: 5 Советов по настройке файла подкачки Windows (7/8/10)
Выполнение данной операции на некоторых моделях ноутбуков HP может быть сопряжено с некоторыми дополнительными действиями.
Одной из таких моделей является HP Pavilion.

BIOS ноутбука HP
Изначально следует запустить ноутбук и в самом начале загрузки (как только на экране монитора появятся самые первые символы) нажать и удерживать некоторое время кнопкой Esc.
После этого появится «Startup Menu», которое содержит варианты загрузки.
Далее нужно воспользоваться кнопкой F10, чтобы попасть в окно настроек BIOS.
Войдя в него вам предстоит выбрать раздел меню «System Configuration», расположенный в верхней части окна, перемещаться к которому следует с помощью кнопок со стрелками.
Нажатием на Enter вы попадете в окно настроек данного пункта, в котором нужно выбрать из имеющегося списка пункт «Secure Boot».
Чтобы его отключить — установите напротив него значение (отключено).
После этого перейдите к пункту «Legacy support», отвечающему за совместимость с другими операционными системами.
Переведите его в состояние , так как по умолчанию данная функция отключена.
На ваши действия система выдаст предупреждение, которое необходимо проигнорировать и выбрать пункт «Yes».
Далее жмете на кнопку Enter, после чего происходит стандартная перезагрузка.
В ее процессе откроется окно с предупреждением о том, что произведено изменение режима безопасной загрузки операционной системы.
Для завершения произведенных настроек будет предложено ввести четырехзначный код и нажать на клавишу Enter.
После этого компьютер продолжит перезагрузку, а все имеющиеся изменения BIOS UEFI вступят в силу.
При его новом запуске необходимо удерживать Esc на клавиатуре, которая позволит войти в загрузочное меню.
Здесь вам понадобится выбрать вариант запуска операционной системы — жесткий диск, CD-Rom или загрузочная флешка.
Насколько целесообразно активировать этот параметр?
Но, поскольку включение опции большей частью связано именно с периферией (чаще всего, как уже говорилось, с мышками и клавиатурами), у многих пользователей возникают законные сомнения по поводу ее активации. Неужели система сама не в состоянии определить такие компоненты? Само собой разумеется, что если речь идет именно об операционной системе, в которой за работу таких устройств отвечают установленные драйверы, вопросов быть не должно
Но вот мало кто обращает внимание на тот момент, что при отключенной поддержке такие девайсы в момент включения компьютера или ноутбука (еще до загрузки основной операционной системы) становятся недоступными
Иными словами, внешнюю USB-клавиатуру невозможно будет использовать даже для входа в настройки BIOS. Именно поэтому полностью отключать данный параметр не рекомендуется ни под каким предлогом. По большому счету, автоматическое значение выбора включения или отключения поддержки лучше не менять вообще! А вот если вы работаете с устаревшими модификациями Windows вроде сетевой версии NT, эта опция должна быть включена в обязательном порядке.
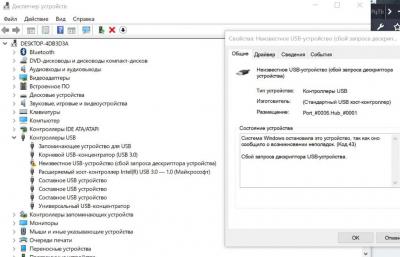
При ее деактивации довольно часто можно будет наблюдать потерю периферийными устройствами работоспособности, о чем будет сказано в свойствах оборудования в «Диспетчере устройств» (устройство отключено, его надо включить и т. д.). Что самое печальное, активировать отключенные устройства в диспетчере в такой ситуации не получится никак.
Как открыть биос на виндовс 7 — ПК
Чтобы «вызвать» БИОС нужно для начала перезагрузить устройство (ну или включить его, если он был в отключенном состоянии). Как только вы нажали кнопочку перезагрузки (или включения), вам следует безостановочно нажимать на определенную клавишу или их сочетание.
Дело в том, что у всех компьютеров скорость загрузки разная, и вы просто-напросто можете прогадать с моментом нажатия, в результате чего вам снова придется отключать ваше устройство (частое включение/выключения чревато для эффективной работоспособности блока питания!).
В Windows 7 при своевременном нажатии на необходимую кнопочку высветится надпись, указывающая на следующий шаг, который необходимо предпринять. Стандартный БИОС будет выглядеть таким образом.
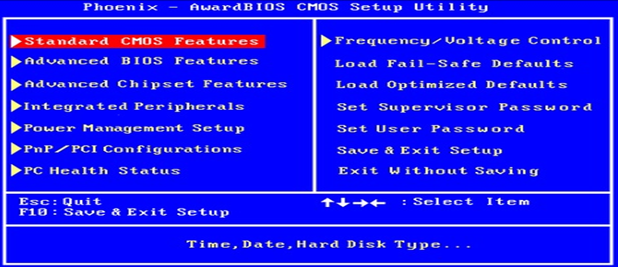
То, какую кнопку зажать, зависит от производителя системы и материнки. Ниже укажу список типов биос и сочетание «горячих» клавиш для каждого из них:
- ALR – F2, Ctrl + Alt + Esc;
- AMI – Del, F2;
- AMD – F1;
- Phoenix – Ctrl + Alt + S, Ctrl + Alt + Esc, Ctrl + Alt + Ins;
- Award – Ctrl + Alt + Esc, Del;
- DTK – Esc.
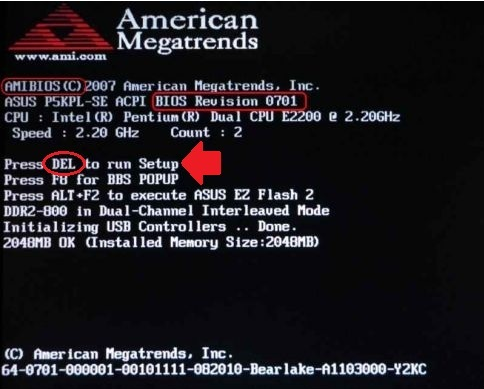
Существует, однако, способ для открытия системы ввода/вывода без перезагрузки ПК, но об этом мало кто знает и применяет на практике. Для этого необходима будет команда msinfo32, которую можно запустить, проделав следующие операции:
- В диспетчере задач во вкладке «Файл» выбираем пункт «Создать новую задачу», где в предложенном месте вписываем название команды и жмем OK;
- В поиске меню вводим msinfo32 и далее Enter;
- Запускаем программу «Выполнить» посредством клавиш Win + R и также вписываем нужную команду и кликаем по «OK».
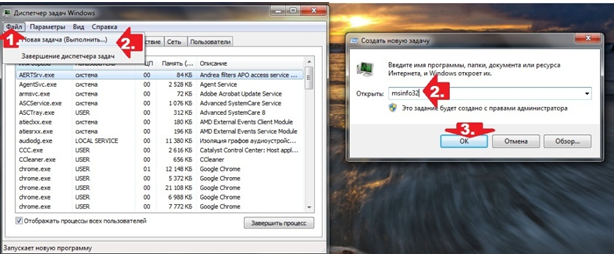
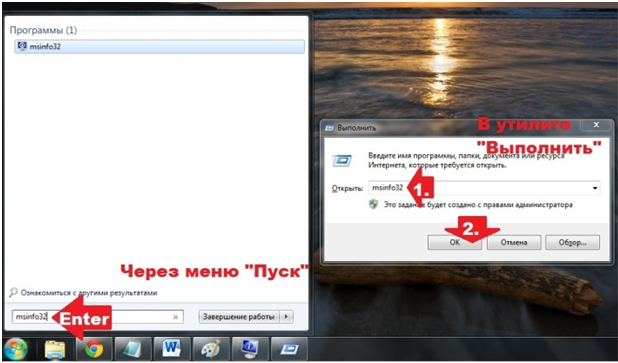
После проведенной одной из вышеперечисленных процедур перед вами высветится окошко с информацией об операционной системе, в том числе и о БИОС. Далее выбираем нашу базовую систему и жмем на уже знакомые нам «горячие» клавиши.

Как открыть BIOS на Windows 7 (ноутбук)
В принципе, биос ноутбука ничем не отличается от биоса ПК, соответственно, и запуск для него такой же стандартный. Меняются лишь «горячие» клавиши, для различных моделей разные сочетания.
Чтобы вы смогли зайти в биос любого ноутбука, приведу все раскладки, которые мне самому знакомы. Для девайсов от Lenovo, Hewlett-Packard, Samsung это кнопки F1 или F2; Intel Tangent использует DEL; IBM и Toshiba – F1; SONY VAIO – F3; ASUS – Ctrl + F2; а Acer – Ctrl + Alt + Esc.
Теперь вы знаете, как открыть биос на виндовс 7. Согласитесь, эта операция не составляет особого труда. Но хочу предупредить, что не стоит изменять какие-либо параметры настроек, если вы не осведомлены о возможных последствиях. И лучше всего доверяйте свои устройства опытным профессионалам.
Для многих пользователей ответ на вопрос, как войти в биос на компьютере с виндовс 7, на практике становится самым, что ни на есть, жизненно необходимым. Что тут скажешь? С одной стороны, чуть ли не каждая инструкция по установке Windows предусматривает одним из пунктов предварительную отладку параметров загрузки компьютера в биос; с другой же – все в том же царстве BIOS
происходит проверка и перенастройка всех комплектующих компьютера.
Вместе с тем зайти в эту программку, если хорошенько разобраться, на самом деле несложно. Дело в том, что такая «проблемка» запросто решается нажатием одной или нескольких «горячих клавиш» на клавиатуре. Каких именно? А вот с этим немножко сложнее, ведь нужная для запуска биос комбинация клавиш напрямую зависит от его версии, а бывают они, скажем прямо, самые разные. Как же в таком случае определить, какой BIOS установлен на компьютере с Windows? И, в конце-то концов, как войти в его настройки? Давайте разбираться!
Пошаговая инструкция по правильной настройке BIOS на компьютере
BIOS является системной программой, вшитой в специальный чип, расположенный на материнской плате любого компьютера. Настройка bios позволяет немного подкорректировать некоторые параметры вашего ПК и увеличить его работоспособность.
Бытует неправильное мнение, что настройка bios собьется при отсутствии напряжения. Чтобы этого не случилось, на «материнку» ставят литиевый аккумулятор или специальную батарейку, поддерживающую настройки биоса на компьютере по умолчанию. Эта программа является посредником и обеспечивает взаимодействие устройств с ОС. А как же включить bios?
Настройки BIOS ноутбука (в картинках)
Работаешь себе за компьютером, работаешь, а тут. бац , и необходимо переустановить систему, или включить функциональные клавиши, или отключить USB-порты и т.д. Без настройки BIOS уже не обойтись.
Я на блоге довольно часто касаюсь темы BIOS (так как целый ряд задач просто не решить без его настройки вовсе!) , а обобщающей темы, в которой бы были разобраны все основные термины и параметры – пока нет.
Так, собственно и родилась эта статья.
Примечание : настройки BIOS приведены на примере ноутбука Lenovo B70.
Очень многие параметры, названия разделов и вкладок – будут аналогичны с другими марками и моделями ноутбуков. Думаю, что собрать всё многообразие марок и всевозможных версий в одной статье (или даже разделе сайта) – просто нереально.
Как зайти в BIOS компьютера или ноутбука?
Для простоты чтения в блоге под BIOS иногда будет подразумеваться и UEFI.
Первая проблема, с которой можно столкнуться — это сам вход в BIOS. На большинстве стационарных компьютеров это сделать легко, нажав кнопку Delete при включении. Иногда пользователи сталкиваются с тем, что не успевают нажать клавишу вовремя. Чтобы гарантированно войти в BIOS, нужно нажимать кнопку Delete циклически, несколько раз в секунду, пока компьютер включается.
А вот с ноутбуками ситуация уже сложнее. По нажатию на кнопку Delete не всякий ноутбук войдет в BIOS, обычно надо нажимать F2.
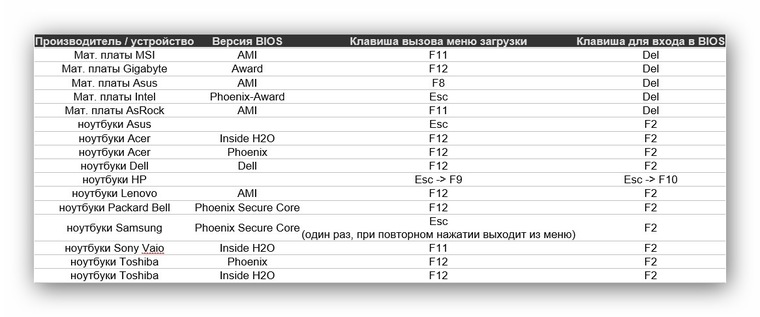
Некоторые модели могут потребовать нажатия F1, F3 или F10. А старые или редкие модели ноутбуков Dell или Lenovo иногда требуют совсем редкие клавиатурные сочетания — Ctrl+Alt+Enter, Ctrl+Alt+F3 или Ctrl+Alt+Ins.
Многие клавиатуры ноутбуков не имеют отдельных F-кнопок, поэтому нужно будет нажимать дополнительную кнопку Fn. Например, Fn+F2.
Модели SONY VAIO имеют специальную кнопку ASSIST, с помощью которой можно войти в BIOS.

Иногда подобная кнопка имеется и на ноутбуках Lenovo.

Обычно подсказка по кнопкам будет видна при загрузке, внизу экрана, но очень непродолжительное время.
Если вам не удается зайти в BIOS на ноутбуке по сочетанию Fn+F2, то начнется загрузка операционной системы, которая в случае устаревшего железа может занять одну-две минуты, и ждать возможности перезагрузки ноутбука бывает очень утомительно.
Поэтому проще поступать так: нажимаете Fn+F2 и, если вход в BIOS не произошел, быстро нажимаете сочетания кнопок Ctrl+Alt+Del и пробуете еще раз или другое сочетание кнопок. Лучше заранее почитать руководство по эксплуатации ноутбука, если оно имеется, или скачать его из интернета.
Однако бывают ситуации, когда и интернета под рукой нет, а ноутбук очень экзотический, и подсказка по сочетаниям клавиш появляется на долю секунды. В таком случае выручит смартфон — включайте запись видео экрана ноутбука при загрузке и потом рассмотрите подсказку по клавишам на видео, поставленном на паузу.
Вообще, смартфон часто выручает и опытных пользователей при работе с BIOS, ведь им очень удобно сфотографировать настройки, которые трудно запомнить.

Предварительное знакомство с функциями
Говоря о том, как правильно настроить БИОС на компьютере или ноутбуке, нельзя не затронуть вопрос основных функций
Кроме вышеуказанного, следует обратить внимание на низкоуровневое тестирование оборудования перед стартом системы. Если неполадок не обнаружено, управление железными компонентами передается «операционке»
В противном случае на экране выдается соответствующее уведомление. А ведь многие, наверное, сталкивались с такими ситуациями. К примеру, на компьютере по какой-то причине отключилась клавиатура. Сразу же появляется сообщение о ее отсутствии. Или, скажем, произошел сбой в работе жесткого диска, на что БИОС реагирует моментально.
Не менее важной является функция сохранения параметров устройств, то есть характеристик аппаратной части компьютера или ноутбука, несмотря на то что собственная память БИОС составляет всего-то порядка 1 Мб. Но такие данные хранятся не на винчестере, а в специальном чипе, расположенном на материнской плате
Кстати, человек, знакомый с настройками в режиме BIOS Setup, может запросто оптимизировать работу любого компонента, хотя, как показывает практика, рядовые пользователи к таким процедурам практически не прибегают.
Предназначение опции «Load Optimized Defaults» в БИОС
Многим из нас рано или поздно требуется задействовать в работе BIOS, настроив какие-то его параметры по рекомендациям статей или исходя из самостоятельных знаний. Но далеко не всегда подобные настройки оказываются успешными — в результате некоторых из них компьютер может начать работать некорректно или перестать работать вообще, не уходя дальше заставки материнской платы или POST-экрана. Для ситуаций, когда какие-то значения подобраны неверно, есть возможность полного их сброса, причем сразу в двух вариациях:
- «Load Fail-Safe Defaults» — применение заводской конфигурации с наиболее безопасными параметрами в ущерб производительности ПК;
- «Load Optimized Defaults» (также носит название «Load Setup Defaults») — установка заводских настроек, идеально подходящих под вашу систему и обеспечивающих наилучшее, стабильное функционирование компьютера.
В современных AMI BIOS она располагается во вкладке «Save & Exit», может иметь горячую клавишу (F9 на примере ниже) и выглядит схожим образом:

В устаревшем Award опция располагается несколько иначе. Она находится в главном меню, тоже вызывается горячей клавишей — например, на скриншоте ниже видно, что для нее назначена F6. У вас это может быть F7 или другая клавиша, либо отсутствовать вовсе:
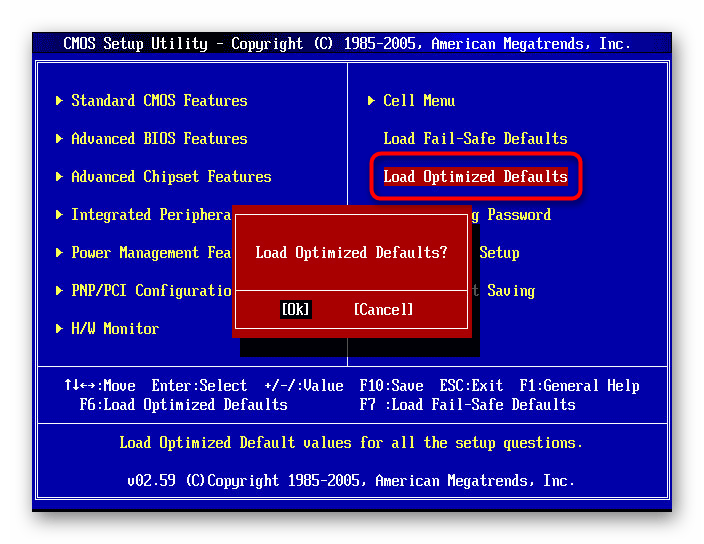
Следуя всему вышесказанному, пользоваться рассматриваемой опцией без дела не имеет смысла, она актуальна только при возникновении каких-либо проблем в работе. Однако если вы даже не можете зайти в БИОС, чтобы сбросить настройки на оптимальные, потребуется предварительно полностью обнулить его другими методами. Узнать о них вы можете из отдельной нашей статьи — в ней вам помогут Способы 2, 3, 4.
Появление сообщения «Load Optimized Defaults» в UEFI Gigabyte
Владельцы материнских плат от Гигабайт могут постоянно сталкиваться с диалоговым окном, который носит следующий текст:
BIOS has been reset — Please decide how to continue
Load optimized defaults then boot Load optimized defaults then reboot Enter BIOS
Это означает, что система не может загрузиться с текущей конфигурацией и просит пользователя выставить оптимальные параметры БИОС. Здесь предпочтителен выбор варианта 2 — «Load optimized defaults then reboot», однако далеко не всегда это приводит к успешной загрузке, и причин в этом случае может быть несколько, чаще всего они аппаратные.
- Села батарейка на материнской плате. Чаще всего проблема характеризуется загрузкой ПК, начинающейся за выбором оптимальных параметров, но после его выключения и последующего включения (например, на следующий день) картина повторяется. Это самая легкоустранимая неполадка, решающаяся покупкой и установкой новой. В принципе, компьютер может работать даже так, однако при любом последующем включении после простоя хотя бы в несколько часов придется проделывать описанные выше действия. Дата, время и любые другие настройки БИОС будут каждый раз сбиваться к дефолтным, включая те, что отвечают за разгон видеокарты.
Заменить ее вы можете по инструкции от нашего автора, описавшего этот процесс, начиная с момента выбора новой батарейки.
Проблемы с ОЗУ. Неисправность и ошибки в оперативной памяти могут стать причиной, при которой вы будете получать окно с вариантами загрузки от UEFI. Проверить ее на работоспособность можно радикально — установкой других плашек на материнскую плату или программными методами, используя нашу статью ниже.
Неисправность блока питания. Слабый или некорректно работающий БП так же часто становится источником постоянного появления требования загрузки оптимальных параметров БИОС. Его ручная проверка не всегда так проста, как ОЗУ, и под силу не каждому пользователю. Поэтому рекомендуем обратиться в сервисный центр за диагностикой или при наличии достаточных знаний и свободного ПК проверить блок на другом компьютере, а также подключить БП второго компьютера к вашему.
Discard Changes что это в биосе?
Дословный перевод опции — отменить изменения.
Есть еще опция Exit & Discard Changes — это почти тоже самое, только после применения опции будет произведен выход из биоса.
Как по мне — полезная опция. Есть еще похожая — Load Setup Defaults, она нужна чтобы сбросить абсолютно все настройки так бы сказать к заводскому состоянию, то есть как они были с самого начала в биосе.
Когда выберите Discard Changes, у вас может появиться окошко с заголовком Load Previous Values — переводится как загрузить предыдущие значения. И будут две кнопки — Yes и No. Я могу ошибаться, но вроде чтобы выбрать Yes, то нужно на клаве нажать английскую кнопку Y.
Discard Changes находится обычно в разделе Exit
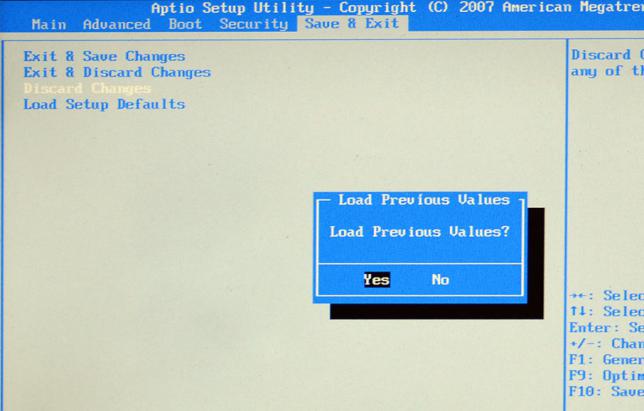
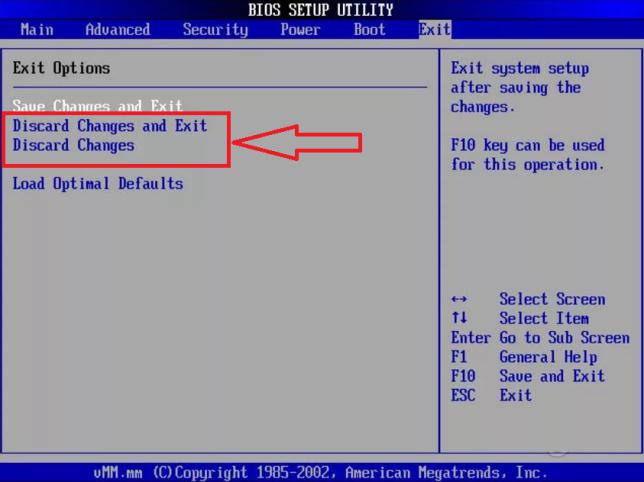
BIOS
Назначение BIOS
Запуск компьютера без BIOS просто невозможен.
Функции программы:
• проверка наличия, и работоспособности найденного оборудования;
• поиск, загрузка и запуск операционной системы;
• установка начальных параметров оборудования.
Кратко, BIOS выполняет начальную загрузку компьютера.
Пуск компьютера
После запуска компьютера, процессор считывает программный код BIOS из постоянной памяти, и загружает его в оперативную память (RAM). Управление компьютера в этот момент фактически передано коду BIOS, который сразу считывает настройки компьютера (из той же постоянной энергонезависимой памяти), и после быстрого тестирования оборудования (работоспособность контроллеров материнской платы, и устройств, к ней присоединенных), применяет их. После чего, находит и загружает в RAM-память машинный код загрузчика операционной системы.
В дальнейшем управление компьютером передаётся непосредственно загрузчику, который начнёт поиск операционной системы. В зависимости от выставленных параметров, поиск будет произведён на:
• жёстком диске;
• на CD/DVD дисках (в подключенных приводах);
• на USB носителях;
• на дискетах;
Неисправности системы
Бывает, во время тестирования работоспособности оборудования, случается сбой в работе чего-либо критичного, БИОС попытается выяснить причину. Будет выдано сообщение на монитор. Кроме того произойдёт и звуковое оповещение. Серия сигналов, от их продолжительности (длинные либо короткие) и комбинации, можно предположить, с чем связанны возникшие проблемы. Тут конечно играет роль производитель программы (но для каждого производителя, есть свой перечень расшифровки звуковых сигналов).
Сброс БИОС
В ситуациях, когда ошибочно внесены неверные параметры, произошёл сбой или каких ещё не предвиденных ситуациях, настройки BIOS можно вернуть на исходные (обнулить). Сделать это проще всего одним из следующих способов:
• собственно из меню BIOS (обычно это раздел Load Fail-Safe Defaults);
• путём перестановки перемычки (с последующей перезагрузкой и возвращением перемычки к исходному положению) на контакты с надписью «CLEAR_CMOS» (или им подобной). Перемычка по умолчанию стоит на нейтральных контактах;
• вытянуть ненадолго (1-2 минуты) батарею резервного источника питания (большая литиевая батарея, в гнезде, обычно в нижней части материнской платы).
Виды
На сегодня, основных видов программ два, это Award BIOS (от компании Phoenix Technologies) и Ami BIOS (например, от American Megatrends). Кроме различий в цвете меню настройки, и структуре расположения информации (в 2 столбца или в строку), они отличаются по своей структуре.
В целом же через меню доступна настройка таких функций как:
• системное дата и время;
• выбор устройства загрузки операционной системы (актуально при установке самой ОС);
• включить или отключить поддержку USB устройств;
• просмотреть значение, или изменить напряжение, подающееся на процессор и модули RAM-памяти (для увеличения их производительности);
• установить пароль на просмотр настроек БИОС.
Технология BIOS была разработана ещё в 1981 году, и в целом, кардинальных изменений после этого не было (это особенно заметно по «специфическому» графическому интерфейсу). К середине 1990-х годов, начала прорабатываться идея EFI (позднее переросшая в UEFI), интерфейса между операционной системой и низкоуровневыми устройствами. Но пока до конца не ясно, сможет ли данный интерфейс полноценно заменить его.
Раздел Advanced — Дополнительные настройки
Теперь приступим к настройкам базовых узлов ПК в разделе ADVANCED, состоящем из нескольких подпунктов.
Первоначально потребуется установить необходимые параметры процессора и памяти в меню системной конфигурации Jumper Free Configuration.
Выбрав Jumper Free Configuration, вы перейдете к подразделу Configure System Frequency/Voltage, здесь есть возможность выполнения следующих операций:
- автоматический или ручной разгон винчестера — AI Overclocking;
- смена тактовой частоты модулей памяти — DRAM Frequency;
- ручной режим установки напряжения чипсета — Memory Voltage;
- ручной режим установки напряжения чипсета — NB Voltage
- изменение адресов портов (COM,LPT) — Serial и Parallel Port;
- установка настроек контроллеров — конфигурация Onboard Devices.
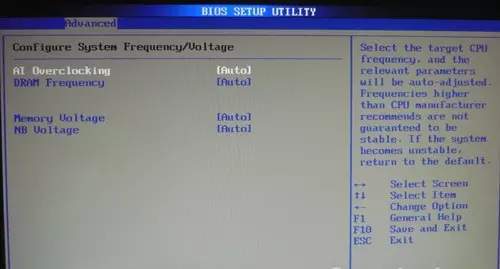
AC Back Function что это?
AC Back Function — очень полезная опция, но не для всех. Позволяет автоматически включать комп после восстановления электричества. Вот смотрите, комп работал и свет пропал. ПК соответственно тоже выключился, только если у вас не стоит ИБП. И вот если в биосе опция AC Back Function была включена, то при появления света — комп автоматически заведется.
Опция может пригодиться вот в какой ситуации — например вы качаете сериалы, фильмы. И ушли на работу, или еще куда-то. И оставили комп включенным, чтобы он качал фильмы. И если пропадет свет, и например через два часа появится, то есть опция включена — комп автоматом включится и продолжит скачивать. Разумеется это я имею ввиду, если качалка автоматом запускается вместе с Windows.
Дословный перевод AC Back Function дословный — функция обратной связи АС.
Какие значения может иметь опция:
- Power Off, Disable, Keep Off, Soft Off — при выборе этого значения, комп после подачи света не будет автоматически включаться.
- Power On, Turn On, On, Soft On — комп автоматически включится после подачи света.
- Last State, Enable, Auto, Memory — если свет погас, а в это время комп работал — то после подачи света комп включится. Если комп не работал — то не включится, все просто)
- Former sts — когда свет появится, ПК будет выключен. Но по нажатию кнопки включения на компе — он вернется в исходное состояние. Честно говоря немного странная опция, или я что-то не понимаю.
- Off — ну тут все понятно, опция будет просто отключена.
Есть ли другие названия у опции? Да, есть, например они могут быть такими:
- AC Loss Auto Restart, AC Power Loss Restart;
- After AC Power Loss, After AC Power Lost;
- After Power Failure, Power State Resume Control;
- Power Failure, Power Again, Power On After Power Fail;
- PWR On After PWR Fail, PWR Lost Resume State;
- PWRON After PWR-Fail;
- Restore on AC/Power Loss, Restore on AC Power Loss;
- System After AC Back, State After Power Failure;
Опция AC Back Function
Что будет носителем файлов установки?
Для начала определитесь с носителем, с которого вы будете Windows устанавливать. Склонять в какую-либо сторону вас не стану, у всех вариантов есть плюсы и минусы. Я лично для себя навсегда уяснил, что:
- оптический диск в дисководе – всегда надёжно (если должным образом хранить: не оставлять на солнце, не мыть растворителем и не царапать); однако приводы не всегда и у всех работают
- флешка компактна и мобильна; но надёжность носителя ставится под сомнение: чуток не так “потянул” или вставил в порт – и перед вами файловая система RAW с нечитаемыми файлами, которые теперь тоже нужно восстанавливать. Но, учитывая общедоступность и всё большую применимость флешек как универсальных устройств, в качестве носителя у меня будет именно она.
Развивать эту тему подробнее смысла не вижу, а потому приступаем к установке.








