Как войти в биос в виндовс 10
Содержание:
- Как настроить порядок загрузки Boot order в UEFI
- Определяем версию BIOS и комбинацию клавиш для входа
- Версии BIOS на компьютерах
- Как зайти в Биос? Общая информация
- Три способа зайти в Bios (uefi) на ноутбуке Acer
- Способ открыть БИОС посредством сброса настроек
- Как зайти в BIOS Windows 10 классическим способом
- Какой клавишей вызвать BIOS на своей модели
- Настройки bios для windows 10
- Простой способ входа в BIOS
- Что такое BIOS и зачем он нужен
Как настроить порядок загрузки Boot order в UEFI
Настройка Boot Order в UEFI, не сильно отличается от таковой в BIOS, и выполняется по практически такому же алгоритму. Заходим в BIOS UEFI, при включении обычно внизу экрана выводится подсказка о том как это сделать, для компьютеров в 99% случаев это F2 или DEL, для ноутбуков вариантов больше Esc, F1, F2, F10, F11, F12 (иногда их нужно нажимать вместе с кнопкой Fn) в общем пробуйте. У меня все просто можно жать F2 или DEL:
жму и попадаю в UEFI, интерфейс у всех производителей более-менее стандартизирован и построен по одному принципу, сразу после входа в UEFI вы попадаете на информационный экран с общими данными о компьютере и показаниями основных параметров температур, напряжений и т. п. Тут можно сразу пройти в меню Boot Priority и все настроить, но мы пойдем по старинке — ищем способ переключения в расширенный режим, обычно либо есть соответствующая кнопка (на картинке ниже указана стрелкой), либо внизу указана клавиша с помощью которой можно перейти в Advanced Mode в нашем случае F7, жмем:
Тут выбираем стрелками вверх вниз или мышкой — Advanced Mode
И попадаем в расширенное меню, отдаленно собой напоминающее BIOS, только побогаче в графическом плане, тут переходим в раздел Boot и далее в Hard Drives BBS Priorities:
и настраиваем приоритет загрузки, выбирая из выпадающего меню напротив каждого пункта Boot Option нужный жесткий диск:
После того как настройка Boot Order закончена жмем на Exit вверху, выбираем Save Changes & Reset для сохранения настроек и перезагрузки компьютера:
В общем как видно никакой сложности в настройке Boot Order нет, а с помощью этой статьи вы легко сможете исправить проблемы с загрузкой на своем компьютере или ноутбуке, если что-то не получается — пишите в комментарии, желательно сразу с фото, я подскажу куда жать.
Определяем версию BIOS и комбинацию клавиш для входа
Определяем версию BIOS
Простой метод
Самый простой способ заключается в том, чтобы посмотреть вашу версию BIOS и подходящую для неё комбинацию клавиш на экране загрузки.
Шаг 1. Включаем или перезагружаем компьютер и смотрим на вашу версию системы ввода-вывода. Как правило, на этом же экране (в его нижней части) указывается комбинация клавиш для входа.
Перезагружаем компьютер
Шаг 2. Если вы не смогли обнаружить требуемое сочетание клавиш на загрузочном экране, то предлагаем вам воспользоваться данной таблицей и использовать подходящую для вашей версии BIOS, которую вы определили в предыдущем шаге. С более полной версией таблицы вы можете ознакомиться в конце статьи.
Таблица с сочетаниями клавиш на клавиатуре для входа в BIOS
Обратите внимание, знак «+» между клавишами означает, что их необходимо нажать одновременно. Шаг 3
Сразу же после включения или перезагрузки компьютера начинаем нажимать подходящее сочетание клавиш
Шаг 3. Сразу же после включения или перезагрузки компьютера начинаем нажимать подходящее сочетание клавиш.
Если вы все сделали правильно, то перед вами появится экран BIOS, который выглядит следующим образом (однако может несколько отличаться, все зависит от вашей версии).
Экран BIOS
Продвинутый метод
Для этого способа нам не потребуется перезагрузка компьютера, ведь мы будем узнавать свою версию BIOS через окно «Сведения о системе», а затем нажимать необходимую комбинацию клавиш во время загрузки системы.
Открываем «Сведения о системе» и выясняем необходимые сведения, используя один из трёх способов.
Способ 1. Используем «Диспетчер задач»
Шаг 1. Открываем «Диспетчер задач» сочетанием клавиш «Ctrl+Shift+Esc».
Открываем «Диспетчер задач»
Шаг 2. В появившемся окне выбираем «Файл» и нажимаем «Новая задача» или «Newtask», если у вас английский язык.
Выбираем «Файл» и нажимаем «Новая задача»
Шаг 3. В появившемся окне вводим в пустое поле «msinfo32» и нажимаем «Ok».
Вводим в пустое поле “msinfo32” и нажимаем «Ok»
Способ 2. Используем сочетание горячих клавиш
Шаг 1. Нажимаем комбинацию клавиш «Win+R».
Шаг 2. В появившемся окне вводим в пустое поле «msinfo32» и нажимаем «Ok».
Вводим в пустое поле «msinfo32» и нажимаем «Ok»
Способ 3. Поисковая строка в меню «Пуск»
Шаг 1. Нажимаем клавишу «Win» на клавиатуре или соответствующую иконку в левом нижнем углу экрана.
Шаг 2. В поисковой строке вводим «msinfo32» и нажимаем клавишу «Enter».
В поисковой строке вводим «msinfo32» и нажимаем клавишу «Enter»
При правильном выполнении одного из вышеописанных способов у вас откроется окно со сведениями о вашей системе, в котором вы сможете узнать свою версию BIOS.
В «System Summary» смотрим версию BIOS
Теперь, зная свою версию BIOS, воспользуйтесь таблицей ниже и выясните необходимую вам комбинацию клавиш.
Таблица с версиями BIOS и сочетаниями клавиш для входа
Сразу же после включения/перезагрузки вашего компьютера начинайте нажимать подходящую комбинацию клавиш.
Теперь вы знаете как можно войти в BIOS, будучи пользователем операционной системы WINDOWS 7.
Версии BIOS на компьютерах
Правильнее называть базовой системой ввода-вывода не отдельное меню, а саму микросхему, отвечающую за его работу. А программный интерфейс может отличаться в зависимости от производителя и модели компьютера. Насчитывается, по меньшей мере, 4 варианта интерфейса для доступа к БИОС.
AWARD BIOS
Наиболее распространенный вариант системы ввода-вывода, который обычно устанавливается в недорогих устройствах. Интерфейс меню выглядит крайне аскетично, позволяя пользователю перемещаться между разделами при помощи стрелок клавиатуры. Переход в конкретный раздел осуществляется нажатием клавиши «Enter».
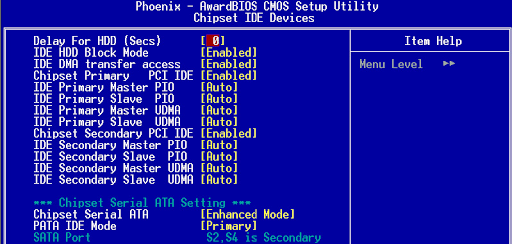
AMI BIOS
Еще один БИОС с довольно простым оформлением, внешне напоминающий меню компьютера конца 90-х и начала 2000-х годов. В настоящее время AMI BIOS встречается реже, чем AWARD, но одновременно с этим присутствует как в стационарных компьютерах, так и в ноутбуках.

PHOENIX BIOS
Разработка этого БИОС для ноутбуков лежала на плечах сотрудников компании Phoenix Inc, но после поглощения со стороны AMI данное меню стало частью творения конкурента. PHOENIX BIOS обладает схожим интерфейсом и позволяет получить доступ к системной информации устройства.
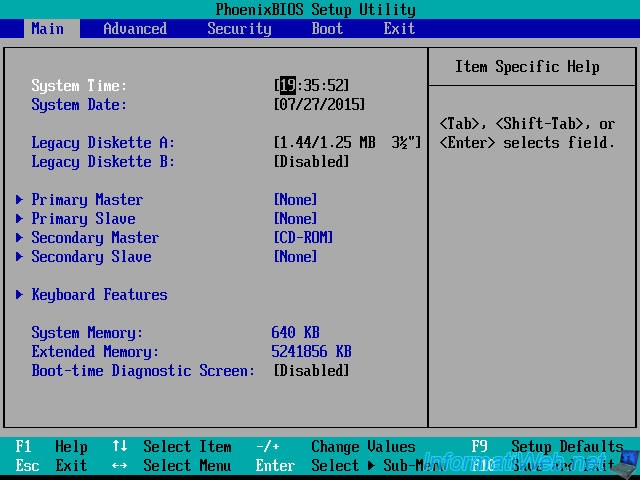
UEFI
Современный вариант BIOS, который отличается от ранее рассмотренных версий более красочным и функциональным меню. Кроме того, стандарт UEFI позволяет разработчикам техники внести собственный вклад в оформление БИОС, из-за чего внешний вид может отличаться на компьютерах Lenovo, MSI и других.

Как узнать версию BIOS
Выбор того или иного типа БИОС зависит от материнской платы. Если вы не знаете модель оборудования и не можете изучить информацию на официальном сайте разработчика, то скачайте и установите программу CPU-Z. Далее выполните следующее:
Запустите утилиту.
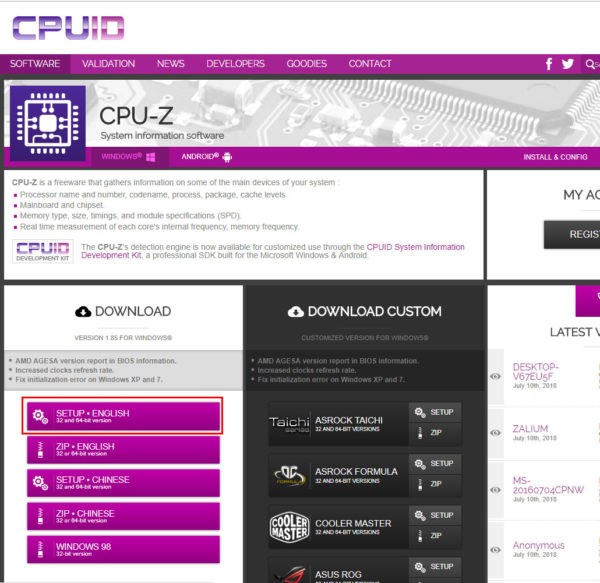
Перейдите в раздел «Mainboard».
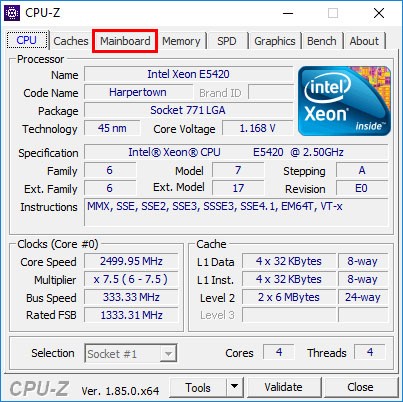
Изучите информацию, которая изложена под заголовком «BIOS».
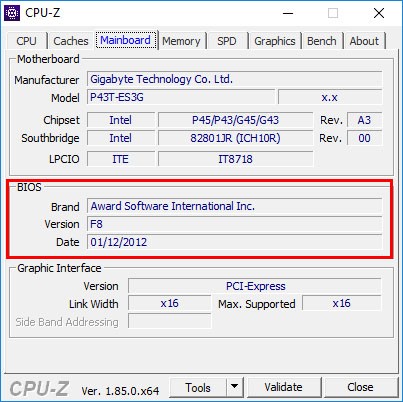
Кроме самой версии меню вы можете узнать, когда выполнялось последнее обновление системы ввода-вывода. Полученные сведения станут отличным подспорьем для быстрого входа в БИОС.
Как зайти в Биос? Общая информация
Раньше, чтобы зайти в Bios нужно было нажать на одну кнопку, независимо от модели и производителя материнской платы, независимо от операционной системы. Но прогресс не стоит на месте. Производители стали придумывать все новые технологии, привносить свои решения, при которых клавиши для входа в БИОС стали сильно различаться. С появлением операционной системы Windows 8, вопрос входа в Биос получил новый скачок обсуждений. Но давайте не будем забегать вперед и рассмотрим варианты по порядку.Перед тем как продолжить рекомендую ознакомиться со статьей Разница между Bios и Uefi.
Как зайти в Bios на Windows 7
Для входа в Bios на windows 7 (либо windows XP) нужно перед самой загрузкой
операционной системы нажать на определенную горячую клавишу, которая задана производителем материнской платы. Обычно, при включении компьютера, в самом начале на мониторе появляются подсказки: Press DEL to Run Setup либо Press F1 to Run Setup
Тут важно успеть вовремя нажать нужную кнопку. Иначе вместо входа в биос стартует загрузка ОС
Поэтому рекомендую с самого начала непрерывно нажимать нужную кнопку до загрузки BIOS’а.Но не все так просто. Как я уже упоминал выше некоторые производители материнок и ноутбуков установили по умолчанию в качестве кнопок для перехода в биос отличные от DEL и F1 клавиши. Зачастую это и приводит к замешательству пользователей компьютеров, которые не знают как зайти в Bios. Ниже приведу таблицу с наиболее популярными горячими клавишами для входа в биос:
Для производителей Bios
| Клавиши | Производитель Bios |
|---|---|
| F1 | AMD (Advanced Micro Devices, INC) |
| Esc | DTK (Dalatech Enterprises CO) |
| F2, Del | AMI (American Megatrends, INC) |
| F2, Ctrl + Alt + Esc | ALR (Advanced Logic Research, INC) |
| Del, Ctrl + Alt + Esc | Award Bios |
| Ctrl + Alt + Esc, Ctrl + Alt + S, Ctrl + Alt + Ins | Phoenix BIOS |
Для производителей ноутбуков и ПК
| Клавиши | Производитель Ноутбука/ПК |
|---|---|
| F1 | IBM |
| F2 | Dell Inspiron, Dell Precesion, IBM E-pro Laptop |
| F10 | Compaq |
| Del | Comp USA, eMachine, Intel Tangent, Roverbook, Tiget |
| Esc | Cybermax |
| F1, F2 | Gateway, HP (Helwett-Packard) |
| F1, F3 | Dell 400 |
| F1, Esc | Toshiba |
| F2, F3 | Sony VAIO |
| F2, Del | Dell Dimension, Dell Optiplex |
| F2, Fn +F1 | Dell Latitude |
| F1, F2, Del | Micron, Packard Bell |
| F1, F2, Ctrl + Alt + Esc | Acer |
| Ctrl + Alt +Del, Ctrl + Alt + Esc | AST |
| Ctrl + Alt +Del, Ctrl + Alt + Ins | IBM PS/2 |
C Windows 7 закончили.
Как зайти в Bios (UEFI) на Windows 8
C выходом Windows 8, появлением быстрых SSD дисков и преемника Биоса Uefi система стала загружаться очень быстро. В Windows 8 появилась функция быстрой загрузки, благодаря которой выбор пути загрузки ОС выполняется в течении 200 мс (МС-милисекунд). Это настолько быстро, что большинство пользователей просто физически не успевают нажать на кнопку.
В связи с этим MicroSoft на Windows 8 реализовала возможность входа в Bios из самой системы. Вот ка это делается.Жмем комбинацию клавиш Win + C либо, если есть, кнопку ПУСК. Далее выбираем параметры (иконка в виде шестеренки). Здесь и далее все картинки увеличиваются при нажатии.В параметрах в самом внизу выбираем пункт «Обновление и восстановление».Далее выбираем пункт «Восстановление» и в правом окне, где «Особые варианты загрузки» жмем кнопку «Перезагрузить».Сразу после перезагрузки откроется вот такое окно с вариантами действий. Выбираем «Диагностика».Далее в следующем окне выбираем «Дополнительные параметры».И последний пункт выбираем «Параметры встроенного ПО UEFI» (данного пункта у вас не будет, если у вас просто Bios, а не UEFI) и кнопку «Перезагрузить».После всех этих манипуляций вы попадете в BIOS (UEFI).
Как зайти в Bios (UEFI) на Windows 10
Переход в БИОС на Windows 10 мало чем отличается от предыдущего на восьмой версии.Жмем «Пуск» ==> «Параметры» ==> «Обновление и безопасность» ==> «Восстановление». Далее в правом окне жмем кнопку «Перезагрузить».После перезагрузки откроется меню с вариантами действий, где все точно так же как и с Windows 8. По нажатию на кнопку «Перезагрузка» в конце вы попадете в UEFI (биос).На Windows 10 есть и иной способ входа в УЕФИ. На стадии входа в Windows (это где обычно вводим пароль для входа, если конечно он установлен) нажимаем кнопку «Питание» и удерживая на клавиатуре кнопку SHIFT жмем «Перезагрузка». Так вы тоже попадете в уже знакомое меню выбора вариантов загрузки.
Три способа зайти в Bios (uefi) на ноутбуке Acer
Рассмотрим подробнее каждый способ входа в биос на ноутбуке acer независимо от модели, но при этом на операционной системе Windows 10.
Способ 1
Первый способ самый ходовой и во всех современных моделях производитель старается реализовать именно его (например, Aspire или Chromebook). Для этого нам необходимо найти в ряду функциональных клавиш, кнопку «F2».
Итак, переходим к самому процессу:
- Полностью выключаем устройство. В случае, если система не реагирует на кнопку «Включить» — стоит зажать на 5-10 секунд аппаратную клавишу «Включить».
- После полного отключения, через пару минут, следует по новой запустить лэптоп.
- Далее, во время запуска нажимаем несколько раз (чтобы наверняка) на клавишу «F2».
В этом процессе и заключается весь метод. Если все сделано правильно, то на мониторе должен появиться уже запущенный Bios или Uefi. Чтобы войти в биос на версиях ноутбуков acer прошлого десятилетия может понадобиться сочетание кнопок «F1» + «DEL».
Кстати, на некоторых моделях при загрузке первого лого компании внизу пишется, что нужно нажать для того, чтобы войти в bios.
Способ 2
Еще один способ, но его нельзя назвать стандартным. Скорее — этим методом нужно пользоваться тогда, когда с помощью первого способа не получается попасть в биос.
Здесь нам понадобится кнопка «Esc», которая находится в левом верхнем углу. Приступим к самому алгоритму действий этого способа:
- Системно или с помощью кнопки выключаем ноутбук.
- Нажимаем и держим клавишу «Esc».
- Загружаем устройство при этом не отпуская кнопку «Esc».
- После 20-30 секунд на дисплее должно появиться загрузочное меню.
- Теперь жмем Enter Setup и попадаем в bios на ноутбуке acer.
Способ 3
Перед тем как использовать этот способ, то стоит знать, что он доступен только для пользователей операционной системы windows версии 10. Есть два варианта, как возможно с помощью этой операционки зайти в биос на ноутбуке асер.
Вариант 1
Перед тем, как приступить к самой процедуре, есть необходимость завершить все запущенные процессы и по возможности выполнить его перезапуск. Теперь переставляем систему Windows 10 в подходящий режим:
- Открываем «Параметры» в пусковом меню, нажав для этого на ярлык шестерёнки.
- Выбираем меню «Обновление и безопасность», где дальше ищем раздел «Восстановление».
- В подпункте «Особые варианты загрузки» нажимаем кнопку «Перезагрузить сейчас».
- Когда переносной компьютер выполнит перезагрузку, то автоматически откроется окно, в котором будет предоставлен выбор действия. Здесь, среди всех перечисленных пунктов необходимо выбрать «Диагностика».
- После чего откроется еще одно окно, где выбираем «Дополнительные параметры».
- Далее, выбираем «Параметры встроенного по UEFI».
- Снова жмем «Перезагрузить».
Вариант 2
Второй вариант основывается на манипуляциях в настройках питания ноутбука. Первым делом, нам необходимо попасть в строку «Выполнить». Для этого в меню «Пуск» выбираем поиск и вводим «выполнить». Более опытные пользователи вызывают это стандартное приложение с помощью комбинации «Win» + «R». Далее, попав в приложение — копируем и вставляем следующую строку «powercfg.cpl».
Теперь выполняем следующую поочередность действий:
- Выбираем слева в перечне «Действия кнопок питания».
- Нажимаем на ссылку «Изменения параметров, которые сейчас недоступны».
- Подсветятся пункты, которые были недоступны, где требуется снять отметку с параметра «Включить быстрый запуск».
- Жмем «Сохранить изменения» и перезапускаем ноутбук.
Следующие действия проделываются аналогично первому варианту, начиная со второго пункта.
Вариант 3
Суть третьего варианта состоит в использовании командной строки Windows. Чтобы ее открыть — нажимаем на поиск на панели инструментов с левой стороны и прописываем там «Командная строка». Отметим, что строку необходимо вызвать обязательно от имени администратора.
Также запустить командную строку можно через строку «выполнить». Для этого нажимаем комбинацию «Win» + «R». Следующим шагом — вводим в строке три буквы «cmd» и жмем «Ок». После этого откроется черное окно «Командная строка». Еще возможно просто это приложение найти в разделе «Стандартные» в меню «пуск».
Когда наше окно уже открыто — здесь копируем команду «shutdown /r /fw /t 0» и нажимаем кнопку «Enter». Если все введено правильно, то переносной компьютер автоматически начнет перезагружаться и во время загрузки самостоятельно зайдет в Биос или Uefi. Если из скопированной команды убрать знаки «/t 0», то это будет означать, что система должна перезагружаться через минуту, после нажатия на «Enter».
Способ открыть БИОС посредством сброса настроек
Если ваш BIOS по какой-либо причине запаролен и из Виндовс 10 вход в него невозможен, можно сбросить конфигурации. Не советуем делать этого владельцам лэптопов, чтобы не навредить компонентам в процессе разборки (лучше обратиться в сервисный центр). А вот пользователи обычных PC могут проделать следующее:
- Прежде всего не забываем о полном выключении всех компонентов от электропитания;
- Дальше нужно снять боковую крышку на системном блоке и найти на материнской плате переключатель CMOS (на скриншоте ниже приведен пример);
- Переставляем переключатель на 15-20 секунд в соседние контакты, затем возвращаем его в обратное положение;
- Готово, сброс успешно выполнен!
Как зайти в BIOS Windows 10 классическим способом
Как упоминалось выше, для захода в БИОС обычным методом, как в семёрке, необходимо нажимать во время старта на F2, Del или прочие верхние кнопочки группы F, это зависит от модели ноутбука, или системной платы компьютера.
Но, есть один нюанс. Как мы помним, у десятки работает «Быстрая загрузка» и из-за неё мы можем не успеть нажать данные клавиши. В этом случае нам придётся отключить на время данную функцию.
- Для этого, кликнем по кнопочке «Лупа». В открывшемся окошке впишем слово «Панель». У нас появится элемент с названием «Панель управления». Кликнем по нему;
- В этом окошке выбираем «Крупные значки», затем «Электропитание»;
- В открывшемся окошке с левой стороны выбираем «Действие кнопок питания»;
- В новом окошке выбираем «Изменение параметров, которые…»;
- В следующем окне снимем галочку с команды «Включить быстрый запуск».
Всё, теперь вы можете входить в BIOS как входили в семёрке.
Какой клавишей вызвать BIOS на своей модели
Практически все производители системных плат и портативных компьютеров программируют разные кнопки для вызова меню базовых настроек. Даже в разных моделях одной линейки ноутбуков клавиша входа в меню настроек, может отличаться.
Совет: Если необходимо попасть в настройки БИОСа, откройте инструкцию по эксплуатации своего устройства. В ней наверняка есть описание того, как осуществить вход в БИОС своего переносного компьютера.
При отсутствии бумажной версии руководства его всегда можно отыскать на официальном сайте поддержки в формате pdf.
Можно поступить иначе, перезагружаем девайс и после самотестирования оборудования внимательно смотрим на экран. На нём на несколько секунд (обычно внизу) отображается оповещение о том, как можно вызвать нужный интерфейс в HP.
Увидев его, необходимо нажать соответствующую клавишу на клавиатуре.
Рис. 2. Окно загрузки
Если на большинстве компьютеров роль этой клавиши выполняет Del, то для ноута это: клавиша F10 (наиболее популярная), Esc, F1, F11 и иные кнопки из ряда функциональных.
Отметим, что часто они выполняют иную роль (выключение Wi-Fi, регулировка громкости), и их необходимо нажимать вместе с клавишей Fn.
В случаях, когда не успеваете разглядеть, где появляется эта надпись или вовремя нажать клавишу для вызова BIOS на вашей модели HP, попробуйте несколько раз перезагружать ноутбук и каждый раз кликать одну из функциональных кнопок (кроме F8), Delete и Esc. Наверняка после нескольких перезагрузок попадёте в необходимое меню.
Особенностью многих устройство от HP является то, что запустить окно базовых настроек в них можно двумя кнопками, нажатыми последовательно. Самой распространенной является Esc, зажатая сразу после самотестирования.
После на экране (например, на HP Pavilion) появится меню с вариантами загрузки, где одной из функциональных клавиш выбираем нужный вариант:
- F1 – информация об аппаратной конфигурации;
- F2 – встроенные в системную плату диагностические инструменты для тестирования аппаратуры;
- F9 – выбор устройства загрузки;
- F10 – настройка BIOS (выбрав её, зайдём в конфигуратор базовой системы ввода/вывода);
- F11 – инструментарий для восстановления системы;
- Enter – запуск Виндовс.
Рис. 3. Клавиша вызова BIOS
На вход в меню стоит пароль? Не беда, мы покажем, как сбросить БИОС на заводские настройки. Для этого снимаем заднюю крышку, отвинтив несколько болтиков, вытаскиваем на пару секунд батарейку питания CMOS и вставляем её обратно. Всё готово.
То же самое, но, когда настройки не защищены, можно осуществить и через соответствующий пункт меню или же клавишей.
Рис. 4. Сброс настроек на заводские
Мы рассмотрели, как войти в БИОС посредством инструментов, которые для этого предоставили разработчики. Дальше вы узнаете, как на ноутбуке с Windows 8 или 10 (актуально и для компьютеров) попасть в BIOS.
Настройки bios для windows 10
После того, как мы выяснили, как включить bios на Windows 10, давайте немного разберемся с его опциями относительно Windows 10.
На самом деле базовая система не зависит от операционной. Она больше отвечает за работу аппаратной части. Вам понадобится попасть в меню Boot в том случае, если вы устанавливаете и восстанавливаете Windows 10 с флеш накопителя или диска. Необходимо поменять загрузочное устройство.
- Зайдите в Биос одним из вышеуказанных способов.
- Затем выберите раздел Boot.
3. Выберите первое устройство загрузки Boot option #1 и нажмите на нем Enter.4. Установите нужное устройство для загрузки и выйдете с сохранением (Exit and Save).
Если же говорить о меню Биос, то перечислим назначение основных пунктов:
- Main menu. Отображает основные параметры ПК, в том числе и версию Биос.
- Advanced. Настройка процессора, периферийных устройств, видео, PCI и т.д.
- Overclocking. Позволяет установить значения для разгона процессора.
- M-flash. Функция для обновления или резервирования Биос (имеется на платах MSI).
- Security. Установка пароля для входа в систему.
- Boot. Служит для установки загрузочных устройств.
https://www.youtube.com/watch?v=5c1SCJgwneQ
В зависимости от версий Биос и моделей материнской платы и процессора меню может отличаться.
Если вы собрались обновлять ОС до 10-й версии, то прочитайте про системные требования Виндовс 10. При замедлении загрузки ПК вам необходима информация о том, как выполняется очистка реестра Windows 10.
Простой способ входа в BIOS
Многие спрашивают, как зайти в БИОС в Виндовс 10. Сделать это можно через параметры операционной системы.
«Пуск» — «Параметры»
Инструкция:
- Открыть меню «Пуск», которое расположено в панели задач Windows.
- Выбрать кнопку «Включение».
- В диалоговом окне кликнуть «Параметры».
«Обновление и безопасность»
В окне «Параметры» нужно найти раздел «Обновления и безопасность». Здесь собраны настройки для обновления системы, а также о способах восстановления.

Обновление и безопасность
«Восстановление» — «Перезагрузить»
Инструкция:
- Перейти в раздел «Обновления и безопасность».
- Найти кнопку «Восстановление», которая расположена в правой колонке.
- Прокрутить список и выбрать опцию «Перезагрузить сейчас».
«Выбор действия» — «Диагностика»
Как войти в БИОС на ОС Виндовс 10? После того как система была перезагружена, пользователь попадает в системное меню. В окне «Выбор действия» нужно перейти в раздел «Диагностика». В данной вкладке будут представлены несколько способ восстановления и загрузки операционной системы.
«Дополнительные параметры» — «Параметры встроенного по UEFI»
Инструкция:
- В разделе «Диагностика» нужно выбрать пункт «Средство устранения неисправностей».
- Перейти в пункт «Дополнительные настройки».
- Нажать «Параметры встроенного БИОС».
Что такое BIOS и зачем он нужен
Давайте сначала узнаем, что такое БИОС и зачем он нужен системной плате. BIOS (на новых материнских платах и ноутбуках он заменён на усовершенствованный аналог UEFI) хоть и отжил своё, он все еще работает на всех компьютерах, приобретённых до 2015-2016 годов, и от этого пока никуда не деться.
Физически он представляет собой микросхему, в которую вшит набор микропрограмм, реализующих API для:
- Взаимодействия аппаратных компонентов;
- Конфигурирования оборудования;
- Запуска операционной системы;
- Тестирование работоспособности аппаратных компонентов компьютера и ноутбука.
Рис. 1. BIOS
Для входа в БИОС должны быть веские причины, например, изменение системного времени, приоритетности устройств загрузки и тому подобное.
Если решили обновлять микропрограмму в биос, но даже не знаете, как его вызвать, от этого лучше воздержатся. Обновление прошивки – удел опытных пользователей и специализированных сервисов.
Когда же хотите изменить параметры, например, поставить загрузку устройства с флешки, скорректировать системное время или сбросить настройки на дефолтные, пожалуйста.








