Как распечатать документы и фото с телефона android
Содержание:
- Быстрые способы печати текста статей
- Использование приемов печати
- Предварительный просмотр
- С чего начать?
- Печать страницы сайта с помощью онлайн-сервиса
- Настройка принтера
- Настройка струйника (лазерника) для печати
- Печать текста в виде брошюры: 4 страницы на одном листе
- Печать страницы сайта средствами браузера
- Печать документов из программы Microsoft Word
- Порядок подключения
- Печать документов PDF
- Выбор программы для печати
Быстрые способы печати текста статей
Начнем из самых шустрых и простых методов без предварительного редактирования и тонкой настройки.
Комбинацией горячих клавиш Ctrl+P
Откройте сайт, информацию с которого следует перенести на бумажный носитель. Затем зажмите клавиши Ctrl + P (комбинация на клавиатуре для печати на принтере). В окне задайте основные настройки операции: выберите принтер, если в операционной системе установлено несколько, диапазон страниц, их ориентацию. Настроек может быть много в зависимости от драйвера.
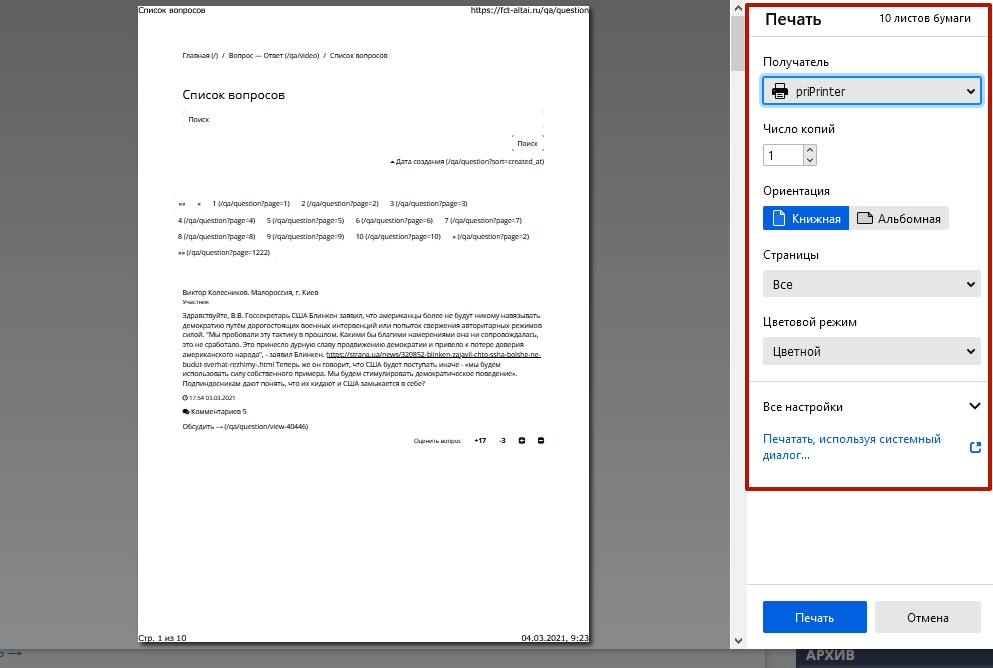
Через контекстное меню, вызываемое клавишей мыши
Функция поддерживается не всеми приложениями, в Firefox, например, ее нет. Откройте контекстное меню правым кликом и выберите «Печать».

Комбинацией горячих клавиш Ctrl+Shift+P
Для печати через системное диалоговое окно зажмите Ctrl+Shift+P. к сожалению, в браузере Firefox такая комбинация не вызовет меню настроек принтера, а для всех остальных отлично и быстро работает.
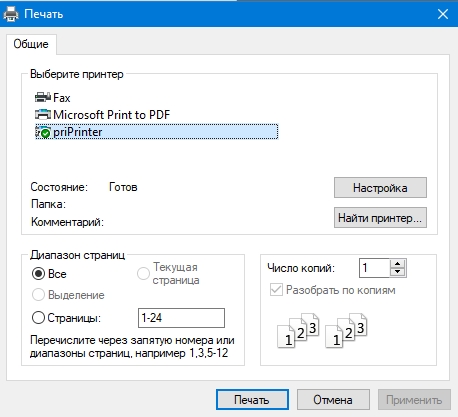
Использование приемов печати
После открытия любой из указанных программ пользователь может написать нужный текст, сохранить созданный файл или отправить его на печать. Вариантов много. Однако, перед тем как набрать первый документ в Ворде или WordPad, нужно научиться азам работы с этими процессорами. В этом случае разберем:
- набор слов, их редактирование, создание абзаца;
- постановку знаков препинания;
- работу со шрифтом.
Конечно, на этом функциональность представленных приложений не заканчивается, но новичкам сначала следует освоить именно первый этап работы с указанными программами.
Слова, начинающие предложения или относящиеся к категории собственных имен, принято печатать с заглавной буквы. Для создания верхнего регистра необходимо одновременно нажать кнопку Shift и саму букву. После этого можно вводить текст произвольным образом.
Удалить букву или любой другой символ в тексте можно с помощью двух клавиш. Называются они Delete и Backspace:
Нажатие на кнопку Delete удаляет символ, расположенный после курсора.
Нажатие на кнопку Backspace удаляет символ, расположенный до курсора.
С помощью этих клавиш можно удалять слова и целые абзацы. Причем сделать это не сложнее, чем научиться копировать и вставлять при помощи клавиатуры. Необходимо выделить какой-либо элемент текста и просто нажать на соответствующую кнопку.
Чем открыть DOC файл на Windows 10.
Печатать текст на компьютере или ноутбуке сплошным не следует. Предложения необходимо объединять в смысловые абзацы и отделять их друг от друга. Для создания нового абзаца нужно нажать на кнопку Enter.
Научиться ставить знаки препинания на клавиатуре тоже довольно легко. Сложностей не возникнет даже у новичков:
Написать в тексте восклицательный знак удастся после одновременного нажатия на кнопку Shift и 1.
Чтобы напечатать в документе вопросительный знак, нужно нажать на Shift и кнопку 7 одновременно.
Если необходимо набрать двоеточие, следует одновременно нажать на Shift и кнопку 6.
Поставить точку с запятой удастся, если одновременно нажать на Shift и кнопку 4.
Чтобы поставить простую точку, нужно нажать на соответствующую ей клавишу (расположена рядом с буквой «Ю»).
Если возникла необходимость напечатать запятую, следует нажать на Shift и кнопку точки.
Для открытия скобок необходимо нажать на Shift и кнопку 9, а для закрытия — на Shift и клавишу 0.
Кавычки ставятся одновременным нажатием на Shift и кнопку 2.
Если в тексте следует поставить тире, то необходимо нажать на соответствующую кнопку.
Как видно, научиться печатать на компьютере знаки препинания не составит никакого труда. В большинстве случаев для постановки нужного символа необходимо нажать Shift (эта клавиша еще называется модификатором) и другую кнопку, на которую нанесен соответствующий знак.
При необходимости можно отредактировать и стиль. Причем вариантов изменения шрифта в Ворде столько же, сколько и в WordPad. В этом случае программы друг от друга не отличаются. Все изменения можно провести на вкладке «Шрифт», расположенной в разделе «Главная».
Для редактирования необходимо сначала выделить фрагмент в тексте и нажать на соответствующую кнопку. По своему усмотрению пользователь может изменить цвет букв.
Или сделать шрифт полужирным, курсивом, подчеркнутым или зачеркнутым.
Если необходимо сделать более явное выделение, можно изменить заливку текста.
После этого варианта редакции выделенные слова или предложения будут выглядеть так, как будто их подчеркнули фломастером. При необходимости можно изменить и размеры букв. Для этого необходимо нажать на соответствующую кнопку и выбрать подходящий параметр.
Предварительный просмотр
Возможные настройки
Перечень параметров практически не зависит от браузера или драйверов принтера. Чаще всего встречаются:
- Получатель – выбор принтера для выполнения задачи, если в Windows установлено и доступно несколько устройств, в том числе МФУ.
- Число копий.
- Ориентация – расположение текста на листе – горизонтально или вертикально (альбомная, книжная).
- Диапазон (номера страниц).
- Режим вывода на бумагу: цветная, монохромная (черно-белая).
Среди расширенных настроек встречаются:
- Размер или формат бумаги (А4, А5). А3 также можно выбрать, если принтер поддерживает.
- Масштабирование (уменьшение позволит напечатать больше информации на одном листе).
- Количество страниц на одном листе.
- Размеры полей по периметру (можно оставить стандартные, указать разные или одинаковые отступы со всех сторон).
- Опция двусторонней печати.
- Функции печати колонтитулов, фонового рисунка или цвета.
С чего начать?
Для начала необходимо подготовить материал, который нам понадобиться, а это:
- Обычная белая бумага для печати
- Плотная бумага для обложки
- Нитки и иголка, чтобы прошить листы книги между собой
Так-же, хотел бы вам порекомендовать определиться, с форматом книги. Вы можете распечатать её формата А5, но в последующем, при создании обложки, у вас появиться некоторые сложности, или же, поступить как я, и распечатать книгу формата А6.
Когда всё готово, можно смело переходить к первому этапу – печати. Здесь заключается основная проблема с тем, как правильно напечатать книгу? В интернете можно найти множество программ, которые вам с этим помогут, но я объясню, как это сделать и без них, а с помощью обычного Microsoft Word. Для примера, я буду распечатывать, собственную книгу, написанную несколько лет назад «Жизнь за миллион — Тьма» (Ссылка на книгу).
В первую очередь, необходимо отредактировать документ. Для этого, переходим в раздел «Разметка строницы» — «Размер» и выбираем пункт «А6». В этот момент, у вас поедет вся вёрстка, созданная вами ранее, за что, некоторые из вас вероятно проклянут меня, но, так нужно.
Далее, настраиваем отображение книги, как вам нужно. Лично, я делаю отступы от краёв – 1 см, и редактирую книгу, чтобы главы начинались с отдельной – новой страницы.
Когда всё будет готово, и ваша книга замечательно, выглядит на листах страниц в экране монитора, можно переходить к печати.
Если взять большинство книг, то можно заметить, что все они состоят из нескольких блоков, которые сшиваются между собой, или же склеиваются. Именно эти самые блоки, нам и предстоит с вами распечатать, остаётся лишь вопрос как.
Возьмём пару черновиков, и разделим их до формата А5, после чего согнём напополам и вставим друг в друга.
Данный блок включает в себя 16 страниц. Вся книга, будет разбита на несколько таких частей, сшитых между собой. Это необходимо, для того, чтобы центральные страницы книги, не выпирали вперёд, по отношению других. Пронумеровываем каждую страницу, начиная с описания.
После того, как блок страницы пронумерован, переходим в раздел печати документа, и выставляем следующие настройки: 4 страницы на листе.
В настройках принтера выбираем «Размер бумаги» — А4, и качество в котором собираетесь печатать документ.
После того, как всё готово, можно переходить к печати. Раскладываем черновые листы, на которых написаны страницы, и указываем их для печати.
Переворачиваем страницу, и печатаем с задней стороны, страницы расположенные на задней стороны черновых листов
Важно, соблюсти порядок, тот, что вы указали для печати лицевой стороны. Проделываем то-же самое со второй страницы и последующими двумя черновыми листами
После того, как страница будет готова, у вас должно получиться две страницы с текстом.
Разрезаем получившиеся страницы на две части и складываем по нумерации.
Таким принципом распечатываем всю книгу, складывая по блокам.
Осталось дело за малым. Как часто вы пришивали в детстве пуговки к рубашке? Если делали это довольно часто, то вам будет довольно легко сшить блоки между собой, а если нет, то придётся изрядно потрудиться и с криками «Какого лешего?» вероятно у вас получиться. На середине каждого блока размечаем отметки, где будет проходить шов.
Вооружаемся небольшой железной иголочкой и длинной метровой ниткой, после чего приступаем к сшиванию. Для начала прошиваем с одной стороны, а затем с другой, после чего утягиваем верёвку, дабы между блоков не было зазоров.
Теперь нам понадобиться материал потолще, я бы порекомендовал вам картон, я же буду использовать красный ватман, поскольку под рукой больше ни чего нет. Делаем разметку под обложку, учитывая корешок, у меня получилось следующее: высота книги, 14.8 см + 0.5 см для запаса, ширина 10.5 см, корешок 2 см.
Отрезаем получившийся прямоугольник и сгибаем по швам.
Посмотрим, что получилось.
Выглядит довольно сексуально. И страницы не выпирают вперёд. Пришиваем толстый картон к первому блоку страницы и последнему в четырёх местах.
Почти всё готово, осталось только распечатать и приклеить обложку для книги. Создаём документ Microsoft Word, Переходи в «Разметка страницы» — «Ориентация» — «Альбомная». Далее: «Вставка» — «Таблица». Выбираем режим 3х1, после чего переходим на вкладку «Макет» и подгоняем таблицу под себя.
На этом этапе, вся её красота, зависит от ваших творческих умений. У меня же получилось, что-то следующее:
Печатаем. Получившуюся обложку можно обернуть специальной плёнкой, которая продаётся в магазине, а после чего, приклеиваем поверх толстого картона. На этом, печать книги собственными руками заканчивается. Думаю, что такому подарку, будут рады абсолютно все ваши друзья.
4/5 (7)
Печать страницы сайта с помощью онлайн-сервиса
Чтобы избавиться от ненужных элементов распечатываемой страницы можно воспользоваться сервисом , где введя адрес нужной страницы в соответствующую форму и нажав кнопку старт можно удалить из загруженной страницы ненужные фрагменты и после этого отправить ее на печать.
Кроме того, сайты с большим количеством текстовой информации и заботящиеся о своих посетителях могут иметь версию страницы для печати, где присутствует только необходимая информация без избыточных элементов на странице. Как правило, такие страницы имеют ссылку «Версия для печати».
Поделиться.
Инструкция
Отправить страницу на печать можно непосредственно в окне браузера. Выберите в меню «Файл» команду «Печать» или нажмите сочетание клавиш Ctrl и . Во многих браузерах (Opera, Internet Explorer, Google Chrome) данную команду можно найти и в контекстном меню, которое становится доступным по правому клику мыши в окне обозревателя.
Такой способ печати не всегда бывает удобен, так как формат интернет-страницы может не совпадать с форматом простого бумажного листа. В данном случае можно попробовать несколько вариантов. Выделите на странице фрагмент текста, который вам нужен, и задайте в настройках принтера печать только выделенного фрагмента (отметьте маркером нужный пункт в диалоговом окне принтера или выберите соответствующую команду из выпадающего меню).
Если на сайте есть строка-ссылка «Версия для печати», нажмите на нее. Вид страницы изменится. В основном останется только текст, возможно, будут отображаться смайлы, но все изображения, которые были на странице, исчезнут. Задайте команду «Печать» любым удобным для вас способом. Такая интернет-страница оптимизирована для печати, и текст на бумаге будет размещен правильно.
Можно прибегнуть и к менее удобному способу. Выделите материал на странице и кликните по нему правой кнопкой мыши. В контекстном меню выберите команду «Копировать», выделенный фрагмент будет помещен в буфер обмена. Альтернативные способы – сочетание клавиш Ctrl и или команда «Копировать» в меню «Правка».
Запустите текстовой редактор, например Microsoft Office Word, создайте пустой документ и кликните в рабочей области правой кнопкой мыши. В выпадающем меню выберите пункт «Вставить». Комбинация клавиш Ctrl и или кнопка «Вставить» на вкладке «Главная» в разделе «Буфер обмена» также позволят вставить в документ материал из буфера обмена.
После этого отредактируйте по необходимости текст и отправьте его на печать через меню «Файл» и команду «Печать». Если настроены «быстрые» кнопки, нажмите на кнопку с изображением принтера на панели инструментов.
Видео по теме
Adobe Acrobat Pro * Добавление текста с помощью команды
При работе за компьютером нередко возникает потребность распечатать страницу, чтобы информация была под рукой. Это могут быть и важные документы, и интересные веб-страницы.
Вам понадобится
- компьютер;
- принтер;
- бумага.
Инструкция
Подключите к компьютеру или принтер. Чтобы принтер работал, на должны быть установлены его драйвера. Для используйте диск, который шел с ним в комплекте. Убедитесь, что при подключении принтера он распознается операционной системой компьютера или . Убедитесь, что кабель от принтера к компьютеру присоединен, сам принтер включен в розетку, а на нем горит лампочка индикатора. В должен быть картридж с черной краской (если вы будете печатать страницу в черно-белой гамме) или картриджи с цветной краской (если вы собираетесь страницу в цвете). Загрузите нужное количество листов в специальный лоток для бумаги.
Настройка принтера
Прежде чем приступить к эксплуатации принтера, необходимо произвести его подключение и настройку. Однако в данном вопросе не стоит руководствоваться своим чутьем, а лучше воспользоваться специально разработанной инструкцией.
На сегодняшний день известно несколько способов соединения с компьютером:
- привычный Usb-кабель;
- модуль беспроводного соединения Wi-Fi или Bluetooth;
- удаленный интернет-доступ.
Но несмотря на широкое разнообразие способов подключения, для домашней эксплуатации чаще выбираются модели, оснащенные Usb-кабелем.
Далее предлагается познакомиться с пошаговой инструкцией активации и настройки устройства.
- Включить компьютер и дождаться его окончательной загрузки. Узнать, загрузился ПК или нет, можно нажатием левой кнопкой мыши на любой ярлык рабочего стола.
- Далее подключить питание к розетке. Установить соединение между устройством и компьютером посредством Usb-кабеля.
- Как только аппарат подключился к компьютеру, на мониторе возникает уведомление, показывающее поиск новых устройств. В этот самый момент операционная система ПК занимается поиском необходимых утилит. Как только они найдутся, на мониторе отобразится уведомление о готовности устройства к использованию.
Если же на экране монитора не появилась информация о нахождении нового устройства, значит, придется производить установку драйверов ручным способом. Для этого потребуется Cd-диск, прилагаемый в комплекте, либо же самостоятельное скачивание соответствующей утилиты с интернета.
Стоит отметить, что драйвера требуется устанавливать для каждого нового устройства, подключаемого к компьютеру. Благодаря им техника работает стабильно.
После установки драйверов на рабочем столе монитора появляется «Мастер установки». Перед окончанием установки приложение предлагает пользователю сделать тест-страницу, чтобы увидеть результат работы настроенного аппарата.
Для эксплуатации принтера или МФУ на крупных предприятиях необходимо настроить технику по сети.
Данный процесс включает в себе 2 этапа:
- настроить основной ПК, куда будет произведено подключение;
- настройка других компьютеров, которые будут подсоединены по сети.
Для выполнения сетевого соединения необходимо подключить устройство к основному ПК и произвести установку драйверов. В меню основного компьютера открыть общий доступ. Для этого потребуется попасть в раздел «Устройства и принтеры» через «Панель управления». На экране появится список всех устройств, среди которых следует выбрать наименование сетевого устройства. Кликнув правой кнопкой мыши, зайти в раздел «Свойства принтера». Возле пункта «Общий доступ» поставить галочку и нажать «OK».
Теперь необходимо произвести настройку других компьютеров, которые будут отправлять файлы на вывод по сети. Прежде всего добавить название печатного аппарата в список подключенных устройств. Для этого следует попасть в раздел «Устройства и принтеры». Выбрать функцию «Установка принтера». Затем нажать клавишу «Добавить сетевое устройство». Далее операционная система самостоятельно ищет и выдает список сетевых аппаратов. В этом перечне как раз и будет присутствовать устройство, к которому производится подключение. Остается только выделить название устройства и нажать кнопку «Далее», после чего операционная система компьютера установит утилиты и произведет настройку.
Настройка струйника (лазерника) для печати
Чтобы настроить аппарат, необходимо зайти в “Устройства и принтеры”, правой кнопкой кликнуть на нужном оборудовании и выбрать “Свойства принтера”. Для проверки работоспособности аппарата нажмите на “Пробная печать”.
Нажав кнопку “Настройка печати”, можно подобрать размер бумаги и определиться с ориентацией страницы, а также с качеством печати.
Как включить принтер по умолчанию
Иногда бывает, что к компьютеру подключено несколько печатных устройств. Но если вы одним из них пользуетесь чаще всего, то постоянно выбирать его из списка очень неудобно. Решается проблема довольно простым способом: нужно добавить нужный струйник (лазерник) в устройства по умолчанию:
- откройте панель управления:
- откройте раздел “Принтеры и факсы”;
- сделайте двойной клик по нужному оборудованию и поставьте галочку возле строки “Использовать по умолчанию”.
Для удобства сделайте ярлык на папку “Принтеры и факсы” и поместите его на рабочем столе или закрепите на начальном экране в Windows 10.
Настройка очереди печати
Управление очередью печати позволяет пользователю контролировать все документы, находящиеся в ее списке. Благодаря этому сервису, можно в любое время повторно выделить и послать документ на распечатку. Также его можно поместить в “Избранные”, чтобы в следующий раз не отправлять его на распечатку.
Существует 3 вида очередей для печати:
- общая — все пользователи ПК могут выполнять любые задания;
- прямая — можно вывести на распечатку документ с назначенного оборудования;
- безопасная — распечатка документа будет невозможной без авторизации.
В случае сбоя, струйник (лазерник) может отказаться печатать документы из очереди, либо будет печатать один и тот же документ, без перехода к следующему. В таком случае очередь можно очистить, щелкнув дважды по значку нужного аппарата в панели управления. Далее, кликните на меню “Принтер” и выберите строку “Очистить очередь печати”.
Настройка цветной печати
Настройка цветового профиля является очень важным действием для качественной передачи цветов при печати. Вы могли видеть, к примеру, в настройках устройства для печати выбор либо глянцевой бумаги, либо матовой. Для каждого из видов фотобумаги существует свой цветовой профиль в виде специального файла, содержащего определенные команды для струйника.
Цветовые профили для используемых чернил или бумаги можно скачать из интернета и установить на компьютер.
Также можно настроить цветную печать вручную, методом проб и ошибок, создав свой профиль для наиболее качественной цветопередачи. Чтобы это сделать, воспользуйтесь драйвером струйника. К примеру, настройка драйвера струйника Canon будет выглядеть следующим образом.
- Вначале откройте окно драйвера печатающего устройства. Нажмите по очереди: “Панель управления” и “Устройства и принтеры”. После этого на нужном оборудовании кликните правой кнопкой мыши и выберите “Свойства принтера”.
- Выберите главную (Main) вкладку и обозначьте ручную (Manual) установку цветов, после чего кликните на “Set…”.
- В открывшемся окне ручных настроек цветности поставьте птичку напротив “Print a pattern for color adjustment” и кликните на кнопку “Pattern Print…” для установки параметров печати.
- После открытия следующего окна, выберите параметры, как на рисунке ниже. Кстати, размер бумаги может быть и другой, к примеру, A4. После внесенных изменений нажмите ОК.
- Выполните пробную распечатку, нажав ОК на вкладке (Main). Будет распечатан лист с несколькими изображениями, в которых баланс цветов будет меняться.
- Взглянув на результат, следует выбрать изображение с наиболее лучшей (естественной) цветопередачей и запомнить значения, которые под ним написаны.
- В окне настройки цветов введите значения баланса цветов, которые были указаны под картинкой напротив Cyan, Magenta и Yellow.
- Снимите отметку напротив “Print a pattern for color…” и распечатайте нужное вам изображение.
Теперь печать будет производиться с учетом корректировок цветового баланса, и изображения будут выглядеть более качественно и реалистично. Окна драйвера печатающих устройств разных производителей могут отличаться набором команд и расположением кнопок. Но в целом, алгоритм настройки цветового баланса схож, и выполнение его не вызовет особых затруднений.
Печать текста в виде брошюры: 4 страницы на одном листе
Через настройки макета Word можно быстро превратить объемный текстовый файл в компактную, удобную для чтения брошюру.
Для этого:
- Откройте нужный файл MS Word, перейдите в раздел «Разметка» и выберите вызовите «параметры» нажатием по стрелке.
- Измените ориентацию на «Альбомная» а в пункте «Несколько страниц» укажите вариант «Брошюра».
- Отправьте документ на принтер, предварительно указав в настройках «На обеих сторонах». В ином случае на каждом листе будет только по 2 страницы брошюры.
Создать брошюру можно прямо перед выводом на бумагу, а не в «Разметке». Для этого перейдите в раздел «Параметры» и укажите нужный формат текстового документа.
Печать страницы сайта средствами браузера
Это самый простой способ вывести страницу сайта на печать. Любой браузер имеет штатную функцию печати, доступ к которой можно получить с помощью меню программы. Откройте нужную страницу и выберите в меню браузера пункт «Печать». Расположение кнопки меню в разных браузерах может отличаться, но найти ее не должно составить труда.
Для браузера Ghrome
Меню Печать Ghrome
Для браузера Firefox
Меню Печать Firefox
Для браузера Internet Explorer
Меню Печать Internet Explorer
Для вызова функции печати страницы также можно воспользоваться так называемыми «горячими клавишами» — . В любом случае откроется окно с настройками, где выбрав нужные параметры, отправляем страницу на печать. Принтер при этом должен быть заправлен бумагой и включен.
При этом способе будет распечатана вся страница, со всеми ненужными графическим элементами — это не всегда удобно и презентабельно. Для выборочной печати только нужной информации можно воспользоваться любым текстовым редактором и буфером обмена.
Печать документов из программы Microsoft Word
Программа позволяет редактировать текстовые файлы с помощью набора инструментов. А также можно использовать готовые макеты с предустановленными параметрами разметки. Одна из ключевых функций MS Word – распечатка документов с использованием принтера или МФУ.
Несколько вариантов вывода на печать
Запросить вывод текстового файла на принтере можно несколькими способами. Проще всего сделать с помощью стандартных инструментов Word, о которых Вы узнаете ниже.
Комбинация горячих клавиш
С помощью быстрой команды можно вызвать печать из основного окна текстового редактора. Для этого откройте нужный документ и нажмите на комбинацию клавиш CTRL+P. Программа перенаправит Вас в окно, в котором Вы сможете выполнить настройку и отправить файл на устройство.
Через пункт меню
Еще один способ – использование меню MS Word, где можно сохранить, экспортировать или открыть доступ к документу. Здесь же Вы можете отправить его на принтер. Для этого нажмите в верхнем левом углу кнопку «Файл» и в появившемся окне выберите соответствующий пункт.
Предварительный просмотр
В MS Word можно просмотреть файл с текстовым содержанием перед отправкой на устройство. Программа автоматически создает копию итоговой версии. Она отображается в разделе «Печать», куда Вы можете перейти из меню или с помощью горячих клавиш.
Текстовый документ Word в этом окне не подлежит редактированию и нужен только для просмотра перед выводом на устройство печати. Файл можно масштабировать с помощью инструментов в нижней части экрана.
Настройка принтера
В указанном пункте меню MS Word вы также можете задать основные параметры распечатки на выбранном устройстве. В этом разделе также указывается количество копий, определяются нужные листы, меняется ориентация текста, запускается двусторонняя печать. Настройки по умолчанию предусматривают отображение одной страницы на каждом листе, но это можно изменить.
Порядок подключения
Подключить устройство к сети электропитания наверняка сможет каждый, и этот шаг не должен, вызвать абсолютно ни каких затруднений. USB кабель, как правило, входит в комплект устройства, но и отдельно он тоже продается. Кабель имеет два конца с разными штекерами на них. К компьютеру вам нужно подсоединить штекер Тип А.
Подключение принтера с помощью USB-кабеля
- Разместите принтер так, чтобы длины кабеля было достаточно для присоединения к компьютеру.
- Включите принтер в розетку и нажмите кнопку питания. Включите компьютер.
- Подключите принтер к одному из USB-разъемов, расположенных на системном блоке компьютера.
- В зависимости от модели устройства, система может автоматически начать процесс установки, в этом случае вам потребуется только следовать инструкции на экране. Если же этого не произошло, переходите к следующему шагу.
- Откройте меню «Пуск» и выберите кнопку «Параметры» в нижней левой части меню.
- В «Параметрах» выберите кнопку «Устройства» в верхней части открывшегося окна.
- Выберите вкладку «Принтеры и сканеры» в левой части окна и нажмите кнопку «Добавить принтер или сканер» в верхней части окна.
- Нажмите на название своего принтера и на кнопку «Добавить устройство».
- Если название принтера не отобразилось, нажмите кнопку «Необходимый принтер отсутствует в списке» и следуйте инструкциям на экране.
- Далее запустится мастер установки принтера и процесс будет осуществляться автоматически. Когда появится запрос, вставьте CD с программным обеспечением. В том случае, если диск отсутствует, необходимое программное обеспечение следует скачать с сайта производителя принтера.
Принтер можно подключить к любому свободному USB-порту
Беспроводное подключение
Принтер может подключаться к компьютеру через модули Bluetooth или Wi-Fi. В зависимости от модели устройство может подсоединяться напрямую к роутеру через Ethernet-кабель.
- Разместите принтер на близком расстоянии от Wi-Fi-роутера.
- Подключите принтер к источнику питания и включите его. Включите и разблокируйте компьютер.
- Подключите принтер к маршрутизатору через Ethernet-кабель, если это предусмотрено параметрами устройства.
- Некоторые модели сначала необходимо подключить к компьютеру по инструкции, которую вы найдете выше, а некоторые подключаются непосредственно к беспроводной сети. В этом случае воспользуйтесь меню на экране принтера для поиска сети, выберите нужную и введите пароль.
- Для подключения по Bluetooth-соединению необходимо включить кнопку сопряжения, маркированную соответствующим значком, как на компьютере, так и на принтере.
- Откройте вкладку «Параметры» в меню «Пуск», выберите «Принтеры и сканеры» или «Bluetooth и другие устройства» в зависимости от типа подключения.
- Нажмите «Добавить принтер или сканер» или «Добавить Bluetooth или другое».
Открытие сетевого доступа к принтеру
- Подключите принтер к компьютеру любым из описанных выше способов.
- Выберите вкладку «Сеть и интернет» в меню «Параметры».
- Нажмите кнопку «Состояние» и далее – «Изменение сетевых параметров» – «Параметры общего доступа».
- Откройте раздел «Домашний или рабочий», далее вкладку «Общий доступ к файлам и принтерам» поставьте флажок «Включить общий доступ к файлам и принтерам».
- Подключитесь к общему принтеру с других сетевых компьютеров. Компьютер, к которому подключен принтер, должен оставаться включенным.
Печать документов PDF
Функция печати присутствует в большинстве программ-просмотрщиков PDF. Кроме них, можно использовать приложения, представляющие собой помощники печати.
Способ 1: Adobe Acrobat Reader DC
Среди возможностей бесплатной программы для просмотра PDF присутствует и функция печати просматриваемого документа. Чтобы воспользоваться ею, проделайте следующее:
- Запустите программу и откройте PDF, который хотите распечатать. Для этого воспользуйтесь пунктами меню «Файл» – «Открыть».
Найдите в «Проводнике» папку с нужным документом, зайдите в неё, выделите целевой файл и нажмите «Открыть».
Далее найдите на панели инструментов кнопку с изображением принтера и нажмите на неё.
Откроется утилита настройки печати PDF-документа. Первым делом выберите нужный принтер в выпадающем списке вверху окна. Затем воспользуйтесь остальными параметрами, если потребуется, и жмите кнопку «Печать», чтобы запустить процесс печати файла.
Документ будет добавлен в очередь печати.
Как видим, ничего сложного. Несмотря на простоту и удобство процесса, некоторые документы, особенно защищенные Adobe DRM, таким образом отправить на печать не получится.
Способ 2: Print Conductor
Небольшое, но богатое возможностями приложение для автоматизации процедуры печати, которое поддерживает около 50 текстовых и графических форматов. Среди поддерживаемых файлов есть и PDF, так что Принт Кондуктор отлично подходит для решения нашей сегодняшней задачи.
- Откройте программу и нажмите на большую кнопку с иконкой двойного файла и стрелки, чтобы загрузить нужный документ в очередь печати.
Откроется окошко «Проводника», в котором нужно перейти в папку с документом, предназначенным для печати. Проделав это, выделите файл щелчком мыши и нажимайте «Открыть».
Когда документ будет добавлен в программу, выберите принтер из выпадающего меню «Выбор принтера».
В случае необходимости можно настроить печать (диапазон страниц, цветовую схему, ориентацию и многое другое) – для этого воспользуйтесь синей кнопкой с иконкой эквалайзера. Для начала печати нажмите зелёную кнопку с изображением принтера.
Документ будет распечатан.
Print Conductor тоже прост и понятен, однако у программы есть недостаток: бесплатная версия дополнительно к выбранным пользователем документам печатает также и отчёт о проделанной работе.
Заключение
В качестве итога отметим, что варианты печать PDF-документов не ограничиваются упомянутыми выше программами: подобный функционал присутствует во множестве другого ПО, способного работать с этим форматом.
Опишите, что у вас не получилось.
Наши специалисты постараются ответить максимально быстро.
Выбор программы для печати
Владельцам компьютеров или ноутбуков с ОС Windows лучше всего использовать либо Microsoft Word, либо WordPad. Программы позволяют печать текст и редактировать его произвольным образом.
Пользователь может запустить приложения разными способами. Если ярлыки программ вынесены на рабочий стол, то по ним нужно только дважды щелкнуть левой кнопкой мыши. Если какой-либо процессор прикреплен к панели задач, то для его запуска необходимо нажать на значок левой кнопкой мыши лишь единожды.
Как преобразовать текст в речь при помощи бесплатного ПО
В некоторых случаях ярлыков Word или WordPad на рабочем столе и на панели задач не будет. Как тогда открыть программы и напечатать нужный текст?
Для работы с Ворд необходимо щелкнуть правой кнопкой мыши по любому свободному полю рабочего стола, выбрать в контекстном меню раздел «Создать» и во всплывшем окне указать «Документ Microsoft Word».
Быстро открыть WordPad на компьютере или ноутбуке можно с помощью следующего алгоритма:
Нажимаем на значок поиска на панели задач.
В строку вводим WordPad и выбираем нужное действие (открыть, закрепить в панели задач и т.д.).
Таким же образом можно запустить и Ворд.
На самом деле вариантов открытия программ довольно много. Если печатать текст придется довольно часто и в процессе работы потребуется использовать сразу несколько редакторов, лучше сразу вынести их на панель задач или создать ярлык на рабочем столе. Создание ярлыка разберем на примере WordPad:
Заходим в меню поиска на панели задач.
В строку вводим WordPad и о.
В новом окне щелкаем на ярлык WordPad правой кнопкой мыши и в контекстном меню выбираем раздел «Копировать».
Правой кнопкой мыши щелкаем на любое свободное поле рабочего стола и в контекстном меню ищем опцию «Вставить».
Ярлык Ворда на рабочем столе можно создать таким же образом. Никаких принципиальных отличий не существует.








