Как исправить файловую систему raw на флешке
Содержание:
- NTFS
- exFAT
- Почему магнитола не читает флешку
- Сравнение скорости: FAT32 против exFAT против NTFS
- Как отформатировать флешку в FAT32
- Выбор программы для форматирования флешки
- Форматы файловой системы
- Восстановление файловой системы NTFS из RAW
- Форматируем флешку в файловую систему FAT32
- exFAT
- Как на флешке поменять fat32 на ntfs или ntfs на fat32
NTFS
Очень часто на вопрос: «В каком формате форматировать флешку?» можно услышать весьма распространенный ответ: «Ну конечно же, в NTFS!» И это не удивительно, ведь NTFS лишен практически всех недостатков, которые есть у файловой системы FAT. Например, здесь нет ограничений на размер файла, что уже большой плюс. Помимо этого, накопители с файловой системой NTFS обладают очень высокой надежностью и долговечностью, что позволяет им не бояться сбоев системы или некорректных извлечений.
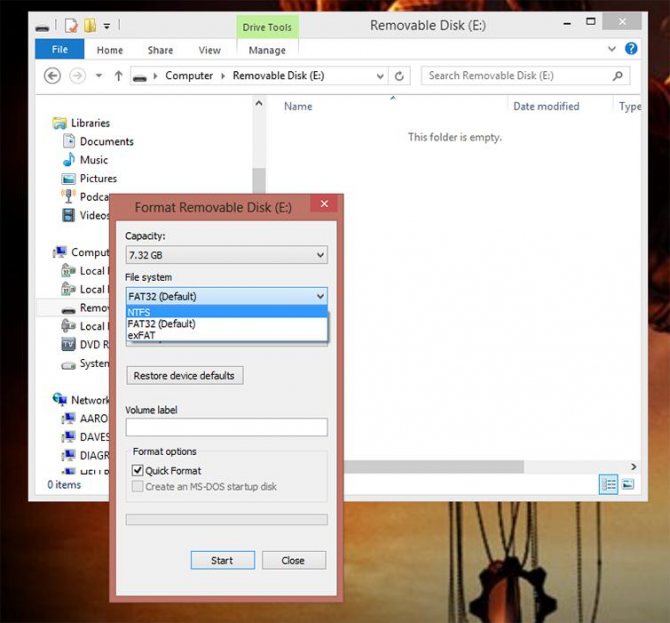
К минусам NTFS можно отнести не самую высокую скорость передачи данных. Фактически она гораздо меньше, чем у той же FAT32, но, как говорится, «тише едешь, дальше будешь». Что касается совместимости, то накопители с файловой системой NTFS работают практически со всеми операционками, кроме разве что очень старых Windows ME, 98 и 95.
exFAT
Обновленная файловая система созданная компанией microsoft на замену FAT32. Начала использоваться в Windows Vista SP1 и имеет максимальный размер файла 16 эксабайт (ЭБ), который равен 1 Эб = 1018 байтам. Совместима с Mac OS и Windows, является очень хорошей системой для обмена большими файлами.
Минусы:
- Она не имеет никакой функциональности журналирования, в которой все изменения файлов на диске, отмечены в журнале прежде, чем они на самом деле выполнены.
- Не поддерживается Time Machine в Apple. Одним словом, вы не сможете сделать резервную копию от Apple с помощью программного обеспечения Time Machine.
- Очень сложная структура, требующая больше вычислительных мощностей.
Плюсы:
Перезаписывает меньшее количество раз один и тот же сектор, что важно для флешек, продлевая жизнь ячейкам памяти. Как известно флешки имеют N-количества перезаписей, потом выходят из строя.
Большой лимит на размер файла 16 эксабайт.
Размер кластера 32 мегабайта.
Улучшено распределение свободного место, что уменьшает дефрагментацию диска.. Новейшая файловая система созданная microsoft и является современной структурой сегодняшнего дня практически для любого современного внутреннего жесткого диска, флешки или ssd-диска
NTFS-новая технология файловой системы. Система windows может быть установлена только на NTFS. Является по умолчанию для дисков с операционной системой, в связи с многофункциональностью. Она имеет все технологии microsoft: ведение журнала, ни одного ограничение по размерам файла, поддержка сжатие файлов, длинные имена, файл контроля доступа для админов сервера и многое другое. В домашних условиях это самый лучший вариант использования этой системы на дисках и флешках. Есть одна загвоздка, когда вы вставите флешку в Mac OS, информацию с флешки вы скопировать сможете, но изменить-нет
Новейшая файловая система созданная microsoft и является современной структурой сегодняшнего дня практически для любого современного внутреннего жесткого диска, флешки или ssd-диска. NTFS-новая технология файловой системы. Система windows может быть установлена только на NTFS. Является по умолчанию для дисков с операционной системой, в связи с многофункциональностью. Она имеет все технологии microsoft: ведение журнала, ни одного ограничение по размерам файла, поддержка сжатие файлов, длинные имена, файл контроля доступа для админов сервера и многое другое. В домашних условиях это самый лучший вариант использования этой системы на дисках и флешках. Есть одна загвоздка, когда вы вставите флешку в Mac OS, информацию с флешки вы скопировать сможете, но изменить-нет.
Вывод:
На сегодняшний день Flash-накопители практически вытеснили все остальные портативные носители информации, такие как CD, DVD и магнитные дискеты. На стороне флешек неоспоримое удобство в виде небольшого размера и больших объемов информации, которую они могут вместить. Последнее, правда, зависит от файловой системы, в которой отформатирован накопитель.
Почему магнитола не читает флешку
Причины могут быть разные: проблемы с воспроизведением некоторых файлов, поломка съемного устройства или магнитофона, несовместимость техники и флеш-накопителя, о чем можно прочитать в инструкции. Если не играет флешка в магнитоле, но ранее она функционировала без сбоев, часто причиной такого явления служит возникновение ошибок в файлах. Из-за этого они не читаются, но съемное устройство запускается, магнитола в автомобиле его обнаруживает.
Инфицирование происходит при копировании песен с ПК. Это случается, если отсутствует антивирус на компьютере. Воспроизведение файлов на таком носителе данных становится невозможным.
Неправильная запись или формат
Распространенные факторы:
- выполнялось копирование файлов FLAC или АСС;
- в их названии присутствуют кириллические символы;
- выбрана другая файловая система.
В первом случае достаточно скачать песни в подходящем формате, наиболее популярным является MP3. Рекомендуется сразу копировать такие файлы независимо от параметров магнитофона, это позволит сэкономить время на переносе данных, если формат окажется неподходящим.
Решение второй проблемы намного проще — требуется лишь переименовать песню, которая не проигрывается при подключении внешнего накопителя. Это можно сделать на компьютере, а затем снова скопировать файл, но уже с новым названием. Есть возможность переименовать песню прямо на флешке. В этом случае используют латинские символы.
Изменить файловую систему можно на ПК. Для этого нужно нажать правой кнопкой мыши на значок «Мой компьютер». В меню выбирают «Свойства». В появившемся окне следует искать пункт «Файловая система». Необходимо лишь выбрать нужный вариант из списка (NTFS или FAT32).
Неисправности флешки
Основной проблемой является ошибка при форматировании или выполнение этого процесса при помощи неподходящей файловой системы. Если магнитола не видит флешку по этой причине, сразу появится сообщение об ошибках, которые были обнаружены при установке устройства в разъем. В данном случае нет возможности просмотреть содержимое — магнитола не считывает файлы, т. к. флеш-накопитель не открывается. При этом не получится самостоятельно восстановить информацию на съемном носителе.
Повреждение USB-разъема магнитолы
Основные факторы, способствующие возникновению подобной проблемы:
- повышенная влажность;
- длительная или слишком интенсивная эксплуатация устройства;
- воздействие достаточно мощного электромагнитного поля;
- извлечение флеш-накопителя из разъема с нарушениями;
- механическое воздействие: сильный удар, например, при падении.
Если проявился любой из этих факторов, внешний накопитель перестанет открываться, файлы не будут копироваться. Записать информацию на такой носитель тоже невозможно. Иногда при попытке перебросить песни на флеш-накопитель обнаруживается, что ее объем обнулился. При таких исходных данных может выясниться, что магнитола перестала читать флешку. В большинстве случаев устранить поломку невозможно.
Слишком большой объем памяти флешки
Если на магнитоле не воспроизводится песня, распространенной причиной является несоответствие параметров внешнего накопителя и магнитолы. В этом случае проигрыватель не будет воспринимать носитель информации. Открыть, скопировать файлы невозможно.
Решением проблемы является изменение емкости флешки путем разбивки ее памяти на разделы, каждый из которых будет характеризоваться требуемыми параметрами. Однако чтобы избежать подобных неприятностей, рекомендуется перед покупкой съемного носителя информации соотнести его параметры с характеристиками магнитолы.
Сравнение скорости: FAT32 против exFAT против NTFS
Мы хотели сравнить скорость между тремя файловыми системами, поэтому мы взяли три разных флеш-накопителя и выполнили для них тесты скорости: Kingston DataTraveler Elite G2, Kingston DataTraveler microDuo 3C и IronKey D300.
Сначала мы взяли Kingston DataTraveler Elite G2, отформатированный с использованием FAT32, exFAT и NTFS, и после каждого формата запустили CrystalDiskMark, чтобы увидеть скорость, которую он измеряет. Мы заметили, что exFAT всегда был быстрее, чем FAT32, в то время как NTFS также имела тенденцию работать быстрее, иногда с более значительным преимуществом, но не во всех измерениях.
Затем мы взяли Kingston DataTraveler microDuo 3C, отформатированный с использованием FAT32, exFAT и NTFS, и после каждого формата запустили CrystalDiskMark, чтобы увидеть скорость, которую он измеряет. Мы видим, что exFAT был быстрее, чем FAT32 в большинстве тестов, выполняемых CrystalDiskMark, тогда как NTFS был быстрее, чем FAT32 в некоторых тестах, и немного медленнее, чем FAT32 в других.
Наконец, мы взяли IronKey D300 и выполнили те же действия и тесты. На этой карте памяти NTFS была самой быстрой файловой системой в большинстве тестов.
Как отформатировать флешку в FAT32
Если вы дочитали предыдущий пункт материала до конца, то уже знаете, что формат FAT32 является наиболее распространенным. Его поддерживает большинство устройств. Так что с ним проблем, касающихся чтения файлов, не произойдет.
Произвести форматирование можно несколькими способами:
- стандартным;
- через командную строку;
- при помощи утилиты.
Вне зависимости от выбранного варианта вам придется подключить флешку к ПК, используя USB-разъем или переходник. Далее рассмотрим все способы по порядку и начнем со стандартного:
- Откройте «Мой компьютер» и кликните правой кнопкой мыши по иконке флешки.
- Выберете опцию «Форматировать».
- При необходимости укажите, что вы нуждаетесь в быстром форматировании.
- Нажмите кнопку «Начать».
Следом идет способ, позволяющий выполнить операцию через командную строку. Вам понадобится:
- Откройте командную строку (можно воспользоваться поиском, вбив запрос «cmd»).
- Пропишите команду format /FS:FAT32 E: /q, где вместо буквы «Е» будет использоваться та буква, которая присвоена флешке при подключении к ПК.
- Нажмите кнопку «Enter» и дождитесь завершения выполнения операции.
Наконец, отформатировать флешку можно через утилиту HP USB Disk Storage Format Tool. Скачайте ее с официального сайта и действуйте по следующей инструкции:
- Подключите флешку и откройте прогу.
- Выберете название накопителя, предпочитаемый формат и произвольно укажите метку тома.
- При необхдимости отметьте дополнительные параметры и нажмите кнопку «Format disk».
Время, которое понадобится на выполнение операции, зависит от выбранного типа форматирования. Как правило, процесс заканчивается через несколько минут. А пока флешка приводится к выбранному формату, ее лучше не отключать.
Выбор программы для форматирования флешки
Windows не всегда может отформатировать флешку корректно. Стандартное форматирование – вовсе не панацея для флешки, если была повреждена служебная информация на устройстве хранения. К сожалению, восстановить данные на флешке при таком повреждении сложнее. Одно из решений проблемы — скачать на компьютер фирменную программу для форматирования флешки (при ее наличии) на сайте производителя памяти. Рекомендуем обратиться в службу поддержки и спросить у компании-производителя, как очистить флешку, есть ли у них программы для полного форматирования.
Итак, чем отформатировать флешку? Рассмотрим лучшие программы для форматирования флешек, более-менее универсальные инструменты. При желании, вы легко найдете и другие альтернативы, бесплатные и фирменные утилиты, которые предлагают поставщики.
Совет дня. Форматируя флешку, сохраните на компьютере важные файлы. Все данные, находящиеся на форматируемом носителе, будут безвозвратно удалены.
Программа для форматирования флешки HP USB Disk Storage Format Tool
Очень простая утилита для корректного форматирования флеш-накопителя в формате FAT32 и NTFS. Основная функция – помочь пользователю быстро выбрать опции и отформатировать флешку на компьютере, нажав на одну кнопку.
Распространяется утилита для usb-флешки бесплатно, инсталлятор можно скачать для ОС Windows.
В дополнение, через HP USB Disk Storage Format Tool можно создать загрузочную флешку Windows (чего не умеют другие подобные форматировщики).
Интерфейс программы для форматирования флешек HP USB Disk Storage Format Tool
Утилита SD Card Formatter
SD Card Formatter – универсальное решение для форматирования любых флешек и sd карт, исправления программных ошибок, например, если карта памяти недоступна для чтения или не определяется на телефоне или ПК.
Установите SD Card Formatter и попробуйте принудительно отформатировать usb-накопитель с ее помощью. Настроек немного: тип форматирования (быстрый или overwrite), название метки. Выбора типа файловой системы нет.
Программу можно скачать с официального сайта. Установите ее на компьютер согласно инструкции, идущей в комплекте с программой.
Утилита для форматирования флешки USB Disk Storage Format Tool
Бесплатная утилита USB Disk Storage Format Tool позволяет быстро и корректно отформатировать usb-флешку под Windows. При этом можно указать файловую систему носителя: FAT, FAT32, exFAT или NTFS.
Основные функции утилиты:
USB Disk Storage Format Tool была успешно протестирована на тысячах устройств хранения (носители Compact Flash, CF Card II, Memory Stick Duo Pro, Thumb Drive, Pen Drive). USB Disk Storage Format поддерживает такие брендЫ накопителей как SanDisk, Kingston, Transcend, Corsair, HP, Sony, Lexar, Imation, Toshiba, PNY, Verbatim, LaCie, Panda, Seatech, SDKSK9, Silicon Power, IronKey и HDE.
Имеется также Pro-версия USB Disk Storage Format Tool. С ее помощью можно создавать загрузочные флешки, выполнять низкоуровневое форматирование, изменять размер кластера.
Программа для форматирования USB Disk Storage Format Tool
Форматирование флешки с помощью программы HDD Low Level Format Tool
HDD Low Level Format Tool – утилита для низкоуровневого форматирования жестких дисков под управлением Windows. Позволяет читать SMART-данные, извлекать служебную информацию о Data storage devices.
Впрочем, HDD Low Level Format Tool поддерживает не только жесткие диски, но также карты памяти и флешки (SD, MMC, MemoryStick и CompactFlash) – для их подключения может понадобиться карт-ридер.
HDD Low Level Format Tool сотрет на низком уровне доступа данные с SATA, IDE, SAS, SCSI или SSD. Утилита также работать с любым USB и FIREWIRE внешним диском, а также SD, MMC, MemoryStick и флешками CompactFlash.
Поддерживаемые бренды: Maxtor, Hitachi, Seagate, Samsung, Toshiba, Fujitsu, IBM, Quantum, Western Digital и другие, не перечисленные здесь.
Утилита для форматирования флешки HDD Low Level Format Tool
Как отформатировать флешку в Mac OS
Приложение HP USB Format Tool позволяет отформатировать флешку в операционной системе Mac. Впрочем, для этого нужно выполнить ряд замысловатых действий:
- Установить на компьютер эмулятор Parallels Desktop
- Установить систему Windows на Mac OS
- Скачать HP USB Disk Storage Format Tool на ПК
- Отформатировать флешку под Mac OS X через эмулированную Windows
Форматы файловой системы
Файловая система FAT используется по умолчанию, потому что это самый совместимый формат файловой системы во всем мире. Вы можете фактически гарантировать, что, используя формат файловой системы FAT, вы можете подключить свое устройство к любому компьютеру, на котором установлена любая ОС, или подключить его к любому электронному или цифровому устройству и прочитать ваши данные.
Если вам нужна самая совместимая с другими операционными системами и аппаратными устройствами, FAT — ваш лучший выбор. Очевидно, что вы не можете использовать FAT или FAT32 на USB-накопителе емкостью более 32 ГБ, поскольку файловая система FAT поддерживает только до 32 ГБ томов в Windows. Кроме того, максимальный размер файла в файловой системе FAT составляет 4 ГБ.
Файловая система FAT также работает быстрее и занимает меньше места на USB-устройстве. Однако файловая система FAT не имеет встроенной безопасности, поэтому каждый может читать файлы. FAT32 лучше, чем FAT, потому что он имеет меньший размер кластера и, следовательно, тратит меньше места на диск.
FAT32 также более надежный, поскольку он поддерживает загрузочный сектор. В принципе, вы скорее потеряете свои данные, используя FAT, а не FAT32. Обратите внимание, что FAT32 может фактически поддерживать объемы до 2 ТБ, но Windows ограничивает размер до 32 ГБ, также как FAT. Вы можете использовать отдельный инструмент для форматирования USB-накопителя в FAT32, размер которого превышает 32 ГБ . Итак, когда вы будете использовать NTFS? Если вы форматируете диск размером более 32 ГБ, у вас будет только опция для NTFS и exFAT. NTFS обычно требуется только для внутренних жестких дисков, работающих под управлением операционной системы Windows. У этого есть много дополнительных накладных расходов, которые вам нужны только в том случае, если вы используете Windows. Однако, если вам действительно нужна дополнительная безопасность, вы можете прочитать мой предыдущий пост по форматированию USB-накопителей с NTFS
Итак, когда вы будете использовать NTFS? Если вы форматируете диск размером более 32 ГБ, у вас будет только опция для NTFS и exFAT. NTFS обычно требуется только для внутренних жестких дисков, работающих под управлением операционной системы Windows. У этого есть много дополнительных накладных расходов, которые вам нужны только в том случае, если вы используете Windows. Однако, если вам действительно нужна дополнительная безопасность, вы можете прочитать мой предыдущий пост по форматированию USB-накопителей с NTFS .
Если вы форматируете внешний USB-накопитель, тогда ваш лучший выбор — exFAT. Что такого хорошего в exFAT? Это в основном сочетание хороших функций от NTFS и FAT. У него меньше накладных расходов, чем NTFS, и он избавляется от ограничений размера томов и файлов, присутствующих в файловой системе FAT.
Основной недостаток exFAT заключается в том, что он не так совместим, как формат файла FAT. Его можно прочитать только в Windows XP и более поздних версиях (с установленными пакетами обновлений) и OS X Snow Leopard и выше. Вне этих двух операционных систем нет тонны других систем, которые поддерживают файловую систему exFAT.
Вы можете использовать exFAT в Linux, но сначала вы должны установить драйверы exFAT. Если вы знаете систему, в которой собираетесь использовать USB-устройство для поддержки exFAT, то это лучший выбор из-за преимуществ производительности и отсутствия ограничений по размеру.
Примечание . Один совет при использовании exFAT: если можно, отформатируйте диск на компьютере под управлением OS X. Я использовал Windows 10 для форматирования диска для exFAT, но по какой-то причине он не был доступен для чтения по OS X. Когда я это сделал на OS X, он был доступен для чтения на Mac и ПК.
Восстановление файловой системы NTFS из RAW
Если бы компьютер можно было выключать как карманный калькулятор, умные головы инженеров и разработчиков ПО реализовали такую возможность уже давно. Возможно, в будущем так и будет, ну а пока завершать работу ПК необходимо соответствующими средствами операционной системы, иначе беды не миновать. Изменение файловой системы NTFS в RAW — лишь одна из неприятностей, к которым может привести внезапное отключение компьютера.
Как правило, раздел с такой файловой системой определяется Windows, но каких-либо сведений о записанных на него данных не предоставляется, как будто их и нет, прогресс-бар заполнения в Проводнике не отображается. При попытке открыть раздел выдаётся характерная ошибка «Нет доступа к X:/. Чтение невозможно, диск не отформатирован» или что-то вроде этого.
Изменение буквы раздела, запуск утилиты для проверки диска из его свойств также невозможны. Возможно только форматирование, но не спешите этого делать, иначе все ваши файлы будут удалены.
Если же NTFS «превращается» в RAW на системном разделе, при включении компьютера выдаётся ошибка загрузки, чаще всего «Operating System not found» или «Reboot and selеct proper boot device».
Как бы это странно не звучало, но RAW как раз означает отсутствие файловой системы как таковой. Более точным определением RAW является хаос, неупорядоченность данных на диске. Ошибка возникает, когда драйверу файловой системы Windows не удаётся определить её тип. Причин тому может быть несколько, но наиболее вероятными являются повреждения в области главной файловой таблицы MFT, загрузочном секторе, а также неверные значения геометрии логического раздела в таблице разделов. Тип RAW также могут иметь неотформатированные тома.
Восстановление томов RAW
Успех лечения ошибки зависит от характера и степени повреждения данных, отвечающих за определение Windows типа файловой системы. Универсального способа решения проблемы не существует, но в большинстве случаев восстановить нормальное чтение NTFS помогает встроенная утилита chkdsk, запущенная с параметром /f из командной строки. В других случаях помогают специализированные программы для восстановления томов, например, TestDisk.
Если нечитабельным по причине появления RAW у вас стал пользовательский раздел с данными, реконструировать его из RAW в NTFS можно из-под работающей операционной системы.
Для этого в запущенной от имени администратора командной строке необходимо выполнить команду chkdsk D: /f и дождаться полной проверки диска.
В случае повреждения системного раздела жёсткий диск желательно подключить к другому компьютеру и проверить его chkdsk, но также для проверки и исправления ошибок можно воспользоваться любым загрузочным диском с Windows, не забывая, однако, что буквы разделов в среде восстановления будут отличаться. Например, логический диск C будет иметь букву D.
Если причиной появления RAW стали незначительные повреждения файловой таблицы MFT, вероятнее всего, что систему удастся восстановить и после исправления ошибок утилитой chkdsk она загрузится в обычном режиме. Если к неверным записям MFT добавятся повреждения загрузчика, стоит также в консоли выполнить следующие команды восстановления:
bootrec.exe /FixMbrbootrec.exe /FixBoot
Примечание: данный способ восстановления загрузки может оказаться нерабочим для компьютеров, работающих в режиме UEFI.
В отдельных случаях может потребоваться переустановка операционной системы или её восстановление из резервной копии. Что касается пользовательских файлов на несистемных томах RAW, то они обычно остаются целыми и после реконструкции в NTFS прекрасно читаются. Тем не менее, риск случайного повреждения данных при реконструкции RAW утилитой chkdsk или другими программами всё же имеется.
Поэтому если данные имеют особую ценность, перед тем как приступать к исправлению основной ошибки, попробуйте выполнить восстановление данных с помощью специализированных программ вроде R-Studio. Как показывает опыт, они превосходно справляются с подобными задачами, восстанавливая файлы даже с сильно повреждённых томов. После этого проблемный раздел можно будет просто отформатировать и перенести на него восстановленные данные.
Форматируем флешку в файловую систему FAT32
Суть подобного форматирования заключается не только в изменении ФС, но и в полной очистке устройства от имеющейся там информации. Поэтому заранее подготовьтесь к выполнению этой процедуры, поскольку важные данные после будет достаточно проблематично восстановить. Когда все готово, приступайте к действиям. Осуществить форматирование можно разными методами, каждый из которых будет оптимальным в определенной ситуации. Давайте разберем их все, чтобы вы могли сделать правильный выбор после ознакомления с инструкциями.
Способ 1: HP USB Disk Storage Format Tool
Одно из самых известных сторонних приложений для форматирования накопителей подобного рода создала компания Hewlett-Packard и называется оно HP USB Disk Storage Format Tool. Интерфейс данной программы предельно прост, а разобраться в управлении сможет даже начинающий пользователь, поэтому давайте сразу посмотрим, как в ней производится смена файловой системы на FAT32.
- После запуска программы из всплывающего меню сверху выберите нужную подключенную флешку.
Задайте файловую систему, выбрав вариант «FAT32».
Задайте произвольную метку тома, иначе форматирование просто не запустится.
Ознакомьтесь с дополнительными параметрами и после запустите операцию, кликнув на кнопку «Format Disk».
Подтвердите форматирование и ожидайте его завершения. Когда все будет готово, на экране появится соответствующее уведомление.
Выше вы могли заметить ссылку-кнопку «Скачать HP USB Disk Storage Format Tool». Перейдя по ней, вы не только сможете приступить к загрузке этого программного обеспечения на компьютер, но и ознакомитесь с подробным описанием ее функциональности. Это поможет понять предназначение всех имеющихся дополнительных параметров, которые можно активировать перед полной очисткой накопителя.
Способ 2: Стандартное средство Windows
В операционной системе Windows присутствует множество вспомогательных утилит, позволяющих наладить работу подключенных устройств и выполнить с ними любые другие действия. Сюда относится и встроенный инструмент по форматированию, который позволит избежать использования сторонних программ. Работа в нем выглядит так:
- Откройте «Проводник» любым удобным методом.
В разделе «Этот компьютер» отыщите необходимый накопитель и кликните по нему правой кнопкой мыши.
Должно появиться всплывающее меню, где нажмите на надпись «Форматировать».
Выберите файловую систему, способ форматирования и запустите эту процедуру.
Подтвердите операцию, щелкнув на «ОК».
При переходе в меню «Управление дисками» вы найдете тот же инструмент «Форматировать», поэтому нет разницы, как запускать полную очистку и изменение файловой системы, ведь в этом принимает участие один и тот же инструмент.
Способ 3: «Командная строка»
Не многие пользователи любят обращаться за помощью ко встроенной в Видновс консоли и вводить там разнообразные команды, однако данный метод поможет отформатировать флешку в тех случаях, когда стандартный инструмент не может закончить эту операцию или во всплывающем меню нет строки «FAT32». Самый простой метод изменения ФС выглядит так:
- Откройте «Пуск» в поиске наберите cmd и запустите приложение «Командная строка».
В поле ввода напишите команду , где E: — присвоенная накопителю буква. Затем нажмите на клавишу Enter.
Подтвердите форматирование повторным нажатием на Enter.
Существует еще одна встроенная команда, выполняющая ту же операцию. Предлагаем ей воспользоваться в том случае, когда эта утилита не принесла никаких результатов. Развернутое руководство по этому варианту вы найдете в указанном далее материале.
exFAT
exFAT — это формат, который пришел на смену FAT32. Его главное отличие от предшественника заключается в том, что он лишен ограничений относительно размеров файла. Иными словами, это практически тот же NTFS, но с некоторыми отличиями. Во-первых, увеличен объем кластера до 32 Кб, во-вторых, скорость передачи данных значительно выше, ну и в-третьих, exFAT более экономно расходует пространство.
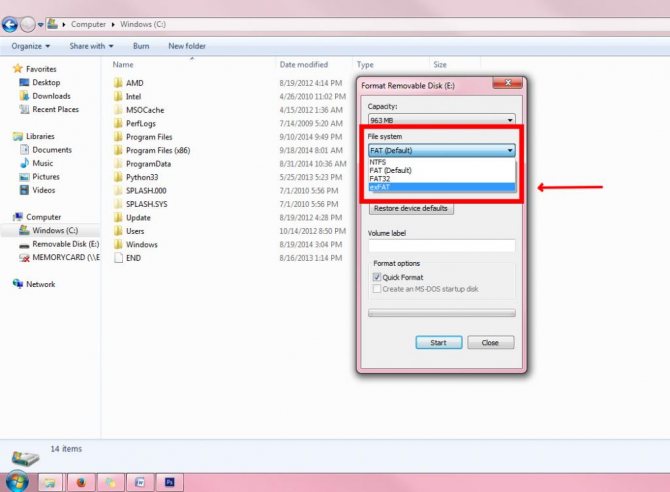
Главным недостатком данного формата является то, что он пока не особо распространен и имеет плохую совместимость с другими ОС. Накопители с такой файловой системой корректно работают только на операционках Windows 7 и выше. Работоспособность на других устройствах, кроме компьютеров, также на низком уровне.
Если выбирать, в каком формате форматировать флешку из трех выше представленных, то, пожалуй, стоит остановить свой выбор на NTFS, если ваш накопитель имеет объем больше 8 Гб. Если меньше, то выбор очевиден — FAT32. Любителям экспериментов можно посоветовать exFAT, но с ним нужно быть крайне осторожным.
Как на флешке поменять fat32 на ntfs или ntfs на fat32
Если по каким-то причинам, вы ранее уже форматировали флешку из fat32 в ntfs и теперь вам нужно вернуть все обратно с fat32 перевести ntfs или наоборот, то чтобы поменять на нужную вам файловую систему fat32 или ntfs, выполните следующие действия:
1. Вставьте флешку в компьютер/ноутбук.
2. При обнаружении компьютером вашего устройства, выделите флешку и нажмите правой кнопкой мыши, в открывшемся меню нажмите пункт форматирование, далее выберите нужный формат файловой системы и нажмите начать.
После завершения операции, ваша флешка будет в нужной вам файловой системе.
Внимание! Перед тем, как форматировать флешку в другой формат, если на ней имеются данные, сначала перенесите(скопируйте) файлы в другое место. При форматировании, все данные с флешки удаляются!. как правильно форматировать USB-флешку, в какую файловую систему (FAT32 или NTFS)
как правильно форматировать USB-флешку, в какую файловую систему (FAT32 или NTFS)
Чем отличается FAT от FAT32
ОТВЕТЫ
1.
если ты будешь использовать в разных системах — однозначно FAT
если флешка меньше 2-х гб, абсолютно не важно в какой формат форматировать 16/32. для более продвинутых пользователей, которые знают какой контент они носят на флешке, и знают его кратность кластеру (64к/32к/16к/8к/4к….) могут подобрать более точные размеры кластера дабы утечек свободного места было меньше
пример: если на флешке размер кластера 64кб, а файл у вас занимает 1кб, файловая система съест 64кб. ставить маленький кластер тоже не рекомендуется потому что, будет много обращений в файловую таблицу что по сути замедлит чтение/запись с флешки. так сказать нужно найти своеобразный компромисс между размером кластера/скоростью. ни в коем случае не стоит на флешку устанавливать журналируемую файловую систему (NTFS, Ext1,Ext2,Ext3, RaiserFS,…), так как они постоянно протоколируют обращения и действия файловой системы такие как, количество обращений, статус файла, права, и т.д..
от себя: в последнее время форматирую флешки в exFat, плюсы и минусы: + Уменьшение количества перезаписей одного и того же сектора, что очень важно для флеш-накопителей, у которых ячейки памяти необратимо изнашиваются после определённого количества операций записи. Это была основная причина разработки ExFAT
+ Улучшение распределения свободного места за счёт введения бит-карты свободного места, что может уменьшать фрагментацию диска. + Отсутствие лимита на количество файлов в одной директории. — Поддержка exFAT имеется в Windows XP с Service Pack 2 и 3 с обновлением KB955704, Windows Vista с Service Pack 1, Windows Server 2008, Windows 7, а также в Mac OS X Snow Leopard начиная с версии 10.6.5. — Очень мало мобильных устройств которые поддерживаю данную ФС, в связи с её новизной.
В заключение если нужна универсальность => Fat32, Кластер 32к, и не заморачивайся!
2.
Ни в коем случае не рекомендую форматировать в NTFS, ибо это журналируемая ФС, соответственно, в место, где хранится журнал, постоянно происходит запись, что убивает флэш-накопитель (у них ограниченный ресурс перезаписи). Если нужны большие файлы — тогда exFAT, если это невозможно — то лучше разбить файл на несколько частей (для этого существует множество программ).
3.
FAT32 (и FAT16) — используется в большинстве устройств и поддерживается практически всеми операционными системами.NTFS — поддерживается очень избирательно и не в полной мере (только чтение)
Поэтому если вы собираетесь хранить на флешке файла размером более 4 ГБ и использовать ее только в устройствах под управлением Windows семейства NT, то можно и в NTFS.Если же нет, то FAT32.
И от себя, советую использовать FAT32. Не потому что так правильно, просто так больше совместимости.
P.S. FAT16, FAT32 и exFAT — по сути одно и тоже (различны характеристики, а принцип почти одинаков) объединяют под одним названием FAT.
4
. Флешки форматируют в формате FAT, так как они имеют маленький обьём, NTFS работает с большими обьёмами.
Сегодня флешками называют и обычные съемные USB-носители, и карты памяти для мобильных девайсов. Их используют повсеместно. Но иногда для первого применения или восстановления работоспособности таких устройств носитель приходится подвергать форматированию. Вот тут и возникает совершенно закономерный вопрос — в каком формате форматировать флешку? Рассмотрим несколько основных вариантов и сравним их преимущества и недостатки.








