Восстановление и прошивка флешки по vid и pid
Содержание:
- Как определить модель флешки.
- Схема работы
- Выполняем прошивку флешкарты
- Восстановление флешки Transcend.
- Восстановление флешки — Программы
- Программа для определения vid pid флешки
- Когда применять методику прошивка контроллера флешки:
- Флеш-карта CnMemory построена на карте microSDHC 32 Гбайт
- Когда применять методику прошивка контроллера флешки:
- Описание утилиты
- Определяем VID и PID USB контроллера
- Вступление
- Как правильно прошить usb флешку?
- Windows 10 не видит флешку после обновления или установки (подойдет и для Windows 7, 8 и Windows 10)
- Успешно восстановленные USB-флешки
- Восстановление данных с флешки, которую не видит компьютер
- Переустановка USB устройств в диспетчере устройств Windows
- Как восстановить флешку
- Программы для диагностики флешки
Как определить модель флешки.
В случае, когда неизвестна модель USB-флешки, тогда есть необходимость определить такую информацию и сделать это можно очень просто — перейти в меню, на панели инструментов, «Пуск»; в поле «Выполнить» набрать команду «mmc devmgmt.msc» и применить её нажав «Enter» на клавиатуре, перейти в раздел «Контроллеры универсальной последовательной шины USB» и найти в нем определившееся USB-устройство →, по выбранному накопителю просматриваем информацию, а именно «Свойства» — по нажатию правой клавиши мыши, далее переходим на закладку «Сведения», выбираем в выпадающем меню строку «Код экземпляра устройства», нас интересует два параметра VID и PID — они нужны для реанимационных утилит по работе с USB-устройствами.
Схема работы
Компания Data Recovery — восстановление данных с флешек и карт памяти при любых неисправностях. У нас есть специализированное оборудование и штат первоклассных специалистов. Мы умеем решать любые проблемы при любых повреждениях flash носителей.
Воспользуйтесь одним из предложенных методов:
Заполните Вашу USB-flash или SD-карту полностью, корректно извлеките её из компьютера, использую функцию извлечения, предлагаемую операционной системой (это важно), затем подключите её снова, и скопируйте всё оттуда куда нибудь в другое место на компьютере так, чтобы Вы смогли сравнить исходные данные с тем, что вы скопировали. Сравните данные внутри файлов
Если везде всё OK, то Вам повезло. В процессе записи можете также оценить скорость. Этот метод не требует дополнительного программного обеспечения , однако отличается очень большой продолжительностью процесса тестирования и невозможностью вернуть USB-flash или SD-карту в работоспособное состояние , если она поддельная.
Воспользуйтесь заслужившей доверие программой «h2testw». Этот метод предоставит Вам информацию о работоспособности Вашей USB-Flash или SD-карты, а так же данные для восстановления её работоспособности , однако процесс тестирования может занять несколько часов и более , в зависимости от скорости и объема Вашей USB-Flash или SD-карты, а для восстановления функциональности потребуется воспользоваться программой «MyDiskFix» «китайского производства» с соответствующим «понятным» интерфейсом на китайском языке .
Выполняем прошивку флешкарты
Программные неисправности
флеш
карт встречаются нередко.
В этих случаях накопитель внешне цел, при подключении в порт USB подаёт признаки жизни — моргает индикатором и даже определяется в ОС, но доступа к данным не даёт.
Опознавшийся логический диск имеет некорректную ёмкость (нулевую, 512 байт, 1 Мбайт или пару терабайт), а при каждом обращении к нему выдаются сообщения «Вставьте диск», «Произведите форматирование», «Нет доступа к диску» и прочее в таком же роде.
Основная причина — сбой микропрограммы, в обиходе часто называемой прошивкой.
Прошивка состоит из микрокода контроллера и служебных данных на микросхемах флеш-памяти.
Микрокод закладывается в контроллер ещё на этапе изготовления (обычно это небольшое масочное ПЗУ), при эксплуатации не меняется и портится редко — если только вместе с чипом (но тогда это уже аппаратная проблема).
Зато «служебка» (это в первую очередь транслятор, а также параметры памяти и различные идентификаторы и флаги) переписывается довольно часто, отчего она подвержена всяческим искажениям.
Чаще всего к проблемам приводят сбои
питания в тот момент, когда контроллер занят какой-либо внутренней операцией с флеш-памятью.
К примеру, записывает туда обновлённые служебные поля или перестраивает транслятор (рутинная процедура для выравнивания износа).
Отметим, что индикатор активности при этом не горит, то есть, с точки зрения пользователя, флешка ничего не делает и церемониться с ней необязательно.
И вот происходит неожиданное извлечение её из USB-порта, либо случается провал напряжения 5 В (причина — слабый блок питания ПК, а чаще плохой контакт в разболтанном разъёме), или же статика пробивает на корпус, отчего контроллер зависает.
Во всех этих случаях операция записи остаётся незавершённой, а данные во флеш-памяти — несогласованными, что и приводит к неприятным последствиям.
Прежде всего, страдает целостность транслятора — в нём образуются дыры, и единообразная адресация нарушается.
При следующем включении контроллер обнаружит проблему и заблокирует память.
«Сто раз вытаскивал флешку просто так, и никаких проблем, и вот на тебе — такой облом!» — типичная реакция незадачливого владельца.
Есть и другая причина отказа флешек, связанная с нарастанием числа сбойных ячеек.
Современная флеш-память типа MLC/TLC NAND довольно ненадёжна, и в чипы закладывается значительный резерв по ёмкости.
Имеется в виду, что по мере выхода из строя дефектные блоки оперативно (через транслятор) заменяются резервными, причём для ОС такие переназначения незаметны.
Дефект-менеджмент — одна из главных функций прошивки, и если интенсивность «ремапа» превышает определённый порог, то микропрограмма сама ставит блокировку, чтобы предотвратить дальнейшие разрушения.
Восстановление флешки Transcend.
Получив необходимые параметры, зайдя на технический сервис FlashBoot.ru/iflash/, вводим значения VID и PID в соответствующих полях. Выполнив все вышеуказанные действия, получаем информацию по USB-флешке, а также перечень подходящих утилит для работы с ней.

Как говорилось ранее, для каждого флеш-накопителя, в зависимости от компании-производителя, существуют оптимальные программные инструменты. Так для устройств от Transcend наиболее подходящим вариантом является официальный программный продукт — Transcend RecoveRx. Данная утилита позволяет осуществлять глубокий поиск данных, которые были удалены ранее. После нахождения таких файлов возможно выполнить восстановление.

Следует выделить, что Transcend RecoveRx работает с различными типами устройств, например с такими как флеш-карты, плееры формата MP3 и MP4, некоторыми жесткими дисками, которые подключаются внешним способом.
Также с устройствами компании Transcend возможно работать с помощью онлайн сервиса JetFlash Transcend, но подключение к Интернет, в такой ситуации, является обязательным. Восстановление данным после запуска утилиты JetFlash Recovery Tool начинается в автоматическом режиме.
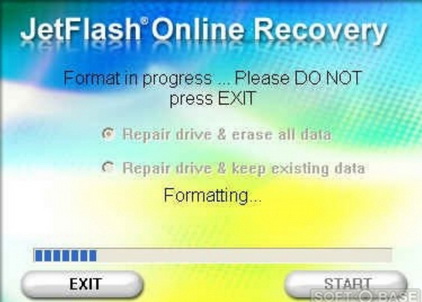
Восстановление флешки — Программы
Как восстановить флешку без потери данных и форматирования? В этом вам помогут специальные программы, есть, как универсальные, так и только для определенных моделей.
Восстановление флешки Kingston
Kingston Format Utility
Адрес: Скачать Kingston Format Utility
Фирменная утилита для съемных носителей Кингстон. Не требует установки и совместима со всеми устройствами данного производителя.
После запуска программы, выберите ваш флеш накопитель в списке и нажмите на кнопку «Format».
Super Stick Recovery Tool
Адрес: Скачать Super Stick Recovery Tool
Еще одна фирменная утилита для Кингстон, поддерживает носители на базе контроллеров UT161, UT163, UT165.
Также не требует установки и легка в использовании.
Восстановление флешки Transcend
JetFlash Recovery Tool
Адрес: Скачать JetFlash Recovery Tool
Утилита специально предназначена для съемных носителей марки Transcend, но работает и с другими. И отлично справляется со своей задачей.
Учитывайте, что вся информация, которая хранится в данный момент на носителе будет стерта.
Восстановление флешки SanDisk
Format and Read/Write Check Utility
Домашняя страница: SanDisk
Проверяет носитель на ошибки и позволяет отформатировать его. Установка не требуется.
Универсальные программы — для ремонта флешек всех марок и SD
Эти программы помогут вам восстановить и отремонтировать ваш USB или SD накопитель, независимо от того, какой у нее производитель. Это может быть: SmartBuy, Apacer, Silicon Power и другие.
D-Soft Flash Doctor
Адрес: Скачать D-Soft Flash Doctor
Бесплатная утилита, которая уже помогла множеству пользователей. Работает качественно и исправляет ошибки в работе съемных носителей самых разных производителей.
EzRecover
Адрес: Скачать EzRecover
Небольшая бесплатная утилита, с помощью которой можно отформатировать съемный накопитель и исправить проблемы в ее работе. Эффективно помогает в решение таких проблем.
Flashnul
Адрес: Flashnul
Утилита для исправления проблем в работе SD карт и других съемных хранителей информации, на которых встроена Флеш память.
SDFormatter
Адрес: SDFormatter
Эта утилита поможет вам, если возникли проблемы в работе СД карт, например, если она перестала читаться на фотоаппарате и т.д.
Программа для определения vid pid флешки
Скачать CheckUDisk
Программа находится в zip архиве, распаковываем ее и запускаем. После запуска программы, вы увидите главное окно программы CheckUDisk. Внизу окна нужно поставить галочку, напротив All USB Device.
Если флешка установлена, то в окне Connected UDisk device должна появится ваша флешка, которую можно найти по своему названию.
Для того чтобы узнать ВИД и ПИД флешки, нужно кликнуть по ней левой кнопкой мыши один раз и в поле «Selected Udisk device information», которое находится ниже появится информация.
Как видно на рисунке выше, мы выбрали флешку silicon-power. ниже видим ее параметры, VID 13, PID 5200.
Вот так просто можно узнать VID и PID usb флешки с помощью программы.
Когда применять методику прошивка контроллера флешки:
- Нулевой объем флешки, не правильный объем (24816 КбМб) вместо нормального размера;
- ННакопитель не определяется на разных ПК;
- При подключении диска появляется ошибка «вставьте диск»;
- Ошибка «Диск в устройстве не найден»;
- Ошибка «Диск защищен от записи»;
- Возникают ошибки чтения записи, и нет возможности копировать или записать данные на флешку. Может быть, что данные записываются, но не открываются с флешки;
- При подключении к ПК флешка долго определяется с ошибками Ошибка «Код 10», Ошибка» Код 43» и подобное.
Переходим к подготовительным работам над флешкой для ее дальнейшей перепрошивки (прошивается сам контроллер). Будем считать, что мы определились с тем, что других вариантов, кроме как прошивка контроллера флешки у нас не осталось и это последний шанс на ремонт драгоценной флешки (дорога как память, большой объем, красивый корпус и т.д.)
Прошивка контроллера флешки (этапы работ):
1) Определение контроллера флешки
Тут у нас всего 2 варианта определения производителя и модели контроллера. Первый вариант самый банальный — вскрыть корпус (если это возможно конструктивно). Для этого нужно вскрыть корпус флешки и достать оттуда плату накопителя. В большей части случае все USB flash drive одинаковы внутри, за исключением монолитных флешек. Для примера я взял фотографию общего вида платы флешки и контроллера (на примере фотография флешки из свободных источников). Визуальный метод очень простой и самый точный, так как программы для определения pid&vid устройства не всегда точны. Если нет возможности посмотреть визуально на контроллер или есть затруднения в разборке корпуса, тогда нам прямой путь к программам на определение pid и vid флешки
Важно: в случаях когда, флешка не определяется на ПК узнать контроллер можно лишь путем визуального осмотра
Флеш-карта CnMemory построена на карте microSDHC 32 Гбайт
Свободный доступ к заводским утилитам имел и другой полезный эффект.
Многие производители флешек перестали делать вид, что их изделия никогда не ломаются, и выложили на официальных сайтах разнообразные Recovery Tools. У последних, как правило, легко понятный интерфейс, но гораздо меньше настроек, чем у заводского софта; их задача — вернуть флешку к первоначальному состоянию («как новая»), а сложные случаи им уже не по зубам.
Чтобы скачать подходящую утилиту, надо зайти в раздел технической поддержки и указать модель накопителя, а порой ещё и его серийный номер — часто неудобочитаемый из-за мелких и смазанных цифр на корпусе.
В ряде случаев (JetFlash Online Recovery от Transcend
— https://www.transcend-info.com/products/online_recovery_2.asp) серийник запрашивает сама программа, проверяя его по интернет-соединению.
Если есть сомнения в подлинности флешки или карты памяти, не мешает это проверить (утилита SerialCheck —
https://ru.transcend-info.com/Support/SerialCheck_tw.asp) — популярные марки нередко подделывают, а с фейка и спрос невелик.
Имеет смысл начинать ремонтные действия именно с официальных сайтов, а уж если фирменные утилиты не помогли (например, отказываются признавать ваш накопитель из-за новой модификации контроллера или памяти) — воспользоваться
flashboot.ru с его архивами.
Подборка полнофункционального ПО плюс поиск по форуму (всегда найдётся схожий случай!) помогут оживить почти любую модель.
Даже поддельные флешки с китайских базаров удаётся привести в чувство, другое дело, что их реальная ёмкость (обычно 2–4 Гбайт) сегодня мало кому интересна, а память из отбраковки быстро начинает сыпаться.
Признаки неремонтопригодной подделки — контроллер непонятной марки (не описан в базе данных iFlash
— https://flashboot.ru/old/iflash.html) и «затёртые» чипы памяти вообще без маркировки.
Если же ничего не помогло — значит, случай реально сложный и программно, скорее всего не лечится.
В частности, изношенные, посыпавшиеся чипы памяти (уровень дефектов при тестировании превышает порог, обычно это 2–3%) однозначно требуют замены.
Для неспециалиста это чаще всего нерентабельно, и флешка летит в ведро.
Бывает, что к редкому или перемаркированному контроллеру никак не удаётся подобрать утилиту — тогда тоже не стоит мучиться.

Модель Silicon Power LuxMini 920 в момент выпуска была одной из самых быстрых, что обеспечивал контроллер JMicron F603.
Но он так сильно грелся, что флешки массово выходили из строя.
Через год стали ставить контроллер послабее.
К числу сложных случаев относятся флешки SanDisk.
Этот американский бренд предлагает модели хорошего качества, но и они выходят из строя.
А ремонтного софта практически нет: на flashboot.ru и других ресурсах нужные программы отсутствуют.
Такова уж корпоративная политика.
SanDisk — одна из немногих компаний «полного цикла», которая сама разрабатывает и производит и чипы NAND-флеш-памяти, и контроллеры, и собственно накопители.
Как следствие, в них применяются нестандартные решения, вплоть до схемы адресации и прочих базовых вещей.
Эту информацию SanDisk никому не разглашает, поэтому и утилит для её контроллеров в свободном доступе не найти.
Когда применять методику прошивка контроллера флешки:
- Нулевой объем флешки, не правильный объем (24816 КбМб) вместо нормального размера;
- ННакопитель не определяется на разных ПК;
- При подключении диска появляется ошибка «вставьте диск»;
- Ошибка «Диск в устройстве не найден»;
- Ошибка «Диск защищен от записи»;
- Возникают ошибки чтения записи, и нет возможности копировать или записать данные на флешку. Может быть, что данные записываются, но не открываются с флешки;
- При подключении к ПК флешка долго определяется с ошибками Ошибка «Код 10», Ошибка» Код 43» и подобное.
Переходим к подготовительным работам над флешкой для ее дальнейшей перепрошивки (прошивается сам контроллер). Будем считать, что мы определились с тем, что других вариантов, кроме как прошивка контроллера флешки у нас не осталось и это последний шанс на ремонт драгоценной флешки (дорога как память, большой объем, красивый корпус и т.д.)
Прошивка контроллера флешки (этапы работ):
1) Определение контроллера флешки
Тут у нас всего 2 варианта определения производителя и модели контроллера. Первый вариант самый банальный — вскрыть корпус (если это возможно конструктивно). Для этого нужно вскрыть корпус флешки и достать оттуда плату накопителя. В большей части случае все USB flash drive одинаковы внутри, за исключением монолитных флешек. Для примера я взял фотографию общего вида платы флешки и контроллера (на примере фотография флешки из свободных источников). Визуальный метод очень простой и самый точный, так как программы для определения pid&vid устройства не всегда точны
Если нет возможности посмотреть визуально на контроллер или есть затруднения в разборке корпуса, тогда нам прямой путь к программам на определение pid и vid флешки.Важно: в случаях когда, флешка не определяется на ПК узнать контроллер можно лишь путем визуального осмотра
Описание утилиты
Когда вы покупаете поддельный USB-накопитель в интернете у неизвестных продавцов, особенно у китайских, вместо заявленных 64 ГБ фактическая емкость флеш-накопителя может составить всего 8 ГБ. Не беспокойтесь, потому что инструмент низкоуровневого форматирования MyDiskFix может определить фактический размер поддельного флеш-накопителя. Утилита позволяет сканировать и восстанавливать поддельный USB-накопитель или карту памяти.
Чтобы начать исправление, вам необходимо сначала загрузить программное обеспечение h2testw для определения фактической емкости USB-накопителя.
Определяем VID и PID USB контроллера
Для начала нам нужно определить VID и PID. Это данные о модели и производителе контроллера, который находится в нашем накопителе. По этим данным мы будем искать утилиту для прошивки. Есть много разных программ, с помощью которых можно определить VID и PID. Я советую утилиту Flash Drive Information Extractor скачать можно по этой ссылке.
Подключите флешку к компьютеру и запустите программу Flash Drive Information Extractor (извлеките папку с программой с архива и запустите файл GetFlashInfo.exe).
Нажмите кнопку вверху программы “Получить данные о флешке”.
Программа выдаст нам результат. Смотрим информацию которая находится напротив VID и PID.
Вы можете скопировать эти цифры, или оставите окно утилиты открытой, нам сейчас пригодятся полученные данные.
Вступление
Практически у каждого пользователя компьютера есть в наличии флешка. Это очень удобный носитель информации, на который можно быстро что-то записать и кинуть его в карман. Эра дисков уходит в прошлое, а их место уверенно занимают флешки. В большинстве своём это «неубиваемое» устройство, которое очень сложно повредить. Но, тем не менее, из-за некорректной работы, сбоя микропрограммы носителя или неудачного форматирования флешка может перестать работать. В чём это выражается? Компьютер вместо её названия пишет «Неопознанное устройство USB», ёмкость отображается как 0 байт, а при попытке отформатировать устройство возникает постоянная ошибка.
Для восстановления работоспособности флешки нужно разобраться с причиной неполадок
Некоторые пользователи сразу думают, что нужно бежать в магазин за новой флешкой. Но это совершенно необязательно, так как практически любую ошибку можно исправить. Ну, разве что флешка имеет физические повреждения, тогда уже ничего не поможет. Предоставляем информацию, как узнать VID и PID флешки, и как это поможет провести восстановление.
Это интересно: Устраняем проблему с остановкой видеодрайвера — рассмотрим обстоятельно
Как правильно прошить usb флешку?
Недоступна функция форматирования USB накопителя, софт операционки сигнализирует про ошибки, а специальные утилиты не дают нужного результата? Возвратить функционирование изделия можно путем прошивки флешки, а если говорить вернее, то прошивки контроллера флешки.
Обычно прошивкой называют микропрограмму, которая состоит из служебной информации на микросхемах и микрокода контроллера. Данный микрокод закладывается в изделие во время изготовления гаджета на заводе. Служебка может переписывать много раз при эксплуатации.
Выполнение программного ремонта (повторяя заводские действия) состоит в следующем:
- Очистка.
- Тестирование памяти.
- Процесс составления новых таблиц трансляции, их последующая запись в служебные поля.
Все вышеперечисленные действия являются «низкоуровневым форматированием».
Для подобных работ утилиты по моделям контроллеров имеют строгую специализацию. Из-за этого, ремонтнику требуется отыскать соответствующую для конкретного экземпляра. Варианты микросхемы могут изменяться в разных партия. В некоторых случаях приходится перебирать не одни десяток вариантов.
Windows 10 не видит флешку после обновления или установки (подойдет и для Windows 7, 8 и Windows 10)
установленную Windows
В этом случае может помочь бесплатная утилита USBOblivion, удаляющая из реестра Windows все сведения о ранее подключавшихся флешках и внешних жестких дисках. Перед использованием программы, рекомендую .
Отключите все флешки и другие запоминающие USB устройства от компьютера, запустите программу, ометьте пункты Произвести реальную очистку и Сохранить reg-файл отмены, затем нажмите кнопку «Очистка».
После завершения очистки, перезагрузите компьютер и подключите флешку — с большой вероятностью, она определится и станет доступной. Если же нет, то попробуйте также зайти в диспетчер устройств (через правый клик по кнопке Пуск) и проделайте действия по удалению USB накопителя из раздела Другие устройства и последующему обновлению конфигурации оборудования (описывалось выше). Скачать программу USBOblivion можно с официальной страницы разработчика: www.cherubicsoft.com/projects/usboblivion
Но, применительно к Windows 10 возможен и другой вариант — действительная несовместимость драйверов USB 2.0 или 3.0 (как правило, тогда они отображаются с восклицательным знаком в диспетчере устройств). В этом случае рекомендация — проверить наличие нужных драйверов USB и чипсета на официальном сайте производителя ноутбука или материнской платы ПК. При этом, рекомендую использовать именно официальные сайты производителей самих устройств, а не сайты Intel или AMD для поиска таких драйверов, особенно если речь идет о ноутбуках. Также иногда проблему помогает решить и обновление БИОС материнской платы.
Успешно восстановленные USB-флешки
Обратите внимание, нет никаких гарантий, что MyDiskFix исправит вашу флешку, но вы должны попробовать этот способ, потому что он успешно работает с большинством моделей, но не со всеми
- MyDiskFix удалось восстановить поддельный USB-накопитель с VID 1221, PID 3234 и VID 0011, PID 7788.
- MyDiskFix удалось исправить поддельный USB-флеш-диск Samsung на 32 ГБ и преобразовать его в исходный размер 2 ГБ с VID 058f, PID 6366.
- MyDiskFix удалось исправить поддельную карту Micro SD объемом 64 ГБ с контроллером микросхемы Alcor AU6362 – AU6375 с VID 058F, PID 6362, и в результате получилось 8 ГБ.
- MyDiskFix удалось отформатировать поддельный Samsung Micro SD-HD объемом 64 ГБ, купленный у китайского продавца на сайте Алиэкспресс, результат составил 30 ГБ.
- MyDiskFix удалось переформатировать поддельный USB-накопитель объемом 64 ГБ с VID ABCD, PID 1234 и контроллером чипа Chipsbank с моделью чипа CBMeneral «CBM2098E Series Chip», результат составил 32 ГБ.
- MyDiskFix удалось переформатировать фальшивую флешку USB на 64 ГБ с VID 1111, PID 2222, чип-контроллером Micov и моделью чипа MW8209 / MW8219 / MXT8208, Toshiba. Результат составил 8 ГБ.
- MyDiskFix удалось восстановить поддельную китайскую карту Anson Micro SD емкостью 32 ГБ, результат составил всего 8 ГБ.
Пожалуйста, оставьте комментарий с информацией о вашей флешке, если программа помогла вам восстановить реальным объем накопителя. Если не помогла – мы сможем помочь вам в решении проблемы, если вы укажете VID, PID, модель чипа и контроллера, производителя и объем флешки.
Восстановление данных с флешки, которую не видит компьютер
В случае, если в управлении дисками Windows компьютер отображает флешку, но в состоянии «Не опознан», «Не инициализирован», а раздел на флешке — «Не распределен», то скорее всего, данные на флешке повреждены и вам потребуется воспользоваться восстановлением данных.
Стоит помнить о нескольких вещах, которые повышают вероятность успешного восстановления данных:
- Не записывайте ничего на флешку, которую хотите восстановить
- Не пытайтесь сохранить восстановленные файлы на тот же носитель, откуда они восстанавливаются
Если ничего не помогло, и ваш компьютер все также не видит флешку, а файлы и данные, сохраненные на ней очень важны, то последней рекомендацией будет обратиться в фирму, профессионально занимающуюся восстановлением файлов и данных.
У вас есть неработоспособная USB флешка или прочий носитель и вы задумались какую же программу выбрать для восстановления?
Нами были рассмотрены самые популярные утилиты. Какая из приведенных выше программ подойдёт вам и выполнит востановление флешки со 100% гарантией?
Вытащить все данные поможет единственная в своем роде программа Hetman Partition Recovery.
Она любима как новичками, так и профи за удобство, скорость работы и продвинутый алгоритм восстановления информации. Ваши файлы будут найдены и скопированы даже когда к ФС носителя уже нет доступа или она повреждена.
JetFlash Recovery Tool — то фирменная утилита, которая обладает максимально простым интерфейсом и поддержкой работы с накопителями Transcend, JetFlash и A-DATA. Управление всего двумя кнопками, явно придется вам по душе. Не стоит забывать, что очищенные данные, восстановить уже не получится, поэтому предварительное сохранение информации с флешки, не станет лишним.
Если же у вас возникла необходимость постоянно иметь при себе универсальную программу, которую удобно применять как на домашнем компьютере, так и вне его пределов, советуем D-Soft Flash Doctor, её платформа не предполагает предварительной установки, запуск производится мгновенно на любом ПК. Программное обеспечение подходит для ремонта, разблокировки,
восстановления объема флешки и ее работоспособности.
При необходимости восстановления SD-карт, советуем загрузить F-Recovery SD, обладающую эффективным набором простых опций для работы с поврежденными флешками от цифровых фотоаппаратов и прочих портативных устройств. С точки зрения профессионального подхода к Flash-накопителям, будет интересно использование Flash Memory Toolkit, приложение содержит целый комплекс дополнительного функционала, способного тестировать флешки, кроме того, программа работает с любыми версиями ОС от Microsoft.
Распознавать максимальное количество различных типов флешек Flash Drive, среди вышеприведенных утилит, а также быстро реанимировать работоспособность накопителей, может утилита форматирования и восстановления USB Disk Storage Format Tool, обладающая очень понятным и удобным интерфейсом. Программа ремонта флешки USB Disk Storage сумеет быстро восстановить данные поврежденных разделов жесткого диска даже если обнаружены проблемы прошивки флешки.
Если ни одна программа восстановления флешки не помогла, рекомендуем проверить состояние контроллера памяти при помощи утилиты ChipGenius. Прога работает с USB, микро сд, SD, SDHC и ЮСБ-Мпз плеерами производителей Kingston, Silicon Power, Transcend, Adata, PQI. Дальнейшие действия по исправлению ошибок, восстановлению потерянных данных целесообразны только ксли
флешка определяется в Chip Genius.
Переустановка USB устройств в диспетчере устройств Windows
Если ничто из описанного выше пока не помогло, при этом компьютер не видит вообще никакие флешки, а не только одну конкретную, можно попробовать следующий способ:
- Зайдите в диспетчер устройств, нажав клавиши Win+R и введя devmgmt.msc
- В диспетчере устройств откройте раздел Контроллеры USB
- Удалите (через правый клик) все устройства с назаваниями Корневой USB концентратор, USB Host Controller или Generic USB Hub.
- В диспетчере устройств выберите в меню Действия — Обновить конфигурацию оборудования.
После повторной установки USB устройств, проверьте, заработали ли USB накопители на вашем компьютере или ноутбуке.
Как восстановить флешку
Рассмотрим вначале варианты, которые не потребуют установки дополнительного софта на компьютер или ноутбук.
1. Проверьте не заблокирован ли съемный накопитель информации переключателем на корпусе? Такие переключатели есть на многих SD картах и на USB хранителях.
2. Попробуйте просто вставить ее в другой порт компьютера, может выбранный вами попросту не работает.
3. Посмотрите не заблокирован ли доступ на ПК к съемным носителям, например, администратором. Для этого достаточно попробовать подключить другую, но точно рабочую флешку в порт компьютера.
4. Отформатируйте съемный носитель, для этого в проводнике Windows кликните по ней правой кнопкой мыши и выберите соответствующий пункт. Открыть проводник можно одновременно нажав клавиши «WIN + E».
Файловую систему оставьте ту, которая стоит по умолчанию и вначале попробуйте отформатировать с галочкой у пункта «Быстрое форматирование». Если не получилось, то снимите ее и попробуйте снова.
Программы для диагностики флешки
Check Flash v1.17.0
Чек Флеш – одна из лучших программ, которая позволит выполнить диагностику USB-флешки и устранить найденные проблемы.
Важное примечание: в ходе диагностики с носителя удалятся все данные, поэтому перед началом проверки ценную информацию необходимо сохранить в другом месте
- Для начала необходимо скачать саму программу, установить ее.
- Затем, открыв утилиту, в начальном окне нужно произвести такие действия:
- в разделе «Тип доступа» нажать на кнопку «Как физическое устройство»;
- чтобы увидеть свой флеш-накопитель, в поле «Устройство» надо нажать «Обновить»;
- в окне «Действия» нажать «Стабильность чтения»;
- в окне «Продолжительность» указать «Бесконечно»;
- и в итоге инициировать диагностику кнопкой «Пуск».
- После выполненных манипуляций начнется сканирование, результат которого будет виден справа в окне. Здесь показаны сектора USB-флешки, которые по мере проверки они будут помечаться определенным цветом. Значение цвета можно увидеть во вкладке «Легенда»:
- если с сектором все нормально – он подсветится синим,
- если есть какие-то неполадки – желтым или красным.
- После окончания проверки во вкладке «Легенда» можно посмотреть окончательный отчет.
Стандартные средства ОС Windows
Чтобы выполнить тестирование флешки, необязательно прибегать к скачиванию сторонних программ. Можно вполне обойтись возможностями ОС Windows. Для этого нужно:
- Зайти в папку «Мой компьютер».
- Щелкнуть по иконке флешки.
- В появившемся меню открыть окно «Свойства».
- Нажать на клавишу «Сервис».
- В окне «Сервис» выбрать «Проверка диска», далее нажать клавишу «Выполнить проверку».
- В разделе, который открылся, нужно нажать «Автоматически исправлять системные ошибки» и «Проверять и восстанавливать поврежденные сектора».
- Затем нажать «Запуск».
- После этого начнется проверка, после завершения которой откроется окно с отчетом об ошибках.
Утилита CHKDSK
Еще одной встроенной утилитой в ОС Windows является CHKDSK. Но здесь уже надо задействовать командную строку. На первой взгляд это может показаться сложным, но выполнить проверку USB-флешки нетрудно даже для начинающего пользователя. Для этого потребуется:
- Открыть вкладку «Выполнить» сочетанием клавиш «Win+R». В разделе, который открылся, ввести «cmd» и нажать кнопку водка («Enter» или «Ок») в этом окне.
- После чего появится командная строка, в которой нужно ввести: «chkdsk G: /F /R», где буква G – это том или буква, присвоенная флешке при подключении, /F –поможет исправить ошибки в файловой системе, /R – ключ для исправления неправильно работающих секторов.
- После введения команды начнется проверка флеш-накопителя, по завершении которой появится отчет об имеющихся ошибках.








