Furmark 1.21.1.0 на русском скачать бесплатно
Содержание:
- Инструкция пользования программой Furmark
- Интерфейс
- Как тестировать видеокарту и улучшить результаты?
- Настройка программы Furmark
- Как проанализировать результаты тестирования FurMark
- Использовать ли FurMark?
- ПРОВЕРЯЕМ ПРОДАВЦА
- Что такое стресс тест Furmark
- Проверка видеокарты в производительной игре
- Как использовать FurMark
- Зачем вообще нужно тестировать и проверять видеокарту?
- Предисловие
- FurMark. Скачать программу для стресс-тестирование видеокарты
- Скачать Furmark. Последняя версия программы
- Для чего используют FurMark
- Принцип работы утилиты FurMark
- Пользовательский интерфейс Furmark
- Основные и дополнительные настройки в программе Furmark
- Разрешение вашего монитора на данный момент (для выбора оптимальных настроек)
- Дополнительные настройки Furmark
- Furmark может навредить компьютеру или ноутбуку
- Тестирование производительности с помощью Unigine Superposition (Бесплатно)
- Furmark
- Интерфейс программы
Инструкция пользования программой Furmark
В тех случаях, когда Вы обеспокоены работой своей видеокарты или просто хотели бы протестировать узлы ПК, то для Вас вполне разумных станет вопрос того как пользоваться программой Furmark. Данная утилита без труда может похвастаться тем, что является лидером сегмента, среди программ-анализаторов. Опытным пользователям, данная утилита нравится прежде всего за свою простоту и эффективность при работе.
Инструкция пользования Furmark
Для начала давайте остановимся на основном принципе работы Фурмак. Данная программа изначально включает в себя несколько инструментов, позволяющих ей:
- Оценивать нынешнее состояние и условия работы видеокарты. Например, замерять температуры и в целом видеть ее нагрузку.
- Проверять возможные ошибки при работе тех или иных узлов ПК.
- Проводить экспресс тесты производительности, заставляя плату работать в 99% нагрузке.
О последнем пункте стоит сказать отдельно. Сразу скажем, что именно из-за него программа стала так популярной. Однако если Вы никогда не использовали Furmark, то наверняка спросите зачем это нужно, излишне нагружать свою видеокарту?.
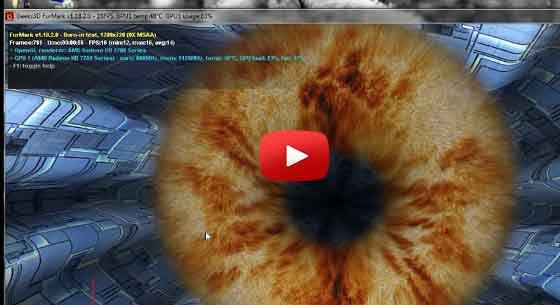
В данном случае при максимальной нагрузке можно выявить не только проблемы в самой видеокарте, но и оценить общее состояние ПК. Нагрузка делается для того, чтобы оценить работу компьютера в максимально экстремальных условиях. Именно в таком режиме работы можно будет увидеть слабые узлы устройства и знать наиболее проблемные элементы.
Например в случаях тестирования, зачастую в верхнем пороге нагрузки начинает сбоить блок питания, следовательно не смотря на то, что Фурмарк изначально сделан под тест видеокарт, он может также рассказать и о наиболее уязвимых моментах, которые слабее всего.
Интерфейс программы
После того, как Вы убедились в целесообразности использования Фурмарк и смысле проведения тестов, необходимо рассказать про непосредственный интерфейс утилиты и расписать все кнопки и параметры.
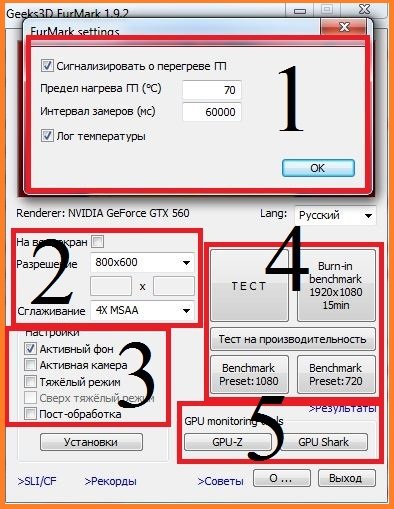
Обратите внимание на скриншот программы. Для удобства, мы разделили его на несколько блоков и будем рассказывать про каждый из них отдельно
Сигнализировать о перегреве. Здесь устанавливается верхний порог температур, чтобы программа автоматически показала Вам уведомление о том, что видеокарта при тесте превысила указанное значение. Рекомендуется ставить его не выше 80C.
Лог температуры. При работе выводит отдельное окно, в котором будет показана температура видеокарты в реальном времени.
Общие параметры теста.
Тестирование на весь экран, заданного разрешения.
Установка требуемого разрешения для проведения тестов.
Предпочитаемый режим сглаживания.
Дополнительные настройки.
Активный фон. Можно ли делать другие задачи при проведении теста.
Активная камера, не отключать работу вебкамеры.
Тяжелый режим. Работа программы до прерывания пользователем.
Пост-обработка. Изменение параметров изображения в процессе работы.
Окно выбора режимов тестирования.
Тест. Экстремальный тест нагрузки. Внимание! В данном режиме следует постоянно следить за работой видеокарты и при достижении требуемых Вам нагрузочных параметров, выключать работу Furmark. Излишняя неосторожность в данном случае может привести к выходу из строя видеокарты.
Burn-in benchmark 1920×1080 15 min. Проведение теста при размере экрана в hd формате на 15 минут.
Тест на производительность. Общий анализ параметров и возможных максимальных значений.
Benchmark Preset: 1080 и 720. Размеры экраном при работе.
Мониторинг текущего состояния.
GPU-Z. Общая информация о видеокарте.
GPU-Shark. Оценка текущего состояния.
Результаты. Узнать результат в сравнении с остальными пользователями.
Надеемся, что данная статья была полезна и позволила Вам хотя бы теоретически разобраться с интерфейсом Furmark. В заключение скажем, что не правильное использование программы может нанести вред Вашему ПК, именно поэтому будьте аккуратны и лучше изучите возможные температурные режимы в нагрузке.
Интерфейс
Приложение состоит из стартового окна настроек и окна тестов, которое запускают по кнопке GPU Stress Test.
Основное окно
Под картинкой с названием программы отражены видеокарты, найденные в компьютерной системе. Ниже слева пользователь выбирает настройки стресс-теста:
- показать тест в полноэкранном режиме (отметить Fullscreen);
- разрешение — из списка либо вручную (сначала выбрать в списке Custom);
- эффект сглаживания, который дополнительно нагружает видеокарту.
Справа есть пять кнопок для бенчмарков:
- 720p, HD;
- 1080p, Full HD;
- 1440p, Quad HD;
- 2160p, 4K/Ultra HD;
- тест с пользовательскими настройками.
В разделе сервиса есть три кнопки с дополнительными инструментами. Каждая кнопка открывает окно со встроенной утилитой.
GPU-Z
Отображает информацию о видеоадаптере и графическом процессоре:
- общие данные: производитель, версия БИОС, частота и т.д.
- показатели датчиков;
- дополнительные сведения о драйверах, энергопотреблении и возможностях поддержки OpenCL, Vulcan и DirectX.
Отправляет данные на сайт производителя и делает скриншоты.
GPU Shark
Мониторит видеокарты Radeon и GeForce и выводит информацию о системе и всех видеокартах компьютера в одном окне. Данные отображает как в упрощённом варианте, так и в подробном.
В первом пользователь видит только основные параметры: конфигурацию, температуру, скорость вращения вентиляторов, а в детализированном — все доступные данные вплоть до характеристик ядер графического процессора и списка активных 3D-приложений.
CPU burner
Это стресс-тест для центрального процессора. Пользователь задаёт количество потоков и запускает тест. Утилита разгоняет процессор, нагружая его FPU-операциями. После проведения теста сообщает об обнаруженных ошибках и сбоях.
Под ссылками на страницы сайта производителя находятся четыре кнопки:
“Settings” — дополнительные настройки для проведения теста (например, 3D-параметры);
“Log file” — выводит текстовый файл логов;
“About…” — информация о приложении и кнопки для валидации данных и перехода на сайт производителя;
“Quit” — выход из программы.
Окно теста
Открывается при запуске любого из бенчмарков или стресс-теста. Пользователь видит вращающийся “бублик” на фоне движущегося фона.
Вверху изображения указываются:
- строка и таймер течения времени;
- название теста и его параметры;
- частота кадров (FPS): минимальное, максимальное и среднее значения;
- температура, нагрузка на ядро и видеопамять, скорость вращения кулеров.
Снизу рисуется температурный график. Считается, что рабочая температура видеокарты равна тому показателю, на котором график выравнивается. После теста выходит окно с его результатами.
Разработчики программы FurMark не стоят на месте и создали три специальные версии приложения:
EVGA OC Scanner X — идеально подходит для тестирования видеокарты NVIDIA;
MSI Kombustor — создана под адаптеры производства MSI;
FurMark ROG Edition — инструмент для диагностики графических процессоров ASUS.
Таким образом, производитель позаботился о том, чтобы каждый пользователь мог подобрать подходящий вариант программы и провести оптимальное тестирование видеокарты на своём компьютере.
Мне нравится19Не нравится2
Как тестировать видеокарту и улучшить результаты?
Если вы лучше воспринимаете информацию глазами — посмотрите этот обзорный ролик с инструкцией по работе с бенчмарком:
Если ваша видеокарта — старая, с недостаточным охлаждением, то мы вообще не советуем её тестировать. Это может привести к её поломке.
После запуска теста вы получите определенное количество баллов. Чем больше баллов, тем мощнее ваша система. Что можно сделать, чтобы улучшить показатели?
Сначала сравните баллы с другими компьютерами с таким же оборудованием. Если ваши показатели ниже, проблема может крыться в недостаточном охлаждении, в настройках или в браке компонентов. Показатели выше средних говорят о потенциале разгона.
Обновите ОС Windows, установите более свежие драйвера, попробуйте разные настройки системы. Перепроверяйте количество баллов после любого внесения изменений — это поможет вам понять ваши слабые места. Подумайте, может пора запланировать апгрейд компьютера?
Настройка программы Furmark
- Fullscreen — режим полноэкранного отображения. Наличие галочки в данном окне запустит программу во весь экран. Выйти из режима Fullscreen можно нажав на кнопку Esc на клавиатуре.
- Resolution — разрешение экрана. Можно выбрать пользовательское разрешение и стандартные в зависимости от пропорций экрана (16/10, 16/9, 4/3). Чем выше разрешение, тем лучше картинка во время теста, тем больше ресурсов компьютера будет задействовано в тесте.
- Anti-Aliasing — метод сглаживания. Картинка становиться более реалистичная, без квадратных пикселей. Можно выставить сглаживание (Off- без сглаживания; 2X, 4X, 8X — выше — лучше сглаживание). Высокое сглаживание также влияет на производительность в тестах. Это надо учитывать при замере производительности видеокарты.
Разрешение вашего монитора на данный момент (для выбора оптимальных настроек)
Для подбора оптимальных настроек во время запуска теста может понадобиться разрешение экрана вашего монитора. Небольшой скрипт ниже поможет получить эти значения.
Дополнительные настройки Furmark
В программе под кнопкой Settings скрыты дополнительные настройки утилиты Furmark.Пункты в дополнительных настройках:
- Dynamic background — изменяемый фон в тесте;
- Dynamic camera — динамическая камера;
- Burn-in — эффект раскалённого воздуха в тесте — увеличивает нагрузку на видеопроцессор;
- Xtreme burn-in — экстремальная нагрузка на видеопроцессор;
- Post-Fx;
- GPU temperature Alarm (Max GPU temperature (Deg C) — мониторинг температуры с звуковым сигналом при превышении указанного порога в градусах по Цельсию;
- Benchmark duration (ms) — настройка продолжительности теста в миллисекундах;
- Log GPU Data (temperature, power) — вести запись параметров
Как проанализировать результаты тестирования FurMark
По результатах стресс тестирования можно определить состояние видеокарты. Рекомендуем уровень производительности определять, не по количеству кадров в секунду выдаваемых в FurMark, а по просмотру видео с реальными тестами разных графических адаптеров
Для анализа состояния нужно обращать внимание на максимальную рабочую температуру и скорость вращения вентиляторов
Максимальная рабочая температура
В различных тестах доступных в свободном доступе можно найти тестирования Вашей видеокарты в FurMark. Именно это необходимо сделать для определения текущего состояния видеокарты. В общем не советуем покупать экземпляры, в которых рабочая температура в полной нагрузке превышает 80 °C. Несмотря на то что критическая температура для современных графических адаптеров начинается с 90 °C, такие видеокарты требуют замены охлаждения.
Скорость вращения вентиляторов
Скорость вращения вентиляторов влияет на рабочую температуру и уровень шума. Если же графический адаптер в процессе нагрузки перегревается, а скорость вентиляторов остается на уровне 33%, тогда первым же делом обновите драйвера видеокарты. В случае максимальной температуры графического чипа в нагрузке на уровне 80 °C и 100% скорости вентиляторов пользователь получит не только много шума, а и скорее всего проблемную видеокарту.
Заключение
FurMark используется для тестирования стабильности работы видеокарты и определения её состояния. Именно максимальная рабочая температура и скорость вращения вентиляторов показывают пользователю на сколько интенсивно использовалась видеокарта. А также в случае сравнения тестируемого графического адаптера с аналогичным в Интернете можно определить текущее состояние.
Использовать ли FurMark?
Это вопрос на миллион долларов. Самое главное, что вы должны использовать FurMark только в том случае, если вы понимаете, что он делает и каковы могут быть последствия его использования.
Поскольку FurMark создан для того, чтобы довести ваш GPU до абсолютного предела, есть мнение, что он не отражает реальное использование. Ни одна игра или программа не будет нагружать ваш GPU так сильно, как FurMark.
Тем не менее, FurMark может быть полезен. Например, с его помощью можно протестировать графику нового компьютера. Лучше выяснить это в начале, когда компонент все еще находится на гарантии.
ПРОВЕРЯЕМ ПРОДАВЦА
- Как долго зарегистрирован аккаунт. Не брать видеокарту, если аккаунт только зарегистрирован. Как правило такие аккаунты регистрируются для развода. Особенно если цены на них намного ниже средних.
- Какие товары продаются в аккаунте. Смотрите что бы в аккаунте продавались разноплановые товары. Не только видеокарты. Если человек продает одни видеокарты, это либо перекуп, либо распродается ферма. В идеале, это должен быть человек который продает одежду, детские игрушки, запчасти от машины, свой старый телефон или видеокарту, в общем товары своего быта.
- Смотрите кол-во успешных сделок. Если нет ни одной успешной сделки, я бы прошел мимо. Особенно вкупе с недавно зарегистрированным аккаунтом.
- Цена, как самый важный фактор, не видитесь на очень низкую цену, прежде чем покупать карту, проанализируйте рынок. Определите минимальную, максимальную и среднюю цену. Желательно найти по средней, плюс минус, главное ухватить не дешевле, а качественнее. Человек который продает хороший продукт, не будет его продавать дешево.
- Смотрите товар только с реальными фотографиями. Если официальные фото от производителя или вендера, проходим мимо.
Если вам нужен хлам за минимальную цену, можете смотреть дно рынка, если интересует хорошая бу видеокарта, то цена будет средняя, либо чуть выше средней. Хотя если вам удастся найти видеокарту которая будет отвечать всем критериям которые будут дальше, по низкой цене, можете рискнуть. Возможно именно вам повезет наткнуться на человека, который ставит минимальную цену, лишь бы сразу продать. Такие тоже есть, как правило это люди с деньгами, и им нужно просто избавиться от лишнего или старого.
Вот пример товара, который можно смело пролистывать …
Пример плохого предложения поддержанной видеокарты
Вот пример объявления, которое на мой взгляд стоит рассмотреть. Цена чуть выше средней, карта в полной комплектации и с гарантией. Реальные фото. Такому продавцу можно писать для дальнейшего этапа покупки.
Хороший вариант объявления бу видеокарты
Что такое стресс тест Furmark
Furmark – это одна из самых известных программ для стресс тестирования видеокарт. Данный тест использует OpenGL и алгоритмы рендеринга меха для создания предельной нагрузки на видеокарту. Уровень нагрузки, генерируемой программой Furmark намного выше той, которую можно достичь в реальных программах или компьютерных играх. Это позволяет проверить, как видеокарта себе поведет, когда будет работать на максимум своих возможностей.
Furmark широко используется профессиональными тестировщиками для определения возможностей видеокарты. В частности, с помощью данной программы можно узнать максимальное энергопотребление, максимальную температуру, скорость набора температуры, уровень шума и возможности системы охлаждения.
Также тест Furmark отлично выявляет нестабильность видеокарты и всей системы в целом. При наличии проблем с видеокартой или драйверами стресс тестирование может приводить к появлению артефактов изображения, синим экранам (BSoD) и перезагрузкам компьютера. А при наличии проблем с питанием (нехватка мощности БП) могут появляться зависания и внезапные перезагрузки компьютера.
Во время проведения стресс тестирования с помощью Furmark необходимо постоянно следить за состоянием видеокарты, для того чтобы вовремя прервать тест, если что-то пойдет не так. Самой распространенной проблемой является перегрев. Под предельной нагрузкой система охлаждения видеокарты может не справляться. В этом случае при достижении температуры выше 80° C тестирование рекомендуется прервать.
Проверка видеокарты в производительной игре
Более «бытовым» способом тестирования видеокарты является проверка ее на стабильность работы в производительной игре. В зависимости от того, какая модель видеокарты была приобретена, следует подобрать игру с высокими требованиями к «железу» в целом и графическому чипу в частности. Когда такая игра будет подобрана, сделайте следующее:
Обратите внимание: Если производительности видеокарты не хватает, но при работе она не сильно нагревается и температура остается далеко от 100 градусов, можно попробовать
В тех случаях, когда Вы обеспокоены работой своей видеокарты или просто хотели бы протестировать узлы ПК, то для Вас вполне разумных станет вопрос того как пользоваться программой Furmark. Данная утилита без труда может похвастаться тем, что является лидером сегмента, среди программ-анализаторов. Опытным пользователям, данная утилита нравится прежде всего за свою простоту и эффективность при работе.
Как использовать FurMark
Во-первых, закройте любые другие программы, так как желательно, чтобы FurMark был единственным, что работает на вашем компьютере. Затем запустите программу и настройте параметры теста.
Если у вас несколько видеокарт, поставьте галочку в поле Fullscreen. В оконном режиме будет использоваться только ваша основная карта. Вы также должны установить Resolution в соответствии с разрешением вашего монитора.
Вы можете настроить, насколько стрессовым вы хотите сделать тест. Используйте меню Anti-aliasing и установите его в 8X MSAA для наибольшей нагрузки. Перейдите в раздел Settings и включите дополнительные 3D-опции, такие как Dynamic background и Post-FX.
Здесь включите GPU temperature alarm, чтобы получить предупреждение, когда ваша видеокарта достигнет определенной температуры. Все, что выше 100°C, опасно.
Когда вы будете готовы, нажмите GPU stress test. Затем вы увидите странный мохнатый пончик на экране с психоделическим фоном. Все меха на этом пончике отрисовываются индивидуально, что является настоящим тестом для GPU.
Смотреть тест не нужен, так как он неинтересен, но пусть он продлится полчаса или около того. Затем вы получите результаты, отражающие то, как ваша система справляется с длительным или постоянным стрессом.
Зачем вообще нужно тестировать и проверять видеокарту?
В какой-то момент вы понимаете, что видеокарта, которая установлена у вас в компьютере, купленном 3, а может, и все 7 лет назад, перестала справляться со стабильной работой вашей любимой игры (пускай в качестве примера это будет World of Tanks), или вы принимаете волевое решение купить комплект виртуальной реальности (VR), чтобы погрузиться c «головой» в новый Half-Life: Alyx, но к вам приходит понимание, что ваша видеокарта не подходит под минимальные системные требования.
И тут перед вами встаёт очень сложный моральный выбор — купить новую видеокарту за баснословно большую сумму денег (особенно с текущим курсом доллара к рублю) или рассмотреть вариант покупки бывшей в употреблении (б/у) видеокарты на сайте объявлений вашего города.
Не важно, какой вариант вы выберете — купите новую или рассмотрите один из понравившихся б/у вариантов, купленную видеокарту нужно протестировать и проверить на предмет её корректной и безотказной работы. Вот тут-то нам и понадобятся различные утилиты и бенчмарки для тестирования видеокарты
Да, не редки случаи, что новые видеокарты, купленные в магазине, тоже отказывались работать корректно. Это может случиться из-за ошибки на ленте конвейера, или видеокарта повредится при транспортировке. За примером далеко ходить не нужно — порядка 90% всей первой партии Gigabyte GeForce RTX 2070 WINDFORCE продавались в магазинах с дефектом графического ядра и попросту отказывалась работать после часа интенсивной и непрерывной работы в ресурсоёмких 3D приложениях и играх.
Еще один из распространенных вариантов, когда нужно протестировать производительность и стабильность работы видеокарты, выход новой версии драйверов или разгон видеокарты или системы в целом.
Предисловие
Как бы не было обидно признавать, но у всего есть свой ресурс — у коробки передач автомобиля, телевизора, висящего у вас в спальне, холодильника, в котором вы храните продукты, перечислять можно бесконечно. К сожалению, и комплектующие вашего компьютера тоже имеют свой ресурс.
Под ресурсом можно подразумевать как моральное устаревание центрального процессора, так и ресурс безотказной работы жесткого диска. Конечно, можно своевременно менять потенциально устаревшие комплектующие до момента их выхода из строя, но такое понятие, как ресурс безотказной работы, не заложено производителем или попросту сокрыто. Кто станет покупать новые комплектующие, если будет знать, что его материнская плата или видеокарта готова проработать еще как минимум пять лет? И, пожалуй, единственным верным способом понять потенциальный показатель ресурса является своевременное тестирование отдельных компонентов и выявление соответствующей проблемы до момента поломки или полного выхода её из строя.
Согласитесь, когда мы заблаговременно знаем о возможной проблеме или неисправности и причинах её возникновении, нам намного легче принять взвешенное решение и предпринять попытки для устранения этой неисправности или спланировать свой бюджет для возможности её замены.
Когда мы говорим «проблема», мы подразумеваем как устаревание и невозможность запуска какой-то новой игры, так и появление реальных дефектов и неисправностей по типу отказа одного из кулеров видеокарты или отслоение элемента пайки видеочипа.
И в этой статье мы разберём основные способы тестирования и выявления проблем видеокарты.
FurMark. Скачать программу для стресс-тестирование видеокарты
Ознакомиться с возможностями и скачать актуальную версию программы FurMark можно по ссылкам в статье.
Скачать Furmark. Последняя версия программы
Версия: FurMark 1.20.4.0 (16 января 2019)Размер файла: (8.95MB)Платформа: Windows XP/7/8.1/10-32bit (совместимо с Windows 64bit) + добавлена поддержка NVIDIA GeForce RTX 2060! обновлено: GPU Shark 0.12.4.0! обновлено: ZoomGPU 1.22.5 (библиотека мониторинга GPU). Скачать Furmark 1.20.4.0 с сайта разработчика
Для чего используют FurMark
- Программа Furmark предназначена для проведения комбинированного (создание нагрузки; отображение параметров в реальном времени; запись в файл) стресс-тестирования интегрированных и дискретных видеокарт GPU ноутбуков и стационарных компьютеров.
- Утилиту можно использовать для проверки стабильности работы блока питания компьютера (ноутбука) под повышенной нагрузкой.
- Рекомендуется в качестве стресс-теста после ремонта ноутбука: замены моста, видеочипа и другое. Может быть отличным инструментом для проверки работы системы охлаждения после чистки ноутбука от пыли.
Принцип работы утилиты FurMark
Принцип работы программы основан на специальном авторском алгоритме с использованием API OpenGL (Open Graphics Library) для разработки 2D и 3D приложений. Furmark умеет не только максимально нагружать видеоядро и корректно снимать температурные показания в реальном времени, но и предлагает понятный пользовательский интерфейс (GUI) для максимального удобства использования.
Пользовательский интерфейс Furmark
FurMark 1.20.4.0. Внешний вид программы Процесс тестирования видеокарты с помощью FurMark 1.20.4.0
Программа в оригинальном виде имеет англоязычный интерфейс. FurMark эффективно работает с настройками по-умолчанию. Изменение настроек требуется лишь для более тщательного тестирования.
Основные и дополнительные настройки в программе Furmark
- Fullscreen — режим полноэкранного отображения. Наличие галочки в данном окне запустит программу во весь экран. Выйти из режима Fullscreen можно нажав на кнопку Esc на клавиатуре.
-
Resolution — разрешение экрана. Можно выбрать пользовательское разрешение и стандартные в зависимости от пропорций экрана (16/10, 16/9, 4/3).
Чем выше разрешение, тем лучше картинка во время теста, тем больше ресурсов компьютера будет задействовано в тесте.
-
Anti-Aliasing — метод сглаживания. Картинка становиться более реалистичная, без квадратных пикселей. Можно выставить сглаживание (Off- без сглаживания; 2X, 4X, 8X — выше — лучше сглаживание). Высокое сглаживание также влияет на производительность в тестах.
Это надо учитывать при замере производительности видеокарты.
Разрешение вашего монитора на данный момент (для выбора оптимальных настроек)
Для подбора оптимальных настроек во время запуска теста может понадобиться разрешение экрана вашего монитора. Небольшой скрипт ниже поможет получить эти значения.
Дополнительные настройки Furmark
В программе под кнопкой Settings скрыты дополнительные настройки утилиты Furmark.
Пункты в дополнительных настройках:
- Dynamic background — изменяемый фон в тесте;
- Dynamic camera — динамическая камера;
- Burn-in — эффект раскалённого воздуха в тесте — увеличивает нагрузку на видеопроцессор;
- Xtreme burn-in — экстремальная нагрузка на видеопроцессор;
- Post-Fx;
- GPU temperature Alarm (Max GPU temperature (Deg C) — мониторинг температуры с звуковым сигналом при превышении указанного порога в градусах по Цельсию;
- Benchmark duration (ms) — настройка продолжительности теста в миллисекундах;
- Log GPU Data (temperature, power) — вести запись параметров
Furmark может навредить компьютеру или ноутбуку
Обратите внимание, что программа Furmark может повредить ваш ноутбук или компьютер. Во время теста идёт интенсивный нагрев некоторых элементов видеокарты, материнской платы, блока питания
Отключения ноутбука (компьютера) во время теста также весьма знаменательно и происходит чаще всего по следующим причинам.
- Охлаждение видеокарты или центрального процессора недостаточно (перегрев видеокарты, CPU);
- Установлен недостаточно мощный блок питания (падение мощности);
- Выбраны слишком высокие настройки частоты процессора и памяти ( чрезмерный разгон при оверклокинге)
Тестирование производительности с помощью Unigine Superposition (Бесплатно)
Unigine Superposition — прекрасный интрумент, если вы хотите «серьезно» нагрузить вашу видеокарту и получить объективные результаты, которые потом можно сравнить с результатами других людей и сделать выводы о том, насколько оптимально работает ваш компьютер и видеокарта. В отличие от программы FurMark, которая тестирует вашу видеокарту одной единственной рендер-сценой (бублик), Unigine Superposition — запускает полноценный тест со множеством разных сцен, что в конечном итоге приводит к тому, что вы получаете более объективные показатели производительности, которые можно сравнивать, но и тест занимает гораздо больше времени, а сама программа весит на порядок больше.
Загрузка и установка Unigine Superposition
И выбираем там нужную версию (есть возможность скачать с помощью торрента):
После окончания скачивания, устанавливаем программу и можно переходить к тестированию.
Тестирование видеокарты с помощью Unigine Superposition
При запуске Unigine Superposition вы увидите такое вот окно с настройками:
Т.к. мы хотим узнать насколько наша видеокарта производительная и сравнить с результатами других людей, то необходимо выбирать из списка только заранее прописанные конфигурации, поэтому в меню «PERFORMANCE» надо выбрать один из шаблонов настроек в поле Preset:
- 720p Low — режим с разрешением 1280×720 и низкими настройками качества, предназначен для видеокарт начального уровня или устаревших моделей, а также интегрированных в процессор видеокарт;
- 1080p Medium — режим с разрешением 1920×1080 и средними настройками качества, предназначен для игровых систем начального уровня;
- 1080p High — режим с разрешением 1920×1080 и высокими настройками качества, предназначен для настольных ПК с видеокартами среднего уровня;
- 1080p Extreme — режим с разрешением 1920×1080 и максимальными настройками качества, предназначен для самых новых и производительных видеокарт;
- 4K Optimized — режим с разрешением 3840×2160 пикселей и оптимизированными настройками качества, предназначен для самых новых и производительных видеокарт;
- 8K Optimized — режим с разрешением 7680×4320 пикселей и оптимизированными настройками качества, предназначен для будущих производительных видеокарт;
В нашем примере был выбран режим «1080p Extreme», т.к. в тестовом ПК установлена видеокарта GeForce RTX 2080 Ti, которая на момент написания статьи — одна из самых производительных видеокарт. После этого, нажимаем кнопку «RUN», после чего последует загрузка текстур и начнется тестирование, а после окончания, мы увидим итоговую таблицу с результатами:
В этой таблице отображаются настройки, которые были выбраны, конфигурация системы, значения FPS в процессе тестирования, а также итоговый результат (9297 очков).
Сравниваем результаты с другими видеокартами (Unigine Superposition)
Чтобы сравнить эти показатели с результатами других пользователей, необходимо кликнуть на надпись «Compare results online», после чего откроется сайт с результатами тестов от всех других пользователей. Выглядит это вот так:
Проверяем, что в фильтре «PRESET» — выбран наш профиль, который мы указали при запуске теста (1080P EXTREME). В фильтре «NUMBER OF GPUs» выбран «1X GPU» — т.е. одна видеокарта. В строке поиска «SEARCH» вводим название установленной видеокарты, в нашем примере это «NVIDIA GeForce RTX 2080 Ti» и в колонке «SCORE» видим результаты аналогичных тестов с такими же видеокартами у других пользователей. На каждый результат можно кликнуть и посмотреть подробности (был ли разгон, какая конфигурация у ПК и т.д.). Чем больше очков — тем лучше (но надо учитывать, что эти результаты могут быть в результате сильного разгона видеокарты и процессора, которые в домашних условиях получить невозможно). В нашем примере видно, что большинство результатов примерно совпадают с полученными у нас, а значит видеокарта функционирует как нужно.
Furmark
Программа предлагает единственный тест: сцена с вращающимся пушистым кольцом. Для запуска тестирования GPU кликните «Burn-in test». Предварительно можете изменить доступные настройки:
- разрешение;
- сглаживание;
- динамическая камера и задний план;
- длительность;
- пиковая температура графического процессора.
Кнопка «GPU stress test» запустит экстра-тест длительностью 15 минут в выбранном вами разрешении.
Единственный тест Furmark
В ходе тестирования на дисплее отображается сама сцена, график температуры устройства и ряд сведений о прохождении тестирования. Спустя пару минут кулер начнет работать заметно громче, а еще через несколько – почти на максимуме.
Скачать
Интерфейс программы
Чтобы правильно протестировать видеокарту и не навредить ей, нужно предварительно разобраться в интерфейсе и всех остальных функциях (тем более, если вы не владеете английским). Итак, запустите её и внимательно рассмотрите:
- Signal about overheating. В это поле нужно вписать температурный максимум для теста и интервал между замерами. Лучше остановиться на 80 градусах. Видеокарта не должна выйти за этот порог, если так случится, вы увидите. Это будет говорить о плохой устойчивости адаптера из-за недостаточной активности системы охлаждения или устаревшей термопасты.
- Temperature Log. В этом окошке предлагается поставить галочку, если вы хотите наблюдать колебания температуры в ходе процесса проверки.
- Full Screen. Уберите отметку, если не желаете, чтобы окно тестирования отображалось в полноэкранном режиме.
- Resolution. Здесь нужно указать разрешение экрана, чтобы проверить, как видеокарта с ним работает.
- Anti-aliasing. Здесь пишут параметры сглаживания.
- Active background. Отметьте, если собираетесь работать с ПК во время теста.
- Active Cam. Активируйте, чтобы веб-камера не отключилась.
- Heavy Mode. Неограниченное время тестирования – оно будет длиться, пока не прервёте. Лучше включать эту опцию, если вы хорошо разбираетесь в технике и точно понимаете, что делаете.
- Post-processing. Стоит выбрать, чтобы иметь возможность менять характеристики изображения по ходу тестирования.
- GPU Stress Test (также может обозначаться, как Extreme Load Test). Предлагает максимально жёсткие условия, и затягивать их надолго нельзя. Следите за показателями и, как только увидите то, что вас интересовало, прерывайте процесс, иначе адаптер сгорит.
- Burn-in benchmark 1920×1080 15 min. Пятнадцатиминутная проверка показателя выгорания при работе с высоким разрешением экрана.
- Performance Test. Общая проверка состояния и настроек графической карты.
- Benchmark Preset. Тестирование в определённом расширении монитора.
В самом низу можно выбрать тип отслеживания информации:
- GPU-Z. Вы увидите только основные сведения о графическом адаптере.
- GPU-Shark. Позволяет оценить состояние карты в настоящий момент.
- Results. Вы сможете увидеть, как прошли тест видеокарты других людей и понять, насколько им соответствует ваша.








