Создать таблицу в эксель пошагово
Содержание:
- Способ 3. Рисование таблицы
- Работа с ячейками. Заполнение и форматирование
- Форматирование таблицы в Excel
- Советы по работе с таблицами
- Зачем контролировать семейный бюджет?
- Способ №1. Просто нажимаем на «эскиз»
- Таблицы в Google Документах
- Сводная таблица
- Способ 2. Как сделать большую таблицу
- Как посчитать сумму чисел?
- Способ №4. Импорт из Excel
- Как перевернуть таблицу в Excel
- Шаблон бизнес-плана
- Плагины для создания и вставки таблиц на сайт
- Как создать таблицу в Excel вручную
- Автоматический режим
- Существующие шаблоны
- Цвет фона и текста
- Основы
Способ 3. Рисование таблицы
Третий способ создания таблицы в ворде предназначен для случаев, когда вам необходимо сделать таблицу в ворде произвольного вида.
Переходим « ВСТАВКА » —> «Таблица» —> «Нарисовать таблицу».
Как сделать таблицу в Word – Нарисовать таблицу
После этого указатель мыши примет вид карандаша. Приступим к рисованию нашей таблицы.
Сперва сделаем границы таблицы.
Как сделать таблицу в Word – Рисование таблицы
Затем внутри прямоугольника рисуем линии столбцов и строк. Например, вот так:
Как сделать таблицу в Word – Таблица произвольного вида в ворде
В случае если, вы нарисовали лишнюю линию, используйте инструмент ластик, для ее удаления.
Как сделать таблицу в Word – Ластик
Наша произвольная таблица в ворде готова. Теперь вы знаете, как сделать разные таблицы в ворде.
Многие делают таблицу в ворде для оглавления. Но такой способ имеет ряд недостатков, хотя визуально, с точки зрения форматирования, может выглядеть безупречно. Для оглавления в ворде используйте автоматическое оглавление с нумерацией страниц. Как его сделать описано в этой статье.
Работа с ячейками. Заполнение и форматирование
Прежде чем приступать к конкретным действиям, необходимо разобраться с базовым элементом любого документа в Excel. Файл Эксель состоит из одного или нескольких листов, разграфленных на мелкие ячейки.
Ячейка – это базовый компонент любого экселевского отчета, таблицы или графика. В каждой клеточке содержится один блок информации. Это может быть число, дата, денежная сумма, единица измерения или другой формат данных.
Чтобы заполнить ячейку, достаточно просто кликнуть по ней указателем и ввести нужную информацию. Чтобы отредактировать ранее заполненную ячейку, нажмите на неё двойным кликом мышки.
Рис. 1 – пример заполнения ячеек
Каждая клеточка на листе имеет свой уникальный адрес. Таким образом, с ней можно проводить расчеты или другие операции. При нажатии на ячейку в верхней части окна появится поле с ее адресом, названием и формулой (если клеточка учуствует в каких-либо расчетах).
Выберем ячейку «Доля акций». Адрес её расположения – А3. Эта информация указана в открывшейся панели свойств. Также мы можем увидеть содержимое. Формул у этой клетки нет, поэтому они не показываются.
Больше свойств ячейки и функций, которые можно задействовать по отношению к ней, доступны в контекстном меню. Кликните на клеточку правой клавишей манипулятора. Откроется меню, с помощью которого можно отформатировать ячейку, провести анализ содержимого, присвоить другое значение и прочие действия.
Рис. 2 – контекстное меню ячейки и ее основные свойства
Форматирование таблицы в Excel
Для настройки формата таблицы в Экселе доступны предварительно настроенные стили. Все они находятся на вкладке “Конструктор” в разделе “Стили таблиц”:

Если 7-ми стилей вам мало для выбора, тогда, нажав на кнопку, в правом нижнем углу стилей таблиц, раскроются все доступные стили. В дополнении к предустановленным системой стилям, вы можете настроить свой формат.
Помимо цветовой гаммы, в меню “Конструктора” таблиц можно настроить:
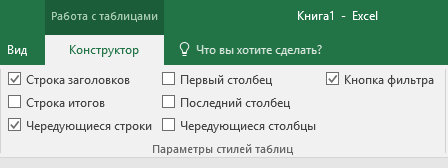
- Отображение строки заголовков – включает и отключает заголовки в таблице;
- Строку итогов – включает и отключает строку с суммой значений в колонках;
- Чередующиеся строки – подсвечивает цветом чередующиеся строки;
- Первый столбец – выделяет “жирным” текст в первом столбце с данными;
- Последний столбец – выделяет “жирным” текст в последнем столбце;
- Чередующиеся столбцы – подсвечивает цветом чередующиеся столбцы;
- Кнопка фильтра – добавляет и убирает кнопки фильтра в заголовках столбцов.
Советы по работе с таблицами
В любом из трех Word-ов можно выделить нужное количество ячеек, подведя курсор к верхней или левой границе таблицы до появления черной стрелки. Также, по нажатию кнопки «Скрыть сетку» исчезнут линии ячеек и столбцов.
Переместить таблицу можно, потянув за крестик в левой верхней части таблицы, растянуть же таблицу можно, нажав и потянув вниз квадратик в нижней правой части таблицы.
С помощью ластика можно стирать отдельные линии в таблице.
Поставив курсор в нужной ячейке и нажав на «Заливка», можно заменить цвет ячейки на подходящий.
Вот мы и завершили знакомство с таблицами в Microsoft Office Word 2003, 2007 и 2010. Надеюсь, что данный материал вам помог.
Зачем контролировать семейный бюджет?
 Проблема нехватки денег актуальна для большинства современных семей. Многие буквально мечтают о том, чтобы расплатиться с долгами и начать новую финансовую жизнь. В условиях кризиса бремя маленькой зарплаты, кредитов и долгов, затрагивает почти все семьи без исключения. Именно поэтому люди стремятся контролировать свои расходы. Суть экономии расходов не в том, что люди жадные, а в том, чтобы обрести финансовую стабильность и взглянуть на свой бюджет трезво и беспристрастно.
Проблема нехватки денег актуальна для большинства современных семей. Многие буквально мечтают о том, чтобы расплатиться с долгами и начать новую финансовую жизнь. В условиях кризиса бремя маленькой зарплаты, кредитов и долгов, затрагивает почти все семьи без исключения. Именно поэтому люди стремятся контролировать свои расходы. Суть экономии расходов не в том, что люди жадные, а в том, чтобы обрести финансовую стабильность и взглянуть на свой бюджет трезво и беспристрастно.
Польза контроля финансового потока очевидна – это снижение расходов. Чем больше вы сэкономили, тем больше уверенности в завтрашнем дне. Сэкономленные деньги можно пустить на формирование финансовой подушки, которая позволит вам некоторое время чувствовать себя комфортно, например, если вы остались без работы.
Главный враг на пути финансового контроля – это лень. Люди сначала загораются идеей контролировать семейный бюджет, а потом быстро остывают и теряют интерес к своим финансам. Чтобы избежать подобного эффекта, требуется обзавестись новой привычной – контролировать свои расходы постоянно. Самый трудный период – это первый месяц. Потом контроль входит в привычку, и вы продолжаете действовать автоматически. К тому же плоды своих «трудов» вы увидите сразу – ваши расходы удивительным образом сократятся. Вы лично убедиться в том, что некоторые траты были лишними и от них без вреда для семьи можно отказаться.
Способ №1. Просто нажимаем на «эскиз»
В MS Word 2007, 2010 и 2013 есть возможность простым нажатием на эскиз таблицы вставить её в текст. У их дедушки – Word 2003 такая полезная функция тоже есть, правда, не такая обширная.
Итак, чтобы добавить в текст таблицу с помощью её эскиза в Ворд-2007/2010/2013, необходимо:
- Перейти на вкладку «Вставка» на верхней панели окна программы;
- Нажать на кнопку «Таблица»;
- Когда появится эскиз с 10 столбцами и 8 строками, простым наведением курсора на нужное количество ячеек, можно добавить сетку нужной конфигурации в свой текст.

Процесс добавления с помощью эскиза в MS Word 2007, 2010 и 2013
В Ворд-2003 весь этот процесс происходит несколько иначе.
Там не нужно заходить на какие-либо вкладки – уже в стартовом окне программы на верхней панели есть меню с эскизом.

Меню эскиза в MS Word 2003
Как видим, столбцов и строк здесь меньше – 5 и 4 соответственно. Поэтому, можно сказать, что в данной версии возможность создания сетки несколько ограничена.
После добавления таблицы её можно отредактировать – достаточно навести курсор на линии и границы, нажать на них, и начать передвигать (при этом курсор изменит свой внешний вид).
Определённые ячейки или даже целые столбцы и строки готовой таблицы можно удалять.
Делается это путём выделения ненужного фрагмента и нажатия кнопки Delete на клавиатуре. Это актуально для таблиц, созданных любым из описанных здесь способов.
Перейдём к следующему способу.
Таблицы в Google Документах
А вы знаете, что есть альтернатива текстовому редактору Microsoft Word? Это Google Документы, которые хранятся в интернете. Создавать их может любой человек, у кого есть аккаунт в Google.
Главное удобство: работать над одним документом можно с разных компьютеров и давать доступ другим пользователям для просмотра и редактирования данных. В последнее время я пользуюсь этим редактором чаще, чем Word. Попробуйте, может, и вам понравится.
Здесь есть большинство самых востребованных функций. Чтобы вставить таблицу, нужно нажать на слово “Вставка” в верхней панели, выбрать соответствующее действие из списка и выделить желаемое количество строк и столбцов.
Сводная таблица
Данный тип представления информации служит для ее обобщения и последующего анализа. Для создания такого элемента нужно сделать следующие шаги.
- Сначала делаем таблицу и заполняем её какими-нибудь данными. Как это сделать, описано выше.
- Теперь заходим в главное меню «Вставка». Далее выбираем нужный нам вариант.
- Сразу после этого у вас появится новое окно.
- Кликните на первую строчку (поле ввода нужно сделать активным). Только после этого выделяем все ячейки.
- Затем нажимаем на кнопку «OK».
- В результате этого у вас появится новая боковая панель, где нужно настроить будущую таблицу.
- На этом этапе необходимо перенести поля в нужные категории. Столбцами у нас будут месяцы, строками – назначение затрат, а значениями – сумма денег.
Для переноса надо кликнуть левой кнопкой мыши на любое поле и не отпуская пальца перетащить курсор в нужное место.
Только после этого (иконка курсора изменит внешний вид) палец можно отпустить.
- В результате этих действий у вас появится новая красивая таблица, в которой всё будет подсчитано автоматически. Самое главное, что появятся новые ячейки – «Общий итог».
Например, в данном случае мы смогли посчитать, сколько у нас уходит денег на каждый вид расходов в каждом месяце. При этом узнали суммарный расход как по категории, так и по временному интервалу.
Способ 2. Как сделать большую таблицу
Если вам необходимо сделать таблицу в ворде большого размера, то все в той же вкладке « ВСТАВКА », нажмите на кнопку «Таблица» и выберите пункт «Вставить таблицу».
Как сделать таблицу в Word – Вставить таблицу
В открывшемся окне указываем нужное количество строк и столбцов.
Как сделать таблицу в Word – Диалоговое окно «Вставка таблицы»
Также здесь этом можно задать автоподбор ширины столбцов. Доступны следующие три варианта:
- Постоянная – ширина столбцов таблицы будет настроена автоматически.
- По содержимому – столбцы будут расширятся при вводе текста (первоначально создаются узкие столбцы)
- По ширине окна – ширина всей таблицы автоматически изменится под размеры документа.
Как посчитать сумму чисел?
Еще одна популярная операция в Экселе — расчет суммы. Итак, как посчитать сумму? Для начала необходимо, чтобы 1 столбец был заполнен цифрами (пару ячеек). Существует несколько способов, как рассчитать сумму:
- вручную;
- с помощью функции.
Расчет суммы вручную происходит точно так же, как и обычное сложение или умножение. То есть надо писать знак равенства, а затем выбирать мышкой нужные поля, не забывая ставить между ними знак сложения. Так можно сложить значения во всех ячейках, а можно только в выборочных.
Пример использования функции СУММ для получения итоговой суммы значений диапазона ячеек
Чтобы сложить числа вторым способом, нужно выбрать в панели меню пункты «Вставка — Функция». В открывшемся окне в поле «Поиск» необходимо найти функцию «СУММ». Здесь также можно суммировать все ячейки по отдельности, а можно и выделить их все одновременно. В обоих случаях программа выдаст одинаковый результат.
Кроме того, можно воспользоваться специальной кнопкой на панели инструментов (она выглядит как греческая буква Е). Это более быстрый способ открыть рабочее окно этой же функции.
Еще один вариант — прописать эту функцию вручную. Для этого надо ввести в любое пустое поле знак равенства, затем написать слово «сумм» и открыть скобку. После этого нужно выделить отдельные поля или диапазон полей, которые будут суммироваться, и закрыть скобку.
Способ №4. Импорт из Excel
В любой версии Ворд есть возможность создать таблицу, используя интерфейс Excel.
Фактически этот способ подразумевает, что в Word будет запущен Excel, по крайней мере, малая его часть.
Чтобы сделать это, необходимо в меню «Таблица» выбрать вкладку «Вставка» (для Word 2007, 2010 и 2013) или в меню «Таблица» нажать кнопку «Таблица Excel» (в Word 2003).
Дальше пользователь увидит на своём экране созданную в Excel таблицу. Выглядит все это так, как показано на фото ниже.
Таблица, созданная Microsoft Excel в MS Word
Этот способ делает доступными абсолютно все функции табличного редактора Exсel.
Как видим на рисунке выше, используется конструкция «СУММ» для определения суммы значений в двух ячейках, а верхняя панель приобретает такой же вид, как программа MS Excel.
Это позволяет поставить формат значения в ячейке (числовой, текстовый, денежный и так далее) и отредактировать созданную сетку с помощью других инструментов.
Чтобы уменьшить или увеличить размеры таблицы, нужно просто растянуть её стандартным способом – навести на край, нажать и потянуть.
Правда, здесь нельзя менять форму ячеек – доступна только стандартная.
Но это не такой большой недостаток, учитывая, что функциональность Excel позволяет выполнить огромное количество операций, к примеру – тот же подсчёт значений ячеек и другая работа с формулами.
Как перевернуть таблицу в Excel
Представим, что у нас есть готовая таблица с данными продаж по менеджерам:
На таблице сверху в строках указаны фамилии продавцов, в колонках месяцы. Для того чтобы перевернуть таблицу и разместить месяцы в строках, а фамилии продавцов нужно:
Выделить таблицу целиком (зажав левую клавишу мыши выделить все ячейки таблицы) и скопировать данные (CTRL+C):
Переместить курсор мыши на свободную ячейку и нажать правую клавишу мыши. В открывшемся меню выбрать “Специальная вставка” и нажать на этом пункте левой клавишей мыши:
В открывшемся окне в разделе “Вставить” выбрать “значения” и поставить галочку в пункте “транспонировать”:
Готово! Месяцы теперь размещены по строкам, а фамилии продавцов по колонкам. Все что остается сделать – это преобразовать полученные данные в таблицу.
Видео урок как перевернуть таблицу:
В этой статье вы ознакомились с принципами работы в Excel с таблицами, а также основными подходами в их создании. Пишите свои вопросы в комментарии!
Шаблон бизнес-плана
A план бизнес-плана для вас есть полный и общий вид вашей компании. В нем вы можете анализировать свой рынок, бизнес-моделирование, стратегию, маркетинг и финансы. Давайте посмотрим на каждый из этих элементов:
- Рынок – описание клиентов, размера рынка, доли рынка, конкурентов и необходимых ресурсов
- Modeling – анализ бизнес-модели холста (Бизнес-модель) и кривая стоимости
- Стратегия – краткое изложение миссии, видения, ценностей, конкурентных сил, SWOT-анализа, целей и действий
- Маркетинг – краткий обзор 4 P маркетинга – продукт, место, цена и продвижение
- Финансы – описание инвестиций, расходов, затрат и прогноз доходов
После завершения всех этих пунктов вы можете увидеть ряд индикаторов и графиков.
Плагины для создания и вставки таблиц на сайт
Для разных движков, будь то это WordPress, Joomla или любой другой, существуют дополнения или плагины, расширяющие возможности оформления страниц сайта. В зависимости от того, какой движок у вашего сайта, вы можете просто в поисковике набрать что-то типа: таблица в Водпресс или как создать таблицу в Joomla и получить кучу сайтов, которые делают подробный разбор разных плагинов.
Для движка Вордпресс, например, один из самых популярных плагинов для создания таблиц, это плагин TablePress.
У каждого плагина есть свои собственные преимущества. Одни могут позволять быстро создавать простые таблицы на сайте, в других же придется повозиться, чтобы сделать красивые таблицы для сайта.
Но, также необходимо понимать, что у плагинов есть и свои недостатки.
Так, чем больше разных плагинов установлено на сайте, тем более нагруженным и уязвимым становится сайт.
Кроме того, не все плагины будут корректно работать с разными темами (шаблонами). Вот, к примеру, даже такой популярный плагин, как расширенный текстовый редактор CKEditor, тоже работает не безупречно.
В нем, конечно, есть много ценных возможностей, таких как изменение шрифта и его размера, а также выделение текста разным цветом. И, что касается нашей темы, то в этом плагине есть возможность создания и вставки таблиц:
Удобно, — ставим курсов в том месте текста, где нужно создать и вставить таблицу, нажимаем на значок таблицы, как показано на снимке выше и с помощью всплывающего окна настраиваем нужную нам таблицу:
Здесь все интуитивно понятно. И просто поэкспериментировав, можно быстро понять, как создавать таблицы на сайте с помощью этого плагина. Единственное что хочется дополнить, — если у вас тема сайта адаптивная, т.е. размер корректно изменяется под экраны мобильных устройств, и если вам нужно сделать таблицу во всю ширину страницы, то в поле Ширина можно указывать в процентах, например 100%.
Удобный плагин-редактор, что и говорить! Но, как я уже говорил, есть и недостаток у него с некоторыми темами. Например, при сохранении страниц в некоторых темах добавляются лишние переносы строк и убираются они только в режиме HTML. Конечно, можно приспособиться, но, если не хватает внимательности, то можно это пропустить и в оформлении страниц будут лишние переносы строк.
Также данный плагин не «дружит» с некоторыми другими плагинами, которые добавляют свои кнопки в стандартную панель редактора для быстрого и удобного вывода функций.
Вот, к примеру, есть плагин WP-Опросы для удобного создания и ведения опросов на сайте. При установке он автоматически встраивает кнопку Вставить опрос:
При нажатии по кнопке появляется дополнительное окно, в котором можно просто поставить ID опроса и нажать ОК:
Опрос вставится в то место страницы, где стоял курсор.
А узнать ID опроса можно в разделе, где находятся все созданные опросы:
Достаточно удобно! Но, при добавлении расширенного редактора CKEditor данная кнопка не работает, т.е. не выводит всплывающее окно (по крайней мере, в некоторых темах).
Конечно, здесь тоже можно приспособиться, просто вставляя вручную код , где цифра 2, это ID опроса.
Этот пример лишь подчеркивает, что не все может быть гладко с разными плагинами. И если в них действительно есть необходимость, то нужно выбирать, какой подойдет и можно ли приспособиться к некорректной работе, если она появится.
И, что касается создания и вставки таблиц, так уж ли необходимо использовать плагины или можно воспользоваться другими способами?! Рассмотрим другие способы.
Как создать таблицу в Excel вручную
Для организации рабочего процесса пользователь должен знать, как создать таблицу в Экселе. Существуют 2 метода: ручной и автоматический. Пошаговая инструкция, как нарисовать таблицу в Excel вручную:
- Открыть книгу и активировать нужный лист.
- Выделить необходимые ячейки.
- На панели инструментов найти пиктограмму «Границы» и пункт «Все границы».
- Указать в таблице имеющиеся сведения.
II способ заключается в ручном рисовании сетки таблицы. В этом случае:
- Выбрать инструмент «Сетка по границе рисунка» при нажатии на пиктограмму «Границы».
- При зажатой левой кнопке мыши (ЛКМ) перетащить указатель по обозначенным линиям, в результате чего появляется сетка. Таблица создается, пока нажата ЛКМ.
Автоматический режим
Если вы не хотите «работать руками», всегда можно воспользоваться готовыми функциями. Для этого необходимо сделать следующее.
- Перейдите на вкладку «Вставка». Нажмите на кнопку «Таблицы» и выберите последний пункт.
- Сразу после этого у вас появится окно, в котором нужно указать диапазон будущей таблицы.
- Для этого достаточно просто выделить любую область – координаты подставятся автоматом.
- Как только вы отпустите курсор, окно примет исходный вид. Нажмите на кнопку «OK».
- В результате этого будет создана красивая таблица с чередующимися линиями.
- Для того чтобы изменить название столбца, достаточно кликнуть на него. После этого начать редактирование можно прямо в этой ячейке или в строке формул.
Дальше можете делать, что душе угодно.
Существующие шаблоны
Чтобы создать книгу на базе существующего шаблона, следуйте инструкции ниже:
- На вкладке Файл (File) нажмите кнопку Создать (New).
-
Чтобы выбрать шаблон из имеющихся образцов (они уже установлены на вашем компьютере), кликните по Примеры шаблонов (Sample templates).
-
Чтобы подобрать шаблон из предлагаемых Office.com, выберите категорию. Например, нажмите кнопку Календари (Calendars).
-
Чтобы скачать шаблон, выделите его и кликните по кнопке Скачать (Download).
Excel создаст рабочую книгу на основе этого шаблона. Также программа сохранит шаблон в папке Шаблоны (Templates). Вы можете получить доступ к этой папке, кликнув по Мои шаблоны (My templates).
Цвет фона и текста
Для того чтобы указать фон ячейки таблицы HTML, строки или отдельной ячейки, к тегам <table>, <td> и <tr> можно применить следующие параметры:
- background — в качестве фона используется изображение. Указать можно либо имя файла, либо путь к нему;
- bgcolor — фоном является определённый цвет. Указать можно как название интересующего оттенка, так и шестнадцатеричный код.
Для того чтобы изменить цвет текста в таблице HTML, необходимо использовать тег <font>.
Например:
<table border="1" bgcolor="green">
<tr height="40" bgcolor="blue">
<td><font color="white">Ячейка 1</font></td>
<td bgcolor="red"></td>
</tr>
<tr>
<td background="http://t2.gstatic.com/images?q=tbn:ANd9GcRfByY7DCMopoeaahCdF4Yi7HWMo89lEYTZVJb4GAew7ZlZNiPW">Ячейка 3</td>
<td>Ячейка 4</td>
</tr>
</table>
Отступы таблицы в HTML
В HTML отступы в таблице задаются с помощью тега <table>:
- cellspacing — расстояние между границами соседних ячеек;
- cellpading — расстояние между содержимым и границей ячейки.
Например:
<table border="1" bgcolor="green" cellspacing="20" cellpadding="20">
<tr height="40" bgcolor="blue">
<td><font color="white">Ячейка 1</font></td>
<td bgcolor="red"></td>
</tr>
<tr>
<td>
background="http://t2.gstatic.com/images?q=tbn:ANd9GcRfByY7DCMopoeaahCdF4Yi7HWMo89lEYTZVJb4GAew7ZlZNiPW">Ячейка 3</td>
<td>Ячейка 4</td>
</tr>
</table>
Визуальное отображение данного кода в браузере таково:
Выравнивание таблицы в HTML
Вы можете для каждой отдельной ячейки или строки задать два параметра, которые выполняют горизонтальное (align) и вертикальное (valign) выравнивание текста в таблице HTML.
Параметр align может иметь следующие значения:
- left — выравнивание по левой границе;
- right — выравнивание по правой границе;
- center — выравнивание по центру.
Параметр valign может иметь такие значения:
- bottom — выравнивание по нижней границе;
- top — выравнивание по верхней границы;
- middle — выравнивание посередине.
Пример:
<table border= "1"> <td width="300" height="200">Текст 1</td> <td width="300" height="200" align="right" valign="top">Текст 2</td> </table>
Как сделать таблицу по центру в HTML? С помощью упомянутого значения center.
Например:
<table cellpadding="0" cellspacing="0" width="100%" height="100%">
<tr>
<td align="center">
<table cellpadding="60" cellspacing="4" border="1">
<tr>
<td>
Текст таблицы
</td>
</tr>
</table>
</td>
</tr>
</table>
Вставка изображения в HTML таблицу
У вебмастеров часто возникает вопрос о том, как вставить картинку в HTML таблицу? Для того чтобы это осуществить, необходимо прописать адрес или имя изображения в соответствующей ячейке после тега <td>.
Например:
<table border= "1">
<tr align="left">
<td><img src="http://amadeya.users.photofile.ru/photo/amadeya/1288508/xlarge/42642197.jpg"></td>
<td> Содержимое 2 ячейки </td> </tr>
<tr align="right">
<td> Содержимое 3 ячейки </td>
<td> Содержимое 4 ячейки </td> </tr>
</table>
Дополнительными атрибутами в данном случае являются:
- width — ширина;
- height — высота;
- alt — альтернативный текст, который отображается в браузере при отключенной функции отображения изображений;
- title — подпись к картинке;
- align — горизонтальное выравнивание;
- valign — вертикальное выравнивание.
Кроме того, облачив изображение в специальный тег <a href=»страница, на которую ведёт ссылка»><img src=»имя файла.jpg»></a>, его можно использовать в качестве ссылки.
Объединение ячеек в HTML таблице
Соседствующие ячейки внутри одного столбца или строки можно объединить с помощью параметров rowspan и colspan тега <td>.
Объединение столбцов одной строчки выглядит так:
<table border="1"> <tr> <td colspan="3">Текст 2</td> </tr> <tr> <td>Текст 2</td> <td>Текст 3</td> <td>Текст 4</td> </tr> </table>
У HTML таблицы объединение ячеек одного столбца выглядит следующим образом:
<table border="1"> <tr> <td rowspan="3">Текст 1</td> <td>Текст 2</td> </tr> <tr> <td>Текст 3</td> </tr> <tr> <td>Текст 4</td> </tr> </table>
Основы
Этот раздел даёт базовые понятия по работе в Excel.
- Лента меню: Когда Вы запускаете Excel, на Ленте меню открывается вкладка Главная. Узнайте, как сворачивать и настраивать Ленту.Примеры: Панель быстрого доступа, Вкладка Разработчик.
- Рабочая книга: Книгой называют файл Excel. Когда Вы запускаете Excel, автоматически создаётся пустая рабочая книга.Примеры: Сохраняем в формате Excel 97-2003, Просмотр нескольких рабочих книг, Рабочая область, Автовосстановление.
- Рабочий лист: Лист – это набор ячеек, в которых Вы храните и обрабатываете данные. По умолчанию каждая рабочая книга Excel содержит три листа (в Excel 2010 и более ранних версиях).Примеры: Масштаб, Разделяем лист, Закрепление областей, Группировка листов, Консолидация, Просмотр нескольких листов, Проверка правописания.
- Форматирование ячеек: При форматировании ячеек в Excel, мы изменяем лишь внешний вид содержимого, не изменяя самого значения.Примеры: Десятичные знаки, Денежный против финансового, Форматы даты и времени, Дроби, Текст в число, Число в текст, Пользовательские числовые форматы, Формат по образцу, Стили ячеек, Темы.
- Найти и выделить: В этой главе Вы научитесь использовать два очень полезных инструмента Excel: Найти и заменить и Перейти.Примеры: Особенности инструмента «Найти», Удаляем пустые строки, Отличия по строкам, Копируем только видимые ячейки, Строка поиска.
- Шаблоны: Вместо того, чтобы создавать рабочую книгу Excel с чистого листа, Вы можете создать рабочую книгу на базе шаблона. Существует множество бесплатных шаблонов, которые так и просятся, чтобы их использовали.Примеры: Календарь, Бюджет, Планировщик питания, Счет-фактура, Автоматизированный счет-фактура, Шаблоны по умолчанию.
- Проверка данных: Используйте проверку данных в Excel и будьте уверены, что пользователи введут в ячейку только подходящее значение.Примеры: Отбросить недопустимые даты, Ограничение бюджета, Предотвращение дублирования записей, Коды продуктов, Выпадающий список, Зависимые выпадающие списки.
- Сочетания клавиш: Сочетания клавиш позволяют увеличивать скорость работы, используя клавиатуру вместо мыши.Примеры: Функциональные клавиши, Подсказки клавиш.
- Печать: Эта глава научит вас отправлять листы Excel на печать и задавать некоторые важные настройки при печати.Примеры: Режимы просмотра, Разрывы страниц, Верхние и нижние колонтитулы, Номера страниц, Печать заголовков, Центрирование на странице, Печать сетки и заголовков строк/столбцов, Область печати.
- Обмен данными и общий доступ: Узнайте, как можно отправить данные Excel в документ Word или в другие файлы. Кроме этого, из множества приведенных примеров вы узнаете, как предоставить общий доступ к книге Excel.Примеры: Лист Excel в Word, Сохранить в PDF, Общий доступ к книге, SkyDrive, Excel Online, Импорт данных из Access, Microsoft Query, Импорт и экспорт текстовых файлов, XML.
- Защита: Зашифруйте файл Excel при помощи пароля. Только зная пароль, можно будет открыть этот файл.Примеры: Защита книги, Защита листа, Блокировка ячеек, Книга только для чтения, Пометить как окончательную.








