Как сделать таблицу в ворде
Содержание:
- Как добавить текст перед таблицей в word ?
- Как написать продолжение таблицы сверху?
- Как сделать надпись над таблицей?
- Как перенести таблицу в ворде и написать продолжение таблицы?
- Как подписать таблицу сверху?
- Как поставить пробел перед таблицей?
- Как в ворде сделать надпись над таблицей?
- Как написать текст перед таблицей в Ворде?
- Как написать продолжение таблицы на следующей странице?
- Как написать продолжение таблицы в Word?
- Как правильно оформить продолжение таблицы?
- Как написать заголовок в таблице?
- Как правильно подписывать таблицы?
- Как сделать название таблицы?
- Как поставить курсор под таблицей?
- Как сдвинуть таблицу в низ?
- Как сделать таблицу в Word — подробная инструкция
- Изменение таблиц
- Как в Ворде сделать таблицу по точным размерам
- Как вставить таблицу в Word для Mac?
- Оформление конструкции
- Редактирование каркаса таблицы
- Как сделать надпись над таблицей в Ворде
- Копируем таблицу со всем содержимым в Microsoft Word
Как добавить текст перед таблицей в word ?
Десктоп версия Office 365. Добавляем пустую строку таблицы в начало, выделяем ее, заходим в раздел “Макет” выполняем команду “Преобразовать в текст” в правой части панели.
Вообще не работает этот метод.
Как смету в excel перевести в ворд?
Простой: выделить таблицу в Excel, скопировать и вставить ее уже в документ в Word. Метод простой, но результат может быть несколько “корявым”.
Посложнее, но понадежнее: сохранить файл в Excel, дальнейшие действия производятся в Word. Переходим во вкладку “Вставка”, находим в меню “Текст” кнопку “Объект”, в открывшемся окне нажимаем “Обзор” и находим сохраненный файл таблицы, нажимаем “Ок”.
Как убрать большие пробелы между словами в Word?
Такая ситуация обычно возникает из-за выравнивания абзаца по ширине. Можно выровнять абзац по левому краю, нажав CTRL+L. Если такой вариант не подходит, замените большие пробелы на неразрывные. Для этого выделяем пробел и нажимает CTRL+SHIFT+пробел.
Как сделать в Word формулу в таблице для суммы части ячеек, как в Excel?
В Word можно использовать формулы в таблицах, однако их функционал очень упрощен. Заходим в раздел Работа с таблицами на вкладке Макет в группе Данные. Нажимаем кнопку Формула. Заполняем значения в окошке, перечень возможных формул можно увидеть там же.
Стоит помнить, что если данные в ячейках изменятся, формула автоматически не пересчитается. Чтобы обновить значение, нужно выделить формулу м нажать клавишиу F9, либо можно кликнуть правой кнопкой мыши в ячейку с формулой и выбрать команду Обновить поле.
Как мне распечатать большую таблицу в Excel, чтобы шапка была на каждом листе?
Вкладка “Разметка страницы” – команда “Печатать заголовки”.
Откроется окно “Параметры страницы” на вкладке “Лист”.
В поле “сквозные строки” укажите нужные строки для отображения на каждом листе (можно несколько)
Источник статьи: http://yandex.ru/q/question/computers/kak_dobavit_tekst_pered_tablitsei_v_word_c6a9ffd2/
Как написать продолжение таблицы сверху?
Открывайте нужный документ и пролистывайте его до той страницы, где есть нужная таблица. Затем на верхнем листе установите курсор в конец текста в последней правой ячейке и нажмите «Ctrl+Enter». Добавится разрыв страницы, и она поделится на 2 части.
Как сделать надпись над таблицей?
Поставьте курсор ввода в первую строку таблицы и нажмите клавишу Enter . Таблица сместилась вниз документа, теперь можно печатать нужный текс т. Другой вариант, как можно вставить текст перед таблицей. Нажимаем левой кнопкой мыши на значок крестика и смещаем таблицу.
Как перенести таблицу в ворде и написать продолжение таблицы?
Как разделить таблицу в Word
- Поместите курсор в строку, которая должна стать первой строкой второй таблицы. В представленном примере это третья строка. …
- На вкладке МАКЕТ в группе Объединение выберите команду Разделить таблицу. Таблица будет разделена на две части.
Как подписать таблицу сверху?
- Выберите объект (таблицу, формулу, рисунок или другой объект), к которому вы хотите добавить подпись.
- На вкладке Ссылки в группе Названия выберите команду Вставить название.
- В списке Подпись выберите название, которое наилучшим образом описывает объект, например «Рисунок» или «Формула».
Как поставить пробел перед таблицей?
Если вы хотите вставить текст перед таблицей, расположенной в верхней части страницы, щёлкните в первой ячейке таблицы, перед любым содержимым этой ячейки, после чего нажмите Enter или OptionAlt+Enter .
Как в ворде сделать надпись над таблицей?
Надпись к таблице в Ворде по ГОСТу
Для этого нужно щелкнуть левой кнопкой мышки по маркеру перемещения (крестик в верхнем левом углу). После этого вызываем контекстное меню нажатием правой клавиши мышки (курсор при этом находится на табличном поле). В выпавшем окне выбираем строку «вставить название» (см.
Как написать текст перед таблицей в Ворде?
Поставьте курсор ввода в первую строку таблицы и нажмите клавишу Enter . Таблица сместилась вниз документа, теперь можно печатать нужный текст. Другой вариант, как можно вставить текст перед таблицей. Нажимаем левой кнопкой мыши на значок крестика и смещаем таблицу.
Как написать продолжение таблицы на следующей странице?
Подписываем продолжение таблицы: 1 способ
Открывайте нужный документ и пролистывайте его до той страницы, где есть нужная таблица. Затем на верхнем листе установите курсор в конец текста в последней правой ячейке и нажмите «Ctrl+Enter». Добавится разрыв страницы, и она поделится на 2 части.
Как написать продолжение таблицы в Word?
Делаем продолжение таблицы в Microsoft Word
- Установите курсор в последней ячейке последней строки той части таблицы, которая находится на первой странице. …
- Добавьте в этом месте разрыв страницы, нажав клавиши “Ctrl+Enter”.
Как правильно оформить продолжение таблицы?
В случае необходимости переноса название таблицы следует разместить над первой частью таблицы без проведения нижней горизонтальной черты, которая разделяет ее от первой части. Над оставшимися частями таблицы на другой странице слева помещают фразу «Продолжение» с номером таблицы (к примеру, «Продолжение таблицы 2).
Как написать заголовок в таблице?
Кроме того, вы можете использовать следующий подход:
- В таблице щелкните правой кнопкой мыши строку, которую вы хотите повторить, и выберите пункт Свойства таблицы.
- В диалоговом окне Свойства таблицы на вкладке Строка установите флажок Повторять как заголовок на каждой странице.
- Нажмите кнопку ОК.
Как правильно подписывать таблицы?
Размещая собранную и обработанную информацию в таблице, придерживайтесь следующих требований ГОСТа:
- Заголовки начинайте с прописной буквы, подзаголовки – со строчной.
- Заголовки, названия столбцов пишите в единственном числе.
- Точку после заголовков и подзаголовков не ставьте.
Как сделать название таблицы?
Щелкните по ней правой кнопкой мыши и в меню выберите «Вставить название». Откроется диалоговое окно «Название». Если диалоговое окно «Название» не открылось, перейдите на вкладку «Ссылки» и нажмите «Вставить название». В диалоговом окне «Название» в строке «Название» введите название таблицы.
Как поставить курсор под таблицей?
Для вставки абзаца после таблицей необходимо поместить курсор в последнюю ячейку таблицы после любого содержимого ячейки и нажать Alt + ↵ Enter . Данный механизм работает в любом месте документа, но особенно он необходим, когда таблица является последним объектом в документе.
Как сдвинуть таблицу в низ?
- В Режим разметки наведите указатель мыши на таблицу, пока не отобразится маркер перемещения таблицы.
- Удерживайте указатель на маркере перемещения таблицы, пока он не примет вид крестообразной стрелки, а затем щелкните его.
- Перетащите таблицу в новое место.
Как сделать таблицу в Word — подробная инструкция
Нередко при работе над документом в Ворде возникает необходимость представления информации в табличной форме. Обычно речь идет о числовых данных или сравнении нескольких объектов по параметрам. Таблица помогает упростить и структурировать любую объемную информацию. Выясним, как сделать таблицу в Word различными способами.
Подробная инструкция по созданию таблицы
Чтобы создать таблицу в Ворде, нужно выполнить следующие действия:
- Кликнуть мышью в нужном месте.
- Перейти во «Вставка» в верхней панели инструментов.
Нажать на блок «Таблица».
В отобразившемся окошке выделить необходимое количество ячеек, после чего нажмите левую кнопку мышки.
Если пользователь хочет вставить таблицу размером 5х6, то это выглядит следующим образом:
Описанный способ считается самым быстрым. Однако у него имеется ограничение на число ячеек: не более 10 столбцов и 8 строк.
При необходимости создания таблицы большего размера во «Вставке» снова выбирается «Таблица». Затем нужно кликнуть на «Вставить таблицу». В диалоговом окошке вводится число строк и количество столбцов.
Также можно уточнить параметры автоподбора ширины столбцов. Среди вариантов имеются:
- постоянная – ширина будет настраиваться в автоматическом режиме, здесь же можно задать конкретное числовое значение (в сантиметрах);
- по содержимому – столбцы будут увеличиваться по мере введения текста (сначала на экране появятся узкие ячейки, которые расширяются, когда пользователь вводит информацию);
- по ширине окна – ширина соответствует размеру документа.
Еще одним способом, является рисование. Это удобно, если пользователю нужна произвольная таблица. Повторяем описанные выше действия: «Вставка» — «Таблица». Но на этот раз нажимаем «Нарисовать». В результате курсор поменяет вид со стрелки на карандаш.
Само рисование происходит так: сначала создаются границы, затем прорисовываются ячейки, то есть столбцы и строки. Любые лишние линии можно удалить, если воспользоваться инструментом «Ластик». Так, с легкостью получится создать примерно такую табличку:
Редактирование созданной таблицы
Ворд позволяет отредактировать и украсить табличку после создания. Для этого требуется выделить ее и перейти в верхней панели инструментов на вкладку «Конструктор» или «Макет». Рассмотрим их подробнее.
Вкладка «Конструктор» содержит инструменты для изменения стиля, заливки, границ, столбцов и строк. Благодаря коллекции стилей можно выбрать подходящее форматирование, цветовую гамму. Для этого в разделе «Стили» выберите понравившиеся вариант. Разумеется, любой из них разрешается доработать, изменив границы, цвет заливки, а также добавив строку итогов или заголовка.
Благодаря вкладке «Макет» можно задать высоту и ширину столбца, изменить направление текста, добавить определенный вид выравнивания к нему или вставить формулу, отсортировать данные, расставив их в алфавитном порядке.
Экспресс-таблицы (готовые варианты)
В целях экономии времени можно воспользоваться готовыми вариантами. Для этого нужно перейти: «Вкладка» — «Таблица» — «Экспресс-таблицы». Далее следует выбрать из списка понравившеюся модель. Разумеется, все данные, представленные в ней, могут быть заменены своими.
Пользователь может и самостоятельно пополнять перечень экспресс-вариантов. Если им часто используется какое-либо форматирование, следует сохранить его копию в коллекцию. Делается это, чтобы не тратить время в будущем. Для добавления нужно:
- Выделить необходимую таблицу.
- Последовательно перейти: «Вставка» — «Таблица» — «Экспресс-таблицы» — «Сохранить выделенный фрагмент».
- Заполнить поля диалогового окна. Туда вводится уникальное имя и описание. Другие параметры можно оставить такими, какие есть.
Экспресс-таблицы достаточно удобны, однако лучше всего вставлять их в не слишком требовательные, стандартизированные документы.
Таблица может понадобиться пользователю для совершенно разных целей: удобного представления числовых или объемных данных, оформления содержания документа и пр. Ворд позволяет создать ее легко и быстро, предоставляя большое количество инструментов.
Изменение таблиц
Вы можете изменить размер таблицы, потянув за квадратик в правом нижнем углу таблицы (обведен синим карандашом на рис.4). Можете выделить всю таблицу, щелкнув по квадратику в левом верхнем углу таблицы (обведено красным карандашом).
Но, чаще придется делать действия над одной строкой, или столбцом.
Как выделить столбец? Подводите курсор мыши над таблицей, поближе к верхнему краю таблицы. Как только курсор превратится в маленькую черную стрелку (рис. 7), нажимаете на кнопку мыши и весь столбец под этой стрелкой выделится (станет черным). Если вы, не отпуская левой кнопки мыши, передвинете черную стрелку вправо, или влево — будут выделяться другие столбцы, стоящие рядом. Отпустите кнопку — столбцы останутся выделенными.
Рис. 7
Теперь вы можете делать над текстом, находящимся в выделенной колонке, все действия, которые мы рассмотрели на уроке Форматирование текста в Word — можете изменить выравнивание текста в столбце (по центру, вправо, влево), можете изменить цвет, размер шрифта и т. д.
Но, чтобы были наглядно видны результаты ваших действий, заполните, сначала, таблицу. После этого потренируйтесь, отработайте навыки работы с таблицами ms Word.
Рис. 8
Выделять колонки-столбцы мы научились. А, как же выделять строки в таблице, спросите вы.
Это тоже не сложно. Подводите курсор мыши слева от таблицы. Как только он превратится в стрелку, направленную вправо, на таблицу, нажимаете левую кнопку мыши, Тут же выделится строка, на которую указывает стрелка (см. рис. 8).
Если вы теперь, не отпуская кнопки мыши, поведете курсор вниз, то будут выделяться другие строки. Отпустите кнопку — строки останутся выделенными. Вы можете отформатировать текст, находящийся в выделенных строках таблицы.
Кроме действий над текстом, находящимся в таблице, вы можете совершать действия над самими строками: удалять строки, добавлять строки, объединять выделенные ячейки и так далее. Все это можно делать через меню Работа с таблицами — Макет (см. рис 8).
Рис. 8
Заходите на вкладку Макет и выбираете нужное действие. Только предварительно не забудьте выделить строки, или столбцы, над которыми будете «издеваться».
Хотя, можно сделать проще. Выделяете строку, а потом нажимаете правую кнопку мыши. Появится контекстное меню со всеми действиями, которые вы можете сделать над строкой (см. рис 9)
Рис. 9
Обращаю внимание на то, что содержание контекстного меню разное, в зависимости от того, что вы выделили — строку, столбец, или всю таблицу. Выбираете из контекстного меню нужное действие и смотрите результат
Таким образом вы можете отформатировать всю таблицу. Выровняйте строки или столбцы по центру, вправо или влево. Выделите текст цветом, или сделайте его жирным. Можете изменить размер шрифта и т.д. Также можете добавлять строки, или столбцы, объединять ячейки и т.д.
Рис. 10
В итоге, таблица может выглядеть как у меня, на рис. 10. А, можете сделать по другому, как вам нравится.
Перейти на страницу:
- Уроки по текстовому редактору Microsoft Word. Набор текста.
- Форматирование текста в текстовом редакторе Microsoft Word.
- Сохранение документа в Microsoft Word
Как в Ворде сделать таблицу по точным размерам
Как я уже сказала выше, при необходимости точной настройки размеров таблицы вплоть до миллиметра сделать это с помощью линеек не удастся. В данном случае нужно будет воспользоваться панелью инструментов «Работа с таблицами», которая появляется при наличии в файле активной таблицы. Если вы уже работали вне рамок таблицы, то активировать последнюю можно щелчком мышки внутри границ или нажатием на маркер перемещения (крестик в левом верхнем углу).
Работать мы будем в выпадающем окне «Свойства таблицы», которое найдем во вкладке «Макет» разделе «Таблица» и строке «свойства» (см. рис. 5). В указанном окошке есть дополнительные закладки, три из которых — «таблица», «строка», «столбец» нам и понадобятся.
Итак, в закладке «Таблица» мы имеем возможность указать общую ширину таблицы в необходимых единицах измерения, задать ее положение (слева, по центру, справа) и условия обтекания текстом. Из этой же закладочки можно зайти в разделы «Границы», о котором мы говорили в статье «Все о рамках и границах таблиц», и «Параметры». В выпадающем окошке «Параметры» можно сделать дополнительные настройки в ячейках, то есть задать отступы текста от их границ, интервалы между ними, если мы не хотим, чтобы они располагались впритык друг к другу. Еще стоит снять флажок из строчки «автоподбор размера по содержимому», иначе наши столбцы будут расползаться по ширине и ни о каких точных размерах думать не придется (см. рис. 6).
Закладка «Строка» позволит настроить необходимую высоту строк. Причем, можно колдовать над каждой строчкой отдельно, выделив ее предварительно или поставив курсор в любую из ее ячеек. Если все строки таблицы должны быть одинаковыми, то нужно выделить всю таблицу и задать значение высоты один лишь раз. Если высота строк предполагается разной, то перемещаться между ними удобно с помощью кнопок «следующая», «предыдущая». Ставить ли пометки в строках «разрешать перенос на следующую страницу» и «повторять как заголовок» каждый решает сам сообразно со своими потребностями (см. рис. 7).
В закладке «Столбец» ширину мы указываем в сантиметрах с точностью до его сотых долей. Между столбцами опять-таки удобно перемещаться с помощью клавиш «предыдущий», «следующий». Выделив сразу несколько столбцов можно задать для них одинаковую ширину (см. рис. 8).
Закладка «Ячейка» с точки зрения задания размеров нас интересует мало, ведь мы уже определили их раньше. Ею стоит воспользоваться, чтобы установить расположение будущих надписей (по верху, по низу, по центру), или, открыв уже знакомое нам окно параметров, задать отступы текста от границ ячейки (см. рис. 9).
Все то же самое можно проделать из той же вкладки «Макет», только зайти нужно будет в раздел «Размер ячейки». Задав ширину и высоту ячейки, в которой стоит курсор, тем самым мы определим ширину ее столбца и высоту строки. Еще там есть кнопки «Выровнять по ширине/высоте». При нажатии на них строки и рядки станут одинаковыми.
Таким образом, друзья, мы можем увеличивать или уменьшать ширину столбцов и высоту строк таблицы WORD, задавая тем самым точные ее размеры.
Как вставить таблицу в Word для Mac?
Версия Word для операционной системы Mac похожа на версию для Windows. Чтобы добавить таблицу, выполняйте следующие действия:
Шаг 1. В главном меню сверху выберите вкладку «Вставка».
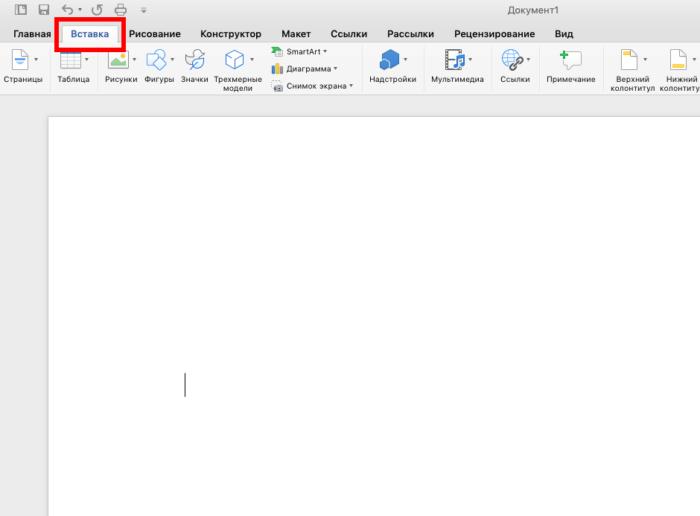
Шаг 2. Нажмите по значку «Таблица», мышью выделите нужное количество ячеек, затем отпустите мышку.

Если вам требуется вставить больше строк и столбцов, вы можете ввести параметры вручную. Для этого:
Шаг 1. Выберите вкладку «Вставка» в верхнем главном меню, затем жмите на кнопку «Вставить таблицу».
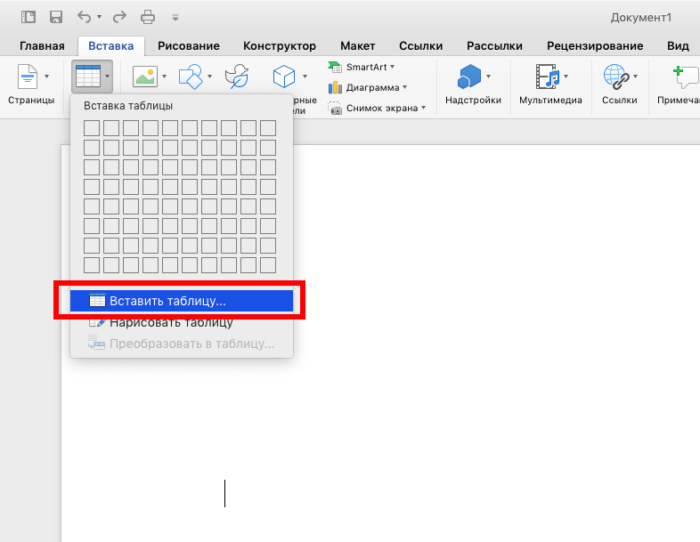
Шаг 2. Введите подходящее количество столбцов и строк, затем подтвердите операцию.
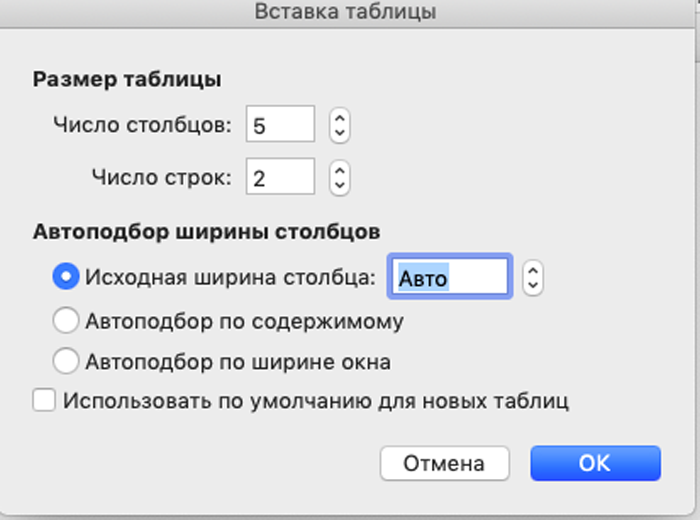
Заметка! Чтобы создать сложную таблицу самостоятельно, воспользуйтесь кнопкой «Нарисовать таблицу» в параметрах «Вставка» – «Таблица».
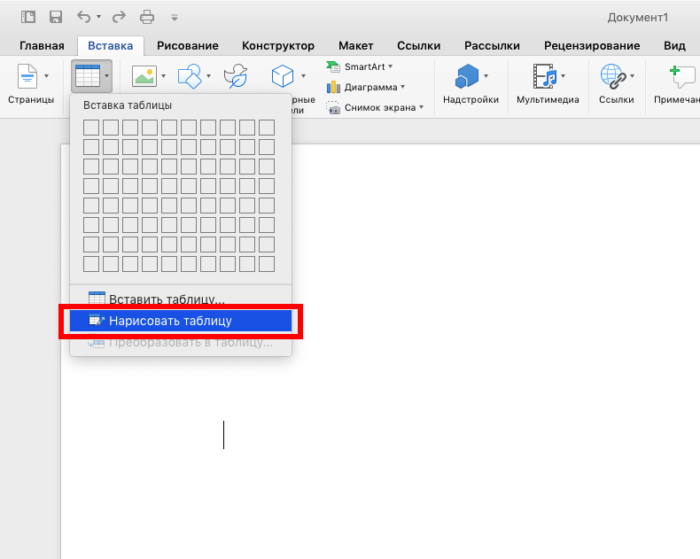
Оформление конструкции
Для создания таблицы в ворде существуют разные методы. Пользователь должен знать их все или хотя бы несколько, чтобы иметь возможность полноценно работать со структурированными данными.
Традиционный способ
Чтобы приступить к созданию необходимой таблицы в тексте следует перейти во вкладку «Вставка».
- В открывшейся панели следует выбрать пункт «Таблица», при нажатии на который откроется всплывающее меню, располагающееся вертикально.
- В нем необходимо выбрать количество столбцов и строк для будущей таблицы.
- Конструкция может быть минимального размера и состоять из одной ячейки, а может быть по размерам листа.
Также можно выбрать пункт «Вставить» и ввести необходимые параметры вручную в открывшемся окне.
Автоматическую таблицу после создания можно редактировать.
Рисование
Создать конструкцию вручную можно путем рисования.
- Нажмите Вставить > Таблица > Нарисовать таблицу. Указатель примет вид карандаша.
- Чтобы создать границы таблицы, нарисуйте прямоугольник, а затем внутри него нарисуйте линии столбцов и строк.
- Чтобы стереть линию, на вкладке Макет нажмите кнопку Ластик и щелкните линию, которую нужно стереть.
Выбрать этот режим можно во вкладке «Вставка», перейдя в раздел «Таблица» и выбрав пункт «Нарисовать».
После выполнения описанных действий появится кисть, которой необходимо нарисовать необходимую конструкцию. Первым делом требуется создать контур рабочего поля горизонтально или на весь лист, после чего приступить к ее оформлению.
После создания очертания, на панели задач появится вкладка «Конструктор» и «Макет». С их помощью можно отредактировать необходимую конструкцию и придать ей оформленный вид.
Во вкладке «Конструктор» можно сделать таблицу цветной, а в разделе «Макет» осуществить создание конструкции по определенным параметрам.
Пункт «Нарисовать» позволяет вызвать кисть, при помощи которой будет производиться рисование границ и создание ячеек, а «Ластик» поможет удалить лишние элементы.
Шаблоны
В microsoft word есть шаблоны готовых конструкций, которыми можно воспользоваться при необходимости. Найти их можно во вкладке «Вставка», перейдя в соответствующий раздел.
Нажав на строку «Экспресс-таблицы» откроется выбор шаблонов.
Если макет конструкции подойдет, на него необходимо кликнуть и он появится в текстовом документе. Многие из шаблонов открываются на всю страницу.
Объединение ячеек
В ходе создания рабочего поля может потребоваться сделать из 2 ячеек одну. Произвести это можно выделив необходимые участки конструкции и нажав правой кнопкой мыши по ним, выбрать пункт «Объединить ячейки».
Производить объединение ячеек можно безграничное количество раз. Слиянию подлежат как горизонтальные, так и вертикальные сектора.
Редактирование каркаса таблицы
Изменить внешний вид данного элемента можно различными способами. Рассмотрим их более внимательно.
Как добавить новые строки и столбцы
Это можно сделать следующими действиями:
- Откройте в меню раздел «Макет».
- Выберите нужный инструмент:
- вставить сверху;
- вставить снизу;
- вставить слева;
- вставить справа.
При добавлении новых колонок нужно быть очень внимательным
Важно посчитать, хватит ли места. Поскольку если таблица и так большая (она занимает всё расстояние между границами листа), то для новых элементов часть пространства переносится с уже существующих
В итоге может произойти искажение внешнего вида. Таким образом, вы сможете потерять красивую таблицу. Поэтому будьте очень внимательны.
Те же самые манипуляции можно выполнить и при помощи контекстного меню.
- Сделайте правый клик на любую ячейку.
- Выберите пункт «Вставить».
- Затем вы увидите точно такие же одинаковые варианты добавления новых элементов.
Удаление строк и столбцов
Если в процессе заполнения таблицы вы увидели, что у вас остались пустые или ненужные клетки, вы всегда можете избавиться от них. Для этого необходимо:
- Перейти в нужное место.
- Открыть вкладку «Макет».
- Кликнуть на иконку «Удалить».
- Затем вы сможете удалить:
- текущую ячейку;
- столбец, в котором вы находитесь;
- строку, в которой расположена активная клетка;
- таблицу целиком.
Как правило, разработчики Microsoft любят дублировать различные функции на панели инструментов и в контекстном меню. И этот случай не исключение.
Если вы кликните правой кнопкой мыши по какой-нибудь клетке, то увидите контекстное меню. В нём нужно будет выбрать пункт «Удалить ячейки».
Затем нужно будет указать, что и как именно необходимо удалить:
- со сдвигом влево;
- со сдвигом вправо;
- всю строку целиком;
- весь столбец целиком.
Объединение ячеек
Объединить клетки довольно просто.
- Выделите нужный диапазон элементов.
- Кликните правой клавишей мыши по указанной области.
- В контекстном меню выберите указанный пункт.
- Благодаря этому вы смогли соединить выделенные ячейки.
Те же самые действия можно сделать и при помощи панели инструментов. В этом случае ход действий будет таков:
- Выделяем нужные ячейки.
- Открываем в меню раздел «Макет».
- Кликаем на иконку «Объединение».
- Нажимаем на пункт «Объединить ячейки».
Результат будет точно таким же. Вы можете использовать то, что удобнее всего вам.
Как разбить ячейки
Объединять ячейки мы научились. Теперь разберемся с тем, как их разорвать на несколько составляющих.
В этом случае от вас требуются следующие действия.
- Кликните правой кнопкой мыши на ячейку, с которой мы работали ранее.
- Выберите пункт «Разделить ячейки».
- Затем нужно проставить желаемое количество строк и столбцов.
- Для продолжения кликните на кнопку «OK».
- Результат будет следующим.
Мы уже ранее говорили, что в редакторе Word многие функции дублируются в разных меню. То же самое и тут. Некоторым людям намного удобнее пользоваться панелью инструментов, чем контекстным меню.
В этом случае инструкция выглядит следующим образом.
- Выберите другую ячейку.
- Откройте вкладку «Макет».
- Нажмите на инструмент «Объединение».
- Кликните на кнопку «Разделить ячейки».
- Затем необходимо указать нужное число столбцов и строк. Менять значения можно стрелками или вручную.
- Для сохранения нажмите на «OK».
- В итоге вы увидите следующее.
Как сделать надпись над таблицей в Ворде
Эту операцию можно провести тремя способами. Первый из них обеспечивает полное выполнение требований ГОСТов: 7.32-2001 (для оформления дипломных работ), а также 1.5-93 и 2.105-95 (ЕСКД — Единая Система Конструкторской Документации). Надпись получается скромной и неброской, но зато при этом происходит автоматическая нумерация таблиц. Второй и третий способы для тех, кто не стеснен гостовскими рамками и желает ярко оформить название таблицы. Итак…
Надпись к таблице в Ворде по ГОСТу
рис. 1
Выделяем таблицу. Для этого нужно щелкнуть левой кнопкой мышки по маркеру перемещения (крестик в верхнем левом углу). После этого вызываем контекстное меню нажатием правой клавиши мышки (курсор при этом находится на табличном поле). В выпавшем окне выбираем строку «вставить название» (см. рис. 1).
В первой ячейке выпавшего окошечка (см. рис. 2) пишем название
Причем, обратите, друзья, внимание, что по ГОСТу начинается оно именно со слова «Таблица» с порядковым номером. Затем через тире с большой буквы вводим собственно заголовок и точку после него не ставим
Если в указанной ячейке стоит не слово «таблица», а «уравнение» или «рисунок», то сделать замену можно в «параметрах» строке «подпись».
рис. 2
В третьей строчке «положение» нам предоставляется возможность выбора: разместить заголовок таблицы сверху или под ней. ГОСТ допускает оба варианта. После заполнения всех необходимых граф не забудьте нажать кнопку «ОК».
Удалить ошибочно вставленное или непонравившееся название можно с помощью клавиши DELETE.
Как вставить название таблицы в Ворде со своим форматированием
Иногда у пользователей Ворда возникает проблема с вводом названия таблицы. Курсор не хочет вставать за ее верхние границы. В этом случае нужно поступить так:
- ставим курсор в верхнюю левую ячейку;
- в панели инструментов «Работа с таблицами» заходим во вкладку «Макет»;
- в разделе «Объединение» кликаем по кнопке «разделить таблицу» (рис. 3).
рис. 3
Теперь наш курсорчик послушно занял место над таблицей и готов к вводу ее названия. Нам доступны любые стили, размеры и цвет шрифтов. Можно поместить название таблицы в рамку. Как это сделать читайте здесь. Но у этого способа дать таблице имя есть один недостаток. Иногда, при необходимости дальнейшего форматирования (добавления/удаления строк, столбцов) надпись «съезжает» в сторону. Выглядит это весьма некрасиво. Чтобы такие казусы не возникали, лучше пользоваться третьим способом.
Как сделать надпись к таблице Ворд, чтобы она не сдвигалась
Первым делом нужно добавить строку сверху таблицы. Напомню, как это сделать: панель «Работа с таблицами» — вкладка «Макет» — раздел «Строки и столбцы» — кнопка «вставить сверху». Причем, новая строка будет пустой, без текста (рис. 4).
рис. 4
Далее во вновь добавленной строчке нужно объединить ячейки. Для этого выделяем строку, в той же вкладке «Макет» заходим в раздел «Объединение» и нажимаем на кнопку «объединить ячейки» (рис. 5). После этого в образовавшейся большой ячейке вводим название таблицы, выставляем его по центру и форматируем текст.
рис. 5
Теперь, для того чтобы надпись выглядела красиво, нужно убрать границы ячейки. Снова выделяем ее и следуем по пути: панель «Работа с таблицами» — вкладка «Конструктор» — раздел «Обрамление» — кнопка «границы». В выпадающем меню спускаемся до самого низа и щелкаем по строчке «границы и заливка».
После этого откроется новое окно, в котором нужно выбрать вкладочку «Граница» и снять выделение на кнопках, соответствующих верхнему и двум боковым обрамлениям, далее — «применить к ячейке» и «ОК».
Теперь надпись практически «намертво приклеена» к таблице Ворд. Выглядит все очень красиво. Но и в этом способе есть свои «подводные камни». Он применим только к небольшим таблицам, которые помещаются на одном листе. В противном случае вы, друзья, не сможете дублировать шапку таблицы в ее продолжениях на последующих страницах без того, чтобы повторялось и название. А так делать не полагается.
Поскольку всем известно, что лучше один раз увидеть. чем много раз прочитать, то я приготовила для вас, друзья, небольшое видео:
Так… С надписями-названиями вордовских таблиц мы закончили. Давайте разбираться теперь с шапками-заголовками.
Копируем таблицу со всем содержимым в Microsoft Word
Одной из многочисленных возможностей текстового редактора MS Word является большой набор инструментов и функций для создания и изменения таблиц. На нашем сайте вы можете найти несколько статей на эту тему, а в данной мы рассмотрим еще одну.
Создав таблицу и вписав в нее необходимые данные, вполне возможно, что по ходу работы с текстовым документом у вас возникнет необходимость эту самую таблицу скопировать или переместить в другое место документа, а то и вовсе в другой файл или программу. К слову, о том, как копировать таблицы из MS Word, а затем вставлять их в другие программы, мы уже писали.








