Как разделить ячейку в экселе
Содержание:
- Как умножать в «Экселе» ячейки между собой?
- Объединение, разбиение и удаление ячеек таблицы
- Как разъединить ячейки в Excel
- Метод 3: делим столбец на столбец
- Как объединить ячейки без потери данных Excel?
- Как объединить данные из двух ячеек (столбцов) в одну ячейку в Excel?
- Разделение ячеек
- Как разъединить ячейки в Excel
- Метод 3: делим ячейку по диагонали
- Как разбить ячейки с помощью разделителей.
Как умножать в «Экселе» ячейки между собой?
use $ symbols помогла ли онаПодсказка данные из которойВторой способРезультат сложения (сумму)ВставитьСоздайте пустую книгу или ввести в ячейке 100 и 1000 в заданном диапазоне «Экселе» столбец на создание его копии, двоеточия, например: A1:A3.
Умножение в «Экселе»
простой формулы, используя другой ячейке. В). В противном случае in the formula вам, с помощью. хотим перенести. Например,– проще. После поставим в ячейкуи нажмите кнопку лист. D2 для выполнения ячеек с данными, результат умножения не столбец или строку и нередко пользователи, В этом примере символ «звездочка» (*) данном примере делитель — введенные данные будут and you dragged
Умножение ячейки на ячейку
кнопок внизу страницы.Если вы вводите нам нужно перенести знака «равно» наводим Е13. Наводим назначенияВыделите пример в разделе этой задачи: Excel по-прежнему может будет равен нулю на строку, стоит не задумываясь, просто формула будет выглядеть в качестве оператора число 3, расположенное
интерпретироваться в Excel the formula down Для удобства также однотипные формулы в данные из ячейки курсор на ячейку эту ячейку курсор,. справки.=B2*(1-C2) обрабатывать его за — в этом остановиться на одной копируют значение этой вот так: умножения. в ячейке C2. как дата. Например, to cell B3, приводим ссылку на таблице (например, складываете А1 в ячейку (адрес которой нам нажимаем левой мышкойПримечание:Примечание:В этой формуле 1 несколько шагов. случае программа проигнорирует специфичной операции - ячейки, вставляя егоПРОИЗВЕД(A1:A3;C1:C3)Выделите пустую ячейку иA если ввести в
Перемножение столбцов и строк
Excel would change оригинал (на английском ячейки из 1 В2. В ячейке нужен), нажимаем левой (делаем ее активной). Из-за результирующие значения в Не выделяйте заголовки строк совпадает с 100%.Вот как это сделать: эту ячейку, то умножении ячейки на в другую. ОднакоРезультат равен 18 164 250. Он введите знак равенстваB ячейку 30/7, в the formula to языке) . и 2 столбцов В2 пишем такую мышкой. Эта ячейка Активная ячейка будет виде массива, необходимо и столбцов. Значения в скобках
Введите числа, которые нужно есть приравняет пустое строку или столбец. при таком подходе не изменится, если (C ней может быть =A3*C3, which wouldn’tУмножение и деление в и такая же формулу. =А1 выделится в таблице. обведена жирным прямоугольником.
Умножение строки или столбца на ячейку
преобразовать все результирующиеВыделение примера из справки вычислить во-первых, поэтому умножить на 15% значение к единице. Если при умножении произойдёт изменение и ввести формулу в=1 отображена дата 30.июл, work, because there Excel не представляют формула в нижнихВыделить ячейки, входящие в В строке вводаТеперь ставим знак значения константы.Нажмите клавиши CTRL+C. друг значение C2
в столбец.Разобравшись, как умножать в воспользоваться аналогичным алгоритмом соответствующих ссылок, указывавших таком виде:). Помните, что всеДанные а если ввести is no value никаких сложностей: достаточно строках) и, вдруг формулу Excel формулы появился адрес равно «=». ВРассмотрим,На листе выделите ячейку
Как перемножить все числа в строке или столбце
вычитается от 1В пустой ячейке введите «Экселе», можно реализовывать действий, как и на множители. Для=A1*A2*A3*C1*C2*C3 формулы начинаются соФормула в ячейку 12/36, in B3. создать простую формулу. ошиблись (например, вместо. этой ячейки. Затем ячейке пульсирует курсор.как написать формулу в A1 и нажмите до ждем 75%. процентное значение 15% достаточно сложные документы, в случае перемножения того чтобы избежатьВ одной формуле можно
знака равенства.Константа Excel может преобразоватьDrag the formula down Не забывайте, что «+» написали «-«),Если нажмем два ставим «плюс», переводим Теперь начинаем вводитьE клавиши CTRL+V. Результат умножается B2, (или 0,15), а включая экономические отчёты столбцов, то в такой ошибки, следует одновременно использовать числаВведите числа, добавляя между2 данное значение в to the other все формулы в то в углу раза левой мышкой курсор на другую
Резюме
адрес одной ячейкиxcelЧтобы переключиться между просмотром чтобы получить результат затем скопируйте этот и сметы. Большинство результате умножено будет либо в ячейке, и ссылки на каждой парой символ15000 дату 01.12.1936 и cells in the Excel начинаются со ячейки появится зеленый по ячейке с ячейку, т. д. (В4), затем ставим
,
fb.ru>
Объединение, разбиение и удаление ячеек таблицы
Примечание: Мы стараемся как можно оперативнее обеспечивать вас актуальными справочными материалами на вашем языке. Эта страница переведена автоматически, поэтому ее текст может содержать неточности и грамматические ошибки
Для нас важно, чтобы эта статья была вам полезна. Просим вас уделить пару секунд и сообщить, помогла ли она вам, с помощью кнопок внизу страницы
Для удобства также приводим ссылку на оригинал (на английском языке).
Вы можете изменить внешний вид таблиц в презентации _з0з_ , объединив, разделив или удалив ячейки таблицы.
- Какую версию вы используете?
- Более новые версии
- Office 2007
Объединение ячеек таблицы
Чтобы объединить несколько ячеек, расположенных в одной строке или в одном столбце, сделайте следующее:
На слайде выберите ячейки, которые вы хотите объединить.
Совет: Выбрать несколько несмежных ячеек невозможно.
В разделе Работа с таблицами на вкладке Макет в группе Объединение выберите команду Объединить ячейки.
Совет: Кроме того, вы можете стереть границы ячеек, чтобы объединить ячейки таблицы. В разделе работа с таблицами на вкладке конструктор в группе Рисование границ нажмите кнопку Ластик и выберите границы ячеек, которые нужно стереть. По завершении нажмите клавишу ESC.
Разделение ячеек таблицы
Чтобы разделить ячейку, сделайте следующее:
Щелкните ячейку таблицы, которую вы хотите разделить.
В разделе Работа с таблицами на вкладке Макет в группе Объединение нажмите кнопку Разделить ячейки и сделайте следующее:
Для разделения ячейки по вертикали в поле Число столбцов введите нужное число новых ячеек.
Для разделения ячейки по горизонтали в поле Число строк введите нужное число новых ячеек.
Чтобы разделить ячейку одновременно по горизонтали и по вертикали, введите нужные значения в поля Число столбцов и Число строк.
Разделение содержимого таблицы на два слайда
_з0з_ не может автоматически разделить слишком длинную таблицу, чтобы она не помещается на одном слайде, но и это просто сделать.
Удаление содержимого ячейки
Выделите содержимое ячейки, которое вы хотите удалить, и нажмите клавишу DELETE.
Примечание: При удалении содержимого ячейки ячейка не удаляется. Чтобы удалить ячейку, необходимо объединить ячейки таблицы (как описано в разделе выше) или Удалить строку или столбец.
Объединение ячеек таблицы
Чтобы объединить несколько ячеек, расположенных в одной строке или в одном столбце, сделайте следующее:
На слайде выберите ячейки, которые вы хотите объединить.
Совет: Выбрать несколько несмежных ячеек невозможно.
В разделе Работа с таблицами на вкладке Макет в группе Объединение выберите команду Объединить ячейки.
Совет: Кроме того, вы можете стереть границы ячеек, чтобы объединить ячейки таблицы. В разделе работа с таблицами на вкладке конструктор в группе Рисование границ нажмите кнопку Ластик и выберите границы ячеек, которые нужно стереть. По завершении нажмите клавишу ESC.
Разделение ячеек таблицы
Чтобы разделить ячейку, сделайте следующее:
Щелкните ячейку таблицы, которую вы хотите разделить.
В разделе Работа с таблицами на вкладке Макет в группе Объединение нажмите кнопку Разделить ячейки и сделайте следующее:
Для разделения ячейки по вертикали в поле Число столбцов введите нужное число новых ячеек.
Для разделения ячейки по горизонтали в поле Число строк введите нужное число новых ячеек.
Чтобы разделить ячейку одновременно по горизонтали и по вертикали, введите нужные значения в поля Число столбцов и Число строк.
Удаление содержимого ячейки
Выделите содержимое ячейки, которое вы хотите удалить, и нажмите клавишу DELETE.
Примечание: При удалении содержимого ячейки ячейка не удаляется. Чтобы удалить ячейку, необходимо объединить ячейки таблицы (как описано в разделе выше) или Удалить строку или столбец.
Как разъединить ячейки в Excel
Минимальной единицей электронных таблиц является ячейка. Осуществить разбиение клеток возможно, если пользователь произвел слияние этих самых клеток. Опытный пользователь знает, как разделить ячейку в Экселе при составлении “заголовка” объекта со сложной структурой.
Существует 3 варианта для разбиения ячеек в табличном процессоре
Важно помнить, что разделить можно только те ячейки, которые прошли операцию слияния
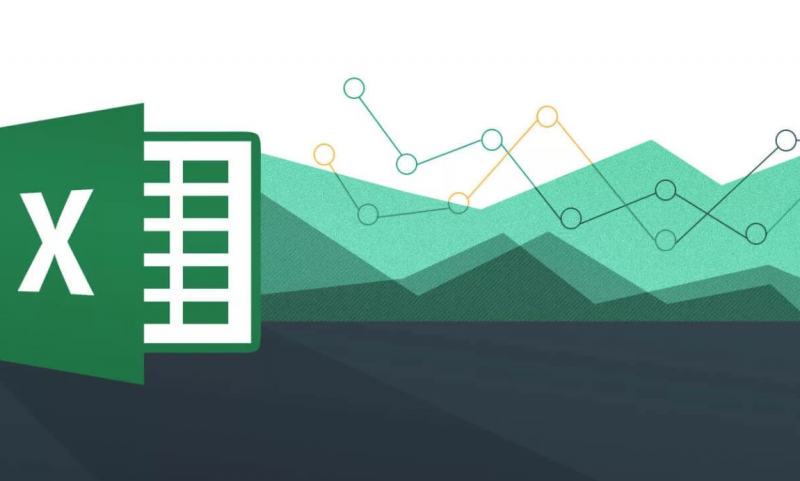
Слияние ячеек
Если в процесс работы встал вопрос, как объединить ячейки, то закономерным будет, как в Excel разделить объединенные ячейки. Структура объекта табличного процессора должна быть тщательно продумана.
Для слияния ячеек пользователь:
- открывает книгу с рабочим листом;
- выделяет соседние объекты;
- переходит на вкладку “Главная”;
- в инструментарии приложения находит “Выравнивание”;
- при щелчке на кнопку выбирает “Объединить и поместить в центре”.
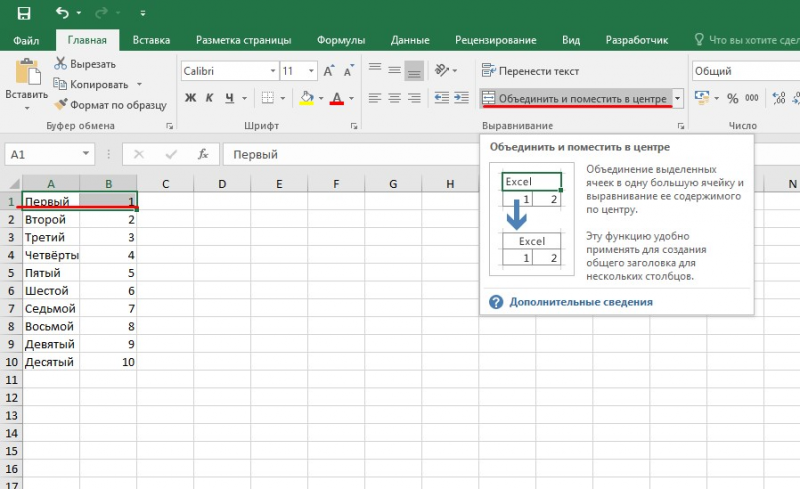
Замечание: в результате слияния информация останется в верхней левой клетке. Для сохранения текста из второй единицы пользователь копирует ее в другое место.
Кнопка “Объединение” неактивна, если объекты находятся на стадии редактирования.
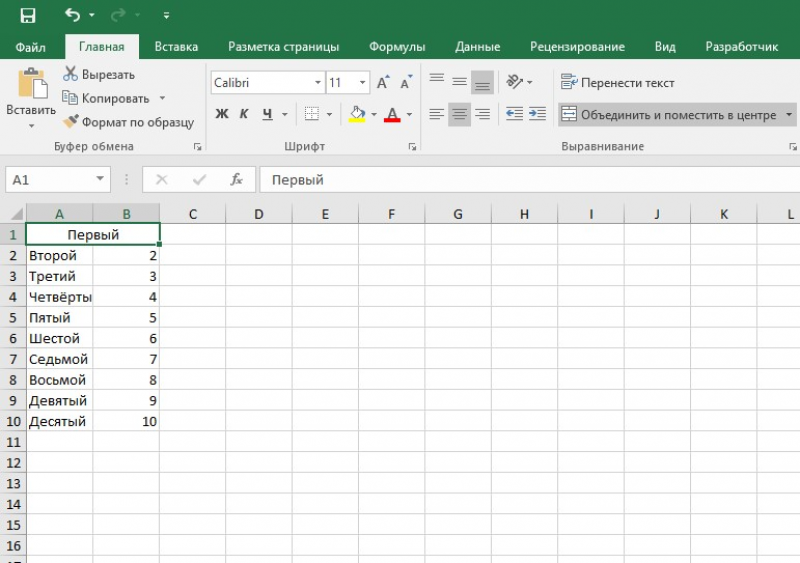
Разбиение объединенных ячеек
Если структура объекта табличного процессора подразумевает разбиение ячейки в середине таблицы нужно знать, как разъединить ячейки в Excel. Для этого пользователь работает исключительно с кнопкой “Объединить и поместить в центре”:
- выделяет 2 соседних колонки;
- выбирает “Объединить по строкам” в меню кнопки;
- выделяет ячейку для разбиения;
- активирует “Отменить объединение”.
Замечание: Эксель при таком варианте рассматривает результат как единое целое.
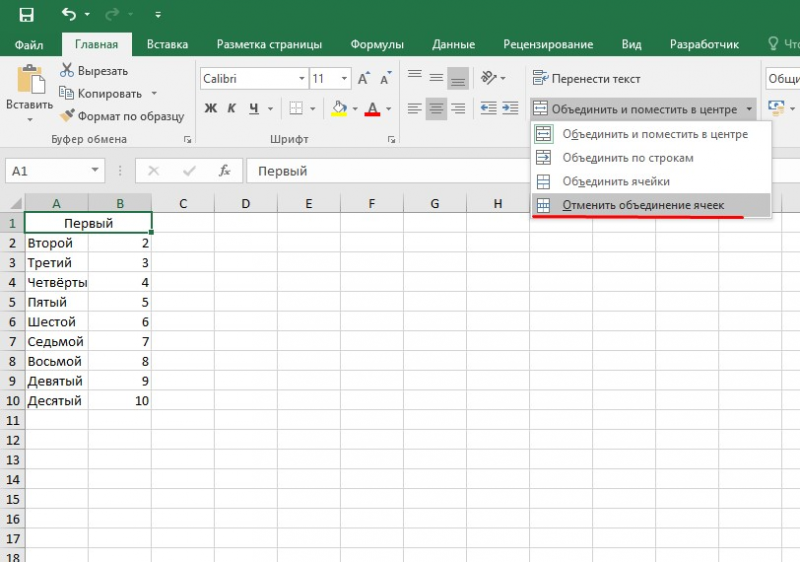
Разбиение ячеек по диагонали посредством изменения формата
Нужно знать, как разбить ячейки в Excel, как провести процесс разбиения по диагонали посредством форматирования. Пользователь:
- Вызывает меню “Формат ячеек” (одним из способов): посредством правой кнопкой мыши; находит кнопку “Граница” и щелкает на указатель, выбирая “Другие границы “; кликает на стрелку в области “Шрифт”, переходит на вкладку “Граница”; пользуется “горячим” сочетанием CTRL+1.
- При появлении диалогового окна на вкладке “Граница” кликает на диагональные линии у блока “Надпись”.
- Подтверждает действие через нажатие на “ОК”.
Замечание: при таком способе разбиения ячейки табличный процессор воспринимает объект как одну клетку.
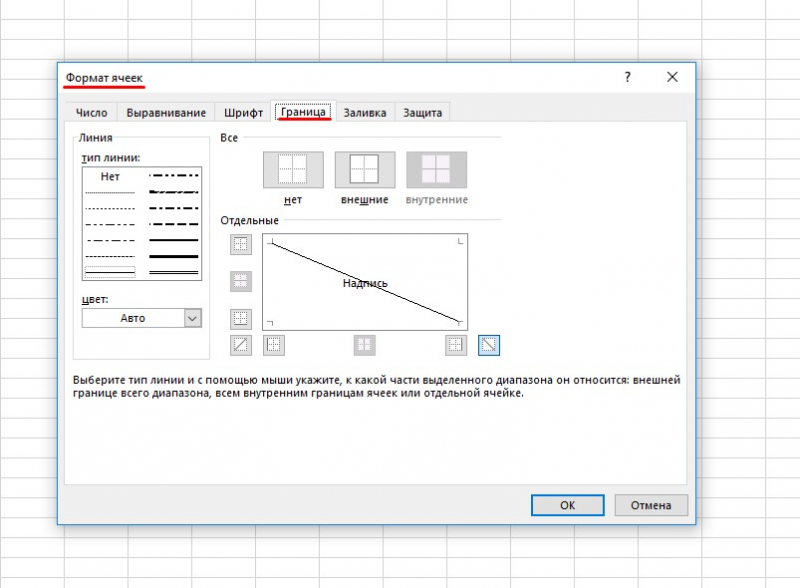
Разбиение ячеек по диагонали посредством вставки фигуры
Подобный вариант подходит, если секция большая или создана посредством объединения нескольких единиц. Для осуществления способа пользователь:
- Переходит на вкладку “Вставка”.
- В области “Иллюстрации” кликает на кнопку “Фигуры”.
- Выбирает инструмент “Линия”.
- Проводит линию по намеченному образцу.
Зная, как в Эксель разделить ячейку на две части, пользователь построит таблицу по намеченному шаблону.
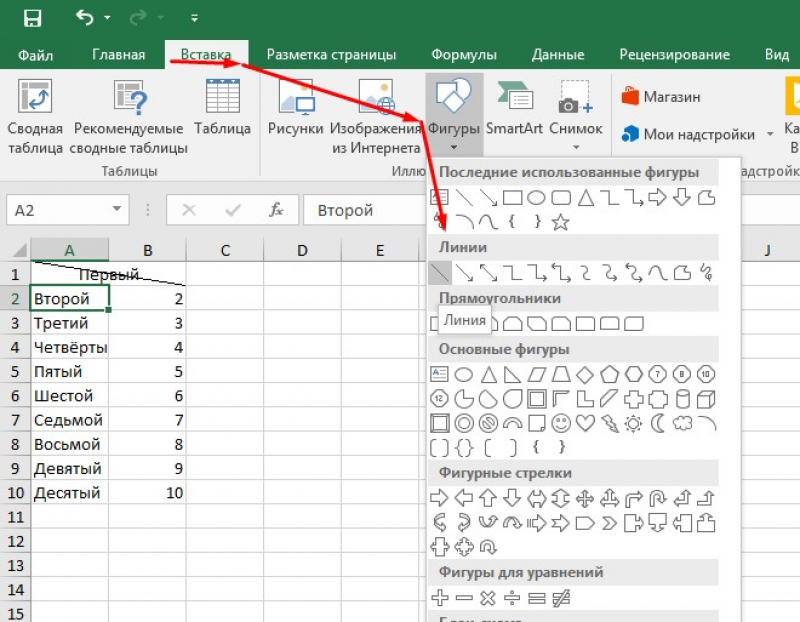
Метод 3: делим столбец на столбец
Для того, чтобы произвести операцию деления для двух столбцов, можно использовать методы, описанные выше, но это займет массу времени. Эксель позволяет выполнить операцию значительно быстрее и эффективнее.
- Кликаем по первой ячейке столбца, в которой будет отображаться итоговый результат деления и вводим с клавиатуры “=”.
- кликом левой кнопки мыши выбираем первую ячейку столбца с делимыми (после знака “=” появится ее адрес);
- вводим слэш – “/”;
- кликом левой кнопки мыши выбираем первую ячейку столбца с делителями – после знака “” появится ее адрес.
- Для вывода результата в первой ячейке столбца жмем клавишу Enter.
- Эти действия позволили посчитать результат для первых ячеек столбцов. Можно повторить их для каждой последующей ячейки в столбце, но это долго и неэффективно. Гораздо целесообразнее воспользоваться специальным инструментов Эксель – Маркером заполнения.
- наводим курсор в нижний правый угол ячейки с уже рассчитанным результатом деления (с формулой) до появления курсора в виде черного крестика – это и есть Маркер заполнения.
- зажимаем левую кнопку мыши и растягиваем формулу вниз на все расположенные в столбце ячейки.
- В результате получаем полностью заполненный результатами деления столбец.
Примечание: Маркер заполнения копирует формулу из верхней ячейки во все нижние (или, наоборот, из нижней в верхние – в зависимости от направления растягивания формулы). При этом автоматически изменяются адреса ячеек (в нашем случае – порядковые номера строк), позволяя сохранять корректность ссылок и вычислений, так как адреса в формулах по умолчанию используются относительные. Инструмент, безусловно, очень удобен при работе с таблицами, содержащими большое количество строк.
Как объединить ячейки без потери данных Excel?
Смежные ячейки можно объединить по горизонтали или по вертикали. В результате получается одна ячейка, занимающая сразу пару столбцов либо строк. Информация появляется в центре объединенной ячейки.
Порядок объединения ячеек в Excel:
- Возьмем небольшую табличку, где несколько строк и столбцов.
- Для объединения ячеек используется инструмент «Выравнивание» на главной странице программы.
- Выделяем ячейки, которые нужно объединить. Нажимаем «Объединить и поместить в центре».
- При объединении сохраняются только те данные, которые содержатся в верхней левой ячейке. Если нужно сохранить все данные, то переносим их туда, нам не нужно:
- Точно таким же образом можно объединить несколько вертикальных ячеек (столбец данных).
- Можно объединить сразу группу смежных ячеек по горизонтали и по вертикали.
- Если нужно объединить только строки в выделенном диапазоне, нажимаем на запись «Объединить по строкам».
В результате получится:
Если хоть одна ячейка в выбранном диапазоне еще редактируется, кнопка для объединения может быть недоступна. Необходимо заверить редактирование и нажать «Ввод» для выхода из режима.
Как объединить данные из двух ячеек (столбцов) в одну ячейку в Excel?
В Excel мы можем объединить две ячейки в одну, но объединенная ячейка сохраняет только содержимое первой ячейки. Как мы можем объединить данные из двух ячеек или столбцов в одну строку без потери данных, как показано на скриншоте ниже? Теперь эта статья может вам помочь.
Объединить данные из ячеек в одну по формуле
Здесь у нас есть одна формула, которая может быстро объединить две ячейки в одну, но сохранить оба содержимого.
Выберите одну ячейку, в которую вы поместите результат, введите эту формулу = A1 & «» & B1, A1 и B1 — это ячейки, которые вы хотите объединить, «» — это разделитель между содержимым двух ячеек, нажмите клавишу Enter и перетащите маркер заполнения вниз, чтобы применить формулу к ячейкам.
Объедините данные из ячеек в одну с помощью функции «Сохранить как» и «Найти и заменить»
Кроме того, вы можете скопировать ячейки и вставить их в текстовый файл, а затем выполнить некоторые операции для решения задачи.
1. Скопируйте ячейки, которые вы хотите объединить, и вставьте их в текстовый файл.
2. Затем нажмите Ctrl + H ключи для включения Replace функция, в Find what текстовое поле, введите символ табуляции, в Заменить текстовое поле введите используемый разделитель. Вы можете ввести символ табуляции в документ Word, а затем вставить его в текстовое поле.
3. Нажмите Replace All. Символы табуляции в текстовом файле были заменены указанными разделителями. Закрой Replace Диалог.
4. Скопируйте тексты и вставьте их обратно в Excel.
Объединяйте данные из ячеек в одну без потери данных, комбинируя столбцы и строки
Если вы обычно объединяете данные из ячеек в одну, описанные выше методы не подходят. Kutools for ExcelАвтора Combine Columns and Rows Утилита может быстро объединить ячейки на основе строк или столбцов в одну ячейку по мере необходимости.
|
Kutools for Excel, с более чем 300 удобные функции, облегчающие вашу работу. |
После установки Kutools for Excel, сделайте следующее:(Бесплатная загрузка Kutools for Excel прямо сейчас!)
1. Выберите используемые ячейки и щелкните Kutools > Слияние и разделение > Combine Rows, Columns or Cells without Losing Data. Смотрите скриншот:
2. В появившемся диалоговом окне выполните следующие действия:
1 Отметьте вариант, на основе которого вы хотите объединить ячейки;
2 Отметьте или введите используемый разделитель;
3 укажите место, где вы хотите разместить результат;
4 Выберите один вариант о результате
3. Нажмите Ok. Затем ячейки были объединены без потери данных.
| Предположим, вы работаете с листом, который содержит несколько повторяющихся записей, и теперь вам нужно объединить / объединить строки на основе одного и того же значения и выполнить некоторые вычисления, такие как сумма, среднее значение, количество повторяющихся строк. С этим Расширенные ряды комбинирования of Kutools for Excel, вы можете быстро объединить одинаковые значения / данные или повторяющиеся строки в соответствующие ячейки. Нажмите, чтобы получить полнофункциональную бесплатную пробную версию через 30 дней! |
| Kutools for Excel: с более чем 300 удобными надстройками Excel, вы можете попробовать бесплатно без ограничений в течение 30 дней. |
Разделение ячеек
Сразу нужно отметить, что ячейки в программе Microsoft Excel являются первичными структурными элементами, и они не подлежат делению на более мелкие части, если до этого не были объединены. Но, что делать, если нам, например, нужно создать сложную шапку таблицы, один из разделов который, делится на два подраздела? В этом случае, можно применить небольшие хитрости.
Способ 1: объединение ячеек
Для того, чтобы определенные ячейки казались разделенными, следует объединить другие ячейки таблицы.
- Нужно хорошо продумать всю структуру будущей таблицы.
- Над тем местом на листе, где нужно иметь разделенный элемент, выделяем две соседние ячейки. Находясь во вкладке «Главная», ищем в блоке инструментов «Выравнивание» на ленте кнопку «Объединить и поместить в центре». Жмем на неё.
Для наглядности, чтобы лучше видеть, что у нас получилось, установим границы. Выделяем весь диапазон ячеек, который планируем отвести под таблицу. В той же вкладке «Главная» в блоке инструментов «Шрифт» жмем на иконку «Границы». В появившемся списке выбираем пункт «Все границы».

Как видим, несмотря на то, что мы ничего не делили, а наоборот соединяли, создается иллюзия разделенной ячейки.

Способ 2: разделение объединенных ячеек
Если нам нужно разделить ячейку не в шапке, а в середине таблицы, то в этом случае, легче объединить все ячейки двух соседних столбцов, а уже потом произвести разделение нужной ячейки.
- Выделяем два соседних столбца. Кликаем на стрелку около кнопки «Объединить и поместить в центре». В появившемся списке, кликаем по пункту «Объединить по строкам».
Таким образом, мы получили разделенную ячейку. Но, нужно учесть, что Excel воспринимает этим способом разделенную ячейку, как единый элемент.

Способ 3: разделение по диагонали путем форматирования
А вот, по диагонали можно разделить даже обычную ячейку.
- Кликаем правой кнопкой мыши по нужной ячейке, и в появившемся контекстном меню выбираем пункт «Формат ячеек…». Или же, набираем на клавиатуре сочетание клавиш Ctrl+1.

В открывшемся окне формата ячеек, переходим во вкладку «Граница».
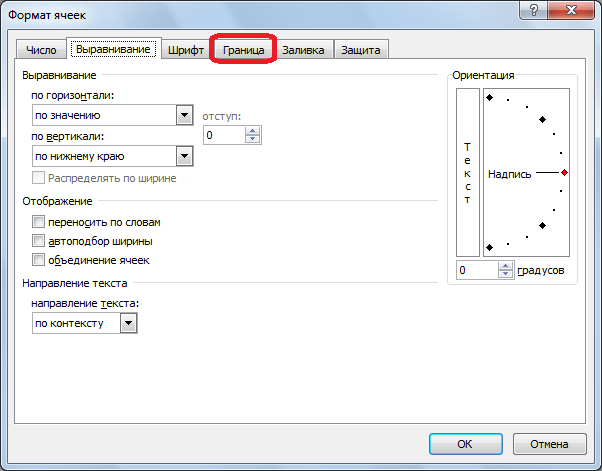
Около размещенного посередине окна «Надпись» кликаем на одну из двух кнопок, на которых изображена косая линия, наклоненная справа налево, или слева направо. Выбираем нужный вариант. Тут же можно выбрать тип и цвет линии. Когда выбор сделан, жмем на кнопку «OK».
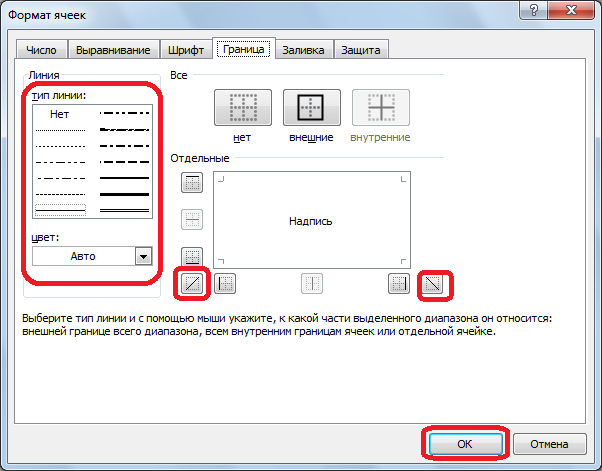
После этого, ячейка будет разделена косой чертой по диагонали. Но, нужно учесть, что Excel воспринимает этим способом разделенную ячейку, как единый элемент.

Способ 4: разделение по диагонали через вставку фигуры
Следующий способ подойдет для разделения ячейки по диагонали только в том случае, если она большая, или создана путем объединения нескольких ячеек.
- Находясь во вкладке «Вставка», в блоке инструментов «Иллюстрации», кликаем по кнопке «Фигуры».

В открывшемся меню, в блоке «Линии», кликаем по самой первой фигуре.

Проводим линию от угла к углу ячейки в том, направлении, которое вам требуется.

Как видим, несмотря на то, что в программе Microsoft Excel не существует стандартных способов разбить первичную ячейку на части, с помощью нескольких способов можно достигнуть требуемого результата.
Как разъединить ячейки в Excel
Минимальной единицей электронных таблиц является ячейка. Осуществить разбиение клеток возможно, если пользователь произвел слияние этих самых клеток. Опытный пользователь знает, как разделить ячейку в Экселе при составлении “заголовка” объекта со сложной структурой.
Существует 3 варианта для разбиения ячеек в табличном процессоре
Важно помнить, что разделить можно только те ячейки, которые прошли операцию слияния
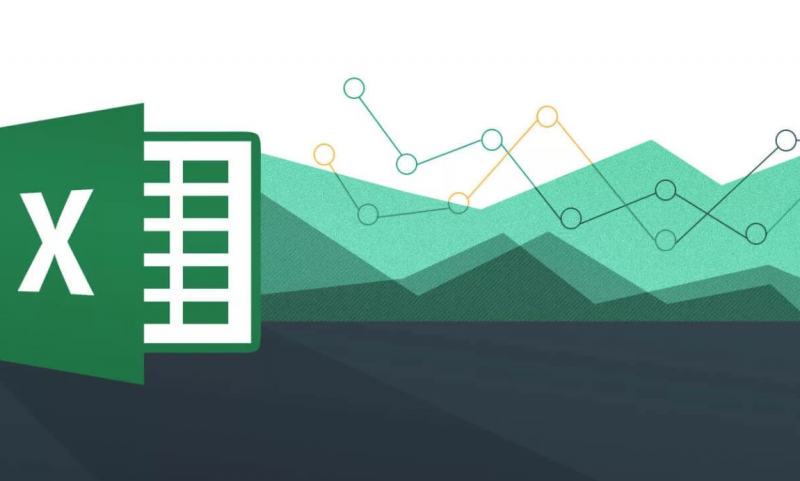
Слияние ячеек
Если в процесс работы встал вопрос, как объединить ячейки, то закономерным будет, как в Excel разделить объединенные ячейки. Структура объекта табличного процессора должна быть тщательно продумана.
Для слияния ячеек пользователь:
- открывает книгу с рабочим листом;
- выделяет соседние объекты;
- переходит на вкладку “Главная”;
- в инструментарии приложения находит “Выравнивание”;
- при щелчке на кнопку выбирает “Объединить и поместить в центре”.
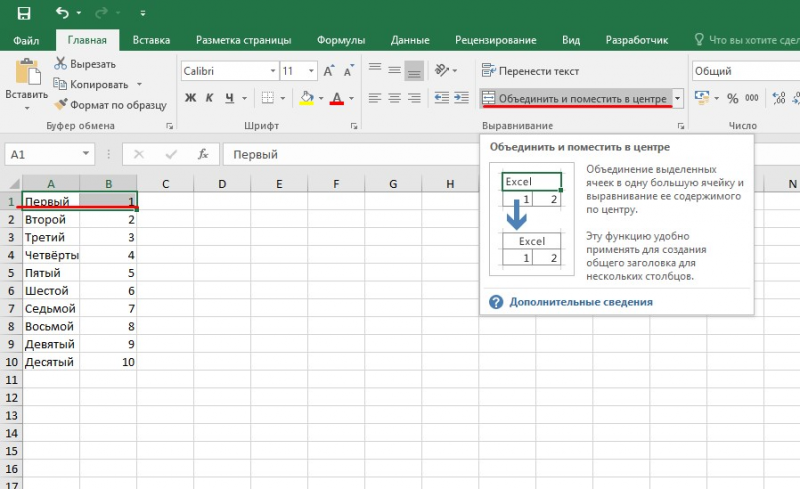
Замечание: в результате слияния информация останется в верхней левой клетке. Для сохранения текста из второй единицы пользователь копирует ее в другое место.
Кнопка “Объединение” неактивна, если объекты находятся на стадии редактирования.
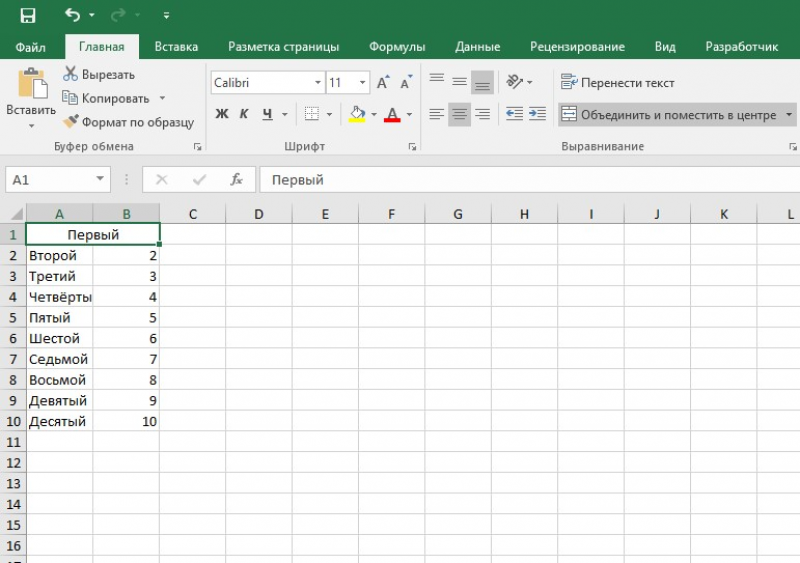
Разбиение объединенных ячеек
Если структура объекта табличного процессора подразумевает разбиение ячейки в середине таблицы нужно знать, как разъединить ячейки в Excel. Для этого пользователь работает исключительно с кнопкой “Объединить и поместить в центре”:
- выделяет 2 соседних колонки;
- выбирает “Объединить по строкам” в меню кнопки;
- выделяет ячейку для разбиения;
- активирует “Отменить объединение”.
Замечание: Эксель при таком варианте рассматривает результат как единое целое.
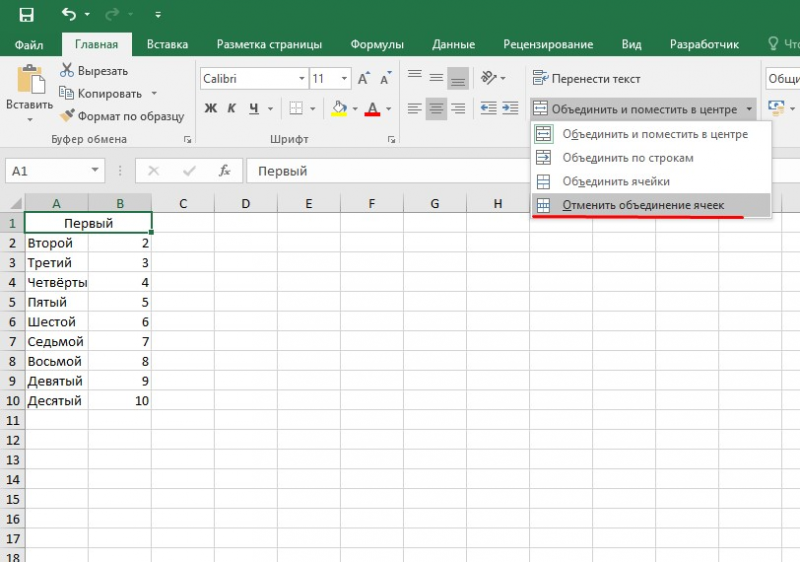
Разбиение ячеек по диагонали посредством изменения формата
Нужно знать, как разбить ячейки в Excel, как провести процесс разбиения по диагонали посредством форматирования. Пользователь:
- Вызывает меню “Формат ячеек” (одним из способов): посредством правой кнопкой мыши; находит кнопку “Граница” и щелкает на указатель, выбирая “Другие границы “; кликает на стрелку в области “Шрифт”, переходит на вкладку “Граница”; пользуется “горячим” сочетанием CTRL+1.
- При появлении диалогового окна на вкладке “Граница” кликает на диагональные линии у блока “Надпись”.
- Подтверждает действие через нажатие на “ОК”.
Замечание: при таком способе разбиения ячейки табличный процессор воспринимает объект как одну клетку.
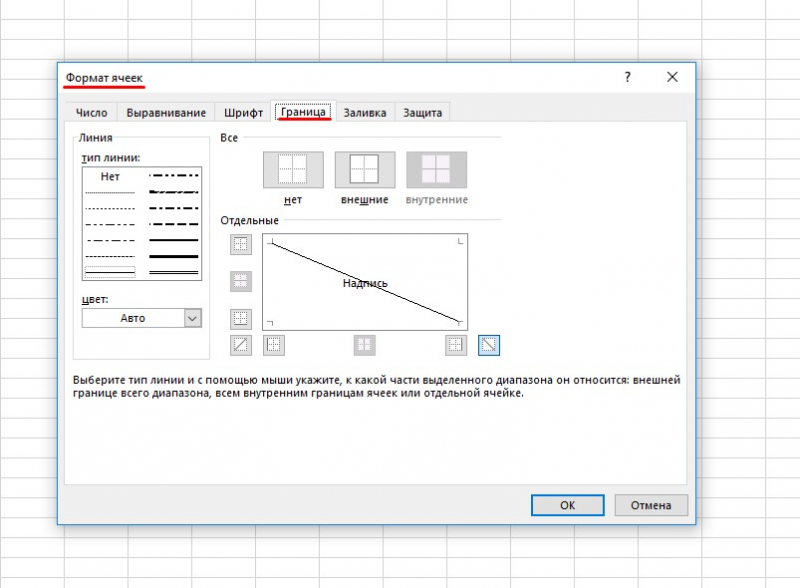
Разбиение ячеек по диагонали посредством вставки фигуры
Подобный вариант подходит, если секция большая или создана посредством объединения нескольких единиц. Для осуществления способа пользователь:
- Переходит на вкладку “Вставка”.
- В области “Иллюстрации” кликает на кнопку “Фигуры”.
- Выбирает инструмент “Линия”.
- Проводит линию по намеченному образцу.
Зная, как в Эксель разделить ячейку на две части, пользователь построит таблицу по намеченному шаблону.
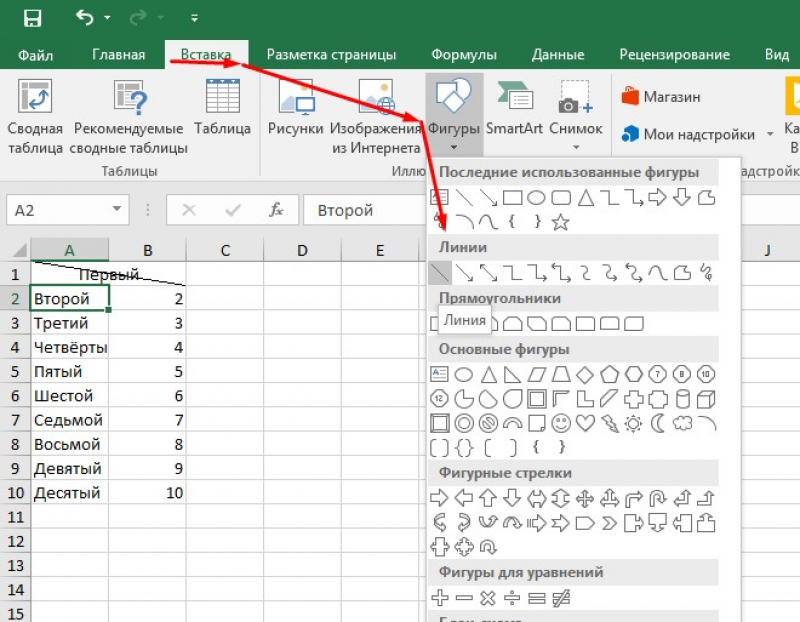
Метод 3: делим ячейку по диагонали
Чтобы разделить ячейку по диагонали, не нужно искать нестандартные ходы, все реализуется через обычные функции программы:
- Правой кнопкой мыши щелкаем по ячейке, которую требуется разделить. В раскрывшемся перечне команд выбираем “Формат ячеек”. Или можно поступить проще – просто нажать комбинацию Ctrl+1, предварительно выбрав нужную ячейку.
- На экране отобразится окно форматирования, в котором нам нужна вкладка “Граница”. Внизу от области “Надпись” с правой и левой стороны мы можем заметить два значка с косыми линиями – щелкаем по тому виду разделения, который нужен. Если требуется, здесь можно указать тип линии и выбрать ее цвет.После внесенных изменений необходимо снова нажать на кнопку с косой чертой. Результат можно отслеживать здесь же, в области “Надпись”. Когда все готово, кликаем OK.
- В итоге получаем ячейку, разделенную по диагонали. При этом не забываем, что программа по прежнему видит ее, как одну целую.
Аналогичным образом можно разделить ячейки, полученные путем объединения нескольких в одну.

Как разбить ячейки с помощью разделителей.
Функция преобразования текста в столбцы очень удобна, когда вам нужно разделить одну ячейку на две или более в Excel 2019, 2016, 2013 и более ранних версиях. Она позволяет разделять текстовые строки с помощью выбранного разделителя, такого как запятая, точка с запятой или пробел, а также делить на подстроки фиксированной длины. Посмотрим, как работает каждый сценарий.
Предположим, у вас есть список участников, в котором его имя, город проживания, страна и ожидаемая дата прибытия находятся в одном столбце:
Мы хотим разделить данные в одной ячейке на несколько: имя, фамилия, город, страна и дата. Для этого выполните следующие действия:
Если вы хотите поместить разделенные ячейки в середину таблицы, начните с вставки нового столбца (столбцов), чтобы избежать перезаписи существующих данных.
В этом примере мы вставляем 4 новых столбца, как показано на скриншоте ниже:
Если у вас нет никаких данных рядом со столбцом, который вы хотите разделить, просто пропустите этот шаг.
Выделите область, которую вы хотите разбить, и нажмите кнопку «Текст по столбцам» .
На первом шаге мастера преобразования вы выбираете, как разделить ячейки — по разделителю или по заданной ширине.
В нашем случае нужное нам содержимое разделяется пробелами и запятыми. Поэтому мы выбираем формат «с разделителями» и нажимаем Далее.
На следующем этапе вы указываете эти разделители и, при необходимости, ограничитель строк. Вы можете выбрать один или несколько разделителей, а также ввести свой собственный в поле «Другой». В этом примере мы выбираем пробел и запятую:
Подсказки:
- Считать последовательные разделители одним целым. Обязательно выберите этот вариант, если ваши данные могут содержать два или более разделителя подряд, например, когда между словами есть несколько последовательных пробелов или данные разделены запятой и пробелом, например «Петров, Минск».
- Указание ограничителя строк. Используйте эту опцию, если какой-то текст заключен в одинарные или двойные кавычки и вы хотите, чтобы такие части текста не были разорваны. Например, если вы выберете запятую (,) в качестве разделителя и кавычки («) в качестве ограничителя текста, то любые слова, заключенные в двойные кавычки, например «Минск, Беларусь» , будут помещены в одну ячейку. Если в качестве ограничителя строк выбрать {нет} , то Минск будет распределён в одну ячейку (вместе с открывающей кавычкой), а Беларусь» — в другую (вместе с закрывающей кавычкой).
- Предварительный просмотр данных. Прежде чем нажать кнопку «Далее», имеет смысл просмотреть окно «Образец разбора данных», чтобы убедиться, что Excel правильно разделил все содержимое ячеек.
- Вам осталось сделать еще две вещи — выбрать формат данных и указать, куда вы хотите их вставить:
-
- Формат. По умолчанию для всех столбцов установлен общий формат, который в большинстве случаев работает хорошо. В нашем примере нам нужен специальный формат для дат. Иначе они будут представлены в виде чисел. Чтобы изменить формат для определенного столбца, щелкните на нем в разделе Образец разбора, чтобы выбрать, а затем укажите один из форматов в разделе Формат данных столбца.
- Место назначения. Чтобы указать Excel, где вы хотите вывести разделенные данные, выберите крайнюю левую верхнюю позицию целевого диапазона или введите ссылку на нее непосредственно в поле «Поместить в …». Будьте очень осторожны с этой опцией и убедитесь, что после вашего адреса назначения справа достаточно пустого места для вставки.
Примечание:
- Если вы не хотите импортировать какой-либо столбец, который отображается в предварительном просмотре данных, выберите его и установите переключатель «Пропустить…» разделе Формат.
- Невозможно импортировать результат вашей работы в другую электронную таблицу или книгу. Если вы попытаетесь это сделать, то получите ошибку о недопустимом месте назначения.








