Как войти в личный кабинет гугл диск: пошаговая инструкция, функции аккаунта
Содержание:
- Как пользоваться?
- Как управлять настройками доступа в организации
- Как работает гугл диск
- Что такое Google Диск?
- Как сохранить на Гугл Диск: простая и понятная инструкция
- Как сохранить на Гугл Диск: простая и понятная инструкция
- Как использовать Гугл Диск: открываем общий доступ к документу, файлу или папке
- Мобильные устройства
- Безопасность использования облачного хранилища
- Авторизация
- Как удалить гугл диск с компьютера
- Онлайн версия облачного хранилища от Google
- Вход в облачное хранилище на телефоне
Как пользоваться?
Теперь разберемся, как пользоваться Гугл Диском, ведь от этого зависит эффективность работы и возможность использования всего функционала сервиса. Функция доступна всем пользователям, зарегистрированным в Гугл и имеющим соответствующий почтовый ящик. Для начала пользования сделайте такие шаги:
- Войдите на страницу drive.google.com.
- Перейдите в секцию Гугл Диска, где находятся загруженные и синхронизированные файлы, имеются созданные документы, формы, презентации и таблицы.
- Закачайте или создайте файлы с ПК на Google Drive.
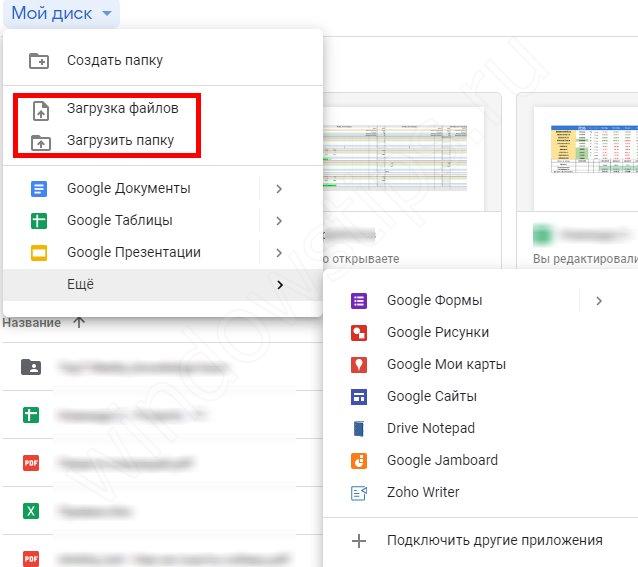
Настройте совместный доступ, если в этом имеется необходимость.
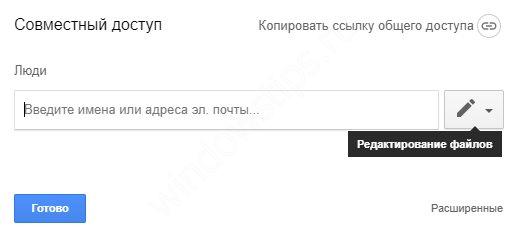
Если необходимо посмотреть доступные вам файлы, откройте раздел Доступные мне.

Пользоваться Гугл диском на компьютере или телефоне может любой человек, даже новичок. Разработчики сделали все возможное, чтобы процесс пользования папками мало отличался от того, что доступен на ПК.
Перед тем как пользоваться Google Drive, важно изучить его интерфейс. Сервис состоит из нескольких подсистем, расположенных в разных пунктах меню и открывающихся пользователю сразу после входа
В первом пункте Мой Диск показываются все скачанные с ПК файлы.
Выделим еще ряд элементов:
- Доступные мне — приводятся все файлы, которые выложены другими пользователями на Google Drive и доступные для изучения.
- Недавние — даются ссылки на скачиваемые файлы, которые хранятся не меньше двух лет.
- Помеченные. В этом разделе можно найти документы, которые пользователь отметил как наиболее важные.
- Корзина — имеет такие же функции, как и корзина на ПК.
- Резервные копии — здесь хранятся данные, сохраненные с телефона.
- Хранилище — показывается объем используемой памяти и дается ссылка для получения большего пространства.
По похожему принципу можно пользоваться Google Диском на телефоне. После входа на сервис жмите на иконку приложения, после чего открывается список доступных документов.
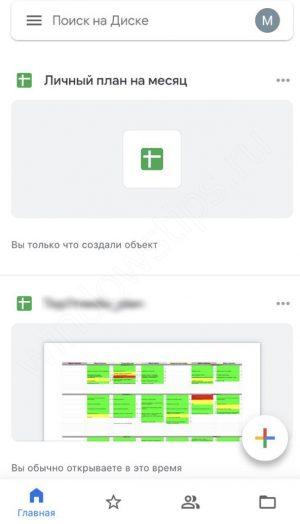
При нажатии на три точки можно войти в меню и выполнить интересующие шаги — добавить в помеченное, открыть доступ, создать копию и т. д. В нижней части приведены основные кнопки — Главная, Помеченные, Доступные и Файлы.
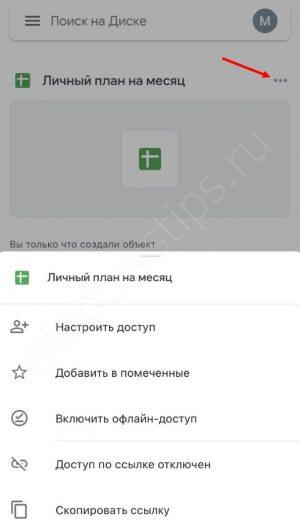
Обычно вопрос, как пользоваться Гугл Диском на Андроиде, не возникает у пользователей. Это обусловлено простотой интерфейса и легкостью управления.
Как управлять настройками доступа в организации
Ниже описано, как ограничить доступ к контенту в организации. Эти настройки применяются ко всем общим дискам. Например, если в организации запрещено предоставлять доступ пользователям за ее пределами, это будет касаться и общих дисков.
Как запретить перемещать контент за пределы организации
Эта функция поддерживается в следующих версиях: Business Standard, Business Plus, Enterprise, Education Fundamentals, Standard, Teaching and Learning Upgrade и Plus, G Suite Business и Essentials. Сравнение версий
Вы можете разрешить или запретить пользователям следующее:
- Перемещение контента с общего диска организации на:
- общий диск другой организации;
- «Мой диск» сотрудника другой организации.
- Перемещение контента из папки «Мой диск» сотрудника вашей организации на общий диск другой организации.
-
Войдите в консоль администратора Google.
Используйте аккаунт администратора (он не заканчивается на @gmail.com).
-
На главной странице консоли администратора выберите ПриложенияGoogle WorkspaceДиск и Документы.
- Нажмите Настройки доступа Параметры доступа.
- Выберите организационное подразделение или группу.
- В разделе Распространение контента за пределами домена ваша организация выберите нужный параметр:
-
Все
- Пользователи с правами менеджера общего диска могут перемещать хранящиеся на нем файлы за пределы организации. Подробнее…
- Пользователи из выбранного организационного подразделения или группы могут перенести данные из раздела «Мой диск» на общий диск другой организации, например компании, группы или учебного заведения. Подробнее…
-
Только пользователи домена ваша организация
- Пользователи с правами менеджера общего диска могут перемещать хранящиеся на нем файлы за пределы организации.
- Пользователи из выбранного организационного подразделения или группы могут перенести данные из раздела «Мой диск» на общий диск другой организации.
-
Никто
- Никто не может перемещать хранящиеся на общем диске файлы за пределы организации.
- Ни один пользователь из выбранного организационного подразделения или группы не может переносить данные из раздела «Мой диск» на общий диск другой организации.
- Ни один пользователь из выбранного организационного подразделения или группы не может создавать файлы на общем диске другой организации.
-
Все
- Нажмите Сохранить.
Важно! Если вы выбрали дочернее организационное подразделение или группу, эта настройка управляет только перемещением данных из раздела «Мой диск» на общий диск в другой организации (например, в другой компании или учебном заведении). Перемещением контента из общего диска в другую организацию управляют настройки организационного подразделения верхнего уровня, которому принадлежит общий диск
Изменения вступят в силу в течение 24 часов. В это время могут действовать как старые, так и новые настройки.
Как настроить разрешения для совместного доступа к файлам
Как настроить разрешения для организации
Как администратор, вы можете разрешать или запрещать пользователям предоставлять доступ к файлам за пределами организации. Изучите статью Как настроить пользовательские разрешения на предоставление доступа к объектам на Диске.
Для всех общих дисков действуют настройки организации верхнего уровня в домене. Например, если предоставление внешнего доступа запрещено для организационного подразделения пользователя, но разрешено в организации верхнего уровня, пользователь может предоставлять доступ к документам на общих дисках людям за пределами компании или учебного заведения.
Администраторы могут задавать дополнительные ограничения для организационных подразделений, устанавливая настройки по умолчанию для новых общих дисков. Ограничения общего диска не могут быть строже ограничений, заданных для организации верхнего уровня. Однако настройки по умолчанию можно использовать для создания дополнительных ограничений на общих дисках конкретных подразделений.
Как предоставить доступ ко всем файлам и папкам на общем диске
Чтобы предоставить пользователям доступ ко всем папкам и файлам на общем диске, добавьте их в качестве участников этого общего диска.
Дополнительные сведения можно найти в статье Как работать с файлами на общих дисках.
Как предоставить доступ к отдельному файлу
Участники общего диска могут делиться отдельными файлами с пользователями, которые не являются его участниками.
Подробнее о том, …
Как работает гугл диск
Основная цель Google Диска — хранить файлы и синхронизировать их с вашим компьютером. Вы можете использовать веб-сайт Drive для загрузки файлов и редактирования их в Интернете.
Google Drive дает вам возможность загружать и сохранять различные типы файлов — документы, фотографии, аудио и видео — на серверы Google или в «облако». Диск может служить, как решением для резервного копирования, так и способом освободить место на вашем устройстве.
Кроме того, если вы установите его настольный вариант, вы можете использовать папку Диска на вашем компьютере для непрерывной синхронизации важных файлов в облаке, следя за тем, чтобы они обновлялись по мере работы над ними.
Недавно гугл Диск расширил свои возможности синхронизации, добавив возможность синхронизировать любую папку на вашем компьютере с серверами Google Диска. Это также позволяет приложению функционировать как резервная служба.
Однако Google Drive не просто помогает вам хранить файлы. Он работает как своего рода узел, где сходятся разные направления для всей вашей деятельности Google. Диск работает со всей системой приложений Google Workspace, включая G Suite офисных приложений.
Для справки — Google Workspace(ранее G Suite) набор инструментов для совместной работы, как Gmail, Календарь, Chat, Диск, Документы, Таблицы, Презентации, Формы, Сайты и т. д.
Это означает, что вы можете использовать его для создания файлов Google Docs, опросов Google Forms, электронных таблиц Google Sheets или презентаций Google Slides.
Это также один из лучших облачных сервисов для обмена данными , благодаря своим высоко настраиваемым параметрам обмена. Когда вы делитесь файлами на Google Диске, вы можете установить разрешения для каждого человека, с которым вы делитесь. Вы даже можете позволить другим пользователям редактировать файлы Google Docs вместе с вами.
Если ваша работа требует много совместной работы в Интернете, лучшим решением для вас может быть использование Google Диска, особенно если вам нужно работать вместе над большим количеством файлов Google Docs.
Google Drive работает с интегрированным набором приложений, работающих на базе Google. Некоторые другие ключевые функции Google Диска:
- Хранение файлов: По умолчанию Google предоставляет вам 15 ГБ свободного места для хранения в Gmail, Google Drive и Google Photos. Если вы когда-нибудь достигнете этого предела, вы всегда сможете оплатить больше места, перейдя на аккаунт Google One.
- Общий доступ к файлам: Файлы являются частными, пока вы не поделитесь ими. Но в любое время вы можете пригласить других людей для просмотра, редактирования или загрузки файлов и документов.
- Доступ к файлам из любого места: Файлы могут быть доступны с любого смартфона, планшета или компьютера. Также доступен автономный доступ.
- Комплексный поиск: Диск может распознавать изображения и даже текст в отсканированных документах, что делает поиск файлов еще проще.
- Безопасное хранение: Файлы дисков защищены шифрованием AES256 или AES128, тем же протоколом безопасности, который используется в других сервисах Google.
Что такое Google Диск?
Google Диск – это удобное и надежное место для хранения файлов, а также работы с ними на любом устройстве.Это файловый хостинг, созданный и поддерживаемый компанией Google. Его функции включают хранение файлов в Интернете, общий доступ к ним и совместное редактирование. В состав Google Диска входят Google Документы, Таблицы и Презентации — набор офисных приложений для совместной работы над текстовыми документами, электронными таблицами, презентациями, чертежами, веб-формами и другими файлами.
Вы можете загружать объекты на Google Диск, просматривать и редактировать их, а также предоставлять к ним доступ
Обратите внимание, что загруженные файлы занимают место на вашем Google Диске (даже если они добавлены в папку другого пользователя)
Какие файлы можно хранить на Google Диске
Google Диск поддерживает следующие типы файлов:
- документы;
- изображения;
- аудио;
- видео.
Размеры файлов:
Ниже перечислены ограничения на размеры документов, таблиц, презентаций и сайтов, которые можно хранить на Google Диске.
- Документы. Максимум 1 020 000 символов. Размер текстового документа, преобразуемого в формат Google, не может превышать 50 МБ.
- Таблицы. Максимум 5 миллионов ячеек для файлов, созданных в Google Таблицах или преобразуемых в этот формат.
- Презентации. Размер файла, преобразуемого в формат Google, не может превышать 100 МБ.
- Google Сайты (новая версия). Максимум 1000 страниц, по 200 000 символов на каждой (всего до 10 миллионов символов на сайте). Не более 10 000 изображений на сайте.
- Другие файлы. Максимум 5 ТБ.
Поддерживаемые форматы:
На Диске можно хранить файлы любого формата. А ниже перечислены форматы файлов, которые можно открыть в этом сервисе.
Обычные файлы:
- архивы (ZIP, RAR, TAR, GZIP);
- аудиофайлы (MP3, MPEG, WAV, OGG, OPUS);
- изображения (JPEG, PNG, GIF, BMP, TIFF, SVG);
- файлы разметки/кода (CSS, HTML, PHP, C, CPP, H, HPP, JS, JAVA, PY);
- текстовые файлы (TXT);
- видеофайлы (WebM, MPEG4, 3GPP, MOV, AVI, MPEGPS, WMV, FLV, OGG).
Файлы Adobe:
- Autodesk AutoCad (DXF);
- Illustrator (AI);
- Photoshop (PSD);
- документы переносимого формата (PDF);
- Postscript (EPS, PS);
- масштабируемые векторные рисунки (SVG);
- изображения в формате TIFF (рекомендуемый вариант для цветовой модели RGB);
- TrueType (TTF).
Файлы Microsoft:
- Excel (XLS, XLSX);
- PowerPoint (PPT, PPTX);
- Word (DOC, DOCX);
- XML Paper Specification (XPS);
- файлы Microsoft Office, защищенные паролем.
Файлы Apple:
файлы редактора (KEY, NUMBERS).
Google Диск | Централизованное хранилище файлов
Watch this video on YouTube
Google Диск | Централизованное хранилище файлов
Как сохранить на Гугл Диск: простая и понятная инструкция
Чтобы «залить» на Диск файлы с личного компьютера, особых навыков не нужно. Выше я писал, что достаточно просто перетащить в папку файлы. Или скопировать их через проводник.
В этом разделе хочу рассказать, как сохранить на Гугл Диск любые файлы, найденные вами в сети. Это могут быть:
- картинки и фотографии;
- видео-ролики;
- аудио-ролики;
- документы;
- ссылки;
- скриншоты и т.д.
Все это легко и просто делать посредством специального расширения для Chrome. Оно так и называется.
После загрузки расширения в правой верхней части браузера отобразится специальный значок. Клик по нему левой кнопкой мышки позволяет делать моментальный скриншот экрана, который так же моментально загружается на Диск.
Клик правой кнопкой мышки открывает меню позволяющее выполнить настройку вашего расширения. Сам процесс настройки также довольно простой и понятный на интуитивном уровне. В частности, такие настройки предоставляют несколько возможностей сохранения открытой в браузере страницы:
- скриншот всей отрытой страницы в формате PNG;
- скриншот только видимой на мониторе части страницы в формате PNG;
- HTML исходный код страницы в таком же формате;
- веб-архив страницы в формате .mht;
- а также гугл-документ.
После этого, чтобы загрузить на Гугл Диск файл, кликните правой кнопкой мышки на необходимом вам файле и в меню выберите соответствующий вашему действию пункт – в данном случае речь идет об опции: «Сохранить изображение в Google Диск».
Подобным образом следует поступать и со всеми нужными вам ссылками. Также у вас будет возможность внести изменения в наименование файла – называйте его так, как вам удобнее.
Касательно изображений отмечу, что облачное хранилище от Google позволяет сохранять картинки в следующих пяти форматах:
- JPEG;
- PNG;
- GIF;
- TIFF;
- BMP.
То есть, в наиболее распространенных и популярных форматах.
После того, как нужные вам файлы будут сохранены в вашем хранилище, вы можете без проблем перетащить в любую папку, созданную там. Кстати, настоятельно рекомендую создавать тематические папки. Так вам будет проще находить нужную вам информацию. Я люблю порядок, поэтому у меня все каталогизировано.
Отмечу, что сейчас имеется несколько нововведений в работе с картинками, изображениями, сохраненными в Google Drive. К примеру, можно выделить такие возможности, как:
- добавление комментариев;
- просмотр в 100% размере;
- и многое другое.
Как видите, ничего сложно в том, как сохранить на Гугл Диск нет – достаточно сделать лишь пару кликов. Естественно, после установки и настройки соответствующего расширения для браузера Chrome.
Как сохранить на Гугл Диск: простая и понятная инструкция

Чтобы «залить» на Диск файлы с личного компьютера, особых навыков не нужно. Выше я писал, что достаточно просто перетащить в папку файлы. Или скопировать их через проводник.
В этом разделе хочу рассказать, как сохранить на Гугл Диск любые файлы, найденные вами в сети. Это могут быть:
- картинки и фотографии;
- видео-ролики;
- аудио-ролики;
- документы;
- ссылки;
- скриншоты и т.д.
Все это легко и просто делать посредством специального расширения для Chrome. Оно так и называется.
После загрузки расширения в правой верхней части браузера отобразится специальный значок. Клик по нему левой кнопкой мышки позволяет делать моментальный скриншот экрана, который так же моментально загружается на Диск.
Клик правой кнопкой мышки открывает меню позволяющее выполнить настройку вашего расширения. Сам процесс настройки также довольно простой и понятный на интуитивном уровне. В частности, такие настройки предоставляют несколько возможностей сохранения открытой в браузере страницы:
- скриншот всей отрытой страницы в формате PNG;
- скриншот только видимой на мониторе части страницы в формате PNG;
- HTML исходный код страницы в таком же формате;
- веб-архив страницы в формате .mht;
- а также гугл-документ.
После этого, чтобы загрузить на Гугл Диск файл, кликните правой кнопкой мышки на необходимом вам файле и в меню выберите соответствующий вашему действию пункт – в данном случае речь идет об опции: «Сохранить изображение в Google Диск».
Подобным образом следует поступать и со всеми нужными вам ссылками. Также у вас будет возможность внести изменения в наименование файла – называйте его так, как вам удобнее.
Касательно изображений отмечу, что облачное хранилище от Google позволяет сохранять картинки в следующих пяти форматах:
- JPEG;
- PNG;
- GIF;
- TIFF;
- BMP.
То есть, в наиболее распространенных и популярных форматах.
После того, как нужные вам файлы будут сохранены в вашем хранилище, вы можете без проблем перетащить в любую папку, созданную там. Кстати, настоятельно рекомендую создавать тематические папки. Так вам будет проще находить нужную вам информацию. Я люблю порядок, поэтому у меня все каталогизировано.
Отмечу, что сейчас имеется несколько нововведений в работе с картинками, изображениями, сохраненными в Google Drive. К примеру, можно выделить такие возможности, как:
- добавление комментариев;
- просмотр в 100% размере;
- и многое другое.
Как видите, ничего сложно в том, как сохранить на Гугл Диск нет – достаточно сделать лишь пару кликов. Естественно, после установки и настройки соответствующего расширения для браузера Chrome.
Как использовать Гугл Диск: открываем общий доступ к документу, файлу или папке
Продолжаю рассказывать о том, как пользоваться Гугл Диском на компьютере. И сейчас поговорим о том, как предоставлять доступ к отдельному файлу или всей папки в целом. Последовательность действий следующая:
- левой кнопкой мышки нажмите на иконку диска в трее вашего компьютера или ноутбука;
- откройте папку и перетащите туда необходимый вам файл;
- после этого нажмите на него правой кнопкой мышки и среди вариантов выберите строку «Открыть доступ».
Как бы ничего сложного. Но на самом деле новичкам разобраться не так просто – предоставить общий доступ к файлам с первого раза может и не получиться, если не ознакомиться с инструкцией.
Особенно это касается предоставления доступа к документам. Поскольку они теперь также соединены с Гугл Диском, нужно сначала разобраться, чтобы понимать, что и как нажимать.
Поэтому создатели сервиса придумали определенные разделения. В частности, предусмотрено разделение на тех, кому будет виден файл:
- всем пользователям;
- только тем, кого вы отметите;
- всем, у кого есть ссылка на файл.
Также предусмотрено разделение пользователей в зависимости от их уровня «доступа» к файлу или документу:
Надеюсь, не стоит пояснять, что позволено пользователям из каждой группы доступа? Ведь все понятно, верно?
Понятно, что предоставление доступа к файлам подавляющему большинству пользователей необходимо для того, чтобы этот самый файл (или папку с несколькими файлами – например, теми же фотографиями), передать другим людям. Речь, естественно, идет о тех файлах, которые слишком «тяжелые» для пересылки по почте.
Хотя все больше людей также предпочитают работать таким образом и с документами. Поскольку это очень и очень удобно. Просто отдаешь ссылку сотруднику/коллеге и вот вы уже вместе трудитесь над одним документом. Или получаете совместный доступ к данным, необходимым для работы. К тому же, не нужно хранить эти файлы на компьютере.
Два основных варианта предоставления доступа
Ладно, продолжаю рассказывать, как пользоваться Гугл Диском. В частности, повествуя об особенностях предоставления доступа к файлам другим пользователям. Итак, открыв меню «расшаривания», поставьте галочку напротив надписи «Всем в Интернете». После этого отправьте ссылку тем, кому нужен файл/документ. Теперь этот человек может пользоваться файлом без необходимости входа в свой профиль в Гугле.
Следующий популярный вариант – это «Всем у кого есть ссылка». То есть, вы также предоставляете ссылку людям, которым понадобиться файлам. Однако получить доступ к нему они смогут лишь после входа в свой аккаунт. Привлекательность данного способа состоит в том, что файлы, документы скрыты от посторонних глаз и даже от поисковых систем (если, конечно, типы загруженных файлов подвергаются индексированию поисковыми роботами). Найти такие файлы можно лишь случайно – да и то, я откровенно сомневаюсь, что это вообще возможно.
Предоставлять доступ можно, как к документам, отдельным файлам, так и к папкам, содержащим несколько или даже много файлов. Все, кто получит от вас ссылку на доступ, сможет не только просмотреть файлы, но даже скачать их. Что весьма удобно.
Чтобы отключить возможность общего доступа к файлам, проделайте все тоже, только теперь выключите доступ. На этой уйдет у вас несколько секунд. Всего пару кликов мышкой и доступ будет закрыт.
Мобильные устройства
Как и большинство приложений Google, Диск доступен к использованию на смартфонах и планшетах, работающих под управлением мобильных операционных систем Android и iOS. Рассмотрим, как осуществляется вход в аккаунт в этих двух случаях.
Android
На многих современных смартфонах и планшетах (если только они не предназначены для продажи исключительно на территории Китая), Гугл Диск уже предустановлен. Если же на вашем девайсе он отсутствует, воспользуйтесь для инсталляции Google Play Маркетом и представленной ниже прямой ссылкой.
Скачать приложение Google Диск из Google Play Маркета
iOS
iPhone и iPad, в отличии от мобильных девайсов из конкурентного лагеря, не оснащены предустановленным клиентом облачного хранилища Google. Но это не проблема, так как инсталлировать его можно через App Store.
Скачать приложение Google Диск из App Store
- Установите приложение, воспользовавшись сначала представленной выше ссылкой, а затем кнопкой «Загрузить» в магазине. Дождавшись завершения инсталляции, запустите его, тапнув «Открыть».
- Нажмите по кнопке «Войти», расположенной на приветственном экране Гугл Диска. Предоставьте разрешение на использование данных для входа, тапнув «Дальше» во всплывающем окошке.
- Введите сначала логин (телефон или почту) от своей учетной записи Google, доступ к облачному хранилищу которой хотите получить, и нажмите «Далее», а затем укажите пароль и точно так же переходите «Далее».
- После успешно выполненной авторизации Гугл Диск для айОС будет готов к использованию.Как видите, вход в Гугл Диск на смартфонах и планшетах осуществляется не сложнее, чем на ПК. Более того, на Андроид это чаще всего и не требуется, хотя новую учетную запись всегда можно добавить как в самом приложении, так и в настройках операционной системы.
Безопасность использования облачного хранилища
Как часто можно услышать выражение:«Хакеры взломали базу данных». Что это значит? Это значит, что злоумышленник, посетивший компьютер пользователя получил доступ абсолютно ко всем узлам ПК. В его руках были все данные, сохранённые на устройстве.
Для обычного пользователя это не так страшно, хотя злоумышленнику любая информация с домашнего компьютера может пригодиться:
- номера пластиковых карт;
- пароли социальных сетей;
- пароль электронной почты;
- пароль интернет-банкинга и прочее
Гораздо хуже, если взломан компьютер серьёзной государственной организации или коммерческой компании. Представляете, сколько в данном случае можно выведать секретной информации?
С облачным хранилищем «Гугл диск» такие финты не пройдут. Информация пользователей защищена на 100%. Воспользоваться ей может только человек, создавший эту информацию.
Исключение составляет факт, когда «хозяин» виртуального диска сам делиться содержимым с другими пользователями Интернет. Или взломан пароль входа в аккаунт «хозяина». Исходя из чего рекомендую составлять более сложный шифр для входа в учётную запись.
Авторизация
Перейдем к разбору процедуры входа в облачное хранилище разными способами. Начнем с инструкции для пользователей компьютера или ноутбука.
Через браузер
Данный способ не требует установки дополнительных приложений или плагинов. Просто войдите в личный кабинет сервиса по представленной инструкции:
- Откройте страницу https://www.google.com/ и нажмите кнопку «Войти». Впишите логин и пароль от созданной учетной записи.
- Кликните на иконку меню рядом с изображением профиля.
- Выберите из списка пункт «Диск».
Второй вариант – это вход напрямую с сайта Google Drive. Для этого необходимо сделать так:
1. Открыть ссылку https://www.google.com/intl/ru/drive/ и нажать на отмеченную кнопку.
2. Если вы уже успели зарегистрироваться и привязать профиль к браузеру, то выберите нужный вариант из списка. В противном случае нажмите «Сменить аккаунт» и впишите логин/пароль. После этого вы сразу окажетесь на своей странице Гугл Диска.
С помощью приложения для компьютера
Инструменты облачного хранилища можно интегрировать в систему Windows с помощью фирменной программы. Разберем процедуру скачивания и настройки приложения:
1. Откройте страницу https://www.google.com/drive/download/#eula и нажмите «Скачать». Затем примите условия соглашения и дождитесь загрузки установщика. Запустите его двойным кликом мышки.
2. Подождите несколько минут, пока необходимые файлы загрузятся из интернета и установятся на ПК. В приветственном окне нажмите «Начать» и затем введите логин и пароль учетной записи Google поочередно.
3. Если у вас не включена двухэтапная аутентификация, то пропустите этот шаг. Если дополнительная защита активирована, то подтвердите авторизацию через мобильное устройство.
4. На следующем этапе нужно добавить папки с компьютера, которые будут синхронизироваться с облачным хранилищем. И здесь можно выбрать настройки для Google Фото и сети.
5. На завершающем этапе нужно включить или отключить обратную синхронизацию. Это можно сделать для того, чтобы файлы из облака дублировались на жесткий диск. После выбора всех параметров нажмите «Начать».
6. После запуска начнется синхронизация файлов. Настройки вы можете поменять в любой момент через иконку на панели задач.
Обратите внимание на то, что через приложение можно только войти в аккаунт, но не создать его. Зарегистрируйтесь на сайте заранее.. С данным клиентом появится новый раздел Google Диск в проводнике Windows, где отображаются все общие файлы
И кнопка для синхронизации конкретных папок появится в контекстном меню (ПКМ)
С данным клиентом появится новый раздел Google Диск в проводнике Windows, где отображаются все общие файлы. И кнопка для синхронизации конкретных папок появится в контекстном меню (ПКМ).
На мобильных устройствах
- Откройте одну из приведенных выше ссылок и установите приложение на смартфон. Запустите его.
- Пропустите или ознакомьтесь с информацией на приветственных экранах. Если вы используете смартфон на Android, то уже на этом этапе появится ваше облачное хранилище, поскольку данная ОС подразумевает активный Google-профиль.
- Если вы используете iPhone, то впишите электронную почту Gmail и пароль. После авторизации останется принять условия соглашения.
Если на Андроиде вам нужен доступ к хранилищу другого аккаунта, то подключите его через главное меню:
- Свайпните по экрану вправо и нажмите на имя пользователя.
- Нажмите кнопку «Добавить аккаунт». Из списка сервисов выберите Google.
- Впишите адрес почты и пароль, к которому привязано нужное хранилище.
При этом основной аккаунт на смартфоне не поменяется, а в приложении Google Диск вы сможете переключаться между двумя профилями.
Как удалить гугл диск с компьютера
Когда у вас возникнет ситуация отказаться от работы с гугл диском и удалить с компьютера, вот как это можно сделать, если установлена операционная система Windows19.
1. Нажимаем кнопку «Пуск» и выбираем «Параметры»
2. В появившемся окне выбираем «Система» на снимке обведено красным прямоугольником.
2. В следующем окне выбираем «Приложения и возможности».
3. После клика открывается новое окно.
Выбираем «Backup and Sync from Google»(резервное копирование и синхронизация), так называется это приложение, которое ранее было установлено на ПК и нажимаем кнопку «Удалить», в результате диск будет удален.
Онлайн версия облачного хранилища от Google
Гугл Диск предоставляет 15 Гб свободного пространства для ваших файлов бесплатно.
Если вам необходим больший объем хранилища, обратите внимание на тарифные предложения от Гугл
Конечно, 30 Тб – это уже максимально возможный объем, вот все тарифные предложения от этого облачного хранилища:
- До 15 Гб – бесплатно;
- До 100 Гб — 1,99 $/месяц;
- До 1 Тб — 9,99 $/месяц;
- Предложения от 10 до 30 Тб вы можете увидеть выше.
Давайте обратимся к рабочему интерфейсу Диска – это небольшая панель слева, которая позволяет быстро создавать папки и загружать документы, а также их редактировать.
Есть два способа, как начать работу с файлами – нажать на кнопку «Создать» или обратиться к вкладке «Мой диск».
Выберем первый способ и получим следующие всплывающие списки.
Как вы видите, есть замечательная возможность подключать и использовать многочисленные приложения от Гугл. Но давайте по порядку.
Начнем с простого – загрузки изображения и создания папки.
Загружаем несколько изображений одной тематики, чтобы потом создать папку и поместить их туда. Обратный порядок также вполне может быть, вы можете создавать что угодно и когда угодно.
Просто загрузите файлы с компьютера или какого-то другого устройства привычным образом. Можно сразу загружать документы, которые у вас оффлайн хранятся в отдельных папках.
Доступ к файлам можно настроить в индивидуальном порядке сразу же после загрузки, используя функцию «Настройки доступа».
Для этого понадобится либо указать конкретных людей из адресной книги, либо отправить ссылку через социальные сети. Отдельно настраиваются возможности – «Редактирование», «Комментирование» или «Чтение».
В нижнем левом углу вы всегда будете иметь доступ к информации о занимаемом объеме пространства на Google Диск.
Теперь через то же меню, выберем «Создать папку», назовем ее «Дельфины» и перенесем туда изображения обычным перетаскиванием.
Кликнув на папку, вы увидите небольшую панельку сверху, где будут собраны все функции для взаимодействия с ней. Или просто кликните правой кнопкой мыши по папке и получите доступ к ее возможностям.
Вы сможете:
- Начать с настройки доступа и отправить ссылку на папку тем, кому захотите;
- Удалить всю папку за несколько секунд (она отправиться в «Корзину», которая имеется в хранилище в меню слева, так что у вас будет при необходимости возможность восстановить все удаленные материалы);
- Открыть папку, используя подключенные приложения, или сделать это непосредственно при взаимодействии с папкой;
- Переместить папку в другие папки, созданные ранее или непосредственно в данный момент;
- Переименовать папку, изменить цвет, сделать пометку;
- Скачать папку или любые другие файлы на компьютер или другие носители в режиме онлайн.
Также верхняя панелька дает доступ к внешнему виду диска, сортировке документов и свойствам – выбрав конкретную папку, можно увидеть всю информацию о ней, а статистика расскажет о действиях на Google Drive с самого начала и до настоящего момента.
Но вернемся в главному меню Гугл Диск. Далее следует раздел под названием «Доступные мне» — это все то, чем с вами поделились другие пользователи.
Файлы можно перенести в «Мой диск» или оставить их здесь. Это разграничение удобно тем, что даже присланные по почте файлы не затеряются и не исчезнут без следа даже после удаления самих писем в почтовом ящике.
Следующий раздел – «Google Фото». Если вы еще не знаете, у Гугл есть специальный сервис, где могут храниться ваши фотографии.
Для того чтобы они там появились достаточно настроить синхронизацию с подключаемыми к компьютеру носителями. Однажды наладив работу, вы сможете всегда находить файлы автоматически у себя в облачном хранилище от Google.
«Недавние». Это список с файлами, с которыми вы когда-либо работали, начиная с последних манипуляций.
«Помеченные». Каждую папку или файл можно пометить – сделать важными, так вы сможете получать доступ к тому, что обладает приоритетной значимостью.
«Корзина». Удаленные файлы и папки хранятся здесь, не занимая при этом дискового пространства. Их всегда можно восстановить, даже после удаления из самой Корзины. Правда для этого понадобится обратиться к Техподдержке Гугла.
И не забудьте про многочисленные приложения, которые используются при открытии различного рода файлов, кроме того, их можно просто открыть и использовать самостоятельно в режиме онлайн.
Вход в облачное хранилище на телефоне
Облачное хранилище можно использовать и через мобильный телефон под управлением Android или iOS. Для скачивания специального приложения на свой смартфон переходите по одной из ссылок:
| Android | iOS |
| https://play.google.com/storemp;hl=ru | https://apps.apple.com/r874739 |
Android
Для входа в облачное хранилище через устройства на базе Android используйте следующие рекомендации:
- Установите приложение на свой телефон, используя указанную в таблице ссылку. Запустите его.
- Ознакомьтесь с возможностями Диска. Или кликайте «Пропустить», после чего «Готово».
- Поскольку устройства Андроид синхронизированы с учетной записью Гугл, дополнительно авторизоваться не нужно. Если хотите подключить к приложению другой профиль пользователя, нажмите на значок с тремя полосками. Кликните на небольшой указатель вниз и выберите «Добавить аккаунт».
- В списке доступных к подключению учетных записей выберите Google. При необходимости введите графический ключ или пройдите проверку отпечатком пальца.
- Введите логин и пароль от учетной записи, которой хотите воспользоваться для подключения к Диску.
- Если система потребует подтверждение входа, выберите подходящий вариант (через звонок, смс).
- Примите условия использования сервиса.
- После завершения проверки пользователь получит доступ к облачному хранилищу.
Для переключения между аккаунтами нажмите на аватар в боковом меню приложения.
iOS
Чтобы войти на Гугл Диск на устройстве iPhone или iPad, используйте инструкцию:
- Перейдите по указанной выше ссылке. Нажмите «Загрузить», после чего «Открыть».
- На главной странице приложения нажмите «Войти», после чего дайте разрешение на использование данных для входа и кликните «Дальше».
- Введите логин (телефон или почту), после чего пароль от Гугл аккаунта и «Далее».
- Если авторизация пройдет успешно, пользователь получит полный доступ к облачному хранилищу.








