Вход в личный кабинет эпл айди: пошаговая инструкция, функции аккаунта
Содержание:
- Узнаем Apple ID на iPhone, iPad или iPod Touch, на котором выполнен вход
- Как узнать свой Apple ID
- Как зарегистрировать аккаунт другой страны
- Как настроить запись
- Как создать аккаунт в App Store (Apple ID)
- Что такое Sign in with Apple
- Почему Sign in with Apple – это очень удобно
- Как создать Apple ID на iPhone, iPad, iPod Touch и компьютере Mac или Windows (с/без кредитной карты)
- Для чего существует Apple ID
- Как получить Apple ID
- Функционал личного кабинета Apple ID
- Каким образом можно получить учетную запись бывшего хозяина устройства
- Как отвязать карту от Apple ID: советы, рекомендации, инструкции
- Варианты создания
- ШАГ 3: Вводим данные Apple ID для магазинов iTunes Store и App Store
Узнаем Apple ID на iPhone, iPad или iPod Touch, на котором выполнен вход
Самый простой способ id.html»>узнать свой Apple ID, который поможет в том случае, если у вас имеется Эппл-устройство, на котором уже выполнен вход в вашу учетную запись.
Вариант 1: через App Store
Приобретать приложения и устанавливать на них обновления можно только при условии выполненного входа в Apple ID. Если данные функции вам доступны, значит, и вход в систему выполнен, и, следовательно, вы сможете увидеть свой адрес электронной почты.
- Выполните запуск приложения App Store.
Пройдите ко вкладке «Подборка», а затем спуститесь в самый конец страницы. Вы увидите пункт «Apple ID», около которого и будет значиться ваш адрес электронной почты.
Вариант 2: через iTunes Store
iTunes Store – стандартное приложение на вашем устройстве, которое позволяет приобретать музыку, рингтоны и фильмы. По аналогии с App Store посмотреть Эппл АйДи можно и в нем.
- Запустите iTunes Store.
Во вкладке «Музыка», «Фильмы» или «Звуки» прокрутите в конец страницы, где и должен отображаться ваш Эппл АйДи.
- Откройте на своем устройстве приложение «Настройки».
Прокрутите вниз примерно к центру страницы, найдя пункт «iCloud». Под ним мелким шрифтом и будет прописан ваш электронный адрес, относящийся к Apple ID.
Вариант 4: через приложение «Найти iPhone»
Если вы в приложении «Найти iPhone» авторизировались хотя бы один раз, впоследствии адрес электронной почты от Apple ID будет автоматически отображаться.
- Выполните запуск приложения «Найти iPhone».
В графе «Apple ID» вы сможете видеть ваш адрес электронной почты.
Как узнать свой Apple ID
Если вы уже имели возможность работать с продукцией указанной компании, то, скорее всего, у вас уже есть учетная запись. Но если вы не уверены в ее наличии либо не помните ее, то увидеть личный Apple ID есть возможность несколькими путями. Так как эпл айди это – это используемая электронная почта пользователя, для начала:
- Проверьте, выполнен ли вход на каком-либо другом из ваших устройств Apple, и просмотрите айди, используемый для служб Apple.
- Попробуйте найти идентификатор (почтовый ящик) в установках сервисных служб (iCloud или iTunes Store и App Store). К примеру, если войти в iCloud, то вы сразу увидите искомую учетную запись.
- Вы можете воспользоваться помощником «Мой Apple ID», где есть соответствующая закладка «Как найти Apple ID», в которой нужно указать свои данные (имя, фамилию, один/несколько почтовых ящиков), на основе которых система осуществит поиск учетной записи.
- Как один из вариантов, чтобы узнать свой эпл айди, нужно зайти в iTunes Store. Зачастую идентификатор указывается в нем сверху.
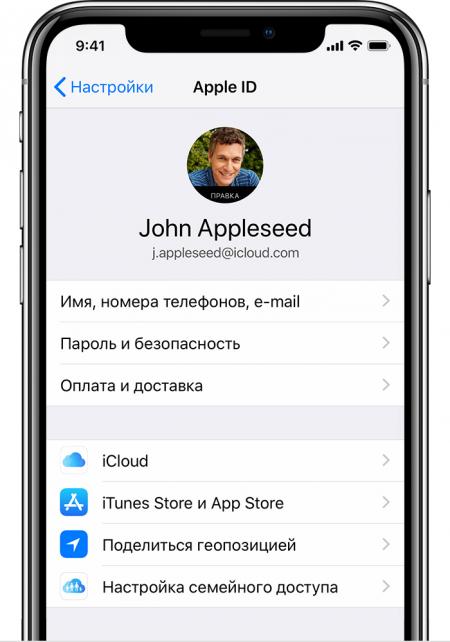
Как зарегистрировать аккаунт другой страны
Иногда пользователи могут сталкиваться с тем, что некоторые приложения дороже в родном магазине, чем в Store другой страны, или вовсе отсутствуют. Именно в таких ситуациях и может потребоваться регистрация Apple ID другой страны.
- К примеру, вы хотите зарегистрировать американский Apple ID. Для этого вам потребуется запустить на компьютере iTunes и, при необходимости, выйти из своего аккаунта. Выберите вкладку «Учетная запись» и пройдите к пункту «Выйти» .
Перейдите к разделу «Магазин». Прокрутите к самому концу страницы и кликните в правом нижнем углу по иконке с флагом.
На экране отобразится список стран, среди которых нам требуется выбрать «United States» .
Вас перенаправит в американский магазин, где в правой области окна вам потребуется открыть раздел «App Store» .
Опять же, обратите внимание на правую область окна, где расположился раздел «Top Free Apps». Среди них вам потребуется открыть любое приглянувшееся приложение
Щелкните по кнопке «Get». чтобы приступить к загрузке приложения.
Поскольку для скачивания требуется войти в аккаунт, на экране отобразится соответствующее окно. Щелкните по кнопке «Создать новый Apple ID» .
Вас перенаправит на страницу регистрации, где вам потребуется щелкнуть по кнопке «Continue» .
Поставьте галочку около лицензионного соглашения и щелкните по кнопке «Agree» .
На странице регистрации, прежде всего, вам потребуется указать адрес электронной почты. В данном случае лучше не использовать почтовый аккаунт с российским доменом (ru ), а зарегистрировать профиль с доменом com. Оптимальное решение – создание почтового аккаунта Google. Строкой ниже дважды введите надежный пароль.
Ниже вам потребуется указать три контрольных вопроса и дать на них ответы (естественно, на английском языке).
Укажите свою дату рождения, при необходимости, снимите галочки с согласия на рассылку, а затем кликните по кнопке «Continue» .
Вас перенаправит на страницу привязки способа оплаты, где вам потребуется установить отметку на пункте «None» (если вы привяжете карту российского банка, вам может быть отказано в регистрации).
На этой же странице, но чуть ниже, вам потребуется указать адрес проживания. Естественно, это не должен быть российский адрес, а именно американский. Лучше всего взять адрес какого-либо учреждения или отеля. Вам потребуется указать следующую информацию:
- Street – улица;
- City – город;
- State – штат;
- ZIP Code – индекс;
- Area Code – код города;
- Phone – телефонный номер (требуется прописать последние 7 цифр).
Например, через браузер мы открыли карты Google и сделали запрос отелей Нью-Йорка. Открываем любой приглянувшийся отель и видим его адрес.
Значит, в нашем случае заполняемый адрес будет выглядеть следующим образом:
- Street – 27 Barclay St;
- City – New York;
- State – NY;
- ZIP Code – 10007;
- Area Code – 646;
- Phone – 8801999.
Заполнив все данные, щелкните в правом нижнем углу по кнопке «Create Apple ID» .
Система сообщит о том, что на указанный адрес электронной почты поступило подтверждающее письмо.
В письме будет содержаться кнопка «Verify now». нажатие по которой завершит создание американского аккаунта. На этом процесс регистрации завершен.
Это все, что хотелось бы рассказать о нюансах создания нового аккаунта Apple ID.
Мы рады, что смогли помочь Вам в решении проблемы.
В свою очередь, Вы тоже можете нам помочь. даже незначительно.
Как настроить запись
После создания учетной записи можно смело переходить к началу ее настройки.
Это не обязательный этап, но настройка дает возможность выбрать специальное изображение — аватар для записи и обезопасить находящуюся там информацию с помощью установки защитного пароля.
Первым делом вам потребуется перейти в меню
«Пуск».
В самом верху левого столбца, в открывшемся меню, вы можете наблюдать большой квадратный значок, там может быть установлена картинка по умолчанию или не он будет полупрозрачный.
Как выглядит меню с учетной записью показано на изображении ниже.
Подводим курсор мышки к этому квадрату и нажимаем на него с помощью левой кнопки мыши.
В результате проведенных действий будет открыта папка, в которой отображаются учетные записи.
Смотрите как это выглядит на рисунке.
Изменяем учетную запись
Именно здесь вы увидите свою созданную учетную запись со своим именем.
Под именем учетной записи отображается тип самой записи, это может быть
Администратор, Обычный доступ или Гость, также указывается тип защиты записи, например, пароль.
В качестве повышения безопасности своих персональных данных рекомендуется создавать защиту учетной записи с помощью пароля.
Знать его должен только владелец учетной записи и администратор, так как все изменения параметров и настроек производится непосредственно с учетной записи с правами администратора.
С левой стороны от отображения вашей учетной записи имеется список пунктов, которым можно изменить параметры учетной записи, один из которых предлагает
«Изменение своего рисунка».
Выбираем этот пункт и кликаем мышкой.
Изменяем рисунок
После этих действий на рабочем столе отобразится окно, где собраны все доступные системные изображения для аватарки записи.
Выбирайте понравившееся изображение и нажимайте кнопку «
Изменение рисунка». Готово.
Изображение установлено, окно с картинками будет закрыто автоматически.
Выбираем понравившийся аватар
Также для учетной записи можно изменить имя.
Для этого кликаем левой кнопкой по учетной записи, после этого откроется окно с полем ввода для нового имени учетной записи.
Указываем новое имя и нажимаем кнопку Переименовать.
Введите имя учетной записи
Обязательно установите пароль для защиты своей учетной записи.
Для этого переходим в соответствующий раздел:
«Управление учетными записями».
Чтобы его выбрать нажимаем кнопку Пуск, вверху нажимаем на значок учетной записи и выбираем управление другой учетной записью.
В открывшемся окне выбираем учетную запись, для которой будет создан пароль.
Нажимаем на нее левой кнопкой мыши.
Выбираем раздел
«Создание пароля» и нажимаем на него.
Выбранный пароль необходимо ввести два раза для подтверждения.
Придумайте надежный пароль, если у вас с этим возникают сложности, то можно воспользоваться генератором паролей.
Очень важно запомнить пароль. Также, для восстановления необходимо указать подсказку (это может быть номер телефона, фамилия мамы, друга и другое). Также, для восстановления необходимо указать подсказку (это может быть номер телефона, фамилия мамы, друга и другое)
Также, для восстановления необходимо указать подсказку (это может быть номер телефона, фамилия мамы, друга и другое).
Создаем пароль
Вот и вся процедура, пароль создан.
Вы можете смело использовать свою учетную запись и не переживать, что какой либо другой пользователь получит доступ к вашему рабочему пространству.
Как создать аккаунт в App Store (Apple ID)
Многие новоиспеченные пользователи iPhone и iPad сталкиваются с трудностями при регистрации Apple ID — учетной записи, необходимой для загрузки приложений из App Store и различного медиа-контента из iTunes Store. В этой инструкции мы наиболее подробным образом описали процесс создания аккаунта в App Store (Apple ID) с компьютера, либо же прямо с мобильных устройств.
Как создать аккаунт в App Store (Apple ID) с iPhone или iPad
Шаг 1. Запустите приложение App Store и в самом низу страницы «Подборка » нажмите «Войти ».
Шаг 2. В открывшемся меню выберите пункт «Создать Apple ID ».
Шаг 3. Выберите страну и нажмите «Далее ».
Шаг 4. Примите пользовательское соглашение.
Шаг 5. Укажите следующую информацию:
- E-mail — адрес электронной почты будет являться логином вашей учетной записи Apple ID.
- Пароль — он должен содержать не менее 8 символов, включая цифры, прописные и строчные буквы. Один и тот же символ не может повторяться три раза подряд.
- Контрольные вопросы и ответы на них.
- Дату рождения .
После правильного указания всей информации нажмите «Далее ».
Примечание: на этой странице вы можете отписаться от рассылок Apple, сняв соответствующие переключатели.
Шаг 6. Выберите способ оплаты. В случае с банковской картой, необходимо указать номер карты, код безопасности и дату окончания срока действия. Если же в качестве способа оплаты вы выбираете мобильный телефон (только Билайн и МегаФон), то указать необходимо только номер мобильного телефона.
Совет! Узнать о том, как создать Apple ID без кредитной карты вы можете в этой инструкции .
Шаг 7. Введите адрес выставления счета, указав приветствие, фамилию, имя, адрес, индекс, город и номер мобильного телефона. Нажмите «Далее ».
Готово! Вы создали учетную запись Apple ID и можете загружать или покупать приложения из App Store.
Как создать аккаунт в App Store (Apple ID) с компьютера
Шаг 2. Укажите следующую информацию:
- E-mail — адрес электронной почты будет являться логином вашей учетной записи Apple ID.
- Пароль — он должен содержать не менее 8 символов, включая цифры, прописные и строчные буквы. Один и тот же символ не может повторяться три раза подряд.
- Контрольные вопросы и ответы на них.
- Дату рождения .
После указания всей информации нажмите «Продолжить ».
Шаг 3. На указанную при регистрации электронную почту придет письмо с кодом проверки. Введите код в открывшемся окне и нажмите «Продолжить ».
Готово! Вы создали Apple ID и можете авторизоваться с его помощью на своем iPhone, iPad или iPod touch
Важно! При первом входе с нового Apple ID от вас потребуется указать способ оплаты, адрес выставления счета и мобильный телефон
Что такое Sign in with Apple

Это система авторизации в приложениях и сайтах, разработанная Apple. Она позволяет создавать аккаунты в интернете, используя ваш Apple ID.
Иными словами, аккаунт, который у вас используется на iPhone, Mac или даже на Windows через браузер, становится вашим ключиком для входа на iPhones.ru и другие совместимые сайты в интернете.
При входе через Sign in with Apple вам не придётся вводить электронную почту, а также создавать или запоминать пароли от сайтов. Аккаунт Apple ID (тот самый, через который вы пользуетесь iCloud, App Store и Apple Music) заменяет собой логин и пароль одновременно.
Подробнее о системе читайте на сайте Apple. Я считаю, что это лучший способ авторизации в интернете на сегодняшний день, поэтому рад появлению у нас такой возможности.
Почему Sign in with Apple – это очень удобно
Процесс регистрации и последующей авторизации становится максимально простым, если у вас iPhone, iPad или Mac.
Вы просто подтверждаете вход на сайт через Apple ID, используя его пароль, либо Face ID, либо Touch ID на устройстве. Раз и готово, аккаунт создан. Теперь можете всегда входить в него таким же способом.
Для сайта не надо создавать отдельный пароль и запоминать его. Пароля просто НЕТ.
Вам также не нужно вводить почту: используется либо та, что привязана к вашему Apple ID, либо случайно сгенерированная сервером Apple. Во втором случае вы будете получать письма, связанные с работой сайта, в свой основной почтовый ящик.
Важно: в аккаунте Apple ID должна быть включена двухфакторная аутентификация
Как создать Apple ID на iPhone, iPad, iPod Touch и компьютере Mac или Windows (с/без кредитной карты)
2. Пролистайте экран вниз и нажмите ссылку-кнопку «Создать Apple ID».
3. Введите Имя и Фамилию.
4. Выберите страну.
Как сделать App Store на русском языке
Для того чтобы меню в App Store и iTunes Store было на русском языке, необходимо выбрать страну Россия. Если на украинском, то Украина. К сожалению, белорусский сегмент App Store до сих пор существует на английском языке, поэтому единственный способ получить онлайн-магазин на русском языке – это выбрать при регистрации страну Россия.
5. Введите дату рождения. Если Вам еще нет 18 лет, придется обманывать – Apple позволяет создавать учетную запись только совершеннолетним. Напишите, что вам 18 или более. Когда исполнится 18, обязательно измените данные на актуальные.
7
Придумайте и введите два раза желаемый пароль в соответствующие поля.Внимание! Пароль должен содержать как прописные (большие), так и строчные (малые) буквы латинского алфавита, а также цифры. Пароль должен иметь как минимум 8 символов
Не используйте повторяющиеся подряд символы. Как вариант, в качестве пароля можно использовать чье-то имя с большой буквы и номер телефона.
Примеры безопасного пароля:
- And4587395ReJ
- 290Vik8703toRia
8. Введите параметры безопасности: выберите три вопроса и ответьте на них в соответствующих полях
Подходите к выбору вопросов и ответов с особым вниманием. Старайтесь выбирать наиболее простые для запоминания варианты
Эти вопросы необходимы на случай восстановления пароля.
9. Пункты Анонсы и Приложения, музыка, фильмы и многое другое оставьте пустым, если не хотите получать горы спама от Apple.
10. Введите символы с изображения в соответствущее поле и нажмите кнопку «Продолжить».
11. Проверьте почту. На электронный ящик, указанный при регистрации (в пункте 6 этой инструкции) должно прийти письмо от Apple для подтверждения аккаунта.
Откройте это письмо, скопируйте присланный код из 6 цифр, введите его на сайте регистрации и нажмите кнопку Далее.
Поздравляем, теперь у Вас есть Apple ID! Теперь осталось завершить процедуру регистрации на самом устройстве.
12. Откройте приложение Настройки на iPhone или iPad и перейдите в раздел iTunes Store и App Store или в раздел Apple ID (в самом верху главного экрана приложения Настройки).
13. Нажмите кнопку «Войти» в самом верху экрана и введите ваш Apple ID (электронный ящик полностью, который был указан в пункте 6 этой инструкции) и пароль, который вы придумали в пункте 7. Нажмите «Войти».
14. В появшемся всплывающем окне, нажмите Посмотреть.
15. Установите переключатель возле пункта Принять положения и условия в положение Включено.
16. На открывшейся странице выберите способ оплаты.
Если в ближайшее время вы не собираетесь ничего покупать в электронных магинах Apple (iTunes Store, App Store, Apple Music и т.д.), установите галочку рядом с пунктом Нет или Не указан. (None), если планируете покупки, введите данные банковской карты в соответствующее поле.
ВНИМАНИЕ:
Имейте ввиду, что в случае регистрации российского Apple ID пользователем, например, из Украины, Беларуси или Казахстана впоследствии могут возникнуть трудности с привязкой местной кредитной карты к российскому аккаунту.
Для примера приведем нашу ситуацию. Редакция yablyk.com находится в Республике Беларусь, однако мы используем российский аккаунт Apple ID на русском языке без привязки банковской карты. Покупки совершаем в App Store (пополняем счет) при помощи способа, указанного ниже:
ПО ТЕМЕ: Как покупать игры или приложения в App Store без привязки карты.
С 2016 года некоторые российские операторы позволяют пользователям оплачивать покупки в App Store со счета мобильного телефона. Подробно об этом мы рассказывали здесь.
17. Введите ваш почтовый адрес, включая индекс.
ПО ТЕМЕ: Какой индекс вводить при регистрации Apple ID.
В случае, если Вы регистрируете российский Apple ID из другой страны (для того чтобы он был на русском языке), Вам необходимо указать российские почтовый индекс (например, Москвы) и номер телефона.
18. Нажмите кнопку Далее.
Все! Ваш Apple ID активирован и готов к работе. Нажмите кнопку Продолжить.
ПО ТЕМЕ: Как «Найти друзей» на iPhone, или как смотреть местонахождение знакомых на iOS.
Для чего существует Apple ID
Apple ID — ваш уникальный логин и пароль, который позволяет пользоваться многими возможностями и сервисами. Также владельцы аккаунта имеют возможность прикрепить к нему кредитную карту или воспользоваться другим способом оплаты, после чего у них появится возможность совершать покупки приложений, музыки и игровой валюты всего в пару шагов. Если вы авторизовались в учетной записи с IPhone, то можете скачать специальную программу и настроить функцию «Найти IPhone», чтобы в случае потери и кражи устройства, быстро найти его. Еще один повод завести аккаунт — это возможность создать или вступить в группу «Семейный доступ», чтобы получить некоторые скидки и всегда иметь информацию о том, какие действия совершались на устройстве членов вашей семьи.
Как получить Apple ID
Мы разобрались, что учетная запись является необходимым инструментом для взаимодействия с устройством. Поэтому перед новым покупателем техники Apple остро встает вопрос о том, как получить свой идентификационный номер.
Человека, которого интересует данная информация, можно сразу же успокоить. Заранее регистрироваться или получать Apple ID не нужно. Аккаунт довольно быстро создается с нового iPhone, iPad или MacBook.
https://youtube.com/watch?v=G4HPVmci55I
Рассмотрим, как создать новый аккаунт на Айфоне:
- Запустите устройство.
- Нажмите кнопку «Забыли пароль или нет Apple ID?».
- Укажите имя и дату рождения, а затем нажмите «Далее».
- Введите адрес электронной почты или создайте новую.
Данный алгоритм будет наиболее удобным, если человек только-только купил девайс. Но также следует рассмотреть альтернативный метод создания ID через магазин приложений App Store:
- Запустите программу на своем устройстве.
- Кликните по иконке профиля.
- Нажмите кнопку «Создать Apple ID».
- Укажите личные данные, включая e-mail, имя, пароль и регион проживания.
- Ознакомьтесь с пользовательским соглашением и нажмите кнопку «Далее».
- При необходимости укажите номер телефона и завершите создание аккаунта.
Если вы только собираетесь приобрести Айфон, но уже не терпится создать собственную учетную запись, справиться с задачей можно на компьютере. Алгоритм будет отличаться в зависимости от операционной системы (MacOS или Windows).
Инструкция для MacOS:
- Откройте App Store.
- Нажмите кнопку «Войти».
- Выберете «Создать Apple ID».
- Примите пользовательское соглашение.
- Заполните форму для создания идентификационного номера.
- Нажмите кнопку «Продолжить» и при необходимости заполните данные о банковской карте.
- Подтвердите адрес электронной почты.
Инструкция для Windows:
- Загрузите и установите программу iTunes на ПК.
- Запустите приложение.
- Нажмите кнопку «Учетная запись», а затем – «Войти».
- Выберете «Создать Apple ID».
- Заполните предложенную форму и нажмите «Далее».
Созданной на компьютере учетной записью вы всегда можете воспользоваться на Айфоне
Не важно, где создается ID. Важно лишь правильно заполнить все данные и запомнить пароль
В заключение необходимо отметить еще один способ создания учетной записи. Он является универсальным. То есть им можно воспользоваться абсолютно на любом устройстве с доступом в интернет:
Таким образом, у владельца iPhone есть масса способов создать аккаунт. Причем совершенно не обязательно выполнять операцию с экрана смартфона.
Функционал личного кабинета Apple ID
Функциональные возможности рассматриваемого личного кабинета такие же, как и в аккаунтах Гугл. Здесь можно пользоваться всеми сервисами:
- App Store. Это альтернатива Маркета на Андроиде. Здесь можно загружать и устанавливать различные приложения, игры и т.д.
- Это облачное хранилище, предназначенной для владельцев айфонов. Опция очень полезная, сюда можно загружать видео, фотографии или рабочие файлы, чтобы сохранять пространство на самом устройстве.
- Это мессенджер, которые используется только собственниками техники от Apple. Функции мессенджера традиционные, можно обмениваться сообщениями, фотографиями, смайлами, созваниваться или устраивать видеоконференции.
- Apple Music – сервис для прослушивания, покупки или загрузки музыки на устройство. Через личный кабинет можно подписываться и покупать целые альбомы. При переходе на другой айфон подписки и покупки сохраняются, если выполнить вход в свою учетную запись.
Также можно подключаться к Apple TV+, чтобы просматривать телевизионные передачи в прямом эфире.
The following two tabs change content below.
Никита Аверин
В 2017 году окончил ФГБОУ ВО «Саратовский государственный технический университет им. Гагарина Ю.А.», г. Саратов, по направлению подготовки «Информатика и вычислительная техника». В настоящее время являюсь администратором сайта kabinet-lichnyj.ru. (Страница автора)
Последние записи автора — Никита Аверин
- ЭИОС ШГПУ (бывш. ШГПИ) – регистрация и вход в личный кабинет — 15.08.2021
- Личный кабинет СибГМУ: как зарегистрироваться и войти в систему — 13.08.2021
- Система электронных паспортов транспортных средств: регистрация и вход в личный кабинет — 11.08.2021
Каким образом можно получить учетную запись бывшего хозяина устройства
Если ваш гаджет был в употреблении и вам требуется соответствующая информация бывшего хозяина, можно попытаться поступить таким образом. Зайти в AppStore или iCloud и выполнить уже описанные ранее действия. Но это возможно только в том случае, если информация не была предварительно удалена владельце. В противном случае вам нужно будет обратиться непосредственно к тому, кто вам это устройство продал или подарил, с просьбой отключить функцию под названием «Найти iPhone» и таким образом, сделать отвязку учетной записи.
В том случае, если предыдущий хозяин использовал указанную опцию, то смартфон, к сожалению, заблокирован, и у вас отсутствует возможность провести активацию устройства под собственной учеткой.
Как отвязать карту от Apple ID: советы, рекомендации, инструкции
Нередко владельцы “яблочных” гаджетов задумываются над тем, как отвязать карту от Apple ID. На самом деле ответ на этот вопрос не должен вызывать затруднений. Справиться с поставленной задачей способен каждый человек. Основные проблемы связаны с отсутствием в настройках мобильных телефонов опции для отвязки банковских карточек. Но это вовсе не значит, что от платежей никак нельзя отказаться. Как поступить при подобных обстоятельствах? Каким образом можно изменить или удалить платежную информацию в Apple ID?
Способы отвязки
Все зависит от предпочтений пользователя. Интересно, как отвязать карту от Apple ID? Существует несколько путей решения поставленной задачи.
На сегодняшний день отвязать или изменить платежную информацию в “Эппл АйДи” предлагается:
- при помощи мобильного устройства;
- через iTunes.
Оба решения действуют одинаково эффективно. Они признаны официальными, не требуют от пользователя никаких особых знаний и навыков. Как действовать в том или ином случае?
При помощи девайса
Как отвязать банковскую карту от Apple ID? Для этого необходимо придерживаться простых рекомендаций. Они помогут произвести как отвязку банковского пластика, так и его удаление из настроек профиля.
Как отвязать номер карту от Apple ID? Чтобы сделать это, необходимо:
- Включить “яблочный” девайс. Подождать, пока он полностью загрузится и будет готов к дальнейшей работе.
- Открыть главное меню устройства. Перейти в раздел “Настройки”.
- Пролистать появившийся список, найти там строчку “iTunesStore и AppStore”. Нажать на соответствующую надпись.
- Нажать на идентификатор Apple ID. Выбрать в появившемся окне “Посмотреть “Эппл АйДи””. Иногда для этого придется пройти авторизацию.
- Кликнуть на “Платежная информация”. При семейном доступе обновлением данных может заниматься только организатор.
- Произвести редактирование информации. Чтобы отвязать карточку, нужно выбрать параметр “Нет” в разделе “Способ оплаты”.
- Нажать на кнопку “Готово”.
Вот и все. Теперь понятно, как отвязать карту от Apple ID. Сделать это, как можно было заметить, не так трудно. Но иногда пользователи говорят, что иногда у них отсутствует вариант “Нет” в соответствующем разделе настроек. Что делать в таком случае? Можно ли как-нибудь решить проблему?
Если отсутствует “Нет”
Вполне. Главное – выяснить, почему пункта, отвечающего за отвязку банковской карты, нет в нужном разделе. На то существует несколько причин.
А именно:
- Был произведен первый вход в iTunes Store или App Store. В таком случае необходимо несколько раз войти в приложение.
- У пользователя активирована автоматическая подписка. “Нет” в платежной информации появится после отказа от этой опции.
- Пользователь имеет задолженность или просрочку. Пока она не будет погашена, производить отвязку карты нельзя.
- Произошла смена региона или страны в Apple ID. При редактировании подобных данных придется указать платежную информацию. После ее подтверждения будет доступно удаление карты.
- Человек состоит в группе семейного доступа. Как уже было сказано, редактированием платежной информации может заниматься только организатор. У него будет отображаться пункт “Нет” в соответствующем разделе настроек “Эппл АйДи”.
Если все эти случаи не относятся к ситуации конкретного человека, рекомендуется обратиться в техническую поддержку Apple ID или отнести гаджет в сервисный центр. Там помогут разобраться в ситуации.
Через ПК
Как отвязать карту от Apple ID? Следующий метод – это работа с компьютером. Для реализации поставленной задачи необходимо установить iTunes. Без этого приложения работать с “яблочным” смартфоном не получится.
Как отвязать кредитную карту от Apple ID? После погашения долга на ней нужно:
- Установить на компьютер последнюю версию iTunes.
- Запустить соответствующее приложение.
- При помощи USB-провода произвести подключение смартфона/планшета к ПК.
- Выполнить вход в систему при помощи Apple ID в “АйТюнс”.
- В меню, расположенном в верхней части окна, выбрать “Учетная запись”-Посмотреть”.
- Ввести пароль для входа в систему. Подтвердить действия путем нажатия на кнопку Enter на клавиатуре или на “Посмотреть” на экране.
- Перейти в раздел “Информация об учетной записи”. Нажать на кнопку “Правка”.
- В разделе “Способ оплаты” выставить параметр “Нет”. Нажать на “Готово” для подтверждения изменений.
На данном этапе произойдет сохранение данных. Отныне понятно, как отвязать номер карты от Apple ID в том или ином случае. Никаких затруднений данный процесс не вызовет. После завершения отвязки пластика через ПК можно отключить мобильный телефон от компьютера и продолжить с ним работу.
Варианты создания
Учетную запись можно создать как с самого устройства — через встроенный сервис, так и с помощью компьютера, используя оригинальное приложение iTunes. Ничего сложного нет ни в одном, ни в другом варианте. Главное, чтобы был доступ к устойчивому интернету, и немного времени на рутинную процедуру регистрации.
1. Для того, чтобы создать прямо с устройства учетную запись можно воспользоваться одним из двух путей:
в первом случае — Вы проходите стандартную регистрацию, с указанием данных платёжных карт,
во втором – можно обойтись без них.
Данные карт вносятся теми, кто хочет в дальнейшем приобретать софт в App Store, если Вы не намерены этого делать – используйте второй метод. Итак:
— При стандартной регистрации – войдите в настройках смартфона во вкладку — iTunes Store, App Store, и выберите в ней – Создать новый Apple ID.
— Во втором случае — зайдите в App Store, найдите там любое бесплатное приложение, скачайте и установите его на iPhone (это крайне важно, если вы хотите зарегистрироваться без указания данных платёжных карт). При этом высвечивается окошко с предложением войти под существующей, или создать новую учетную запись
Выберите второй вариант.
Дальнейшие действия схожи в обоих случаях. Вам будет предложено выбрать страну, если Вы живете на территории СНГ – лучше ставьте Россию, т.к. для русскоязычного населения намного больше различных программных предложений и иного контента. (В случае «подвязывания» платёжных карт к аккаунту, выбирайте свою страну, так как карта эмитируется в определённой платёжной системе, на которую и настраиваются автоматически сервисы App Store)
Затем ознакомляемся и принимаем традиционные пользовательские соглашения.
После этого, в зависимости от того, какой метод Вы выбрали, появится окно для внесения сведений об оплате с тремя способами платежей (в первом случае), или со строкой «Нет» под ними (во втором). Введите все необходимые данные.
Нажмите по завершении кнопку – Далее. Все, Вам удалось завести свою
учетную запись.
После этого обязательно зайдите в почтовый ящик, указанный вами при регистрации. Проверьте, есть ли входящие от Apple, с предложением о необходимости подтверждения Apple ID, и перейдите по присланной ссылке. Готово!
2.Вы можете сделать учетную запись и через iTunes, и так же — с указанием данных о картах или без них.
Войдите в меню программы и выберите вкладку справа — iTunes Store. (Если не хотите вносить карту – выбирайте любое бесплатное приложение магазина для скачивания, и заходите в меню через него)
Дальше всё стандартно для обоих методов.
Система автоматически направит Вас в поле входа — через существующую, или предложит создать новую запись Apple ID – этот пункт и выбирайте.
После подтверждения условий пользования Вам будет нужно внести регистрационные данные.
Опять же, честно вносите всю персональную информацию о себе, чтобы потом иметь возможность всё восстановить при необходимости. Запишите ответы на контрольные вопросы, дабы не ломать голову над ними в любой непредвиденной ситуации.
Следующее окно предложит Вам ввести платёжные данные по картам.
Если Вы заходили через бесплатное приложение, строка со способом оплаты у Вас будет выглядеть так:
Как видим, создание Apple ID не отнимет у Вас много времени, и его вполне осилит даже неопытный пользователь. После этого Вам станет доступен разнообразнейший контент — из богатого магазина приложений, подобным мало кто из конкурентов может похвастаться. Множество программ в нём — бесплатны, или стоят чисто символически. Вы сможете качать их прямо на айфоне – через iCloud, или загружать через компьютер — с помощью iTunes.
Также Вы получаете доступ к бесплатному месту в облачном хранилище iCloud, из которого в любое время можно взять нужную информацию, или сделать актуальную копию данных. Причём копии в iCloud создаются автоматически (если Вы, конечно, активируете эту функцию).
Теперь Вы сможете активировать беспрецедентную функцию безопасности «Найти айфон», которая делает гаджет не привлекательным для похитителя, т.к. превращает его в «кирпич», стоит только удалённо инициировать этот режим. С его помощью можно заблокировать и стереть личные фото на устройстве, чтобы они не попали в руки преступника.
Для этого-то и нужна в айфоне эта своеобразная цифровая подпись владельца- Apple ID. Вы обеспечиваете себе одновременно и полноценное использование гаджета, и надёжную его защиту!
ШАГ 3: Вводим данные Apple ID для магазинов iTunes Store и App Store
Второе место где нам надо ввести данные Apple ID находится здесь: Настройки > iTunes Store, App Store. Здесь все подобно второму шагу, но никакие пароли вам не понадобятся.
Кликаем по имени учетной записи и из появившегося меню выбираем «Выйти». Затем вводим данные своей учетной записи Apple ID в соответствующие поля и подтверждаем по кнопке «Войти».
Что мы имеем в итоге? Мы указали в Настройках телефона какую учетную запись Apple ID необходимо использовать при совершении покупок в магазинах контента iTunes Store и приложений App Store. Все ваши покупки (как платные так и бесплатные) будут привязаны к вашему Apple ID.
И если вы заплатили деньги за приложение (музыку, передачи и т.п.), потом его удалили, а теперь хотите скачать его еще раз — с вас никто НЕ БУДЕТ взымать плату повторно. Вы платите только один раз!
Запомните то, что я только что сказал, потому как именно на основе этого базируется обещанный ранее секрет. Объясняю ниже…
!!! СЕКРЕТ !!!
То есть берем Apple ID друга (знакомого), который уже успел накупить приложений, вводим его в настройках своего телефона в Настройки > iTunes Store, App Store. После этого заходим в AppStore и бесплатно качаем все те приложения за которые уже заплатил ваш друг.
После этого можно опять прописать свой Apple ID, при этом приложения, которые вы только что установили, останутся на устройстве и продолжат работать. Единственный нюанс — вы не сможете обновлять эти приложения (но это не так страшно).
На основе этого СЕКРЕТА в интернет процветают так называемые ОБЩИЕ АККАУНТЫ. Суть их сводится к тому что за относительно небольшую плату вам предоставляют данные учетной записи с довольно обширной базой купленных приложений. Более подробно о них я напишу в отдельной статье.








