Fotomorph
Содержание:
- Сделать GIF в Paint 3D
- Как заставить фото двигаться
- Анимированные рамки и анимированные эффекты фото
- Типы анимации
- Способ 2: PixTeller
- FaceApp — как ты будешь выглядеть в старости
- Поющее лицо — приложение Avatarify
- Как сделать GIF из фото
- Способ 3: Adobe Spark
- Мобильные программы для монтирования гиф
- Используйте комбинации из animation-timing-function
- Какими программами следует пользоваться?
- Где скачать много движущихся картинок
Сделать GIF в Paint 3D
Вот как это сделать.
Шаг 1: Откройте изображение, которое вы хотите преобразовать в видео или GIF в Paint 3D. Для этого запустите Paint 3D и нажмите на значок меню вверху. Выберите Открыть из него. Перейдите к файлу.
Вы даже можете начать с нуля и создать новое изображение с 2D- и 3D-объектами и текстом.
Шаг 2 : Как только изображение откроется в приложении, измените его, добавив 2D или 3D текст, эффекты, 3D модели и т. Д. Когда закончите, снова нажмите на значок меню в верхней части.
Шаг 3: Выберите «Сохранить как» и нажмите «Видеоформат».
Шаг 4: Выберите GIF (видео) из выпадающего списка, доступного под «Сохранить как тип» в правом верхнем углу.
Теперь вы можете настроить несколько вещей. Например, введите ширину и высоту в разделе «Просмотр», чтобы изменить размер GIF. Аналогичным образом выберите режим анимации из шести доступных типов анимации. Используйте прокрутку множителя скорости, чтобы увеличить или уменьшить скорость анимации.
Нажмите на параметр «Корректировать угол и кадрирование», чтобы открыть больше настроек. Здесь вы можете выбрать предопределенный размер кадра.
Шаг 5: Наконец, нажмите на кнопку Сохранить и сохраните файл. Ваш GIF готов.
Как заставить фото двигаться
Сервис MyHeritage, занимающийся составлением генеалогических древ, представил инструмент анимирования фотографий Deep Nostalgia. В его основе лежат умные алгоритмы и искусственный интеллект, которые, во-первых, улучшают фотографию, а затем анимируют её. Таким образом можно анимировать абсолютно любой снимок.
Перейдите по этой ссылке и нажмите «Загрузить фотографию»;

Deep Nostalgia — это сервис анимирования статичных фотографий
- Выберите нужную фотографию из Галереи и подтвердите загрузку;
- Дождитесь анимирования фотографии (может занять около минуты);
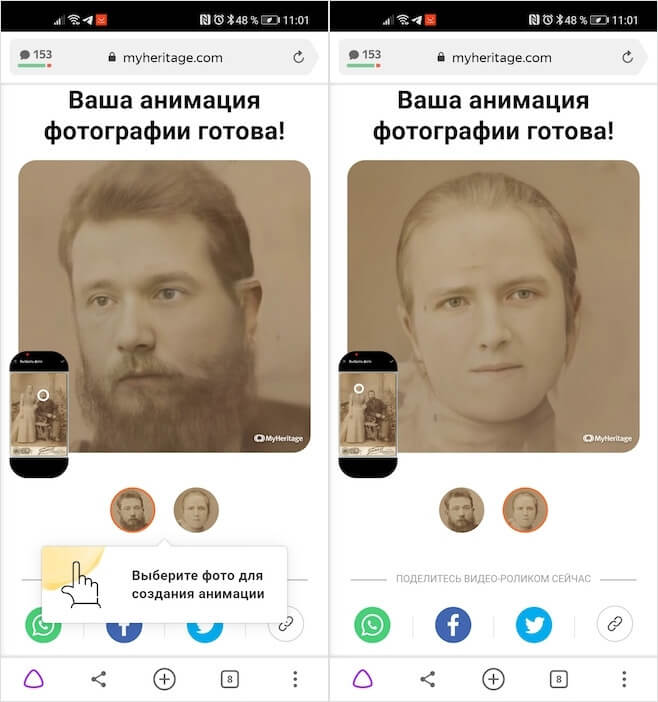
Анимировать можно и старые, и новые фото
Очевидно, что изначально сервис Deep Nostalgia разрабатывался именно для анимирования старых фотографий. Именно для этого разработчики внедрили туда функцию улучшения снимков. Это необходимо, чтобы повысить разрешение кадра, который, возможно, был сделан десятки и даже сотни лет назад. Впрочем, ограничений по возрасту фотографий сервис не предъявляет.
Просто готовьтесь к тому, что движения людей на некоторых фотографиях могут показаться вам криповыми. Особенно это касается старых снимков. Из-за особенностей создания фотографий в те времена черты лиц запечатлённых на них людей получаются недостаточно хорошо проработанными, и, если их анимировать, они могут выйти довольно пугающими. Впрочем, пугать могут и вполне себе современные снимки.
Анимированные рамки и анимированные эффекты фото
.Представляем Вашему вниманию анимированные фоторамки и фотоэффекты, анимированные темы и картинки, куда Вы можете поместить Ваши личные фотографии. Подберите пару Ваших самых удачных фотографий и сделайте анимированный рабочий стол или анимированную аватарку для форума или социальных сетей. Вы с легкостью удивите своих родных и близких. Они несомненно будут приятно удивлены и восхищены Вашим незабываемым маленьким шедевром.Также Вы можете подобрать нужный фотоэффект и загрузить фотографии свои и своих друзей. Вам предлагается соблазнительная возможность поразить, изумить или просто поздравить своих друзей и близких, послать им оригинальные анимированные открытки с их или своими изображениями. Этот незабываемый подарок подойдет ко всем праздникам: на День рождения, Новый год, День ангела. Вы можете подарить своим любимым необыкновенное анимированное «живое» сердце. В последнее время стали очень популярны, так называемые «живые» фотографии, которые находятся на границе между фото и видео. С помощью таких маленьких инсталляций их создатель как будто захватывает особенно яркий момент времени и передает его в динамике. Создание подобных динамических фотографий не простой процесс, в котором используется эффект легкой анимации.С помощью выбранного раздела Вы самостоятельно, в режиме онлайн и совершенно бесплатно без привлечения дорогих услуг дизайнеров, создадите свою собственную композицию, подобную модным оригинальным динамичным творениям. Это действительно очень красиво. Обращайтесь к этому разделу, изучайте представленные здесь анимированные фотоэффекты, анимированные фоторамки, картинки, открытки, заставки – и создавайте у нас свои эксклюзивные и оригинальные произведения искусств абсолютно бесплатно — онлайн!.
Автомобили
Билборды
Игры для девочек
Игры для мальчиков
Фоторамки
Детские фоторамки
Рисунки карандашом
Винкс
Рамки на несколько фотографий
Анимированные
Знаменитости
Хэллоуин
Новогодние
Кошки
Собаки
Календари с фото
Красивые девушки
Миражи
Обложки журналов
Для влюблённых
Фото приколы
Татуировки
Фотоэффекты с надписями
Polaroid
День рождения
Болливуд
Черно-белые
Свадебные
Футбол
Животные
Классика
Фильмы
Страны
8 Марта
Пасха
Обложки для Facebook
Знаки зодиака
Apple
Цветы
Праздники
Военные
Лошади
Море
Весна
Лето
Осень
Зима
Школа
Париж
Горы
Небо
Этикетки
Телефоны
Солнце
Семья
Часы
Единоборства
Огонь
Ретро
Мел
Деньги
Луна
Мотоциклы
Аниме
Телевизоры
Пейзажи
Кубики
Шары
Принцессы
Ночь
Глаза
Спорт
Медведи
Дельфины
Музыка
Тигры
Бабочки
Стадион
Картины
Курочка Ряба
Мультфильмы
Полиция
Чашка
Религия
Розы
Фотоаппарат
Подсолнух
Брелок
Закат
Корабль
Ослик
Политика
Обезьяна
Сепия
Граффити
Монитор
Божья коровка
Книги
Ужасы
Доктор
Дисней
Обама
Wiki рамки
Отражение
Банки
Компьютерные игры
Витрины
Бренды
Рыба
Газеты
Пиво
Дождь
Велосипед
Духи
Пленка
Кролик
Свечи
Торт
Волки
Ангелы
Люди
Галерея
Мама
Футболки
Голуби
Лебеди
Папа
Рок
Рэп
Трава
Сумки
Тюльпаны
Playboy
Унитаз
Цирк
Фрукты и овощи
Реггетон
Самолет
Баскетбол
Художник
Поезд
Парк-Сад-Лес
Подушка
Пираты
Сумерки
Бейсбол
День Благодарения
Ханука
Американский футбол
Теннис
Флаги
Хоккей
Гольф
Крикет
Снегурочка
Дед Мороз
Новогодняя ёлка
Слон
Песок
Птицы
Жабы-Лягушки
Дым-Пар
Звезда
Бутылка
Олень
Лев
Wanted
Грузовик
Портрет
Ромашка-Маргаритка
Дорога
Битлз
Планеты
Планшеты
Lego
Тюрьма
Еда
Университеты
Типы анимации
Рассмотрим, какие существуют типы анимации.
Гиф анимация
GIF (с расширением файла, .gif) — это формат файла изображения, который анимируется путем объединения нескольких других изображений или кадров в один.
Пример GIF. (сконвертирован в mp4 для меньшего размера)
В отличие от формата JPEG (.jpg), GIF обычно используют алгоритм сжатия, называемый кодировкой LZW, который не ухудшает качество изображения и позволяет легко хранить файл в байтах.
Более подробно о том, что такое GIF можно прочитать на Википедии.
Как сделать GIF самостоятельно?
- Ранее мы уже писали о самом быстром способе создания гифок.
- А вот еще один полезный урок по созданию гифок в Adobe After Effects.
Cinemagraphy
Если вы еще не слышали о cinemagraphy, то 100% сталкивались с ней в Интернете.
Пример Cinemagraphy анимации
Синемаграфия — это «живые картинки», но более сложные, чем анимированные GIF (у хорошо сделанной cinemagraphy не видно стыка начала и конца). Другими словами — это изящное сочетание статики и динамики.
Посмотрите эту видео подборку для лучшего понимания:
Подборка cinemagraphy
Изюминка сinemagraphy заключается в том, что на таких картинках есть одно, согласованное и сосредоточенное движение, которое рисует картину или рассказывает историю.
Где используется Сinemagraphy?
Синемаграфия хорошо работает в рекламе, она моментально привлекает внимание и собирает много переходов на сайт. Для Instagram нужно экспортировать синемаграфию в формате видео
Ролик должен быть не менее 3 секунд. Пролистывая ленту сработает автопуск и Instagram автоматом зациклит видео
Для Instagram нужно экспортировать синемаграфию в формате видео. Ролик должен быть не менее 3 секунд. Пролистывая ленту сработает автопуск и Instagram автоматом зациклит видео.
Для Facebook и ВКонтакте тоже нужно делать экспорт в видео.
Вот хороший пример cinemagraphy товара:
Анимации юбки привлекает взгляд
Если хотите сделать живые фото товаров в своем магазине:
- Используйте софт по типу этого или Photoshop.
- Разместите видео или GIFку в карточку товара, как простую фотографию.
Как сделать синемаграфию
Несколько базовых уроков создания cinemagraphy.
Как создать Cinemagraph в Photoshop
Создание синемаграфии с помощью приложения на мобильном (iOS)
Как создать Cinemagraph на Iphone
Анимэ
Анимэ — это японская анимация, которая отличается от других видов необычной и характерной манерой прорисовки персонажей и фонов.
Что такое анимэ
Аниме или японская анимация — это рисованная или созданная компьютером форма искусства. Аниме представляет собой размашистое различие между японскими мультфильмами.
Фактически аниме является фантастическим миром, который включает в себя персонажей с большими глазами, растрепанными прическами прическами и необычным чувством моды.
Смотрите Лучшие Аниме 2018 года.
Анимэ сегодня — это процветающая индустрия в Японии, которая включает такие жанры как:
- детские мультфильмы;
- комедия и драма;
- фантастика;
- научная фантастика;
- экшн;
- спорт и история.
…. и много других. Все это под разные целевые аудитории. Больше можно посмотреть здесь.
Так же ознакомитесь с мнением может ли Анимэ стать мейнстримом (на анг языке).
Примеры японской анимации
Prison School Anime
Flavors of Youth
Как создается анимэ?
Процесс создания аниме состоит из нескольких этапов:
- поиск идеи анимации и персонажа;
- придумывание концепта (продумываются персонажи, основная сюжетная линия, делаются какие-то первые наброски);
- написание подробного сценария;
- рисование персонажей и фонов;
- примерная раскадровка;
- зарисовки или скетчи приводятся в цифровой вид.
Видео — Как создается анимэ
Способ 2: PixTeller
Если же при разборе первого сайта вам показалось, что он не подходит из-за ограниченного набора действий для анимации и их шаблонности, предлагаем ознакомиться с PixTeller, который представляет собой полноценный редактор для покадрового анимирования фотографий, а взаимодействие с этим онлайн-сервисом осуществляется так:
- Вы можете начать с заготовки, выбрав вариант «Animated Post» на главной странице сайта.

Если желаете работать с чистым проектом, щелкните «Create from Scratch».

Сначала потребуется добавить само изображение, которое вы хотите анимировать. Для этого перейдите в раздел «Images».

Щелкните «Add Image».

Переместитесь на вкладку «Upload».

Здесь выберите кнопку «Upload images».

Отыщите изображение в открывшемся окне «Проводника» и кликните по нему дважды.

Переместите картинку на рабочую поверхность, где и будет происходить анимирование.

Не забывайте о том, что каждый объект можно изменять по размеру, применив для этого специально выделенные точки. С помощью них также осуществляется и вращение.
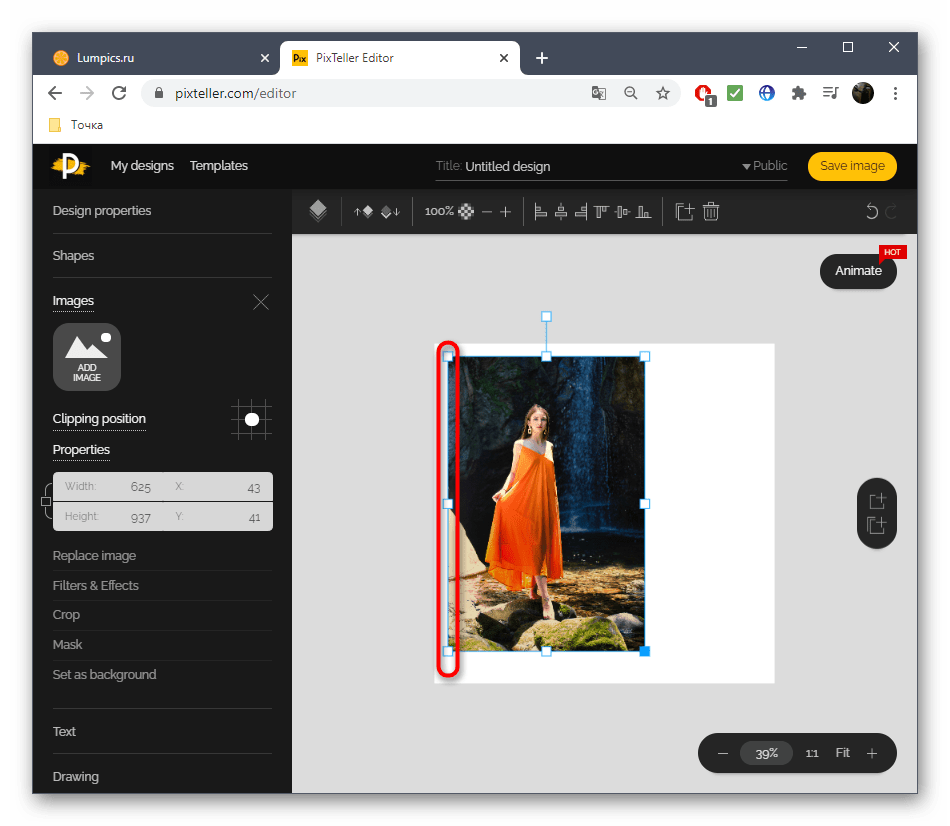
Теперь, когда фотография добавлена, переходите в раздел «Animate».

Здесь вы можете ознакомиться с многодорожечным редактором, где текущий снимок выделен в отдельный слой.

Перемещайтесь по кадрам и двигайте или изменяйте по размеру картинку на рабочем пространстве, чтобы создать ключ.

Повторяйте действия на новых кадрах для получения полноценной анимации.

Воспользуйтесь кнопкой воспроизведения, чтобы следить за прогрессом и отслеживать плавность движений. Не стоит делать слишком большие перемещения или создавать ключи рядом друг с другом, ведь так значительно растет скорость анимации.

Дополнительно можно воспользоваться другими присутствующими в PixTeller инструментами. С их помощью добавляется текст или осуществляется рисовка произвольных объектов.

При выборе учитывайте и присутствующие настройки: например, для текста доступно изменение цвета, размера и расположения.

При добавлении новых слоев каждый их них отобразится на таймлайне анимации отдельно, соответственно, ключи не будут связаны с другими слоями.

Как только анимация будет готова, справа вверху нажмите на «Render & Save».

Обязательно поменяйте название проекта.

Дождитесь окончания рендеринга, не закрывая текущую вкладку.

При появлении кнопке «Download» используйте ее, чтобы перейти к загрузке видео.

Щелкните по видео в плеере ПКМ и выберите пункт «Сохранить видео как».

FaceApp — как ты будешь выглядеть в старости
Кроме возможности оживления в FaceApp есть еще и дополнительные функции — можно изменить пол, возраст, прическу, макияж, фон.
Именно это приложение позволит вам узнать как вы будете выглядеть в старости. Загружаете фотографию своего лица и увидите себя поседевшим старичком или старушкой. Получается очень реалистично.
Работать можно также и с видео из своей галереи. То есть, вы можете «отфотошопить» не только свое фото, но и свое видео, добавив улыбку или изменив прическу. Для фотографий и вовсе возможности не ограничены: можно добавить очки, бороду или сменить пол. Доступно и для Android, и для IOS.
Поющее лицо — приложение Avatarify
Самое популярное приложение, где лицо поет называется Avatarify. По-другому его еще называют Оживи селфи. Оно доступно только для айфонов, но без паники — далее расскажу про аналог для Андроид.
Смысл в том, чтобы оживить фотографию — добавить мимику, движение и даже сделать поющее лицо. Оживить можно любое фото, не только себя, но и знаменитость, вашего друга, бабушку или кота. Как?

Шаг 1. Выбираете любой снимок (свое или из предложенных вариантов). Можно тут же сделать селфи через камеру.
Шаг 2. Далее выбираем режим.
- «Использовать GIF» — если хотите чтобы лицо пело как знаменитость. Здесь уже есть варианты песен и мимики известных исполнителей.
- «Live mode» — если хотите чтобы лицо повторило вашу мимику и слова. Вы переходите в режим видеосъемки и создаете образец, а живая фотография повторит все ваши действия на камеру, включая голос. Эта функция работает корректно только если ваш телефон поддерживает Face ID.
Шаг 3. Последнее — выбираем формат и качество. Всё, видео генерируется. Приложение выдает фото с поющим лицом на выходе. Пример:
Очень забавно наблюдать, как бывшая статичной фотография начинает шевелиться, двигаться и петь песню. Особенно, если это твое живое фото. Еще более интересно попробовать оживить несколько лиц.
В нельзя скачать видео без водяного знака, выбрать высокое качество или сделать длинный видеоролик. Для этого придется покупать премиум. Ну и вновь напомню, что доступно это бесплатное приложение с поющим лицом только для пользователей айфона. Что же делать любителям системы Андроид? Воспользоваться другими оживляющими приложениями, о которых ниже.
Как сделать GIF из фото
Собрать GIF из отдельных кадров можно с помощью специальных приложений или универсальных графических редакторов. Рассмотрим доступные варианты.
Способ 1: Easy GIF Animator
Простая и одновременно продвинутая по функционалу программа, позволяющая сделать гифку как из видео, так и из фотографий.
- Откройте программу. В блоке опций «Мастера создания» щёлкните по пункту «Создать новую анимацию».
Откроется окно «Мастера создания анимации». В нём нажмите на кнопку «Добавить изображения».
Запустится «Проводник» — используйте его, чтобы открыть каталог с фотографиями, из которых хотите сделать GIF. Добравшись до нужной папки, выделите файлы (удобнее всего это сделать комбинацией CTRL+ЛКМ) и нажмите «Открыть».
Вернувшись обратно к «Мастеру…», можете изменить порядок изображений, используя кнопки-стрелки. Для продолжения работы нажимайте «Далее».
Настройте циклы и задержку готовой анимации, затем снова используйте кнопку «Далее».
В окне настроек позиции изображения ничего менять не нужно, если вы используете фотографии одинакового размера. Если же среди изображений присутствуют кадры разного разрешения, используйте опции подгонки, после чего нажмите «Далее».
Нажмите «Завершить».
В случае необходимости воспользуйтесь другими возможностями программы – например, предварительным просмотром готовой GIF.
Для сохранения результата щёлкните по пункту меню «File».
Далее выберите пункт «Сохранить».
Снова откроется «Проводник» — перейдите в нём директорию, в которой хотите сохранить полученную гифку, введите имя файла и используйте кнопку «Сохранить».
Готово – в выбранной папке появится GIF-анимация.
Использовать Easy GIF Animator очень удобно, но это платная программа с коротким сроком действия пробной версии. Впрочем, для единичного использования подойдёт прекрасно.
Способ 2: GIMP
Свободный графический редактор ГИМП является одним из самых удобных решений для нашей сегодняшней задачи.
- Откройте программу и щёлкните по пункту «Файл», затем – «Открыть как слои…».
Используйте встроенный в ГИМП файловый менеджер, чтобы перейти к папке с изображениями, которые хотите превратить в анимацию. Выделите их и нажмите «Открыть».
Подождите, пока все кадры будущей GIF загрузятся в программу. После загрузки внесите правки, если требуется, затем снова используйте пункт «Файл», но на этот раз выберите вариант «Экспортировать как».
Снова используйте файловый менеджер, на этот раз для выбора места сохранения полученной анимации. Проделав это, щёлкните по выпадающему списку «Тип файла» и выберите вариант «Изображение GIF». Назовите документ, после чего нажимайте «Экспортировать».
В параметрах экспорта обязательно отметьте пункт «Сохранить как анимацию», используйте остальные опции по мере необходимости, затем нажмите кнопку «Экспорт».
Готовая гифка появится в выбранном ранее каталоге.
Как видим, очень и очень просто, справится даже начинающий пользователь. Единственный недостаток ГИМП – медленно работает с многослойными изображениями и тормозит на слабых компьютерах.
Способ 3: Adobe Photoshop
Самый технически навороченный графический редактор от компании Адоби также имеет в своём составе инструменты для превращения серии фотографий в GIF-анимацию.
Урок: Как сделать простую анимацию в Фотошоп
Заключение
В качестве заключения отметим, что описанными выше методами можно создать только очень простые анимации, для более сложных гифок лучше подойдёт специализированный инструмент.
Опишите, что у вас не получилось.
Наши специалисты постараются ответить максимально быстро.
Способ 3: Adobe Spark
В завершение отметим онлайн-сервис от известных разработчиков под названием Adobe Spark. Его особенность заключается в том, что вы можете создавать покадровое видео с несколькими фотографиями или только одной, добавляя различные элементы и текст, тем самым оживляя картинку. К сожалению, функциональность этого сайта не такая широкая, как у предыдущих, поэтому и расположен он на последнем месте.
- Оказавшись на главной странице Adobe Spark, выполните регистрацию или авторизуйтесь в существующем профиле, а затем на панели слева нажмите по кнопке в виде плюса.
Откроется выпадающее меню, в котором нужно выбрать «Video».
Вы можете рассказать свою историю о проекте или просто пропустить этот шаг.
Начните работу с шаблоном либо с чистого листа.
Сразу же переходите к добавлению материалов, нажав по первому кадру.
Выберите кнопку, отвечающую за загрузку изображения.
Справа щелкните по кнопке «Upload photo».
После загрузки вы можете разделить кадр на два, чтобы добавить еще одну фотографию или текст.
Применяйте различные иконки, которые и будут оживлять ваше фото. Перемещайте их на разные кадры, чтобы создать нужный эффект.
Как только ролик будет готов, нажмите «Download».
Если сразу скачать его не получилось, подождите несколько минут, пока закончится обработка, а затем повторите попытку.
Ожидайте окончания загрузки и переходите к дальнейшему взаимодействию с видео.
Опишите, что у вас не получилось.
Наши специалисты постараются ответить максимально быстро.
Мобильные программы для монтирования гиф
Ещё одним способом составить гифки из фотографий является использование мобильных приложений, уровня «GifBoom», «5Second App», «GIF Camera», «GIF Камера» и других аналогов для ОС Андроид, iOS, Windows Phone.
Работа с ними обычно заключается в выборе нескольких фото для гифки, уже имеющихся в памяти телефона, так и в получении фото для гифки с помощью камеры телефона (съёмка). После загрузки в приложение нужных изображений остаётся указать ряд параметров для конвертации гифки (размеры, частоту смены кадров, зацикленность ролика и так далее), затем провести сам процесс конвертации и получить результат.
Используйте комбинации из animation-timing-function
Одна из очень частых стенок в головах у начинающих верстальщиков – это мысль о том, что animation-timing-function существует в единственном экземпляре на всю анимацию. Так вот, это не так.
Мы можем задавать в каждом фрейме в keyframes свою функцию и она будет работать до следующего фрейма, а в следующем – никто не мешает задать еще одну и.т.д. В последнем фрейме, разумеется, уже ничего не указываем – анимация там заканчивается.
Пример:
Зачем это может быть нужно? В первую очередь для создания всевозможных подпрыгиваний, отпрыгиваний, смены скорости движения в соответствии с физикой, но без прибегания к скриптам. На самом деле пользователь и не заметит, если где-то движения будут не совсем соответствовать физическим законам, особенно если они будут намеренно преувеличенными, мультяшными. Это определенно стоит взять на вооружение.
Чтобы лучше понять, о чем идет речь, посмотрим красивый пример от David Lewis (концепт не адаптивный, лучше открыть на большом экране в новой вкладке):
Какими программами следует пользоваться?
Получив базовые багаж знаний о графике, можно переходить к изучению приложений для создания анимированного дизайна.
Adobe Photoshop
Начинать путь моушен-дизайнера следует с освоения программы Photoshop, для того, чтобы научиться работать сначала со статичными изображениями и простейшей анимацией.Данный софт позволяет:
- Объединять изображения.
- Прорабатывать текстуры.
- Накладывать покадровую анимацию.
- Работать над дорисовкой.
- Создавать GIF-изображения.
Для работы с векторной 2D-графикой специалисты пользуются Adobe Illustrator. Иллюстратор отлично подходит для создания логотипов и фонов для последующего использования в анимациях.
Adobe Animate
Adobe Animate – незаменимая программа для проектирования 2D анимаций. Моушен-дизайнеры применяют этот софт для работы с векторной графикой. Здесь новички могут приобрести необходимые умения и создать свою первую двигающуюся картинку.
Пример анимации векторного персонажа в Adobe Animate

Adobe After Effects
Adobe After Effects – мощный пакет программ для создания анимированной графики, визуальных эффектов и видео монтажа. Одна из самых популярных программ для создания клипов, о которой говорят, что ее логика похожа на Adobe Photoshop. Ив принципе это понятно – разработчик один.
Программа обладает отличными возможностями для анимации векторной и растровой графики.
Пример эффекта двойной композиции с видео в After Effects
Пример совмещения видео и графики в After Effects
Пример работы с векторной графикой в After Effects для создания инфографики
Программы для 3d графики
Постепенно приобретая новые навыки, вам захочется заняться чем-то более серьезным чем плоские анимации. Самые популярные программы для создания 3d анимации это
- 3dsMax,
- Cinema 4D,
- Blender (бесплатное ПО, распространяемое по лицензии GNU)
Данные программы позволяют делать объемные модели, эффекты и приводить это все в движение. Приложение открывает перед пользователем широкие возможности для творчества. Освоение данных программ требует большого количества времени и сил, но оно того стоит. Практически ни один фильм сейчас не обходится без спецээффектов, созданных с помощью данных программ.
Пример создания и анимирования системы волос в 3ds Max
Пример работы с системой частиц в Cinema4d
Пример 3d персонажа, созданного в Blender
Подробнее рассмотрев ролики, созданные во всех этих программах, вы убедитесь, что результаты их идентичны и не обязательно изучать все три программы. Можно выбрать одну, взвесив все за и против, изучив отзывы и начать ее освоение.
Где скачать много движущихся картинок
Можно не только создать, но и скачать готовые изображения в Интернете. Множество живых фото находится в обычном поиске картинок Гугл или Яндекс. Попробуйте в одном из поисковиков задать вопрос: «синемаграф». Теперь выберите раздел Картинки.
Движущиеся фото в Яндекс.Картинки
В обоих поисковых системах подобные фото обозначаются значком Gif.
Чтобы посмотреть такую картинку в действии, нужно выбрать её курсором мыши или тапом в смартфоне. А чтобы скачать, выберите ПКМ и нажмите на пункт Сохранить изображение как. Среди этих картинок можно найти подходящие обои для рабочего стола ПК или смартфона. Нужно только не забыть подобрать нужный размер.
Например, для большинства ноутбуков подойдут картинки с разрешением 1366×768. А чтобы узнать, какое разрешение установлено на вашем ПК, нажмите на рабочем столе ПКМ и выберите Параметры экрана. При создании движущейся фотографии можно также подобрать для неё размер, чтобы использовать в качестве обоев.








