Как сделать гифку из видео онлайн
Содержание:
- GIF Editor
- Создание гифки с использованием инструментов сервиса Gifs
- online-converting умеет работать по ссылке
- Как превратить видео Imgur в GIF
- Как сделать gif-анимацию из видео на iPhone
- Список лучших сервисов для создания gif из видео
- Videotogif — видео в GIF конвертер
- Как создать гифку не выходя из приложения «Вконтакте»?
- MovAvi Видео Конвертер 16 – программа для GIF-анимации из видео
- Где искать лучшие гифки на все случаи жизни
- Как загрузить готовую анимированную картинку?
- Cute Video to GIF Converter – преобразовать видео в GIF
- Как сделать гифку на телефоне
- GIF Maker
- Gif.com
- Создать gif из видео со звуком
- Как снять видео с экрана и сделать гифку прямо на iPhone или iPad
- Any GIF Animator – конвертер видео в GIF
- Как сделать гифку из загруженного видео
- GIPHY — сделать свою собственную анимированную гифку
- Быстрый способ создания гифки
- Превратите видео с YouTube в GIF за несколько секунд
- Использование гиф в сети
GIF Editor
Это приложение с простым дизайном и хорошим функционалом. Да, оно на английском языке, но это никак не мешает его комфортно использовать. Все разделы расположены на привычных местах, а названия вкладок не заставляют долго задумываться об их предназначении. Чтобы создать GIF-изображение, выполните следующие действия:
- Нажимаем по кнопке в виде плюса, расположенной в самом центре экрана.
- Выбираем из чего будет создаваться гифка. Например, из видео или картинки. Также можно записать ролик прямо через программу, выбрав «From Camera».
- Добавляем какие-либо эффекты при необходимости. Редактор позволяет нанести на изображение текст, развернуть его, прикрепить стикеры и выбрать понравившееся фоны.
- Сохраняем анимированное изображение, нажав по кнопке «Save» в правом верхнем углу экрана. Не забываем указать параметры сохранения, то есть выбрать оптимальное качество и размер картинки.

Программа GIF Editor
Что же можно сказать про данную программу? GIF Editor – это хороший редактор с простым интерфейсом и приятными эффектами. В принципе, он ничем не уступает предыдущим приложениям из нашего списка.
Создание гифки с использованием инструментов сервиса Gifs
Выше упоминалось, что на Gifs можно корректировать будущую анимацию. С помощью предоставленных сервисом инструментов удастся в корне преобразить гифку. Сейчас мы подробно разберемся, как это сделать.
Изменение хронометража
Сразу после добавления видеоролика на Gifs перед вами появится интерфейс проигрывателя. Используя все сопутствующие инструменты, вы запросто сможете вырезать определенный отрезок, который вы хотите видеть в итоговой анимации.
Например, зажав левую кнопку мыши на одном из краев полосы проигрывания, вы можете сократить продолжительность, оставив нужную область. Если необходима точность, то можно воспользоваться специальными полями для ввода: «START TIME» и «END TIME», указав начало и конец воспроизведения.
Левее от полосы расположена кнопка «Без звука», а также «Пауза» для остановки видео на определенном кадре.
Инструмент «Caption»
Если обратить внимание на левую панель сайта, то можно обнаружить все остальные инструменты, сейчас разберем все по порядку, и начнем с «Caption». Сразу после нажатия на кнопку «Caption» на видео появится одноименная надпись, а под основной полосой проигрывания появится вторая, отвечающая за хронометраж появляющегося текста
На месте самой кнопки появятся соответствующие инструменты, с помощью которых получится задать все необходимые параметры надписи. Вот их перечень и назначение:
Сразу после нажатия на кнопку «Caption» на видео появится одноименная надпись, а под основной полосой проигрывания появится вторая, отвечающая за хронометраж появляющегося текста. На месте самой кнопки появятся соответствующие инструменты, с помощью которых получится задать все необходимые параметры надписи. Вот их перечень и назначение:
- «Caption» — позволяет вписать необходимые вам слова;
- «Font» — определяет шрифт текста;
- «Color» — определяет цвет текста;
- «Align» — указывает расположение надписи;
- «Border» — изменяет толщину контура;
- «Border Color» — изменяет цвет контура;
- «Start Time» и «End Time» — задают время появления текста на гифке и его исчезновения.
По итогу всех настроек остается лишь нажать кнопку «Save» для их применения.
Инструмент «Sticker»
После нажатия по инструменту «Sticker» перед вами появятся все доступные стикеры, разграниченные по категориям. Выбрав понравившийся стикер, он появится на видеоролике, а в проигрывателе появится еще одна дорожка. Также появится возможность задать начало его появления и конец, таким же способом, который приводился выше.
Инструмент «Crop»
С помощью этого инструмента можно вырезать определенную область видео, например, избавиться от черных краев. Пользоваться им довольно просто. После нажатия по инструменту появится соответствующая рамка на ролике. Используя левую кнопку мыши, ее следует растянуть или, наоборот, сузить, чтобы захватить нужную область. После проделанных манипуляций остается нажать кнопку «Save» для применения всех изменений.
Остальные инструменты
Все последующие инструменты в списке имеют мало функций, перечисление которых не заслуживает отдельного подзаголовка, так что разберем их все прямо сейчас.
- «Padding» — добавляет черные полосы сверху и снизу, однако их цвет можно изменять;
- «Blur» — делает изображение замыленным, степень которого можно изменять с помощью соответствующей шкалы;
- «Hue», «Invert» и «Saturation» — изменяют цветовой окрас изображения;
- «Flip Vertical» и «Flip Horizontal» — меняют направление картинки по вертикали и горизонтали соответственно.
Стоит также упомянуть, что все перечисленные инструменты могут быть активированы в определенный момент видеоролика, делается это так же, как указано было ранее – с помощью изменения их временной шкалы проигрывания.
После всех проделанных изменений остается лишь сохранить гифку на компьютер или скопировать ссылку, разместив ее на каком-либо сервисе.
Помимо прочего, при сохранении или размещении гифки на ней будет располагаться водяной знак сервиса. Его можно убрать, нажав на переключатель «No Watermark», расположенный рядом с кнопкой «Create Gif».
online-converting умеет работать по ссылке
Лучший бесплатный сервис online-converting дает возможность загружать файл любого размера, и выставлять число кадров, которое необходимо, поддерживает русский язык. Заходи и видим настройки:
- Загрузка с компьютера, можно простым перетаскиванием
- С какого момента начать конвертацию и на каком закончить
- Вес gif после операции, надо исходить из пропорций исходного
- Сколько сделать кадров в секунду
- Запуск процесса
- После обработки, появиться ссылка на скачивание, наживаем и начинается автоматическая загрузка
Отвечает требованиям заявленным выше, в итоге я получил 13 мб при хорошем качестве, уменьшив количество кадров до 15, можно добиться максимального сжатия.
Как превратить видео Imgur в GIF
Imgur — это социальная сеть обмена изображениями и видео. В основном используется для поиска и обмена мемов, Imgur позволяет создавать и публиковать оригинальные GIF-файлы или видео. Сайт также позволяет очень легко конвертировать видео Imgur в формат GIF.
ШАГ 1: ВВЕДИТЕ URL-АДРЕС
Imgur предоставляет вам видео на страницу GIF. Вырезать и вставить URL-адрес видео, которое вы хотите, а затем нажмите клавишу ENTER. Вы можете выбрать видео из самого Imgur, или перейти на видео с другого сайта, такого как YouTube.

ШАГ 2: ОБРЕЗКА ВИДЕОКЛИПА
После ввода URL-адреса видео, вы сможете настроить время начала для вашего GIF, нажав на знак плюс под видео. Вы также можете добавить текст в свой GIF, если хотите. Затем Нажмите зеленуюкнопку создать GIF, чтобы закончить ваш GIF.

ШАГ 3: ПОДЕЛИТЕСЬ ИЛИ СОХРАНИТЕ GIF
После того, как ваш GIF будет готов, у вас будет возможность встроить свой GIF, загрузить его или поделиться им на Imgur. Вы также можете добавить заголовок или описание, чтобы сделать ваш GIF более доступным для поиска.
Как сделать gif-анимацию из видео на iPhone
Разумеется, аналогичные приложения разработаны и для яблочной платформы. В качестве примера рассмотрим программу Workflow. Обладатели смартфонов с iOS 11 и более свежими версиями имеют возможность создавать анимированные файлы из записи экрана, подобный функционал станет доступным после открытия шторки.
Итак, как перевести видео в формат GIF на iPhone:
- загружаем Workflow с iTunes, запускаем приложение;
- жмём кнопку с изображение плюса;
- переходим в Gallery, тапаем на пиктограмме лупы;
- вводим в строку поиска GIF, после чего кликаем на строке, озаглавленной Convert Video To GIF;
- теперь нужно кликнуть на вкладке Get Workflow и затем нажать на кнопку Open;
- предоставляем приложению доступ к исходным видеороликам;
- производим обрезку видеоряда, указываем размер видео, добиваемся зацикливания гифки, указываем размер итогового изображения;
- после окончания выполнения настроек жмём кнопку Play, смотрим результат;
- если он нас устраивает, завершаем создание анимации нажатием кнопки Done.
Алгоритм немного другой, но для пользователей iPhone в нём секретов не будет.
Список лучших сервисов для создания gif из видео
В простейшей форме GIF (произносится как «гиф») — это файл изображения. Как и форматы файлов JPEG или PNG, формат GIF можно использовать для создания неподвижных изображений. Но у формата GIF есть специальная функция — его также можно использовать для создания анимированных изображений.
Мы говорим «анимированные изображения», потому что GIF-файлы на самом деле не являются видео.
—————————————————————————————————
http://ru.videotogiflab.com/
———————————————————————————————
Фото коллаж
Изменить размер GIF
Сделать значок ICO или favicon
Конвертировать RAW в JPG
Видео в конвертер GIF
Создать рингтон
http://ru.videotogiflab.com/
—————————————————————————————————
online-converting.ru
—————————————————————————————————
https://imgflip.com/
—————————————————————————————————
http://www.cockos.com
—————————————————————————————————
http://gifcam.ru.uptodown.com
—————————————————————————————————
http://gifovina.ru
—————————————————————————————————
http://ezgif.comr
—————————————————————————————————
Videotogif — видео в GIF конвертер
Ещё один ресурс, чтобы создать gif прямо в Интернете из видео mp4, ogv, ogg, webm. Для работы с ним выполните следующее:
- Перейдите на данный ресурс https://ru.videotogiflab.com/;
- Нажмите на кнопку «Обзор» и найдите на жёстком диске базовый видео-файл, с которого будет создана гифка;
- Ниже выберите частоту кадров и интервал вашего ролика;
- Кликните на самом ролике, чтобы начать его воспроизведение;
- С нужной секунды нажмите на кнопку «Start Recording» (начало записи);
- Для окончания записи используйте кнопку «Stop Recording/Create gif»;
- Для сохранения полученного результата нажмите на кнопку «Сохранить анимацию»;
- Кнопка «Редактировать в Gif Resizer» позволит вам изменить размер полученного ролика с помощью дополнительных опций редактирования.
Как создать гифку не выходя из приложения «Вконтакте»?
Данный способ также является абсолютно простым.
Для этого вам нужно найти приложение Вконтакте, которое носит название «Создание GIF (гиф) из видео онлайн? Легко!», или же «Создание GIF (гиф) анимации | Мультимедиа», существуют и другие приложения, которыми вы сможете воспользоваться.
Далее, запускаем это приложение и загружаем в него видео (с компьютера или с Youtube).
Затем выбираем необходимый отрезок, который вы хотите вырезать. После этого нажимаем «создать анимацию», и далее, «сохранить в документы».
Итак, выше гиф анимация сохранена.
Вы можете получить ссылку на гифку, щелкнув правой клавишей мыши по сохраненному документу (гифке).
MovAvi Видео Конвертер 16 – программа для GIF-анимации из видео
MovAvi Видео Конвертер 16 — отличный мультимедийный комбайн для конвертации различных файлов. Анимированный GIF далеко не единственное предназначение программы. Она поддерживает десятки форматов и, соответственно, взаимную конвертацию между ними: видео 3GP, 3G2, ASF, AVI, DivX, DVD, FLV, M2TS, TS, MTS, M2T, MKV, MOV, QT, MP4, M4V, MPG, MPEG, MPE, M1V, VOB, DAT, MOD, TOD, VRO, MXF, RM, RMVB, SWF, WebM, WMV, WTV, аудио AAC, AIF, AIFF, APE, AU, SND, FLAC, M4A, M4B, MP3, OGG, Opus, WAV, WMA, графику APNG, BMP, DPX, GIF, JPEG (.jpeg, .jpg, .jp2, .jls), форматы Netpbm (.pam, .pbm, .pgm, .ppm), PCX, PNG, PTX, SGI, TGA, TIFF, WebP, XBM, XWD. Соответственно программа понимает и десятки различных кодеков.
Процесс работы выглядит очень просто. Загружаете исходный файл, выбираете целевой формат и его настройки, нажимаете старт. Конвертация проходит очень быстро. По ее завершении раздается звук фанфар и открывается окно с папкой, в которой лежит готовый GIF или другой файл.
Целевой формат можно выбирать произвольно, а также по пресетам. Они созданы с учетом требований определенных видов устройств (смартфон, планшет и т.д. на разных программных платформах), или задач (видео для интернета, видео высокого разрешения, телевизор и т.д.). Есть автоконвертация под популярные сайты.
GIF находится на вкладке изображения. Предлагается несколько размеров. Наши 500 пикселей по ширине оказались «средним GIF». Чтобы вырезать кусок видео надо установить метки. Это можно сделать в окне предпросмотра.
Из недостатков отметим чересчур навязчивые просьбы активировать или приобрести лицензию во время пробного периода. Программа постоянно открывает что-то в браузере, выбрасывает дополнительные окна и т.д. Кроме того, на «бесплатных» GIF ставится некрасивый водяной знак. Так что, за MovAvi Видео Конвертер 16 придется платить. Впрочем, похоже, оно того стоит.
А GIF-видео из этой программы выглядит так:
Нажмите для картинку для просмотра видео
Где искать лучшие гифки на все случаи жизни
Конечно, создавать свои гифки – это всегда более оригинальное решение. Но иногда полезно иметь под рукой готовые варианты – на те самые случаи важных переговоров. Делимся с вами подборкой топовых ресурсов для поиска.
- Reddit – главный хаб для всех, кто неравнодушен к культуре мемов. В общем потоке легко заблудиться, но можно сразу пойти искать в нужный подраздел: например, гифки с реакциями или гифки с животными.
- 9GAG – ещё один гигантский хаб для любителей мемов. Многие легендарные картинки и гифки начинали свой путь именно отсюда.
- GIPHY – тот же самый сервис для создания гифок, который мы уже упоминали выше. На нём можно найти очень солидную библиотеку GIF на любой случай.
- Replygif – небольшая тематическая коллекция реакций. Понравится тем, кто любит использовать гифки в диалогах.
- D3 – для тех, кто предпочитает поддерживать отечественных производителей: исключительно гифки от русскоязычных пользователей.
Как загрузить готовую анимированную картинку?
Добавить готовую анимацию в ВК легко:
- Откройте раздел с документами.
- Нажмите на кнопку «Добавить документ» или «+», если вы выгружаете файл с телефона.
- Найдите гифку в папках и вставьте ее в загрузчик.
- Теперь необходимо выбрать тип файла, можно добавить метки для него.
Анимированное изображение будет храниться в ваших документах. Вы сможете запостить его на стене, в сообществе, отправить в комментарии, выслать другу в диалоге. Вариантов дальнейшего использования масса.
Главное – не злоупотребляйте гифками. Не все пользователи любят анимированные картинки, а причины этого были обозначены выше. Дополнительно необходимо соблюдать правила социальной сети, распространяющиеся на различные публикуемые материалы.
Cute Video to GIF Converter – преобразовать видео в GIF
Программа поддерживает все основные форматы видео: AVI, MP4, WMV, ASF, MPG, DAT, 3G2,3GP, FLV, F4V, MOV, MKV, RM, RMVB, SWF, VOB, WEBM.
Пользоваться ею также достаточно просто. Загружаем видео, затем выбираем нужный кусок. Для этого нужно установить курсор на нужные места в видео и нажать кнопки Trim Start и Trim End. Затем выбираем настройки GIF. К сожалению, произвольно выбрать размер картинки нельзя.
Приходится довольствоваться пресетами, совпадающими с различными разрешениями экрана. Наших 500 пикселей в настройках не было. Пришлось выбирать между 640х350 и 320х240. В процессе конвертации программа открывает окно предпросмотра и «покадрово» вырезает картинки из видео, а затем сводит их в анимированный GIF. Конвертация идет весьма медленно.
Кроме перегона в GIF, программа позволяет вырезать отдельные кадры, а также собрать GIF покадрово.
Итоговый результат работы Cute Video to GIF Converter выглядит так:
Нажмите для картинку для просмотра видео
Как сделать гифку на телефоне
Два приложения для создания гифок на iOS и Android — на случай, если хотите моментально превратить снятые фото и видео в гифки.
GIF Maker
Это приложение поможет сделать гифку на андроиде. В нем можно сделать гифку из картинки, из видео, заснять и превратить в гифку видео с экрана или с камеры телефона:
Как сделать гифку в приложении GIF Maker
У приложения интересная ценовая политика: в бесплатной версии доступны практически все функции. Подвох в том, что при редактировании нельзя отменять шаги — нет функции Undo/redo, и при работе показывается довольно много рекламы. За 219 рублей можно купить премиум-версию, где снимаются все ограничения.
Giphy
Бесплатное приложение одноименного сервиса, о котором я рассказывала выше. Есть и для Android, и для Iphone. Можно сделать гифку из файлов с телефона или прямо в приложении снять фото и видео для обработки.
Чтобы создать свою гифку, нажмаем на знак с плюсиком — он в центре нижней панели в приложении. Откроется камера. Если хотите снять фото — нажмите на кружок, если хотите видео — зажмите и держите кружок сколько нужно. Если будете использовать материалы с телефона, нажмите на значок галереи справа от кружка.
Обработка примерно такая же, как в онлайн-сервисе Giphy: текст, фильтры, стикеры. Можно скачать готовый результат как видео или гифку, а также загрузить его в базу Giphy.
Как сделать гифку в приложении Giphy
GIF Maker
Простая программа для создания анимированных изображений. Главное преимущество этого приложения заключается в возможности создания гифок как из видео, так и с картинок. Также можно записать видео с экрана, а после при помощи встроенного редактора преобразовать его в GIF. Итак, сделать всё правильно и не допустить ошибок вам поможет следующая инструкция:
- Нажимаем по кнопке «Videos – GIF» или «Pictures – GIF». Первый раздел позволяет создавать анимированные картинки из видеофайлов, а второй соответственно из фотографий.
- Предоставляем приложению запрашиваемые разрешения. Они здесь стандартные, и заключаются в получении доступа к внутреннему хранилищу смартфона.
- Выбираем подходящее видео или фотографии. Далее нажимаем по кнопке «Done» и ждём завершения обработки материала.
- Сохраняем полученное GIF-изображение в галерею телефона. Для этого нажимаем по стрелке, расположенной в правом верхнем углу экрана.
Приложение GIF Maker
GIF Maker – это удобная утилита для создания анимированных картинок. Единственное, нужно быть готовым к тому, что интерфейс приложения полностью на английском языке. Но даже без знаний языка можно с легкостью ориентироваться в программе.
Gif.com
Ниже приведены подробная инструкция создания GIF из видео YouTube с помощью онлайн-инструмента Gif.com.
Шаг 1: Начните с выбора видео YouTube, из которого вы хотите сделать gif. Скопируйте URL, затем вставьте URL в белое поле, которое показано слева от страницы. Вы также можете загрузить собственное видео вместо копирования и вставки URL-адреса.
Шаг 2: Чтобы сделать GIF из видео YouTube, выберите часть видео, начало и конец. Синяя полоса показывает реальное время, которое будет использоваться, вы можете выбрать нужную длительность.
Шаг 3: Gif.com оснащен многими опциями настроек GIF. Добавьте некоторые эффекты, такие как наклейки, подпись, вы можете редактировать цвета или даже обрезать клип.
Шаг 4: После добавления эффектов, перейдите в правый угол, а затем нажмите на создать Gif. Подтвердите заголовок для GIF, затем добавьте теги, которые могут понадобиться для GIF.
Шаг 5: Следующий шаг предоставляет вам возможность загрузки, совместного использования или встраивания вновь созданного GIF.
Плюсы:
— Простая в использовании
— Стандартные шрифты, такие как Arial.
Минусы:
— Загрузка видео большого размера занимает много времени.
— Ограниченные возможности редактирования видео.
— Не оснащена некоторыми ключевыми функциями для бесплатного пользования.
— Цена $ 7,99 в месяц является довольно высокой по сравнению с другими.
Создать gif из видео со звуком
Самые новые способы Как сделать свой собственный GIF
Независимо от того, как вы создаете GIF, вам придется начинать с видео. Вы можете использовать видео, сохраненное на вашем телефоне, или видео, которое вы нашли на YouTube; это на самом деле не имеет значения.
Самые лучшие сайты для создания GIF-файлов
Сайты для создания GIF: Существует множество сайтов для создания GIF. Мы рекомендуем использовать Gifycat, Imgur, или GIPHY для преобразования видео в GIF, так как они просты в использовании и производят HTML5-видео, которые технически лучше, чем реальные файлы GIF. Загрузите видео на выбранный сайт, или прикрепите ссылку YouTube или Vimeo. Затем получите несколько вариантов обрезки и настройки вашего GIF.
Из приложения: Да, вы можете делать GIF-файлы на ходу. GIPHY CAM (iOS / Android) и GIF Maker (iOS / Android) — самые популярные приложения для создания GIF. Вы помещаете видео в создатель GIF и подгоняете его под свои нужды. (Вы также можете делать GIF-изображения из Google Gboard на Android и iOS).
С помощью программ: вы можете создавать GIF-файлы в Photoshop, GIMP, Sketchbook и других популярных приложениях, но это возможно после скачивания программы.
Как снять видео с экрана и сделать гифку прямо на iPhone или iPad
Настройка элемента «Запись экрана» в Пункте управления
Проверьте, размещен ли в Пункте управления элемент «Запись экрана«.
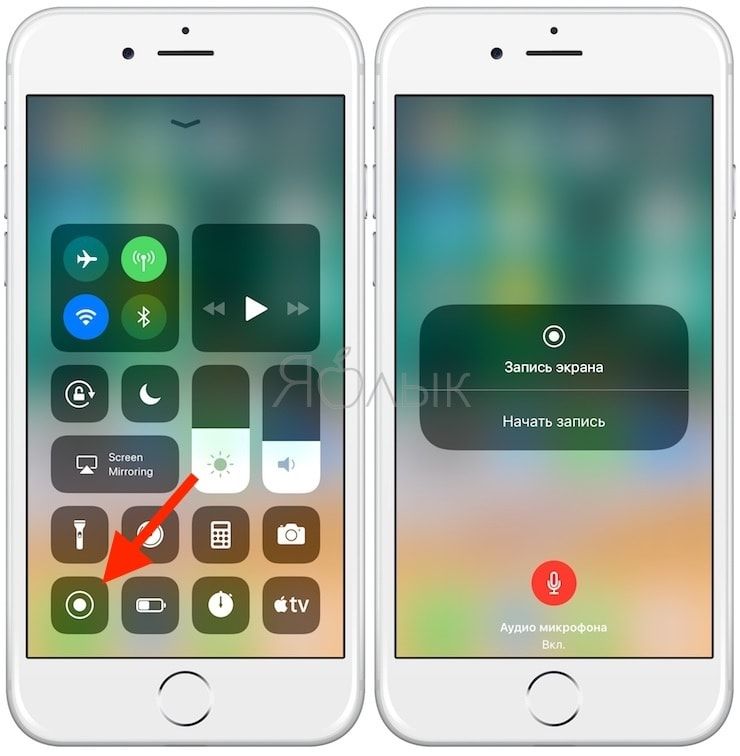
В случае, если его там нет, откройте Настройки, перейдите в раздел Пункт управления -> Настроить элементы управления и нажмите кнопку «+» зеленого цвета напротив элемента Screen Recording. Это действие добавит кнопку записи экрана в Пункт управления.

Запись видео с дисплея iPhone или iPad
Здесь все чрезвычайно просто. Сначала переходим к Пункту управления и там кликаем по кнопке видеозахвата экрана. О том, что запись началась, просигнализирует смена цвета статус-бара со стандартного на синий.

Когда необходимо будет завершить процесс видеофиксации дисплея, надо будет просто нажать на расположенную сверху экрана синюю полосу. Видео будет сохранено в приложение Фото.
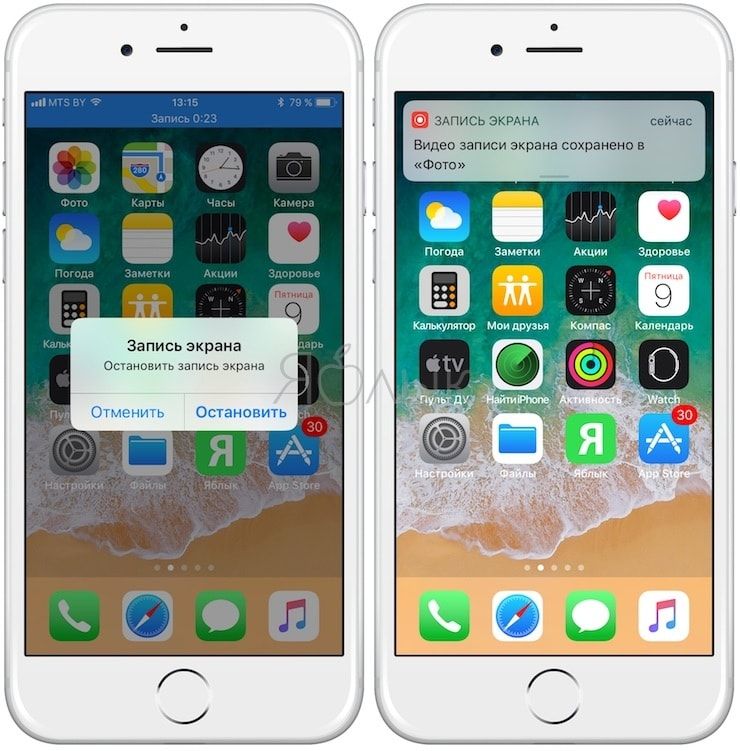
Any GIF Animator – конвертер видео в GIF
Простая и бесплатная утилита для конвертации видео в анимированный GIF. Заявлено, что поддерживает большинство основных видеоформатов, но наши тестовые ролики почему-то открыть не захотела.
Процесс конвертации выглядит простым. Настройки находятся в правой части окна. Можно выбрать частоту кадров, размер кадра, а также время, подлежащее конвертации. Можно сделать зацикленный GIF, можно запретить круговое воспроизведение. Также программа позволяет обрезать кадр сверху, снизу, справа и слева. Таким образом, пользователь получает возможность кадрировать свое видео. Наложение эффектов включает усиление яркости, контрастности, насыщенности. Можно добавить текст поверх изображения.
Поддерживается загрузка и создание GIF-видео с YouTube по прямой ссылке, но эта функции у нас также не сработала. Возможно, вам повезет.
Как сделать гифку из загруженного видео
Convertio
Если Вы хотите создать гифку из уже скаченного видео, то тогда следует скачать программу Convertio. Она поддерживает большой перечень форматов, поэтому ограничений по типу видео практически не существует.
Для создания gif Вам надлежит загрузить видео в программу, воспользоваться кнопкой Преобразовать, дождаться окончания процесса и скачать готовую анимацию.
Минус такого сервиса заключается в отсутствии возможности добавления новых элементов на изображение.
Photoshop
Так как большая часть сервисов отмечает все созданные гифки своими водяными знаками или логотипами, то Вы можете исключить такие способы и воспользоваться Фотошопом. Не стоит беспокоиться о сложностях, если следовать руководству, то весь процесс пройдет легко, а результат порадует Вас.
Для начала надлежит скачать видео на ПК. Для этого можно использовать много сервисов, популярностью пользуется Savefrom. После этого вырезать необходимую часть. В стандартной комплектации у каждого компьютера есть программу Windows Movie Maker или функция Киностудия, поэтому сделать это можно быстро и легко. Однако есть ограничение — продолжительность видео не должна быть больше 2-3 секунд.
Далее продолжаем работу в Photoshop. Для этого Вам нужно открыть файл — Файл, Импортировать, Кадры видео в слои. При необходимости добавляете на будущую анимации текст, эффекты или изменяете другие параметры.
После всех подготовок, Вы можете приступить к сохранению гифки. При этом параметры надлежит выбрать таким образом, чтобы размер конечного файла не был выше нескольких мегабайтов.
После сохранения гифка готова к дальнейшему использованию.
GIPHY — сделать свою собственную анимированную гифку
В вопросе создания гифки из видеоролика онлайн нам также может помочь сервис GIPHY, который способен делать гифки используя видео на Ютуб и другие подобные сервисы, а также работать с видео, загруженного с вашего компьютера.
- Чтобы воспользоваться функционалом данного сервиса перейдите на ресурс https://giphy.com/create/gifmaker;
- Выберите время старта (start time), продолжительность ролика в секундах (duration), текст-заголовок для вставки в гифку (caption), теги, ссылку на ролик в интернете (если будете работать с ним), а затем нажмите на «Create GIF».
Гиф-файл будет создан, вы сможете просмотреть полученную картинку. Если всё устроило нажмите на на вкладку «Advanced», и нажав на кнопку «Download» скачайте полученный результат.
Быстрый способ создания гифки
Сейчас будет подробно разобран метод, который позволит в кратчайшее время преобразовать любой видеоролик на Ютубе в Gif-анимацию. Представленный метод можно разделить на два этапа: добавление ролика на специальный ресурс и выгрузка гифки на компьютер или сайт.
Этап 1: загрузка видео на сервис Gifs
В этой статье мы будем рассматривать сервис по конвертации видеоролика с Ютуба в гифку под названием Gifs, так как он очень удобен и прост в использовании.
Итак, чтобы быстро загрузить видео на Gifs, необходимо изначально перейти на нужный ролик. После этого надо слегка изменить адрес данного видео, для чего кликаем по адресной строке браузера и перед словом «youtube.com» вписываем «gif», чтобы по итогу начало ссылки выглядело так:
После этого переходите на измененную ссылку, нажав кнопку «Enter».
Этап 2: сохранение гифки
После всех проделанных выше действий перед вами будет расположен интерфейс сервиса со всеми сопутствующими инструментами, но, так как в данной инструкции приведен быстрый способ, сейчас особого внимания на них мы акцентировать не будем.
Все что нужно сделать для сохранения гифки — это нажать кнопку «Create Gif», расположенную в верхней правой части сайта.
После этого вас перебросят на следующую страницу, на которой нужно:
- ввести название анимации (GIF TITLE);
- тег (TAGS);
- выбрать тип публикации (Public/Private);
- указать возрастное ограничение (MARK GIF AS NSFW).
После всех установок нажимаем кнопку «Next».
Вас перебросит на финальную страницу, откуда можно загрузить гифку на компьютер, нажав кнопку «Download GIF». Однако можно пойти и другим путем, скопировав одну из ссылок (OPTIMIZED LINK, DIRECT LINK или EMBED) и вставив ее на нужный вам сервис.
Превратите видео с YouTube в GIF за несколько секунд
В качестве урока рассмотрим работу с сервисом gifs.com, для подробного обучения как превратить видео в гифку.
— Получаем ссылку с www.youtube.com
— Переходим на сайт gifs.com вставляем сохранённую ссылку с youtube в верхнее поле. Нажимаем кнопку создать.
Ждем пока будет загружаться видео с ютуба для будущей анимации.
— Перетягивая курсор на плеере выбираем фрагмент предназначенный для анимированной картинки.
Для создания хорошей анимации необходимо выбирать качественное видио. Сюжет должен вместиться в 3 (три) секунды.
— Выбираем часть из предоставленного видео для нарезки гиф картинки.
Нажимаем «создать GIF»
При оплате получаете гиф анимацию без водяного знака и с музыкой.
— Страница с созданной гиф анимацией предлагает несколько вариантов сохранения:
1. Ссылка на страницу создания данной анимации.
2. Ссылка на гиф которая будет хранится на сайте gifs.com
3. Ссылка содержащая HTML код, для встраивания этой GIF на форумы, на сайт…
4. Возможность скачать гиф | GIF себе. (необходима авторизация
— Кнопка «нажми меня» приведет на страницу с автоматически созданными анимированными картинками
— Параллельно со всеми нашими действиями по превращению видео в гиф, система сама формирует из этого ролика несколько других гиф | GIF.
Использование гиф в сети
Программа для создания гиф из видео «ВидеоМАСТЕР» позволяет легко создавать GIF на основе видеоматериалов из известных фильмов, любимых сериалов и вашей личной видеотеки. Вы сможете использовать гифки в качестве аватара на форумах, прикреплять их к комментариям в различных соцсетях, а также использовать в качестве рекламных роликов на сайтах выбранной тематики.
С помощью программы для создания файлов в gif вы сможете самостоятельно сделать анимированный баннер и залить его на ваш сайт, чтобы привлечь как можно больше внимания к событию или информации. Продолжительность такого ролика выбираете вы. Как правило, она достигает нескольких минут. При этом из-за небольшого размера гиф более удобен в использовании.








