Google вернула в chrome функцию, которую признавала опасной. как ее отключить
Содержание:
- Как отключить безопасный режим Youtube c телефона или планшета на андроиде
- Как отключить детский режим в Ютубе
- Работа с безопасным режимом
- Что такое безопасный режим на YouTube?
- Когда лучше включать, а когда отключать скрытый режим в Гугл Хром
- Как настроить безопасный режим в YouTube
- Как отключить Безопасный режим на телефоне
- Не могу убрать безопасный режим на YouTube
- Как защитить детей на – Режим безопасности
- Что скрывает безопасный режим на Youtube
- Что такое «Безопасный режим» и зачем он нужен
- Как отключить безопасный режим на YouTube (мобильный)
- Как отключить безопасный режим в Ютубе —
- Как включить безопасный режим
- Подводим итоги
Как отключить безопасный режим Youtube c телефона или планшета на андроиде
Мобильная версия видеохостинга позволяет устранить блокировку «взрослого» контента тем же образом, что и с браузера на компьютере.
На большинстве мобильных устройств предустановлено официальное приложение Youtube. Можно отключить безопасный режим YouTube андроид, воспользовавшись приложением от Google. А как это сделать, рассмотрим ниже:
- Нажав на иконку аккаунта, открыть меню, затем зайти в Настройки;
Вот и всё!
Отключить безопасный режим Youtube iPad можно так же, как и с любого гаджета на андроиде.
Свободный доступ к видеороликам будет открыт и в случае выхода из аккаунта или прерывания сессии.
Следует заметить, что выключение безопасного режима не поможет просмотреть видеоролик, который сопровождается сообщением «Это видео не доступно для просмотра в вашей стране». Как уже упоминалось выше, некоторые видео могут быть не доступны для страны или региона.
Безопасный режим видео — это новая фишка на YouTube, которая появилась ещё в 2010 году, но бить по каналам авторов начала именно сейчас. В чём тут дело и как безопасный режим может лишить ваш канал на YouTube трафика? Разбираемся:
Что делает безопасный режим? Скрывает от индексации ролики, которые:
- демонстрируют употребление алкоголя/наркотиков;
- материалы сексуального характера (в том числе контент для взрослых);
- содержат сцены насилия;
- содержат ненормативную лексику;
- провоцируют/оскорбляют какого-то человека или группу людей;
Как работает безопасный режим? Ваши ролики, находящиеся в безопасном режиме не отображаются:
И пока вы не перейдёте в безопасный режим, вы даже можете и не узнать, что какие-то ролики попали в безопасный режим и недоступны для просмотра широкой аудиторией.
Если у вас на канале резко обвалился трафик, то попробуйте изучить свои ролики на предмет их нахождения в безопасном режиме. Как его включить — рассказано в справке по адресу: https://support.google.com/youtube/answer/7354993?hl=ru
Что делать, если ваши видео оказались в безопасном режиме?
Вариант 1
: написать в службу поддержки, что выявили такую проблему. Уточняя, что желаете оспорить данное ограничение, наложенное ютубом.
5
/
5
( 8
votes
)
На YouTube много мультфильмов, игр, развивающих фильмов и передач, которые полезны для детей любого возраста.
Но одновременно с тем здесь имеется и много вредоносных роликов: ролики с пометкой 18+, пропаганда вредных привычек, насилие. Ребенок в любую секунду может совершенно случайно или с каким-либо намерением добраться до нерекомендуемого контента, к примеру, через рекомендованные видео. Всем известно, что поведение своих детей нужно на YouTube и во всём интернете полностью следует контролировать.
В YouTube, кстати, есть настройки безопасности, которые смогут быть полезными чтобы фильтровать ролики, доступные маленьким пользователям.
Как отключить детский режим в Ютубе
Детский или YouTube Kids представлен в виде отдельной страницы, где есть категории контента для детей, аккаунты, связанные с родительским. Если же приложение не устраивает – можно использовать «Безопасный режим», который нужно включить через настройки социальной сети.
Управление детским представлено в двух вариантах:
- Family Link. Утилита от Google, которая передает всю информацию о действии в интернете от подключенных аккаунтов;
- через само приложение «Детский Ютуб».
Во втором случае, пользователю достаточно удалить приложение со смартфона, чтобы ребенок не смог в него зайти. В первом – нужно убрать профиль в разделе «Семейная подписка».
Отключение детского профиля – необязательно, потому что отдельный режим работает в другом приложении, отличном от оригинального YouTube.
С помощью Family Link
Family Link – официальное приложение от Google, которое может быть включено в список основных при покупке нового устройства. Нередко, его отключают в настройках, если оно мешает или в нем нет необходимости.
Через профиль Family Link можно управлять разными устройствами, включая управление временем и приложениями, которые устанавливает ребенок:
- Зайти в Family Link – нажать: «Фильтры».
- Вариант: «YouTube» – отключить безопасный режим.
Такой вариант подходит, если пользователь ранее включил блокировку некоторых каналов или указал настройки безопасности. Но также, безопасную опцию м можно отключить и через параметры YouTube, если перейти на сайт и выбрать этот пункт в меню аккаунта.
Вопрос эксперту
Можно ли профиль взрослого использовать для ребенка, если включить «безопасный режим»?
Да, если регулярно сортировать и блокировать контент, который может не подойти детям.
Что делать, если у моего ребенка нет телефона, а Family Link его требует?
Создать отдельный профиль с адресом электронной почты и указать его при подключении.
Влияет ли YouTube Kids на рекомендации на стандартном Ютубе?
Нет, это два разных разделы. И у ребенка, и родителя разные аккаунты, несвязанные между собой.
Выключить через настройки в YouTube
Отключить детский контент на Ютубе возможно через настройки страницы. Пользователю нужно перейти в свою учетную запись и убрать переключатель с раздела: «Безопасный».
Как убрать «отфильтрованные» рекомендации:
- Зайти в социальную сеть – нажать по значку своей аватарки.
- Пролистать появившееся меню до конца – Безопасный режим.
- Отключить.
Если был создан профиль ребенка и подключен к родительскому:
- Перейти в YouTube Kids – нажать в боковом меню: «Конфиденциальность».
- Ответить на уравнение – перейти к редактированию детского профиля.
- Нажать по своему аккаунта – подтвердить вход.
- Нажать в параметрах: «Удалить профиль».
После этого, доступ к YouTube Kids будет возможен лишь при повторной регистрации учетной записи. История, комментарии и рекомендации – удаляются вместе со страницей.
Работа с безопасным режимом
Выйти из детского Ютуб аккаунта и отключить безопасный режим, значит получить все ранее отфильтрованные материалы. Это касается видео, которые могут включать нецензурную лексику, политические темы или обзоры на разные товары, которые не подходят детской аудитории. Социальная сеть разграничивает взрослый контент на «Kids» до 14 лет. Далее, пользователь может самостоятельно выбирать, какие материалы просматривать.
Как настроить безопасность в Ютубе:
- включить режим в настройках страницы;
- заблокировать вручную каналы, которые не должны появляться в поиске;
- убирать контент из предлагаемых, если он не соответствует детскому.
В разделе YouTube Kids родитель может выбирать, какие видео блокировать и разблокировать их, если ведет правильный код и пароль от основной страницы. Для детей и подростков установлена система безопасности, которая включает: математические уравнения и пароль от учетной записи родителя.
Что такое безопасный режим на YouTube?
Прежде чем мы перейдем к способам отключения ограниченного режима, важно понять, что это такое. Хотя YouTube доступен для всех возрастов, не весь контент на YouTube подходит для детей и может нанести им моральный и физический вред (например, если они попытаются воспроизвести опасный трюк)
Хотя YouTube доступен для всех возрастов, не весь контент на YouTube подходит для детей и может нанести им моральный и физический вред (например, если они попытаются воспроизвести опасный трюк).
Чтобы предотвратить это, Google создал функцию, называемую ограниченным режимом. Он не позволяет пользователям наткнуться на шокирующий, пугающий или сексуально провокационный контент. Он работает с использованием автоматизированного алгоритма, и вы можете включить его с помощью простого переключателя.
Он фильтрует, используя такую информацию, как заголовки, теги, описания, а также то, было ли видео помечено как возрастное.
Ограниченный режим работает на уровне устройства. Это означает, что он не связан с вашей учетной записью Google, а управляется каждым устройством (например, телефоном, планшетом и компьютером).
Ограниченный режим не новость; он существует с 2010 года. Запуск был немного затруднительным, поскольку он ошибочно отмечал контент и часто не мог отфильтровать нежелательный контент. С тех пор он значительно улучшился, но все еще не на 100% точен в фильтрации контента. Из-за этого есть случаи, когда видео вручную проверяются сотрудниками YouTube.
Когда лучше включать, а когда отключать скрытый режим в Гугл Хром
Есть ситуации, в которых режим инкогнито в Google Chrome может принести пользу, но существуют случаи, когда он лишь вредит. Ниже приведены несколько иллюстраций.
Когда полезно активировать режим приватности:
- При посещении сайтов 18+. Обычно нет желания, чтобы дети или другие члены семьи увидели фильмы с матерными словами, эротическим содержимым и т.п.
- Во время открытия небезопасных веб-ресурсов. Если антивирус или расширение предупреждает о возможном вреде при посещении страницы, но её все равно нужно открыть, снизить риски поможет анонимный режим. Следящие куки, похитители данных и прочее будут удалены после закрытия вкладки и скорее всего не смогут причинить вред. Правда, риск от загруженных файлов всё также актуален.
- В случае параллельного использования нескольких профилей на сервисах. Если одновременно нужно авторизоваться в 2, 3 и больше аккаунтах, можем использовать гостевой режим. В каждом новом окне реально установить вход на разные страницы. В обычном режиме будет активным только один профиль.
Есть и другие ситуации, когда целесообразно открыть режим инкогнито в Гугл Хром, но суть должна быть ясна. Теперь стоит рассмотреть случаи неуместного использования анонимизатора:
- Для повышения конфиденциальности. Это практически бессмысленно, ведь сайты и провайдер по-прежнему могут следить за всеми действиями пользователя. Для них включение режима приватности ничего не меняет.
- Для обычного сёрфинга. Постоянное удаление данных вызывает существенный дискомфорт. Случайно закрыли страницу ВК? Теперь нужно заново входить на сайт. То же касается и остальных веб-ресурсов. Постоянно будут сбрасываться идентификаторы пользователя, настройки сёрфинга, нельзя восстановить только что закрытую страницу и т.п.
В качестве основного режима просмотра инкогнито не подойдёт большинству пользователей, но он полезен в моменты, когда нужно выключить сохранение локальных данных.
Как настроить безопасный режим в YouTube

Ваш ребенок пользуется YouTube? Нужно лишь пару кликов, чтобы защитить детей от большинства неуместных видео
Разбираемся, как настроить безопасный режим в YouTube и на какие важные нюансы обратить внимание
Самый простой способ — воспользоваться настройками самого интернет-сервиса.
Как уверяют владельцы YouTube, чтобы выявить нежелательный контент, «система анализирует метаданные видео, учитывает сведения о возрастных ограничениях, сообщения о нарушениях и т. д. В безопасном режиме фильтруется контент на всех языках, однако в силу культурных различий пользователи из разных стран могут по-разному воспринимать качество работы этой функции».
Чтобы активировать режим, необходимо войти в свой YouTube-аккаунт, кликнуть на собственную аватарку, в появившемся меню выбрать Безопасный режим и затем активировать его, сдвинув ползунок. В мобильной версии нужно кликнуть на аватарку, затем Настройки → Общие → Безопасный режим и сдвинуть ползунок.
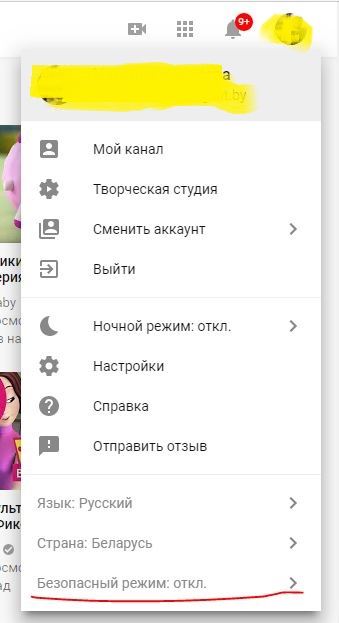
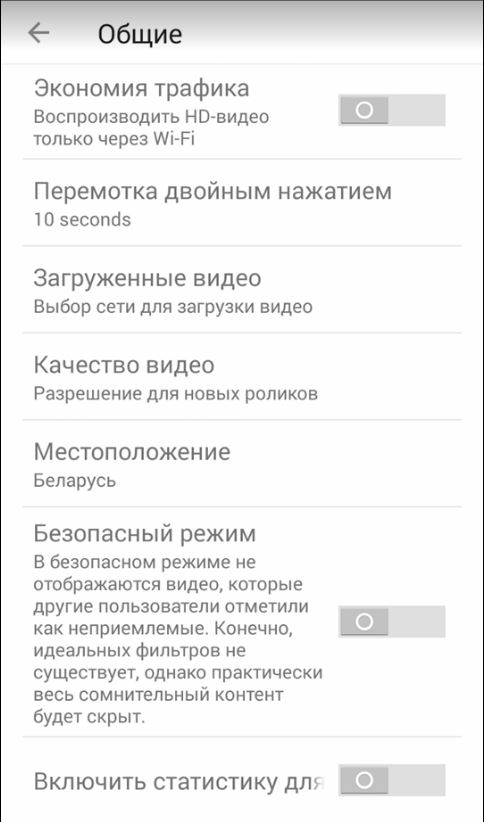
Чтобы запретить отключать настройки без вашего ведома, необходимо кликнуть на соответствующую кнопку в меню.
Тем не менее, даже с учетом настроек будьте готовы, что то, что смотрит ваш ребенок, может выглядеть так:

Вы можете сами предотвратить показ нежелательных видео и каналов, если своевременно отреагируете на них.
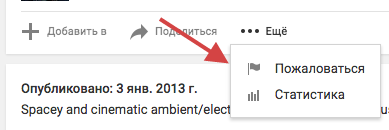
Если вы увидели неприемлемое видео:
Если вы хотите заблокировать целый канал, необходимо перейти в раздел «О канале», кликнуть на флажок и выбрать нужный пункт. После этого доступ к видео автора будет ограничен.
Установить «YouTube детям»
Сразу предупредим, легитимной версии приложения для ПК не существует. При запросе «YouTube детям для ПК», конечно, поисковик выдаст немало ссылок на сторонние ресурсы, обещающие бесплатную версию приложения. Однако, если присмотреться внимательнее, можно заметить, например, что на некоторых сайтах описание обещанного ПО для ПК снабжено скиншотами, снятыми с экрана планшета.

Кроме того, некоторые ресурсы открыто заявляют, что программы, предложенные для скачивания (цитата) «…являются бесплатными, просто иногда могут устанавливать некоторые приложения без вашего спроса. А если точнее, как подтверждение того, что вы не хотите покупать полную версию».
П

Приложение для смартфонов
Для смартфона с ОС Android скачать «YouTube детям» можно с официального магазина GooglePlay, для IOS — в AppStore.
При запуске приложения родителей просят обратить внимание на то, что установка программы не может обеспечить 100-процентное ограничение просмотра нежелательного контента. Причина проста – в подборку могут попасть видео, которые не отмечены другими пользователями или системой как недопустимые к просмотру
Кроме того, приложение может показывать рекламу.

Тем не менее, у «YouTube детям» есть ряд достоинств. Вы можете:

Стоит обратить внимание на два существенных недостатка:
Что делать, если ваш ребенок все же увидел нежелательный контент, читайте здесь.
Как отключить Безопасный режим на телефоне
На YouTube около 60% юзеров заходят с мобильных устройств (доминируют Айфоны и Андроиды). Режим безопасности можно деактивировать посредством любого браузера, но вот само приложение Ютуб должно быть официальным. Если вы не знаете, как отключить в YouTube безопасный режим, четко следуйте нашим инструкциям. Шаги такие:
- Зайдите в меню с любой странички сайта.
- Переместитесь в “Настройки”.
- Тапните по категории “Общие”.
- Найдите “Безопасный режим”.
- Сдвиньте переключатель.
Меню традиционно обозначается вертикальным троеточием.
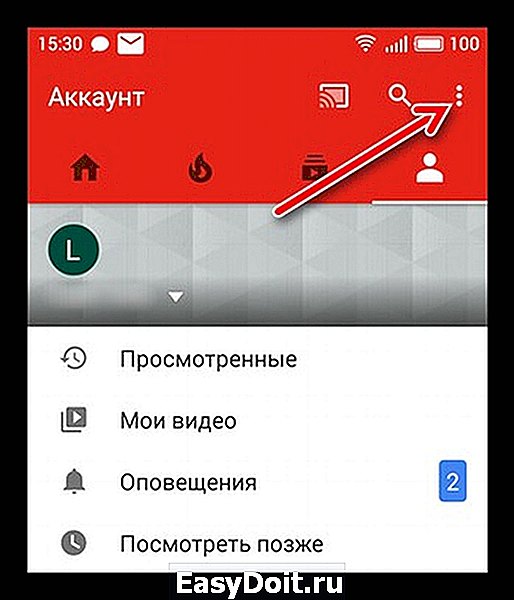
Настройки появляются в выпадающем окне.
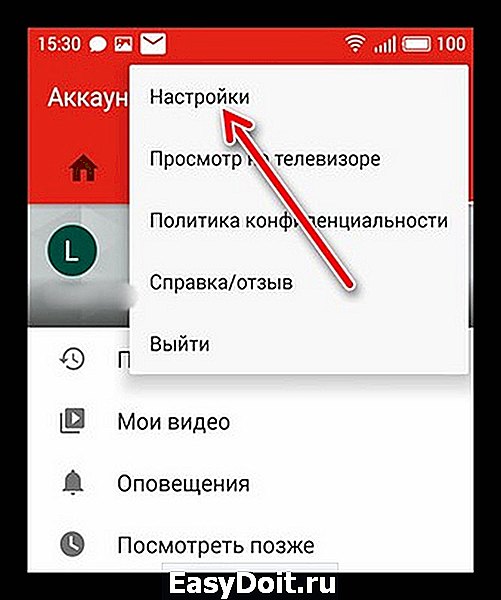
Категория “Общие” – следующий шаг.
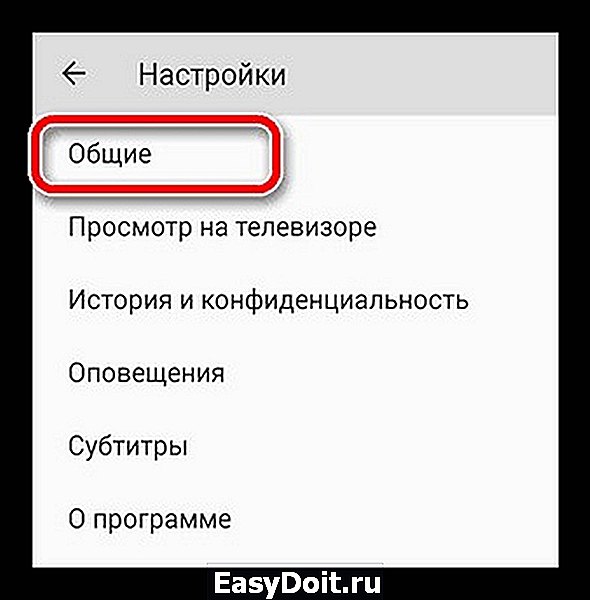
“Безопасный режим” обнаружится в нижней части экрана. После отключения опции вы сможете видеть даже комментарии под скрытыми видеороликами.
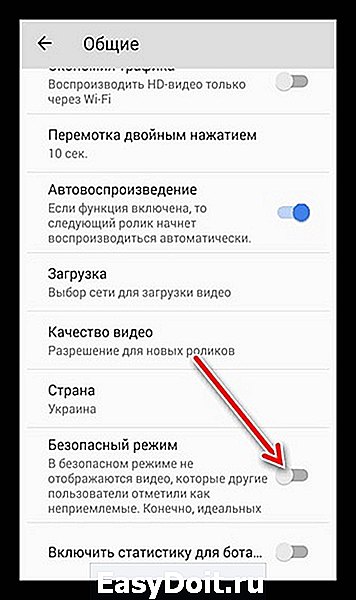
На Android
Описанный выше алгоритм отлично работает на ОС Android. Даже в обновленном интерфейсе придется действовать через режим общих настроек. Не забудьте авторизоваться в самом приложении – это делается посредством аккаунта Гугла. Доступ в меню открывается при нажатии на аватарку (верхний правый сектор дисплея).
На iPhone
Следует знать, что в “яблочных” гаджетах интерфейс визуально отличается от Андроидов, но логика остается прежней. Начните с запуска Ютуб-приложения, тапните по аватарке пальцем и перейдите в свой аккаунт. Тут обнаружится настроечное меню. Предпоследний раздел в списке – то, что вам нужно.
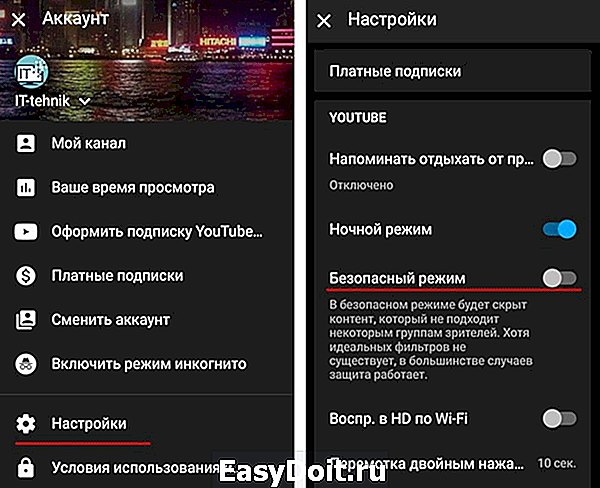
Не могу убрать безопасный режим на YouTube
В некоторых случаях функция не доступна для отключения. Это происходит, когда настроен родительский контроль через другие приложения. В таком случае отключить его смогут только родители. Или сам ребёнок, если у него появится доступ к устройству родителей. В общественных местах, где есть ПК общего пользования тоже может возникать такая ситуация.
Но здесь выключить полностью режим смогут только системные администраторы. Если не удаётся открыть видео на Ютуб из-за блокировки, попробуйте использовать другой браузер на ПК. Или в мобильном телефоне используйте мобильный браузер вместо приложения. Также есть другие версии приложения в Play Market.
Приложения YouTube в Google Play
Как защитить детей на – Режим безопасности
На есть много полезного для детей всех возрастов:обучающие и развивающие фильмы,мультфильмы,игры,передачи и
многое другое.
Но вместе с тем здесь имеется и большое количество вредоносного для детей контента: ролики из серии 18+, насилие, пропаганда вредных привычек и прочее. Ребенок может случайно или намеренно добраться до такого контента, например, через рекомендованные видео.
Оглавление статьи:1. Зачем нужна регистрация на 2. безопасный режим3. Как отключить безопасный режим 4. Как включить безопасный режим на телефоне5. Полезные советы
А у родителей освободится немного времени – не нужно больше сидеть рядом с ребенком, если он смотрит, например, урок английского.
Хотя и без уверенности, что малыш не включит мультики, но с уверенностью, что не откроет что-то запрещенное, можно идти заниматься своими делами, включив на безопасный режим.
Зачем нужна регистрация на
Настройки безопасности доступны зарегистрированным и авторизированным пользователям. Поэтому если у Вас еще нет аккаунта (почты) на Google (по русски – Гугл), а именно ему принадлежит , то создайте его.
Повторюсь, что иметь «аккаунт на Google» означает, что у Вас есть почта Гугл примерно такого вида Nadezda1@gmail.com, и тогда Вам доступны на этом аккаунте все сервисы Google, в частности, видеохостинг .
Если аккаунта Гугл нет, создайте его. Для этого, находясь на сайте видеохостинга, нажмите в правом верхнем углу «Войти» и под формой для ввода данных, кликните «Создать аккаунт». Введите все необходимые данные, завершите процедуру регистрации и можете входить под своими данными на .
Используйте функцию сохранения пароля, чтобы авторизация при каждом входе на сайт происходила автоматически. Настройки безопасности будут действовать, даже если ребенок нажмет кнопку «Выход». Чтобы их отключить, понадобится пароль от аккаунта, который нужно хранить в секрете от детей.
безопасный режим
Прокрутите страницу на в самый низ – в «подвал», нажмите кнопку «Безопасность» – ниже появится справка о том, что это за функция. Под текстом выберите «Вкл.» (цифра 1 на рис. 1). Если после этого Вы нажмете «Сохранить» (цифра 3 на рис. 1), то отключить безопасный режим будет так же легко, как и включить.
Рис. 1 Настраиваем безопасность на
Родителям более взрослых или особо сообразительных детей лучше заблокировать все более основательно. Для этого после выбора положения «Вкл.
» нужно дополнительно нажать на ссылку «Зафиксировать безопасный режим в этом браузере» (цифра 2 на рис. 2), далее потребуется ввести пароль от аккаунта.
Но нужно иметь в виду – эти настройки не смогут обезопасить на 100%. В момент установки режима, предупреждает, что не существует идеальных фильтров, и блокируются только ролики с неприемлемым содержанием, которые были отмечены пользователями или другими инстанциями. Это означает, что оставлять наследников «наедине» с и интернетом надолго нельзя, родительский контроль все равно необходим.
Как отключить безопасный режим
Если малышей и школьников рядом с компьютером не наблюдается, а Вы решили посмотреть что-то, предназначенное только для взрослых, отключить безопасный режим можно следующим образом:
- войти в свой аккаунт Google. Для этого понадобится ввести свой логин и пароль от аккаунта.
- Затем отключить безопасный режим в нижней части страницы с помощью кнопки «Безопасность» (выше на рис. 1 обведена в красную рамку), главное – помнить пароль от аккаунта.
-версия изложенного выше материала:
Как включить безопасный режим на телефоне
На телефоне обычно используют мобильную версию сайта – m..com. Чтобы там включить или отключить безопасный режим:
- Нужно войти в свой аккаунт.
- Затем коснуться значка меню (в виде трех точек, расположенных вертикально) в правом верхнему углу экрана.
- В открывшемся меню выбрать Настройки.
- А в настройках можно включить или отключить Безопасный режим.
Включение режима безопасности на Android
Заметив медленную работу устройства или его зависание, можно запустить только системные приложения, чтобы устранить проблемы. Для этого нажимается кнопка выключения, после чего появляется специальное окно.
На нем имеются кнопки запуска режима полета, отключения звука и питания. При нажатии на последнюю и удержании ее через несколько секунд появляется окно «Перейти в безопасный режим».
Система перезагрузится и в нижнем левом углу будет сообщаться о включенной функции.
Но это срабатывает, если используется Android 4.1. Более старые версии не имеют вышеописанных функций, и пользователи совершенно не представляют, как отключить безопасный режим. В этом случае зажимаются клавиши повышения и понижения громкости одновременно (при включении системы уже после того, как появился логотип производителя).
Что скрывает безопасный режим на Youtube
Безопасный режим на Youtube ограничивает не только ролики, на которых создатели выставили ограничение “18+”. Есть еще масса параметрам, по которым алгоритмы Youtube обрабатывают загруженные видео и скрывают их пользователям с включенным безопасным режимом. Например:
- Видео, в которых демонстрируются материалы сексуального характера. Но, при этом, в безопасном режиме могут показываться ролики о половом воспитании.
- Видео, в которых показываются сцены употребления наркотических веществ и алкоголя.
- Видео, в которых есть сцены убийств или смерти людей. Кроме того, блокируются и ролики, где могут обсуждаться насильственные действия над людьми. К таким видео могут относиться, например, новостные ролики о войне, стихийных бедствиях, получении увечий людьми и так далее.
- Видео с ненормативной лексикой или с прямыми оскорблениями групп граждан или отдельных людей.
Важно отметить, что алгоритмы Youtube иногда могут неправильно воспринять контент в ролике и ограничить к нему доступ в безопасном режиме, тогда как информация в нем не подпадает под описанные выше случаи
Что такое «Безопасный режим» и зачем он нужен
Безопасный режим – это специальная опция, при запуске которой пользователь может убирать ролики нежелательных каналов из поисковой выдачи. Недоступный контент ваши дети не смогут видеть – это неоспоримое преимущество инструмента. Чаще всего блокируются:
- нецензурная брань;
- сцены насилия;
- откровенные эротические видео;
- разжигание розни (в любой форме);
- сомнительные финансовые предложения.
Корректное функционирование фильтров Гугл частенько вызывает нарекания. Эффективность фильтрации при этом достаточно высокая, так что многие родители пользуются данным функционалом. Включать легко, а что с обратным процессом? Сейчас разберемся.
Как отключить безопасный режим на YouTube (мобильный)
На смартфоне вы можете отключить ограниченный режим в мобильном приложении YouTube, а также в браузере. Этот процесс немного отличается по сравнению с настольным компьютером, и здесь необходимо выполнить несколько дополнительных шагов. Если на вашем телефоне несколько учетных записей Google , обязательно переключитесь на основную.
Как отключить безопасный режим в мобильном приложении YouTube
Галерея изображений (2 изображения)
Расширять
Расширять
Закрывать
- Откройте мобильное приложение YouTube и нажмите на изображение своего профиля в правом верхнем углу.
- Нажмите « Настройки»> «Общие» .
- Прокрутите вниз и найдите переключатель Безопасного режима .
- Нажмите на переключатель , чтобы отключить его. В выключенном состоянии переключатель будет серым.
Как отключить ограниченный режим в браузере вашего мобильного телефона
Галерея изображений (2 изображения)
Расширять
Расширять
Закрывать
- Откройте веб-браузер на своем телефоне и откройте веб-сайт YouTube .
- Нажмите на изображение своего профиля в правом верхнем углу.
- На следующем экране нажмите « Настройки» .
- Коснитесь стрелки раскрывающегося списка рядом с учетной записью .
- Установите для параметра Restricted Mode значение Off и убедитесь, что он неактивен.
Как отключить безопасный режим в Ютубе —
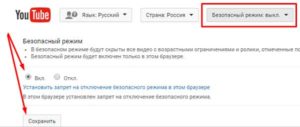
» Обучение » IT
На очень много различных мультфильмов, игр, развивающих фильмов и передач, которые очень полезны для детей абсолютно любого возраста.
Но одновременно с тем здесь также имеется и множество вредоносных роликов: ролики с пометкой 18+, пропаганда вредных привычек, насилие и прочее.
Ребенок в любую секунду может совершенно случайно или с каким-либо намерением добраться до нерекомендуемого контента, к примеру, через рекомендованные видео.
В , кстати, есть специальные настройки безопасности, которые смогут быть полезными для того, чтобы фильтровать ролики, доступные маленьким пользователям.
Доступность безопасного режима
Он доступен на любом языке.
Качество восприимчивости ко всем культурным особенностям на разных уровнях различаются.Он также доступен и на мобильных устройствах при включении безопасного поиска в приложении .
Как включить в безопасный режим и его настройка
Его можно включать и выключать, когда это необходимо.
Функция работает также, как и функция родительского контроля.
Действия по включению:
- Прокрутите страницу в самый низ на – в так называемый «подвал» и нажмите на кнопку «Безопасность», должна появиться справка о том, что из себя представляет эта функция.
- Под текстом справки нажмите «Включить» (на рисунке 1 цифра 1). Если после нажатия кнопки нажать «Сохранить» ( на рисунке 1 цифра 3), то отключить его можно также, как и включить.
Пошаговое отключение функции
Чтобы полностью заблокировать безопасный режим, нужно выполнить несколько действий.
Если вам нужно сделать так, чтобы он всегда был включен постоянно можно его заблокировать, для этого:
- Войдите в свой аккаунт.
- На любой странице снизу найдите раздел под названием «Безопасность», затем нажмите кнопку в раскрывшемся меню.
- Щелкните на дополнительный пункт, этим вы зафиксируете в браузере безопасный режим.
Подробнее на видео, как отключить безопасный режим в Ютубе:
Выключить безопасный режим в Ютубе можно выполнив несколько действий:
- На странице в нижней нажмите на «Безопасность: вкл.».
- Выберите пункт «Откл.»
- Если у вас заблокирован безопасный режим, то нужно подтвердить его отключение. Потребуется войти в свой аккаунт .
- Сразу после того, как вошли в свой аккаунт внизу страницы нажмите «Откл.».
Если после этих действий режим остается включенным, то следует обратиться за помощью к системному администратору сайта.
Как включить безопасный режим
Вариантов активации безопасного режима на Андроиде много, и здесь все зависит от версии операционной системы, а также конкретной модели. Мы описали варианты для всего!
На Android до версии 4.1
Внимание! Этот способ актуален только для тех устройств, которые работают на базе операционной системы Android 4.1 максимум. Если у вас новая версия, то сразу переходите к следующему пункту
- Отключите смартфон, нажав кнопку «Питания»;
- Теперь включите телефон, нажав кнопку «Питания»;
- Как только на дисплее появится значок вашего телефона (марки, например, Huawei, LG), одновременно нажимайте клавиши громкости (увеличения и уменьшения) и держите, пока телефон полностью не включится;
- Смартфон включится, и при этом будет загружен в безопасном режиме. Об этом будет свидетельствовать надпись Safe Mode или «Безопасный режим» внизу экрана.
На Android выше 4.1
Если же у вас смартфон последних поколений и при этом версия Android выше 4.1, порядок действий будет уже другой, причем здесь можно использовать много разных способов.
Стандартный способ
Этот вариант работает на большинстве версий Android от разных производителей, которые не используют свои кастомные оболочки и имеют голую операционную систему.
- Нажимаете кнопку «Питания», пока не появится меню с разными подпунктами;
- Выбираете из списка «Отключить», нажимаете на эту вкладку, и на жмете на кнопку «Питания», удерживая ее до виброотклика;
- Перед вами на экране должна появиться вкладка с уведомлением о том, хотите ли вы перейти в Safe Mode или нет. Если такая вкладка появилась, соглашаетесь и ждете, когда устройство перезагрузится;
- При включении вы увидите после разблокировки экрана внизу пометку Safe Mode. Это значит, что вы включили безопасный режим.
В том случае, если так и не получилось перейти в Safe Mode таким способом, рекомендуем вам попробовать варианты ниже, так как у вас, скорее всего, установлена отдельная прошивка от производителя.
Безопасный режим на Xiaomi
На устройствах от китайского производителя Xiaomi способ перехода в безопасный режим немного иной. Порядок действий при этом следующий:
- Выключите смартфон, ждете примерно 2-3 минуты, после чего включаете его обратно;
- Пока не появился логотип Xiaomi, одновременно зажимаете сразу три клавиши: обе кнопки громкости и питание;
- У вас после этого на экране должна появиться иконка с зайцем, что будет свидетельствовать о переходе в Safe Mode.
Внимание! Данный способ работает практически на всех поколениях устройств от Xiaomi, поэтому проблем с переходом в безопасный режим у вас не возникнет
Безопасный режим на Meizu
Производитель смартфонов Meizu также придумал свой способ перехода в Safe Mode, поэтому, если у вас телефон данной марки, вам необходимо будет выполнить следующие действия:
- Выключите смартфон и подождите несколько минут, после чего включите его снова;
- До появления логотипа компании нажмите и удерживайте клавишу «Питания», а также нажмите кнопку «Уменьшения громкости»;
- Если все сделаете правильно, и успеете нажать кнопки вовремя, то перейдете в безопасный режим сразу же после включения смартфона.
Безопасный режим на Samsung Galaxy
На устройствах от Samsung линейки Galaxy вообще другой способ перехода в Safe Mode, поэтому читайте внимательно:
- Выключите смартфон и включите его снова, нажав кнопку «Питания»;
- Как только на экране появится логотип компании, нажмите и держите клавишу «Уменьшения громкости», пока смартфон не включится;
- Как только устройство будет включено, активируется безопасный режим.
Другие способы перехода в Safe Mode
Так как вариантов перехода в безопасный режим на разных устройствах много, мы перечислили вам еще дополнительные способы. Используйте их в том случае, если ни один из предложенных выше вариантов вам не помог:
- Выключите смартфон, подождите несколько минут и включите. Как только телефон будет включаться и почувствуете вибрацию, одновременно зажмите и удерживайте обе клавиши громкости;
- Отключите смартфон и включите его, нажав кнопку «Питания». Как только появится логотип производителя, нажмите сенсорную кнопку «Меню» на устройстве. Если там будет «Безопасный режим», выберите этот пункт (в большинстве случаев не нужно). После полной загрузки вы попадете в Safe Mode;
- Выключите телефон и включите его, сразу же нажмите кнопку «Питания», пока не появился логотип производителя, а как только появится, отпустите. При этом нажмите другую кнопку: «Громкости вниз», после чего подождите, пока телефон не включится полностью.
Подводим итоги
Самый простой способ отключить безопасный режим на телефоне — воспользоваться соответствующей опцией в шторке уведомлений или перезагрузить Андроид вручную. Другие варианты — очистка устройства, удаление подозрительных программ и запрет уведомлений. Если ничего не помогло, нужно попробовать обновить прошивку, выполнить сброс до исходного состояния или прибегнуть к услугам специалиста из сервисного центра.
Не все знают о том, что на планшете имеется безопасный режим. При этом и о его функциях и возможностях известно далеко не всем пользователям. Хотя каждому владельцу планшетного устройства будет полезно узнать о том, что такое безопасный режим, как его включить или, наоборот, отключить. Спросите – почему? Да всё просто: именно Safe Mode позволяет справиться со многими «глюками» и ошибками, диагностировать, какое приложение вызывает зависание операционной системы (ОС) и мн. др.
Давайте разберёмся с тем, что такое безопасный режим (он же Safe Mode). Начнём с того, что это неотъемлемая часть ОС (будь это Android или Windows 10). Её основная функция – помогать диагностике устройства.
К примеру, пользователь закачал и установил на свой планшет несколько приложений. После чего он стал сильно виснуть или даже выключаться. Вот тут и оказывается полезным безопасный режим. Ведь достаточно активировать на устройстве Safe Mode, как все сторонние приложения, драйверы, утилиты, проги и компоненты будут отключены.
Правда, в безопасном режиме окажется закрытым и доступ в интернет!
В результате чего пользователь сможет использовать «голый» андроид. Будут работать только штатные приложения, которые установил сам производитель. Различные глюки и подвисания уйдут. Поэтому можно спокойно удалить недавно установленные программы, которые, скорее всего, и вызвали сбои и неполадки в работе системы.
Кроме того, через безопасный режим можно диагностировать планшет и на наличие довольно серьёзных поломок. Например, если у устройства быстро садится батарея или не работает какая-либо кнопка, то переведите его в этот «служебный» режим. Если работоспособность планшета восстановилась, значит, виновато какое-то приложение, которое нагружает аккумулятор или отключает определённую функцию.








