Как открыть порты
Содержание:
- Как правильно назначать правила
- Как открыть порт на роутере
- Как настроить роутер и порты
- Проверка статуса портов
- Проверка
- Как открыть порты на компьютере
- Проброс через настройки роутера
- Как проверить состояние порта
- Применение стороннего софта CurrPorts
- Настройки маршрутизатора
- Опасно ли открывать порты роутера для игры?
- Переадресация портов
- Самое интересное и полезное – как открыть порт?
- Заключение
Как правильно назначать правила
Чтобы назначать правила, у пользователя должны быть права администратора.
Назначение правил требует прав администратора
Для создания правила под определенный туннель нужно:
- Войти в брандмауэр защитника Виндовс.
- Открыть раздел «Дополнительные системы безопасности».
- Активировать пункт «Управление групповыми политиками».
- Войти во вкладку «Правила для входящих подключений».
- Тапнуть на «Действия».
- Выбрать вариант «Создать правило».
- Выбрать раздел «Настраиваемая» и нажать на «Далее».
- Затем следует отметить все нужные программы в пункте «Программы».
Обратите внимание! Выбрав пункт «Порт» либо «Программа», можно создавать правила с ограниченным количеством страниц, а если воспользоваться вариантом «Настраиваемый», то будут доступны все страницы. К тому же возможности создания станут гораздо шире
Когда требуется создать правило для исходящей информации, то нужно выбирать пункт «Правила для исходящего подключения». Исходящие правила чаще всего бывают по умолчанию. Иногда приходится проводить процесс вручную.
Далее для раздела «Мастер создания правила для нового входящего подключения» требуется задать конкретизирующие детали, то есть следует:
- Войти во вкладку «Тип правила».
- Выбрать пункт «Для порта» и выставить индикатор выбора в желаемой ячейке.
- Подтвердить команду нажатием на «Далее».
- В новом окне выбрать тип протокола (управление передачей «TCP» или пользовательские датаграммы «UDP»).
При этом точно указать тип протокола невозможно, так как разные приложения используют индивидуальные протоколы. Номера туннелей бывают в промежутке от 0 до 65 535. До значения 1023 каналы забронированы для особых процессов.
Обратите внимание! В Сети можно найти неофициальный список всех портов с протоколами TCP и UDP и информацией о зарезервированном приложении. При невозможности определения требуемого протокола есть возможность самостоятельно создать новые правила для входящей информации
Одно из них будет для протокола TCP, другое для UDP
При невозможности определения требуемого протокола есть возможность самостоятельно создать новые правила для входящей информации. Одно из них будет для протокола TCP, другое для UDP.
Для самостоятельного создания правила нужно:
- Выбрать вкладку «Определенные локальные порты».
- Выставить индикатор выбора в нужной ячейке.
- Ввести номер тоннеля (если нужно открыть несколько каналов, номера пишут через запятую).
- Нажать на «Далее».
- Войти в пункт «Разрешить подключение» и настроить индикатор выбора.
- Активировать команду нажатием на «Далее».
Если есть опасения насчет надежности соединения, требуется выбрать пункт «Разрешить безопасное подключение». Этот вариант позволит проверить подлинность и надежность соединения. Правда параметр поддерживается не всеми приложениями. Поэтому иногда приходится переходить на не очень надежный вариант.
На новой странице нужно определиться с профилем. Их на выбор предоставляется три. Отметить галочкой можно все, а можно и один. Профили бывают таких видов:
- доменный. ПК подключен к домену. В этом случае ОС Виндовс может проверять и распознавать все возможные риски;
- частный. ПК работает через частную сеть. Доверие к такой сети зависит от самого пользователя;
- публичный. Компьютер подключен по вай-фай в местах общего пользования, к примеру, в ресторане, на вокзалах и т. д. Здесь все неоднозначно.
В последнем окошке следует присвоить правилу имя и предоставить более развернутое описание. Далее нажать на «Готово».
Как открыть порт на роутере
Если после проделанных действий ПО все еще не работает, то остается проверить только роутер. Главная проблема в этом случае – это то, что модели роутеров отличаются интерфейсом и функциональными настройками
Приведённые советы подходят для нескольких, самых распространенных марок.
Введи в адресной строке любого браузера стандартный IP адрес – 192.168.1.1, откроется административный интерфейс роутера, вписываете данные для авторизации. В редких случаях производители используют другой IP, если стандартный не подошел, то нужный можно посмотреть на обратной стороне роутера, где написан его адрес и логин/пароль.
После того, как попали в веб интерфейс необходимо ввести логин и пароль. Дальнейший путь может меняться в зависимости от производителя и модели.
TENDA
«Дополнительно» (Advanced) ? «Расширенная настройка» (Advanced Setup) ? NAT ? «Виртуальный сервер» (Virtual Servers Setup).
- Нажать кнопку «добавить» (add), в пункте «Выбор услуги» (Select a Service) выбрать один из готовых шаблонов, в строке «IP адрес сервера» указать IP ПК в виде маски: «192.168.1.» без последней цифры.
- В «External Port Start» указать требуемый порт, в выпадающем списке «Protocol» выбрать «TCP», «UDP» или «TCP/UDP» – применить изменения «APPLE/SAVE». Остальные строки пропишутся автоматически.
D-Link
«Расширенные настройки»? «Межсетевой экран» ?»Виртуальный сервер» ? «Добавить».
Далее заполняем настройки:
- В шаблоне выставляем Custom,
- Начальный /конечный внешний порт – выставляем номер который нужно открыть или диапазон,
- Внутренний IP- пишем адрес компьютера, посмотрите в сетевых настройках windows,
- Протокол – лучше ставить TCP, но если программа требует «UDP» выбирайте его.
Затем кнопка «Изменить» и «Сохранить»
TP-Link
Переадресация? Виртуальные сервера? «Добавить».
- Порт сервиса – пишем то, что хотим открыть,
- IP адрес- IP компьютера.
ASUS
Интернет? Переадресация? внизу в колонке «добавить/удалить» нажмите на плюс.
- Имя службы – любое имя, роутер перенаправляет пришедшие пакеты данных,
- Протокол – то же, что и в предыдущих пунктах.
Проделав все это, не забудьте добавить вашу программу в исключения антивируса, он тоже может блокировать выход в интернет.
Как настроить роутер и порты
Итак, мы получили представление о том, как открыть порт через роутер.
Проброс портов
Для беспроводной раздачи интернета нужно совместить маршрутизатор и компьютеры, которые будут выходить через него в сеть. На сленге «айтишников» это называется «проброс портов на роутере», а по-английски именуется forwarding. Чтобы выполнить его, нужно зайти в расширенные настройки и найти соответствующую вкладку. Дальше создаем правило проброса – алгоритм, который перенаправляет раздатчик на наш ПК или мобильный гаджет. Просто заполняем уже известные нам поля интерфейса – «айпишники», диапазон чисел и пр…
Многих интересует, как открыть порты без роутера. Это возможно. Например, с помощью программы для работы с торрентами. При этом «айпишник» компьютера, с которого планируется раздача интернета, должен быть постоянным. Запускаем uTORRENT. В нижнем правом углу программы кликаем по значку, расположенному в меню справа снизу. Откроется помощник установки. Нас интересует раздел, посвященный сети. Там находим окошко текущих портов и вписываем нужный нам. Галочкой отмечаем функцию его автоназначения. Сохраняем.
Работа с портами через программу Radmin и подобными ей
Управлять сетевыми подключениями компьютера можно с помощью программки Radmin. Кроме прочих функций администрирования, она позволяет также добавлять новых пользователей сети. Ставится она на ПК, с которого планируется раздавать интернет. Для этого нужно щелкнуть на «Права доступа», где в окошке режима безопасности выбрать Radmin и нажать на кнопку открытия доступа (Рисунок 7). В меню добавления нового пользователя указываем участника сети и помечаем «галочками» сервисы, доступные ему.
Программа ставит порт по умолчанию, но его можно изменить. Заходим в настройки программы, выбираем общие и снимаем метку возле соответствующего пункта. Указываем нужное числовое значением и жмем Ok.
Рисунок 7. Внешний вид рабочего интерфейся программы Radmin
Настройка портов роутера возможна и через другие подобные программы – Remote Shadowing, NTI, TightVNC и прочие.
Это краткая информация. Советуем также посмотреть видеоролики, помогающие разобраться, как настроить порты на роутере конкретной модели.
Проверка статуса портов
Перед открытием туннеля сначала нужно проверить открытые порты в Windows. Для этого отлично подойдет обычная командная строка.
Делаем следующее:
- Открываем меню «Пуск/Программы/Стандартные» и выбираем программу «Командная строка».
Другой способ – введите «cmd» (без кавычек) в поисковую строку Пуска и нажмите «Enter».
- В открывшейся командной строке задаем команду «netstat –aon | more» без кавычек. Система отобразит состояние всех активных туннелей.
Смотрим на два последних столбца и находим нужный номер. Напротив номера выведен его статус:
- Listening – идет опрос свободного порта системой. Он является открытым.
- Established – идет передача данных, порт занят.
- Close wait – процесс прекращения передачи данных.
- Time wait – порт не отвечает.
- Открыв «Диспетчер задач» комбинацией клавиш Ctrl+Alt+Delete, вы сможете узнать, чем занят нужный порт, сопоставив его номер из консоли с идентификатором процесса.
Если требуемый порт отсутствует или занят – переходим к следующему пункту.
Проверка
Для проверки обычно используют два метода – сайт 2ip.ru и командную строку. Разберемся, как проверить порт через сайт:
- Откройте ссылку https://2ip.ru/ и перейдите в раздел «Проверка порта».
- Впишите интересующий вас номер и нажмите на кнопку «Проверить».
Чтобы выполнить проверку через командную строку, необходимо:
- Запустить приложение через поиск.
- Ввести команду «netstat –a» и нажать на Enter.
- На экране вы увидите список портов, которые открыты в данный момент.
Ниже представлена таблица с некоторыми востребованными TCP/UDP ports. Общеизвестные и зарегистрированные значения включают в себя промежуток от 0 до 49151. Диапазон от 49152 до 65535 используется для кратковременных соединений типа «клиент – сервер».
| Номер | Назначение |
| 80 | Подключение к HTTP |
| 280 | Подключение к HTTP-MGMT |
| 3389 | Удаленный рабочий стол |
| 443 | Подключение к HTTPS, различные игры |
| 515 | Служба печати |
| 666 | MDQS, игры DOOM |
| 989 | FTPS-DATA |
| 990 | FTPS |
| 1167 | Системы конференц-связи |
| 1234 | Потоковое видео, плеер VLC |
| 1241 | Nessus Security Scanner |
| 5121 | Neverwinter Nights |
| 6969 | BitTorrent |
| 8621 | Ace Stream |
| 16591 | Доступ к IP-камерам и регистраторам с мобильных устройств |
| 19226 | Panda Software |
| 27015 | Игры серии Half-Life |
| 27018 | Сервис Steam |
| 29900 | Nintendo Wi-Fi Connection |
| 37904 | LG TV |
Администратор заблокировал выполнение этого приложения в Windows 10: решено!
Как открыть порты на компьютере
Открытие порта может понадобится почти любому человеку, использующему компьютер с установленной десяткой или любой другой операционной системой. В этой инструкции мы расскажем, как открыть порты на компьютере при помощи встроенного фаервола Windows, через маршрутизатор и изменяя настройки вашего антивирусного программного обеспечения.
Зачем нужно открывать порты?
Существует множество приложений и игр, которые при использовании интернета подключаются через конкретный порт. Десятая версия Виндоус, в целях безопасности, блокирует свободное их использование.
Также подобные подключения невозможны без соответствующей настройки роутера или антивирусной программы, если таковая установлена на вашем ПК.
Пользователю нужно самому разрешить доступ, выставив соответствующие настройки.
Проверка порта
Проверить открыт ли тот или иной порт на ПК, можно воспользовавшись специальными сервисами или командной строкой системы. Чтобы сделать это онлайн, потребуется проделать следующее:
- Перейдите на сайт и выберите вариант«Проверка порта».
- Введите его номер и кликните «Проверить».
Сервис выдаст текущее состояние порта.
Чтобы проверить порт, используя специальную команду вам понадобится:
- Запустить командную строку, используя поиск Windows или отыскав её в стартовом меню системы.
- Вписать в окно программы netstat –a и нажать Enter.
Перед вами отобразится список открытых на данный момент портов.
Открытие порта в фаерволе
Чтобы настроить порты используя встроенный в систему брандмауэр, потребуется установить правила подключений. Осуществить это можно проделав следующие операции:
- Откройте «Панель управления» через поиск в стартовом меню.
- В следующем окне зайдите в «Брандмауэр Защитника Windows.
- Нажмите «Дополнительные параметры».
В большинстве случаев требуется создать 2 правила – одно для входящих и второе для исходящих соединений.
- Выберите ссылку «Правила для входящих подключений» и кликните «Создать правило».
- В следующем окне выберите вариант «Для порта».
- Нажмите «Далее».
- Выберите протокол, через который будет работать приложение, для которого вы открываете порт.
- Отметьте вариант «Определенные локальные порты».
- Впишите номер порта.
- Кликните по кнопке «Далее».
- Выберите профили, к которым будет применяться созданное правило.
- Нажмите «Далее».
- Дайте правилу имя и впишите его описание.
- Кликните «Готово».
Те же самые действия нужно проделать с другим протоколом, если приложение для которого вы открываете порт, использует несколько типов соединения.
- Далее возвращаемся на главную страницу и выбираем вариант «Правила для исходящего подключения» и опять нажимаем «Создать правило». Создаем его таким же образом, как было описано ранее, для входящих подключений.
Настройки маршрутизатора
Открыв доступ в фаерволе, потребуется также изменить настройки маршрутизатора. Для этого нужно осуществить следующие действия:
- Открыть обозреватель и ввести IP адрес вашего роутера.
Обычно это 192.168.1.1 или 192.168.0.1 (точный адрес маршрутизатора можно найти не его панели или в инструкции).
- Введите ваш логин и пароль для доступа. (по умолчанию: Имя-admin; пароль-admin)
- В открывшемся меню отыщите пункт Forwarding и зайдите в раздел PortTriggering.
- В графы TriggerPortи Incoming Portsведите номер порта.
- Кликните Save.
По окончании настройки роутер нужно перезагрузить, после чего порты станут доступны.
Открытие порта в антивирусе
Предоставление доступа в настройках фаервола и маршрутизатора может оказаться недостаточным, так как соединение может блокироваться антивирусным программным обеспечением. Рассмотрим, как можно открыть порт на примере антивируса Касперского. Для этого потребуется проделать следующие действия:
- Зайдите в настройки приложения, нажав на кнопку с изображением шестеренки.
- Выберите раздел «Дополнительно» и перейдите на вкладку «Сеть».
- Далее кликните «Выбрать».
- В появившемся списке выберите «Добавить».
- Впишите описание правила и укажите номер порта.
- Кликните «Добавить».
После этого желательно перезагрузить систему. Дополнительно можно добавить приложение, для которого вы настраиваете порт, в исключения, чтобы антивирус его не блокировал. Процедура доступа к определенному порту не является особо сложной операцией. Действуя в соответствии с данной инструкцией, вы сможете осуществить задуманное без особых проблем.
Проброс через настройки роутера
Ту же самую процедуру необходимо провести в настройках роутера. Для этого нужно следовать представленному руководству (работает только у пользователей со статическим IP):
- Откройте браузер и введите IP устройства в адресную строку. Обычно этим адресом является 192.168.1.1 или 192.168.0.1 (посмотреть точный адрес роутера можно в документации или на задней панели устройства).
- Авторизуйтесь с помощью логина и пароля.
- В боковом меню нажмите на пункт WAN и перейдите в отмеченную вкладку.
- Нажмите на «Да» (1), введите название правила, точное значение 25565 в оба поля (2) и нажмите кнопку «Добавить» (3). Эту операцию необходимо проделать для UDP и TCP протоколов.
После завершения настроек роутер автоматически перезагрузится, и вы сможете работать с интернетом дальше. Теперь вы знаете, как сделать проброс для Minecraft и сможете спокойно насладиться геймплеем по сети с другими игроками.
В зависимости от модели маршрутизатора, например, TP Link, последовательность действий может быть немного другой.
Как проверить состояние порта
Как посмотреть на Linux открытые порты — описание способов
Многие владельцы персональных компьютеров спрашивают, как посмотреть открытые порты в ОС Windows 10. Чтобы проверить состояние туннеля, необходимо воспользоваться командной строкой:
- На клавиатуре одновременно нажать «WIN + R».
- Ввести команду «CMD».
- В консоли ввести код «netstat —a». Начнется процесс инициализации состояния портов, а также их активности. На экране отобразится статус туннеля.
Статусы активности порта:
- «LISTENING». Осуществляется передача входящего трафика;
- «ESTABLISHED». Используется для соединения с Глобальной сетью;
- «CLOSE_WAIT». Ожидание, удаленный сервер недоступен;
- «TIME_WAIT». Туннель недоступен;
- «SYN_SENT». Попытка установить связь с удаленным сервером.
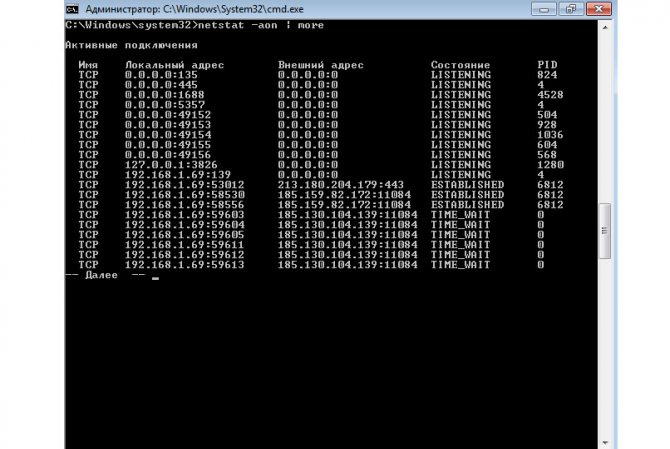
Командная строка
Открытие портов на Windows 10 позволяет использовать сетевые приложения и онлайн-игры. Рекомендуется проводить разблокировку туннеля с помощью брандмауэра или антивируса. Если по каким-либо причинам невозможно воспользоваться штатными средствами, допускается скачать стороннее программное обеспечение.
Применение стороннего софта CurrPorts
В рассмотренных выше способах использовались лишь стандартные ресурсы Windows, однако, в Сети есть несколько программ для открытия портов на Windows. Первой на обзоре мы выбрали «CurrPorts» версии 2.51 от разработчика Nir Sofer. Она помогает узнать все свои активные порты на Windows и пригодится для их быстрого освобождения, удаляя ненужный или опасный процесс. Программа бесплатна и легка в освоении.
Для ее использования:
- Переходим на сайт разработчика https://www.nirsoft.net/utils/cports.html и скачиваем программу и русификатор на ПК. Русификатор распаковываем в папку с файлами ПО.
- Программа предлагает массу информации о процессе, включая занимаемый им порт.
На скриншоте мы видим, что антивирус Avast занимает два порта: 80 и 443. При желании мы можем закрыть данное соединение из контекстного меню или панели инструментов программы (но делать этого не советуем по понятным причинам). Закрывайте только те ненужные процессы, назначение которых вам известно.
Преимущества
- Бесплатная программа на русском языке.
- Не требует установки.
- Отображает все запущенные процессы и занимаемые ими порты в реальном времени.
- Предоставляет самую подробную информацию.
- Можно освобождать порты от одного или всех процессов.
- Классический понятный интерфейс.
Настройки маршрутизатора
Открыв доступ в фаерволе, потребуется также изменить настройки маршрутизатора. Для этого нужно осуществить следующие действия:
- Открыть обозреватель и ввести IP адрес вашего роутера.
- Введите ваш логин и пароль для доступа. (по умолчанию: Имя-admin; пароль-admin)
- В открывшемся меню отыщите пункт Forwarding и зайдите в раздел PortTriggering.
- В графы TriggerPortи Incoming Portsведите номер порта.
- Кликните Save.
По окончании настройки роутер нужно перезагрузить, после чего порты станут доступны.
Данная операция может производится разными способами, в зависимости от модели маршрутизатора.
Опасно ли открывать порты роутера для игры?
Что касается открытия неиспользуемого порта, это может быть опасно, тем более что в любой момент уязвимая служба может прослушивать этот порт, поэтому мы будем разоблачены. Это не так просто, как открыть первый порт, который приходит в голову
Еще одно важное соображение — мы должны открывать как можно меньше портов. В поисковых системах, таких как Shodan, вы можете видеть открытые порты различных служб, и он даже может сказать нам, есть ли служба, работающая за этим портом
В этом смысле, открывая порты маршрутизатора для игр или программ, мы должны убедиться, что диапазон как можно меньше. Чем меньше возможностей атаковать мы даем киберпреступникам, тем в большей безопасности мы будем.
Также следует отметить, что есть некоторые критические порты, которые мы не должны использовать, если мы не собираемся использовать эту службу. Все порты, которые мы помещаем ниже, являются общими для разных протоколов, в целях безопасности рекомендуется изменить их как можно скорее и не использовать порты по умолчанию.
- Порт 21 используется протоколом FTP и для создания серверов этого типа.
- Порт 22, используемый протоколом SSH для удаленного управления компьютерами.
- Порт 23, используемый протоколом Telnet для удаленного доступа.
- Порты 80 и 443, которые следует закрыть, если у нас нет веб-сервера.
Вот еще опасные порты TCP и UDP и как мы можем защитить себя. Эти порты, которые мы вам показали, являются самыми простыми и первыми, которые проверяет киберпреступник. Поэтому, если мы заблокируем все, кроме тех, которые используются и нужны нам, у нас будет очень защищенная система. Помните, что если у нас есть открытый порт, это может быть первым шагом к вторжению.
Переадресация портов
Для открытия портов на роутере не нужно быть опытным администратором — с этой процедурой справится любой пользователь. Главное, следовать пошаговой инструкции, состоящей из двух основных этапов: присвоения статического IP-адреса пользовательскому компьютеру в настройках ОС Windows и перенаправления портов в админ-панели маршрутизатора.
Предварительные настройки «Виндовс»
Перед пробросом портов нужно для устройств локальной сети выделить диапазон внутренних IP-адресов, после чего закрепить по одному адресу за каждым ПК. Сделать это можно в настройках компьютера либо в панели администрирования роутера (раздел DHCP). Первый способ является более надёжным, так как статический адрес прописывается в настройках сетевой карты и без вашего вмешательства ничто и никто его не изменит. Для запуска данного процесса нужно включить ПК и произвести несколько действий:
-
Перейти в раздел «Сетевые подключения», воспользовавшись системной утилитой «Выполнить» (вызывается сочетанием клавиш Win + R в любой версии Windows). В появившемся окошке ввести команду ncpa.cpl и нажать кнопку «ОК» или клавишу «ENTER».
-
В открывшемся окне кликнуть правой кнопкой мыши по активному сетевому подключению и выбрать пункт «Свойства».
-
Сделать двойной клик по строке «IP версии 4 (TCP/IPv4)», чтобы открыть свойства протокола.
- В окне «Свойства» активировать пункты «Использовать следующий IP-адрес» и «Использовать следующие адреса DNS-серверов». После чего заполнить обязательные поля:
- «IP-адрес» — сюда вписать адрес из диапазона внутренней локальной сети, например, любое значение от 192.168.0.2 до 192.168.0.200 (единственное условие — он должен отличаться от адреса роутера),
- «Маска подсети» — в домашних сетях чаще всего этот параметр имеет значение 255.255.255.0,
- «Основной шлюз», в роли которого выступает IP-адрес роутера (по умолчанию 192.168.0.1 или 192.168.1.1),
-
«Предпочитаемый DNS-сервер» — здесь чаще всего указывают DNS-адреса провайдера или альтернативного источника, например, публичного сервиса Google Public DNS (8.8.8.8 и 8.8.4.4.).
- Подтвердить настройки нажатием «ОК».
Проброс портов в веб-интерфейсе маршрутизатора
После того как для компьютера зафиксирован статичный IP-адрес, можно переходить к настройке роутера (на примере TP-Link). Для этого нужно выполнить следующие действия:
-
Войти в админ-панель маршрутизатора, введя в браузерной строке адрес устройства (для большинства роутеров по умолчанию используется 192.168.0.1 или 192.168.1.1).
- В боковом меню выбрать раздел «Переадресация», а в нём подраздел «Виртуальные серверы».
-
В открывшемся окне нажать кнопку «Добавить» для создания нового правила переадресации.
-
Откроется диалоговое окно, где обязательно нужно заполнить два поля: «Порт сервиса» — здесь указывается номер порта, который нужно открыть, и «IP-адрес» — присвоенный компьютеру статический адрес в сети. Поле «Внутренний порт» можно оставить пустым, а поля «Протокол» («Все») и «Состояние» («Включено») оставить по умолчанию. После чего подтвердить настройки, нажав на кнопку «Сохранить».
При необходимости проброса стандартных портов в роутере имеются предустановленные настройки. Достаточно выбрать в выпадающем списке «Стандартный порт сервиса» нужную службу (DNS, FTP, HTTP, POP3, SMTP, TELNET), как все поля заполнятся автоматически.
Для облегчения процесса настройки стандартных портов предусмотрено соответствующее поле с перечнем общеизвестных портов
Самое интересное и полезное – как открыть порт?
Предположим, есть игровой сервер, который требует открыть порт «5000» для входящих соединений и порт «5001» — для исходящих. Первое, логичное действие — это проверка того, открыты ли эти порты. Для такого отлично подходит сервис 2ip.ru. На этом сервисе есть специальный пункт «Проверка портов». Всё что нужно сделать, это ввести порт «5000» в строку «Порт», нажать кнопку «Проверить». Вам показало, что «Порт закрыт». Как открыть порт? Стоит учитывать тот факт, что проверка через данный сервис может быть не всегда корректной. Для того чтобы проверка прошла успешно, необходимо, чтобы программа, которая ссылается на этот порт, была запущена.
Но есть и другой способ. Необходимо скачать и установить программу под названием «Порт Форвард». Она абсолютно бесплатная. Установка этой программы стандартная. Если появятся рекламные ссылки, необходимо отказаться от них, иначе появятся лишние ненужные плагины или что-то подобное. После быстрой установки на рабочем столе появится ярлык. Запускаете программу. Эта программа делает как раз то, что нужно – она сама «слушает» порт, который необходимо проверить, при этом определяет, открыт он или закрыт. В поле «Port number to check» вводите необходимый для проверки порт. В нашем случае «5000» и «5001».
Для того чтобы проверить блокирует ли брандмауэр порт, необходимо зайти в «Панель управления» -> Брандмауэр Windows. Если он активен, его необходимо на время отключить. После чего с помощью программы «Порт Форвард» проверяем снова порты на то, открыты ли они. Если они по-прежнему закрыты, то можно сделать вывод о том, что они закрыты на роутере.
Заключение
Проброс TCP/UDP подключений не представляет собой ничего сложного. Ознакомившись с нашей инструкцией, вы сможете повторить все действия даже без минимальной практики. Если вы любитель онлайн-игр или пользуетесь приложениями, активно взаимодействующими с сетью, то представленное руководство вам обязательно пригодится. Не ограничивайтесь открытием подключения только в брандмауэре/антивирусе/роутере по отдельности – все из перечисленных элементов могут параллельно блокировать нужный протокол.
Открыть доступ ко всем подключениям можно посредством отключения защитных служб (брандмауэр, антивирус). Однако подобные действия крайне негативно скажутся на общей безопасности персонального компьютера, поэтому мы не рекомендуем отключать защиту.








